PowerPoint スライドにライブ翻訳を追加する方法
公開: 2024-10-19学校、大学、職場など、誰しもプレゼンテーションをしなければならない場面に遭遇することがあります。そして最も人気のあるプレゼンテーション ソフトウェアは他ならぬ Microsoft PowerPoint です。誰もが話し上手であるわけではなく、訓練を受けた話し手のように声を調節できるわけではありません。多くの場合、私たちの焦点はスライドで説明することに集中しすぎて、話すのが早すぎたり、遅すぎたりすることがあります。さらに、ライブの聴衆全員が英語のネイティブスピーカーであるか、英語を第一言語とするわけではありません。
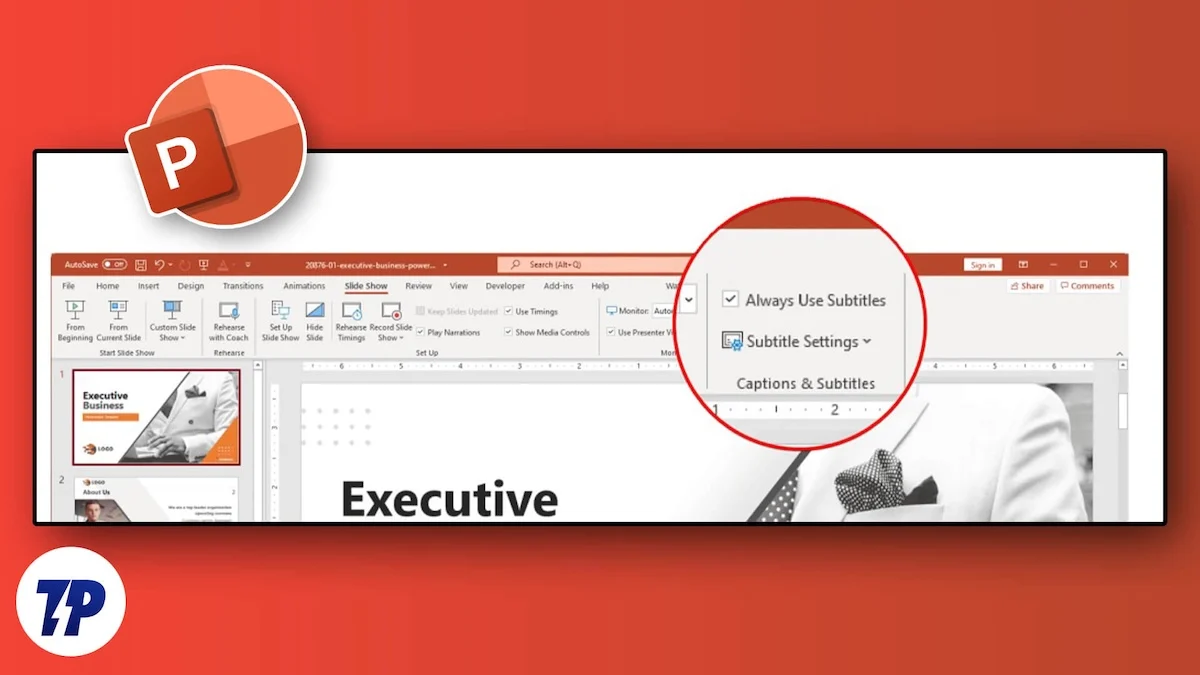
このような場合、聴衆がよりよく理解し、プレゼンテーション全体を通して理解できるように、スライドに字幕を追加することをお勧めします。ただし、ライブ プレゼンテーションを行う場合は、自分の発言がプレゼンテーションに反映される必要があります。このガイドでは、PowerPoint スライドにライブ翻訳を追加して作業を容易にする手順を説明します。早速始めてみましょう。
目次
PowerPoint スライドでのライブ翻訳はどのように機能しますか?
PowerPoint for Microsoft 365 を使用すると、ライブ プレゼンテーション中に発言を文字に起こし、聴衆が発言内容をよりよく理解できるように画面に表示できます。テキストは別の言語に翻訳されたキャプションまたはサブタイトルとしてディスプレイに表示されます。最も優れた点は、PowerPoint ではキャプションの位置、サイズ、色、その他の外観オプションを調整できるため、プレゼンテーション中にテキストの表示を微調整できることです。
最良の結果を得るために、Microsoft は「PowerPoint を実行しているデバイスにヘッドセット マイクを接続して使用する」ことを推奨しています。また、この機能では、プレゼンテーション全体にわたって信頼性の高いインターネット接続が必要です。」
前提条件:
残念ながら、古いバージョンの PowerPoint ではライブ翻訳を使用できません。 Microsoft は、以下に示すいくつかの要件を設定しています。
- Windows : Windows 10 以降と、現在のチャネルの PowerPoint for Microsoft 365 バージョン 16.0.11601.20178 以降が必要です。以前のバージョンの Windows を使用している場合、この機能はサポートされません。
- Mac : この機能を使用するには、PowerPoint for Microsoft 365 for Mac バージョン 16.22.127.0 以降が必要です。
- Web : この機能は、Microsoft Edge、Google Chrome 34 以降、および Mozilla Firefox 25 以降の Web ブラウザと互換性があります。
PowerPoint でライブ翻訳を使用する手順
これで前提条件が完了したので、PowerPoint でライブ翻訳を有効にして使用する手順に従ってみましょう。
- Microsoft PowerPoint プレゼンテーション スライドを起動します。
- 上部のメニュー ツールバーで、 [スライド ショー]オプションをクリックします。
- [スライド ショー]メニューの右端に、 [字幕設定]オプションがあります。クリックするとメニューが開きます。 [字幕言語]に移動し、使用する正しい言語を選択する必要があります。
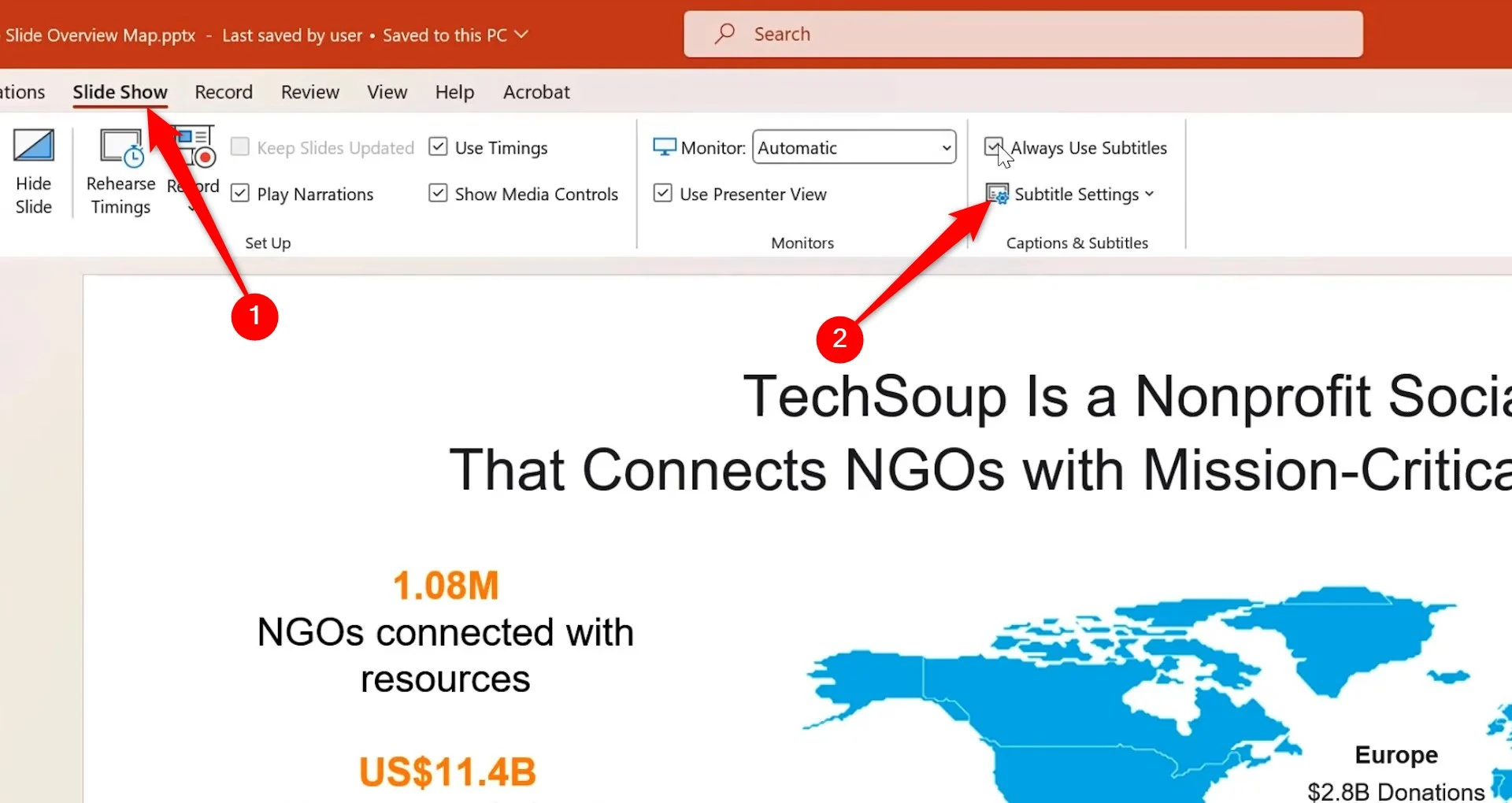
- また、 [字幕言語音声]オプションを使用して、字幕を表示する言語を選択します。
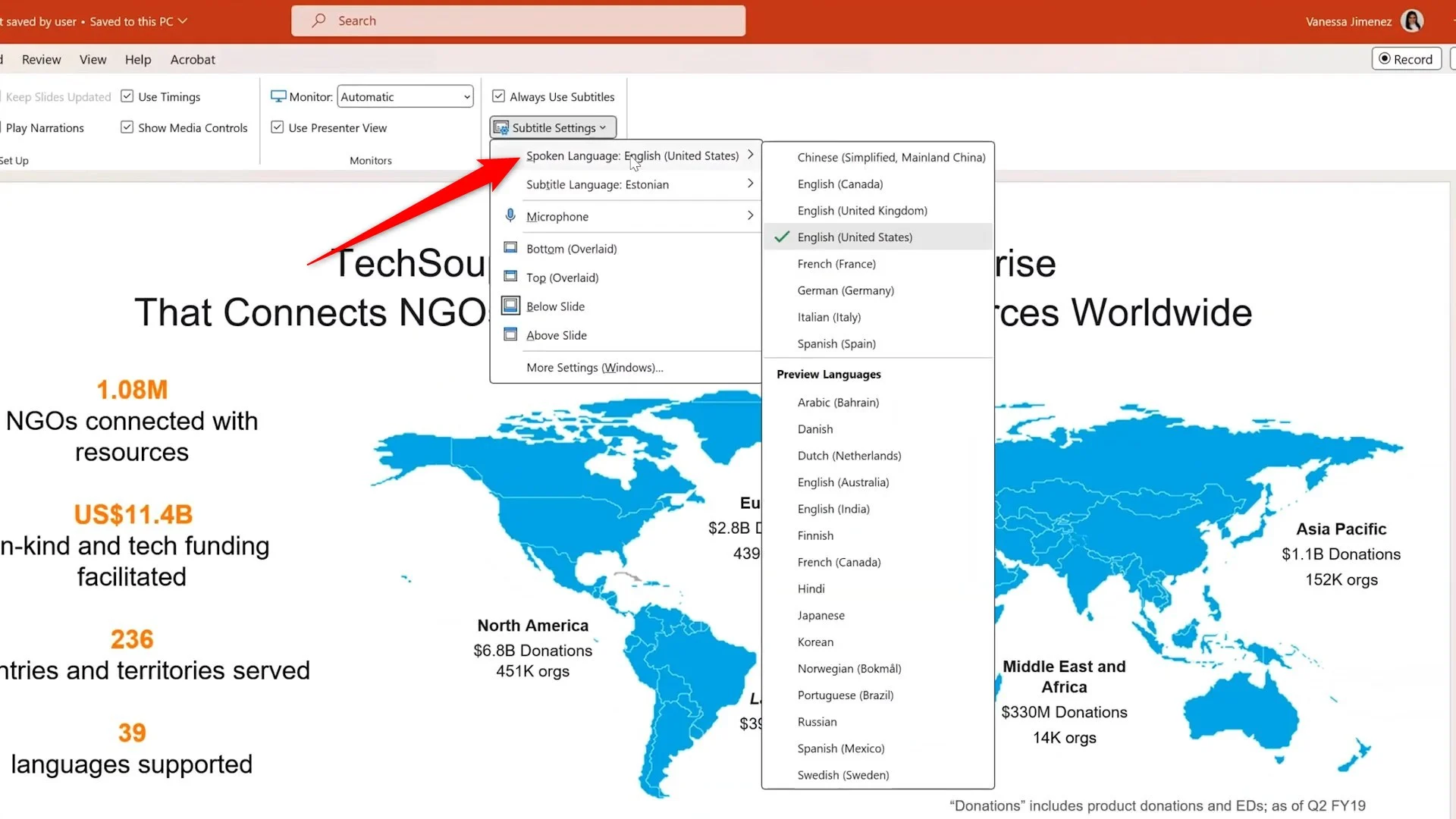
- リストから正しいマイクを選択する必要もあります。
- ここで、同じ字幕設定ドロップダウン メニューから字幕を表示する場所を選択する必要があります。
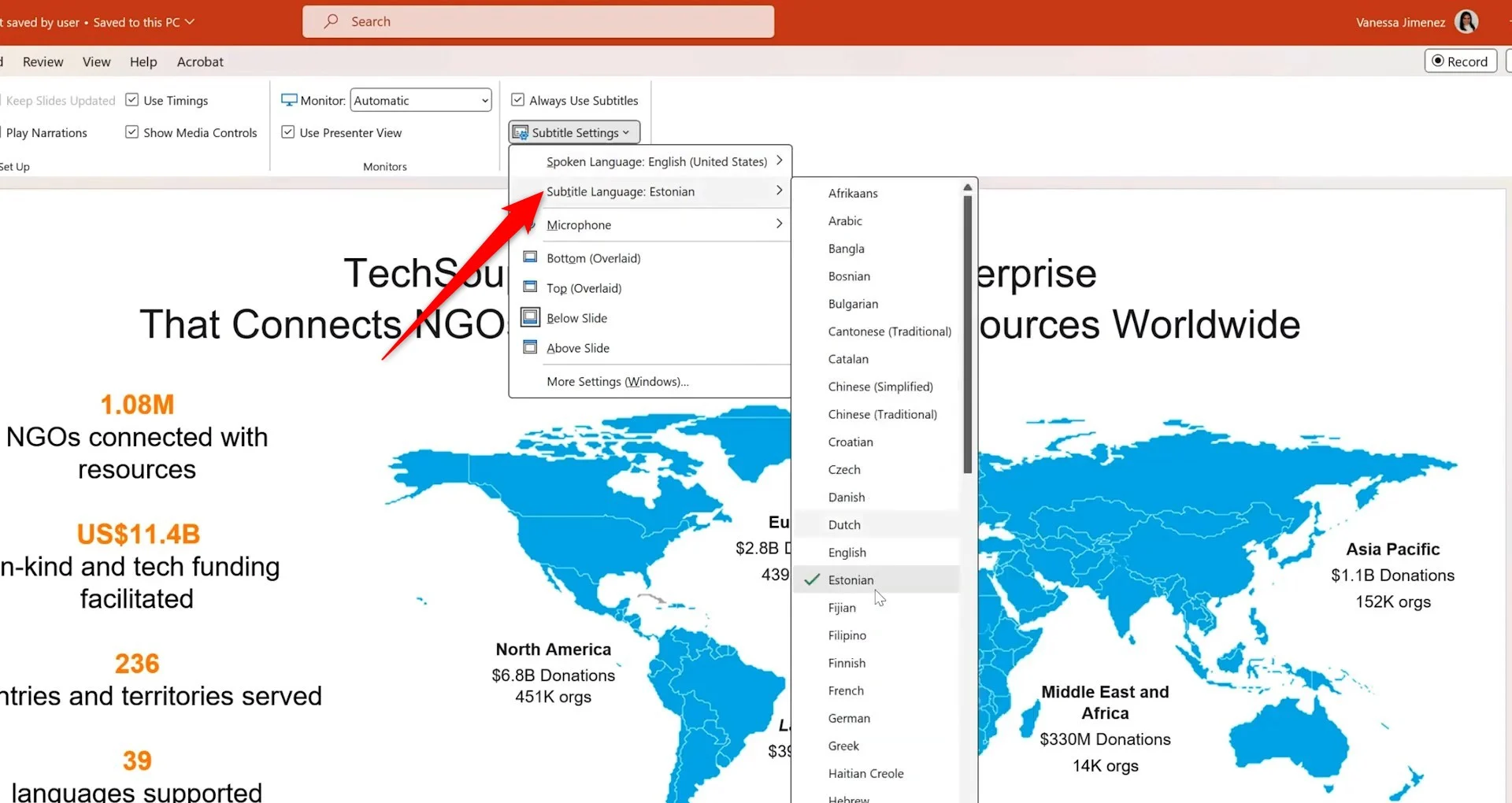
- その後、 「スライドショー」タブの左端にある「最初から」ボタンをクリックする必要があります。
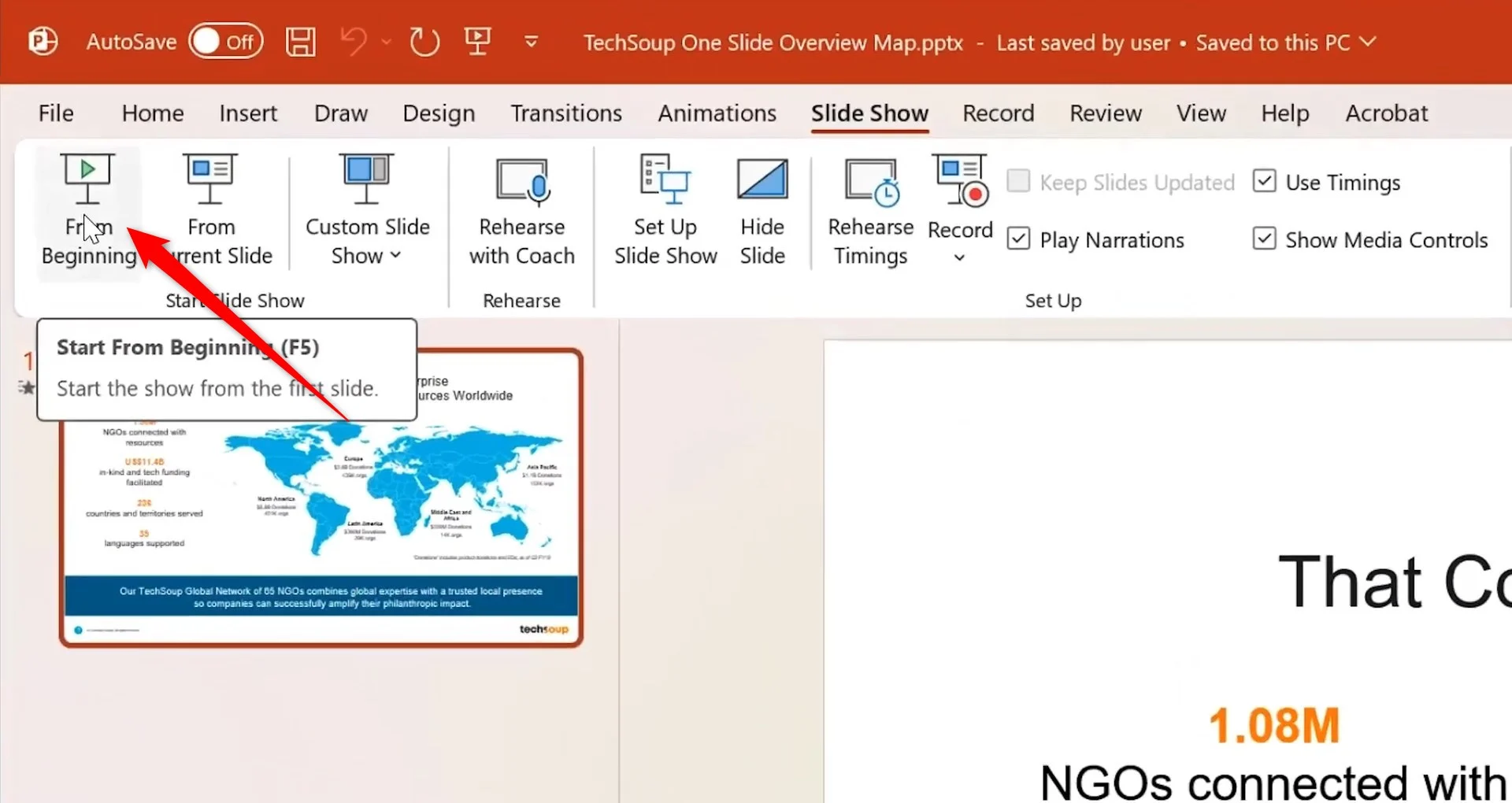
- プレゼンテーションのプレビューが開始されます。左下にキーボードのような字幕アイコンが表示されます。

- あとはマイクに向かって話すだけで、PowerPoint スライドの指定された場所にライブ翻訳が表示されます。
- スライドをクリックして進むと、マイクで話した内容が字幕によって翻訳され続けます。
PowerPoint のキャプションとライブ翻訳でサポートされている言語は何ですか?
Microsoft によると、ライブ キャプションの音声入力や Microsoft 365 の字幕など、PowerPoint でサポートされているさまざまな言語があります。「プレビュー」とマークされている言語は完全サポートに先立って利用可能であり、精度が低くなります。
音声入力によるライブキャプションと字幕でサポートされる音声言語
完全にサポートされている言語 | プレビュー言語 * |
|---|---|
中国語 (中華人民共和国) | アラビア語 |
英語 (カナダ) | デンマーク語 |
英語 (イギリス) | オランダ語 |
英語 (米国) | 英語 (オーストラリア) |
フランス語 (フランス) | 英語 (インド) |
ドイツ語 (ドイツ) | フィンランド語 |
イタリア語 (イタリア) | フランス語 (カナダ) |
スペイン語 (スペイン) | ヒンディー語 |
日本語 | |
韓国人 | |
ノルウェー語 | |
ポルトガル語 (ブラジル) | |
ロシア | |
スペイン語 (メキシコ) | |
スウェーデン語 |
テキスト出力のライブ キャプションと字幕でサポートされる画面上の言語
| アフリカーンス語 | ラトビア語 |
| アラビア語 | リトアニア語 |
| バングラ語 | マダガスカル |
| ボスニア語 | マレー語 |
| ブルガリア語 | マルタ語 |
| 広東語 (繁体字) | マオリ語 |
| カタルーニャ語 | ノルウェー語 (ブークマル) |
| 中国語(簡体字) | ペルシア語 |
| 中国語(繁体字) | 研磨 |
| クロアチア語 | ポルトガル語 |
| チェコ語 | ケレタロ・オトミ |
| デンマーク語 | ルーマニア語 |
| オランダ語 | ロシア |
| 英語 | サモア語 |
| エストニア語 | セルビア語 (キリル文字) |
| フィジー語 | セルビア語 (ラテン語) |
| フィリピン人 | スロバキア語 |
| フィンランド語 | スロベニア語 |
| フランス語 | スペイン語 |
| ドイツ語 | スウェーデン語 |
| ギリシャ語 | タヒチ語 |
| ハイチ クレオール | タミル語 |
| ヘブライ語 | テルグ語 |
| ヒンディー語 | タイ語 |
| モンドー | トンガ語 |
| ハンガリー語 | トルコ語 |
| アイスランド語 | ウクライナ語 |
| インドネシア語 | ウルドゥー語 |
| イタリア語 | ベトナム語 |
| 日本語 | ウェールズ語 |
| スワヒリ語 | ユカテック マヤ |
| 韓国人 |
プレゼンテーションに正しい字幕を表示するためのヒント
上記の手順は、PowerPoint スライドでライブ翻訳を有効にするのに役立ちます。この機能は、Web バージョンの Microsoft 365 を含む他のオペレーティング システムでも同様です。ただし、この機能を有効にしただけでは、100% 正しい翻訳やキャプションの生成が保証されるわけではありません。そのために、いくつかのヒントとテクニックについて説明しました。

- 翻訳機能があなたの声を拾ってテキストに変換できるように、あなたの声が大きくて明瞭であることを確認する必要があります。
- 単語を正確に翻訳するには、高品質のマイクを口の近くで使用していることを確認してください。内蔵マイクは緊急用途には適していますが、すべての言葉を拾えるほど感度は高くありません。
- Bluetooth またはワイヤレス マイクは、プレゼンテーション中に動き回る必要がある場合に最適です。
- マイクで話している間は焦らないでください。時間をかけて音声変調を使用すると、マイクがテキストを生成しやすくなります。
- 最終プレゼンテーションのステージに上がる前に、機能が希望どおりに動作していることを確認してください。設定を確認し、すべての設定が好みどおりであることを確認してください。
- プレゼンテーション中に音声を妨げる可能性のある背景ノイズを回避または排除します。
- キャプションとライブ翻訳はクラウドベースの音声サービスに依存しているため、インターネット接続が安定していて高速であることを確認してください。
PowerPoint スライドを誰にでも見せられるようにする
私たちの周りには聴覚障害を持つ人がいますが、提示されている重要なトピックを理解するのに障害となることがあります。このような場合、ライブ翻訳をオンにするか、PowerPoint のキャプション機能を使用すると、問題を解決できる可能性があります。最適なプレゼンテーション テンプレートをお探しの場合は、専用ガイドに記載されているリストを参照してください。
