Instagramストーリーに複数のテキストブロックを追加する方法
公開: 2021-02-04
2020年には毎日4億人がInstagramストーリーを見ていることをご存知ですか? それはあなたがストーリーをアップロードするのを待っている捕虜の聴衆です。
Instagramストーリーは、さまざまな理由でさまざまな目に届く可能性があります。 バンドの音楽を宣伝することから、夕食に食べたものを共有することまで、ストーリーは視聴者の注意を引くための優れた方法です。 ブランドや企業は、潜在的な顧客にリーチするためにストーリーを毎日使用しています。 フィードに投稿する写真と同じくらい人気があるので、できるだけクールにしたいと思うのも不思議ではありません。
写真は1,000語の価値があるかもしれませんが、テキストはInstagramストーリーが視聴者とつながることを確実にするための重要な部分です。 ストーリーでテキストを使用する方法に興味がある場合は、適切なガイドを参照してください。
Instagramストーリーでテキストを使用する方法
クイックリンク
- Instagramストーリーでテキストを使用する方法
- ストーリーに複数のテキストブロックを追加する方法
- Instagramストーリーのテキストブロックを変更する方法
- Instagramのための最高のフォントハック
- 1.サードパーティのアプリを使用してストーリーを作成します。
- 2.GIFを使用します。
- 3.フォントを3次元にします。
- 追加のFAQ
- Instagramストーリーに複数のスクリーンショットを投稿するにはどうすればよいですか?
- Instagramストーリーに新しいフォントをどのように追加しますか?
- Instagramストーリーにカラーブロックを追加するにはどうすればよいですか?
- テキストはわかりやすい必要はありません
テキストブロックは、Instagramストーリーをフォロワーにとってより魅力的なものにするための優れた方法です。
動画を投稿する場合は、テキストブロックを使用して、音声をオフにしてストーリーをスワイプしている人に言っていることを要約できます。 写真を投稿したり、単純な背景テンプレートを使用したりする場合は、テキストブロックを使用して、さまざまな情報を視聴者と共有できます。
次の手順では、Instagramストーリーにテキストを追加する手順を説明します。
- スマートフォンまたはタブレットでInstagramを起動します。

- ホームページを右にスワイプして「ストーリー」を開きます。

- 共有する写真またはビデオを選択します。

- 右上隅にある「Aa」アイコンをタップします。

- テキストの入力を開始します。

- 完了したら、画面の任意の場所をタップしてテキストを終了します。

画面の任意の場所をタップするだけでテキストを追加することもできます。 キーボードがすぐにポップアップするので、すぐに入力を開始できます。
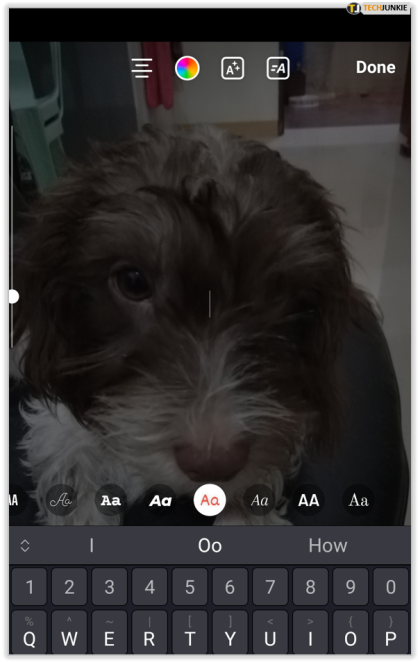
ストーリーに複数のテキストブロックを追加する方法
Instagramストーリーに複数のテキストブロックを追加するのは簡単です。 1つのテキストブロックの入力が完了したら、入力フィールドを終了して、画面上の場所に移動します。 次に、「Aa」アイコンをもう一度タップして、新しいテキストブロックの入力を開始します。 必要な数のテキストブロックに対してこれを繰り返します。
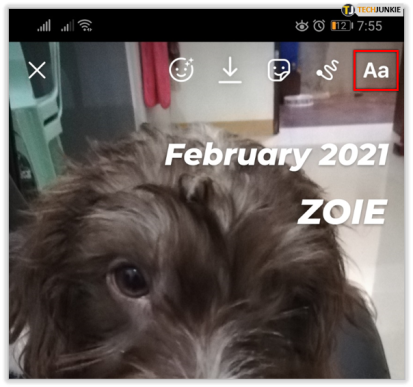
また、テキストブロックごとに異なる色とフォントを使用できることを忘れないでください。
Instagramストーリーのテキストブロックを変更する方法
ストーリーを投稿する前に、ストーリーのテキストブロックを簡単に変更できます。 目的のテキストブロックをタップするだけで、キーボードが表示され、編集を開始できます。
テキストブロックのサイズを調整するには、2本の指を置いてからピンチまたは展開するか、タイプモードで左側のトグルを使用します。

あなたがすることができる他のテキスト修正があります。 カスタマイズオプションは、画面の上部にあります。
- さまざまな配置オプション(左、右、または中央)があります。

- テキストには、クラシックから太字または斜体まで、さまざまなフォントを選択できます。

- テキストをさまざまな色に変更して強調表示することができます。 デザインのヒントとして、カラードロッパーオプションを使用して、テキストがアップロードする画像またはビデオの要素と同じ色であることを確認します。

そして、ここに別のトリックがあります:あなたはあなたのビデオの特定の場所にあなたのテキストを固定することができます。 以下の手順に従ってください。

- ストーリーで共有したい動画を選択してください。

- テキストアイコンをタップして、目的のテキストを入力します。

- 入力フィールドを終了し、追加したテキストを長押しします。

- 下部に「ピン」が表示された新しいオプションが表示されます。

- テキストブロックを目的の場所に移動し、「ピン」をタップして確認します。

Instagramのための最高のフォントハック
Instagramストーリーの作成中にネイティブに使用できるフォントは非常に多くあります。 しかし、さらに創造的にするために使用できるハックはありますか?
幸いなことに、はい。 ここに私たちのお気に入りのいくつかがあります。
1.サードパーティのアプリを使用してストーリーを作成します。
Canva、InShot、Over、Unfold、およびその他の同様のアプリを使用すると、独自のInstagramストーリーを作成するために使用できるさらに美しいフォントにアクセスできます。 Appleデバイスをお持ちの場合は、OverとAirDropを組み合わせて使用して、ブランドのフォントをストーリーに追加できます。
2.GIFを使用します。
Instagramで利用できるGIFの中には、キュートで面白い画像以上のものがあります。 検索フィールドに個別の文字または「アルファベット」を入力すると、Instagramストーリーでテキストブロックを作成するために使用できる文字GIFも見つかります。
3.フォントを3次元にします。
手順は簡単です。
- 画面をタップして、目的のテキストを入力します。

- そのテキストブロックを終了し、同じテキストで異なる色の新しいテキストブロックを作成します。 ただし、同じサイズである必要があります。

- テキストブロックを移動して上下に配置しますが、テキストブロックを互いにわずかにずらして配置します。両方が表示されていることを確認します。

これにより、クールな3D効果が作成され、テキストがポップになります。
追加のFAQ
他に質問がありますか? 以下の答えを探してください。
Instagramストーリーに複数のスクリーンショットを投稿するにはどうすればよいですか?
スクリーンショットアルバムから、またはInstagramの「ストーリー」画面から、2つの方法で複数のスクリーンショットをInstagramストーリーに投稿できます。
スクリーンショットフォルダから実行する場合は、携帯電話で開き、目的のスクリーンショットを選択します。 それらが選択されるまで指をタップして保持することによってそれを行います。 次に、「共有/送信」ボタン(携帯電話によって異なります)をタップし、メニューから「ストーリー」を選択します。 投稿する前に選択したスクリーンショットをプレビューして、それぞれを編集することができます。
Instagramから直接スクリーンショットを投稿したい場合は、「ストーリー」画面を開き、上にスワイプして最近の画像を表示します。 タップアンドホールドで目的のスクリーンショットを選択するか、右下隅にある[複数の画像]アイコンをタップします。 スクリーンショットを編集して投稿します。
Instagramストーリーに新しいフォントをどのように追加しますか?
より多くのオプションを提供するサードパーティのアプリを使用して、Instagramストーリーに新しいフォントを追加できます。 これらのアプリのいくつかについては、前のセクションで説明しました。
Instagramストーリーにカラーブロックを追加するにはどうすればよいですか?
Instagramストーリーをカラーブロックする場合は、次の手順に従います。
•写真を選択します。
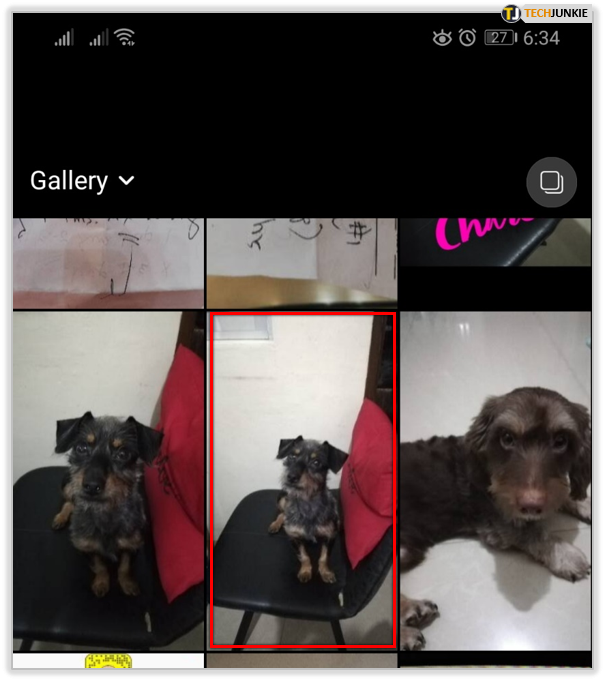
•画面上部のペンツールをタップします。

•カラーブロックの色を選択します。

•画面をタップして、画面全体が選択した色で塗りつぶされるまで押し続けます。

これで、消去ツールを使用して、元の写真の一部のみを表示できます。 最新のフィード投稿を興味深い方法で共有することをお勧めします。

テキストはわかりやすい必要はありません
言葉は写真よりも面白くないと誰が言いますか? Instagramでは、実際にはまったく逆です。 テキストブロックは、ストーリーに最後の仕上げを与え、ストーリーをさらに革新的にすることができます。 好きなだけテキストブロックを追加でき、それぞれを異なるものにして、新しい人々をあなたのプロフィールに引き付けるユニークなストーリーを作成することができます。
Instagramストーリーで通常どのようにテキストを使用しますか? 以下のコメントセクションであなたのアイデアを共有してください。
