Mac スタートアップ プログラムを追加、削除、変更する 5 つの方法 [2023]
公開: 2023-07-13Mac にログインするとすぐにアプリが目の前で開かれることに遭遇したことがあるなら、それがどれほど不快なものであるかをご存知でしょう。 このようなアプリはスタートアップ プログラムとも呼ばれ、読み込み時間を短縮してワークフローを高速化するために意図的に存在します。 一部のスタートアップ プログラムは不可欠ですが、それらのほとんどはシステムの貴重なリソースに値しません。
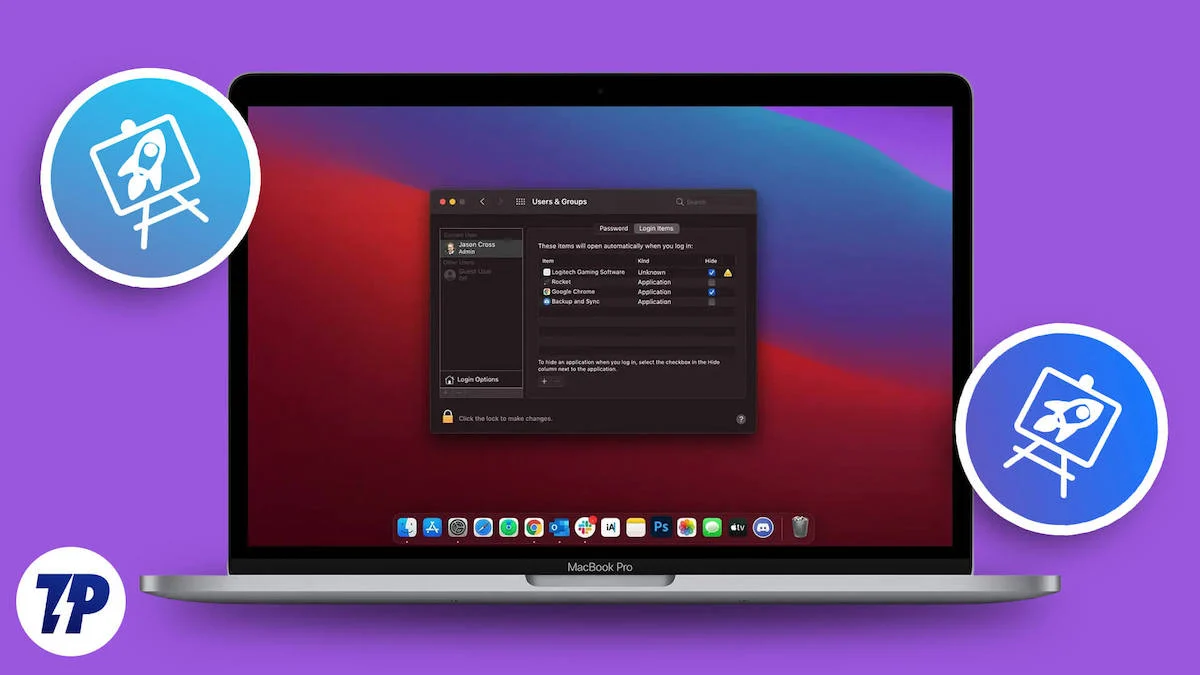
良い面としては、スタートアップ プログラムをセットアップして有利になるようにすると、ワークフローが強化され、拡張されます。 そのためには、Mac のスタートアップ プログラムを変更および編集する必要があります。これは、都合や要件に応じてさまざまな方法を使用して行うことができます。 詳細な手順については、最後までお読みください。
目次
スタートアッププログラムとは何ですか?
簡単に言えば、スタートアップ プログラムは、Mac の電源がオンになった瞬間に起動されるアプリケーションです。 このようなアプリは上部に表示され、Mac にサインインするとすぐに機能し始めるため、待ち時間が短縮されます。 上記のスタートアップ プログラムの例には、Microsoft AutoUpdate などの自動アップデート、ゲーム ランチャー、Apple Music などの音楽ストリーミング アプリなどが含まれます。
スタートアップ プログラムはどのくらい有益ですか、それとも有害ですか?
スタートアップ プログラムは、使いやすさと同時にリソースを大量に消費する性質があるため、必要悪であると最もよく言えます。 アプリをすぐに開いて貴重な時間を節約できるのは利点ですが、Mac の電源を入れながら複数の作業に取り組むのも同じくらい負担がかかります。
これにより、Mac の起動時間が遅くなったり、バッテリー消費が増加したり、RAM 使用量が増加したりするなどの報告が発生する可能性があります。 したがって、システムの適切な安定性を確保するには、ワークフローに必要な最小限かつ必須のアプリのみを含めることをお勧めします。
既存のスタートアップ プログラムを表示する方法
システムの既存のスタートアップ プログラムがわからない場合は、次の手順に従ってください。
- 左上隅にあるApple ロゴ()をクリックし、ドロップダウン メニューから[システム設定]を選択します。 または、ショートカットCommand + Spaceを使用して Spotlight 検索を実行し、そこでシステム設定を検索することもできます。
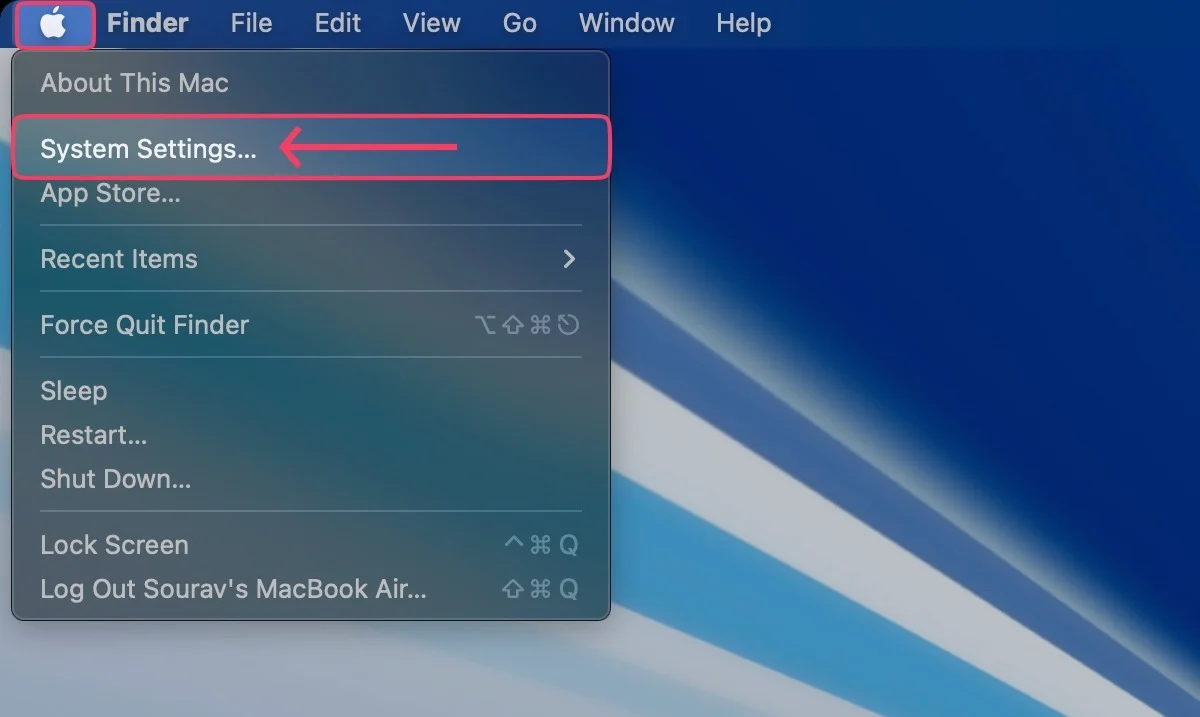
- 左側の列から「全般」タブを開きます。
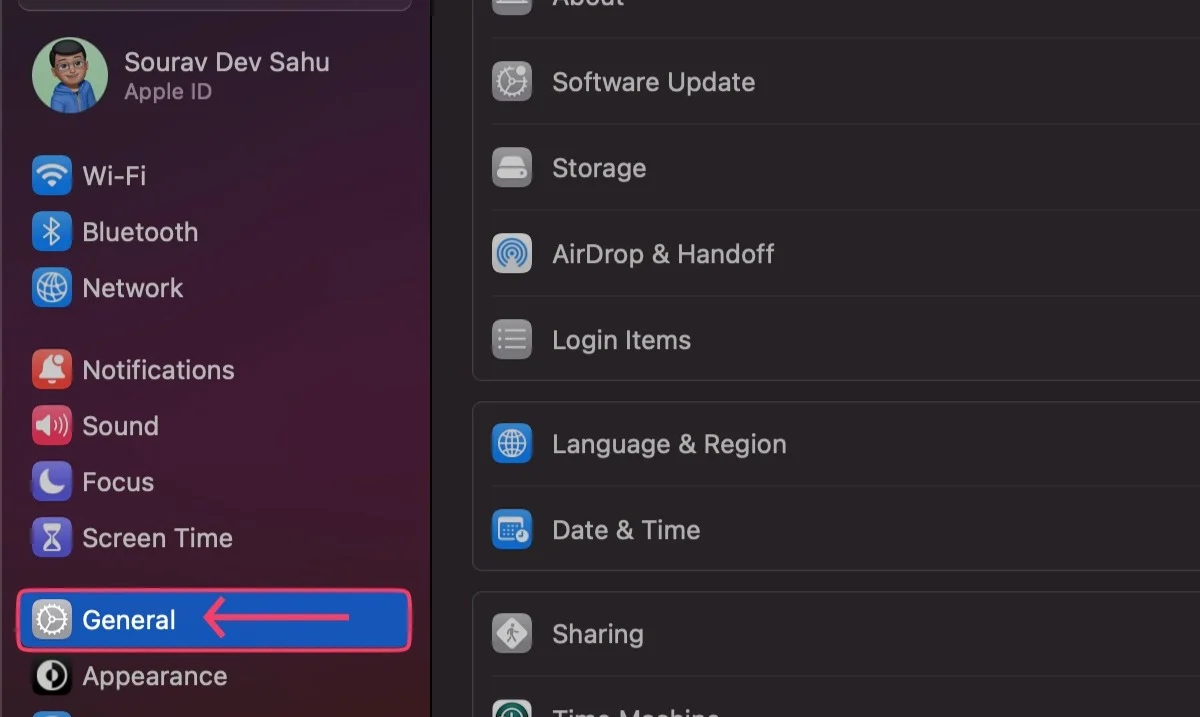
- [ログイン項目]を選択します。
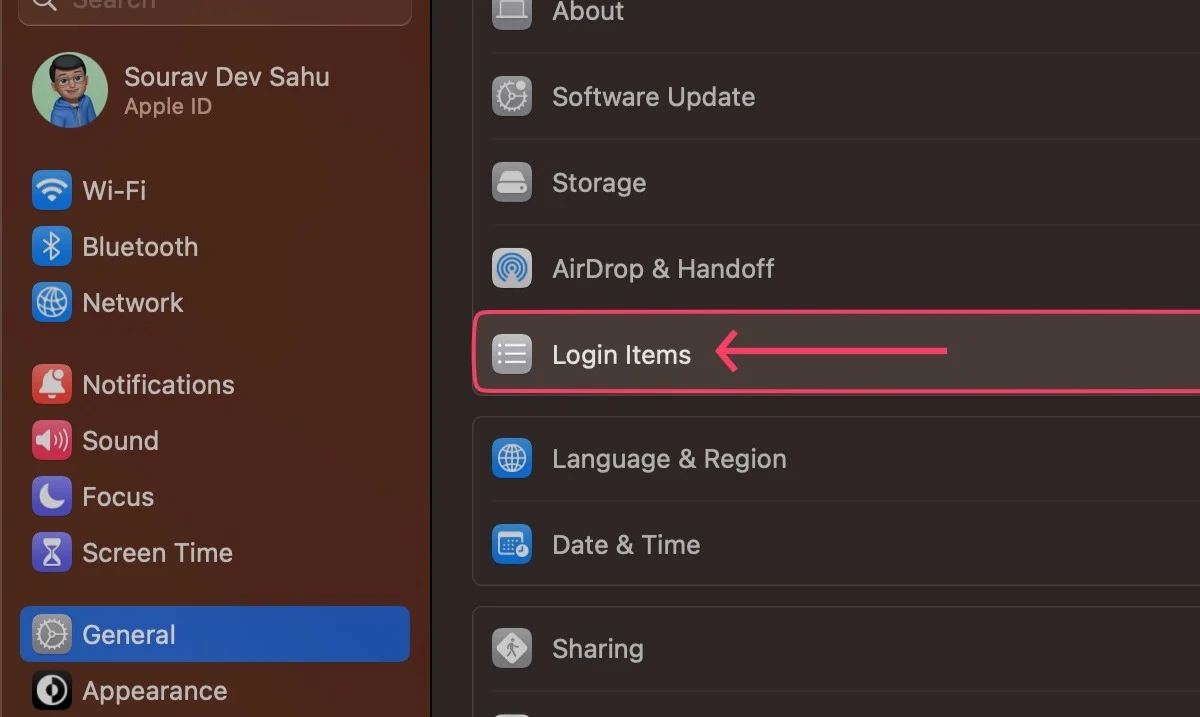
Mac のスタートアップ プログラムのリストが表示され、編集することもできます。 さらに、下にスクロールすると、同期やソフトウェア更新のチェックなどのバックエンド タスクを実行するためにバックグラウンドで実行する権限を持つアプリが表示されます。
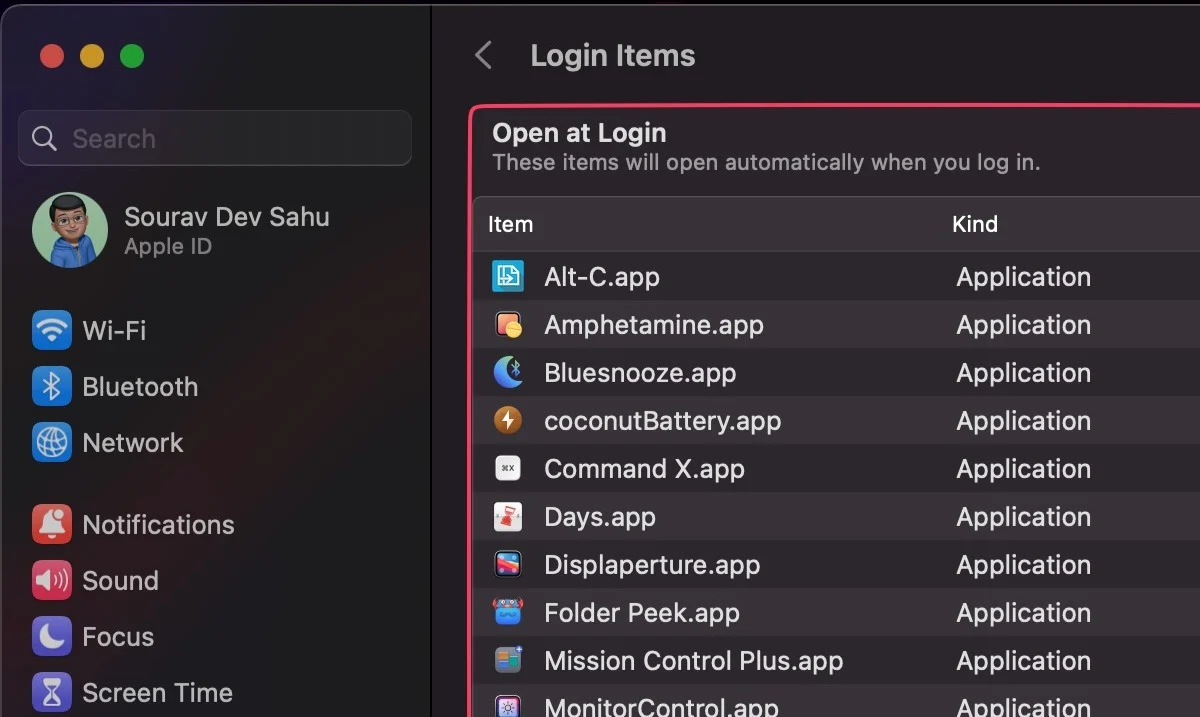
Mac スタートアップ プログラムを追加、削除、または編集する方法
Mac のスタートアップ プログラムを変更する方法はたくさんありますが、ここでは同じことを実行するための最良の 5 つの方法を紹介します。
システム設定の使用
Command + Spaceキーを押して「ログイン時に開く」と入力して、Spotlight 検索を実行します。 それ以外の場合は、前の見出しで説明した手順に従って、同じ設定ページにアクセスできます。
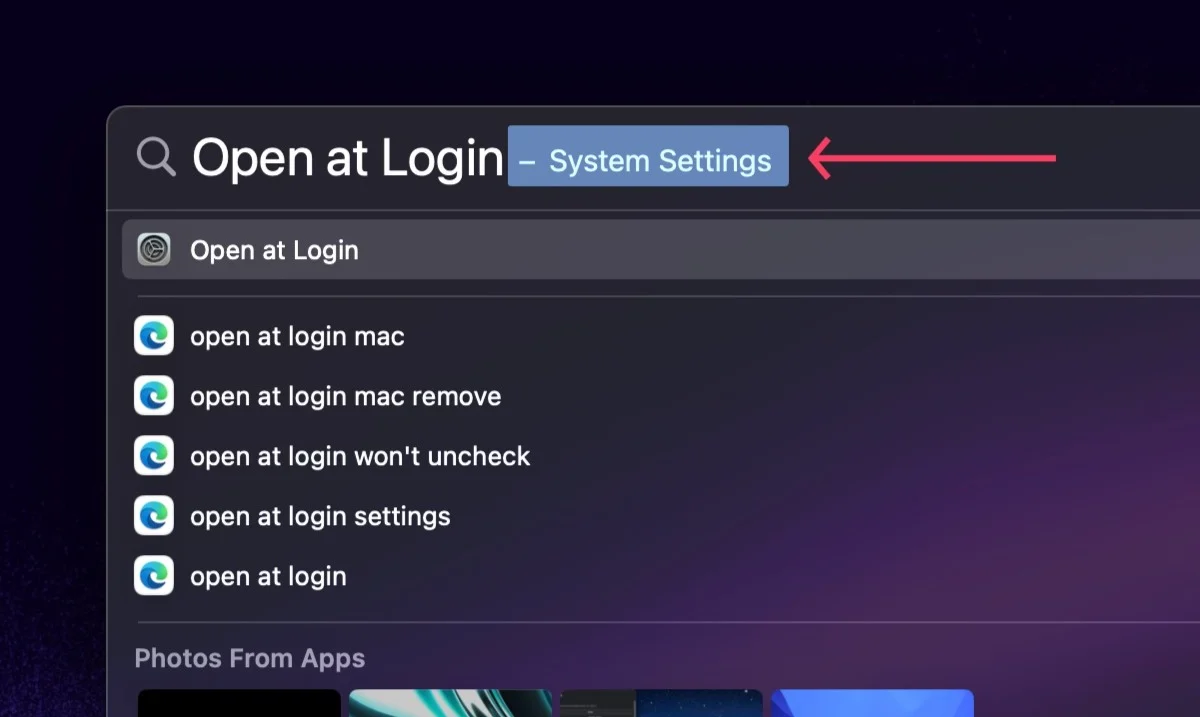
アプリを削除するには:
- 削除するアプリを選択します。この場合は Mission Control Plus です。
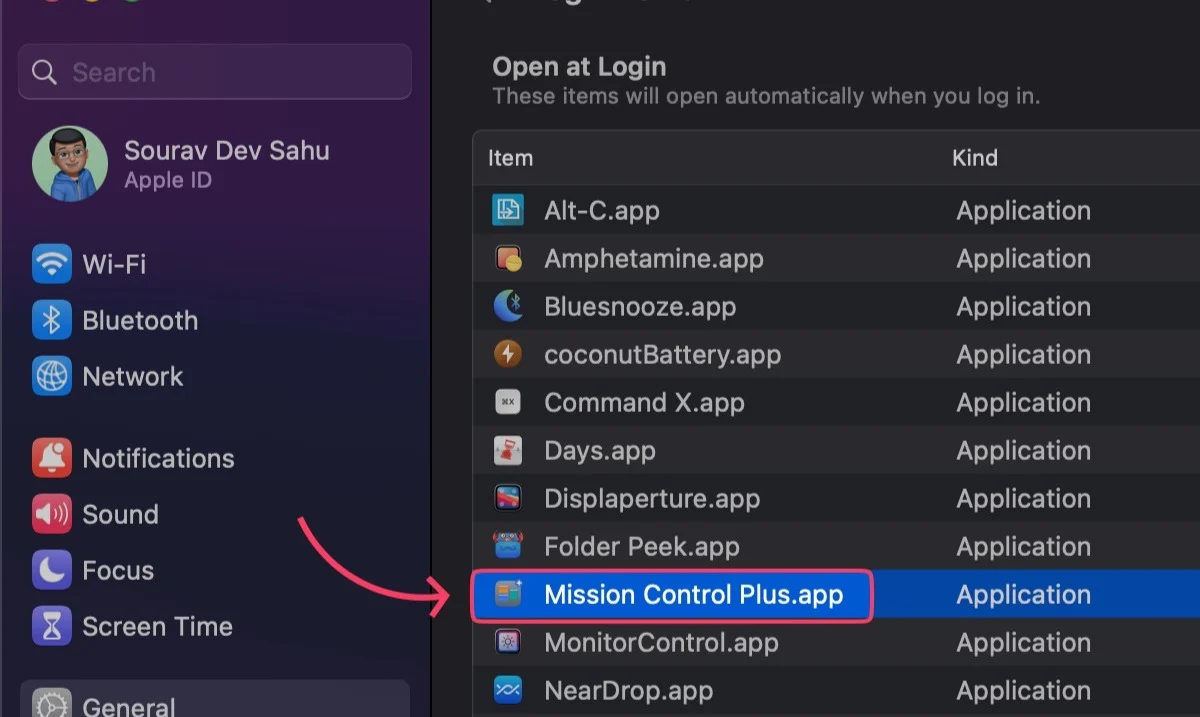
- 左下隅のマイナスボタン (-) をクリックして削除します。
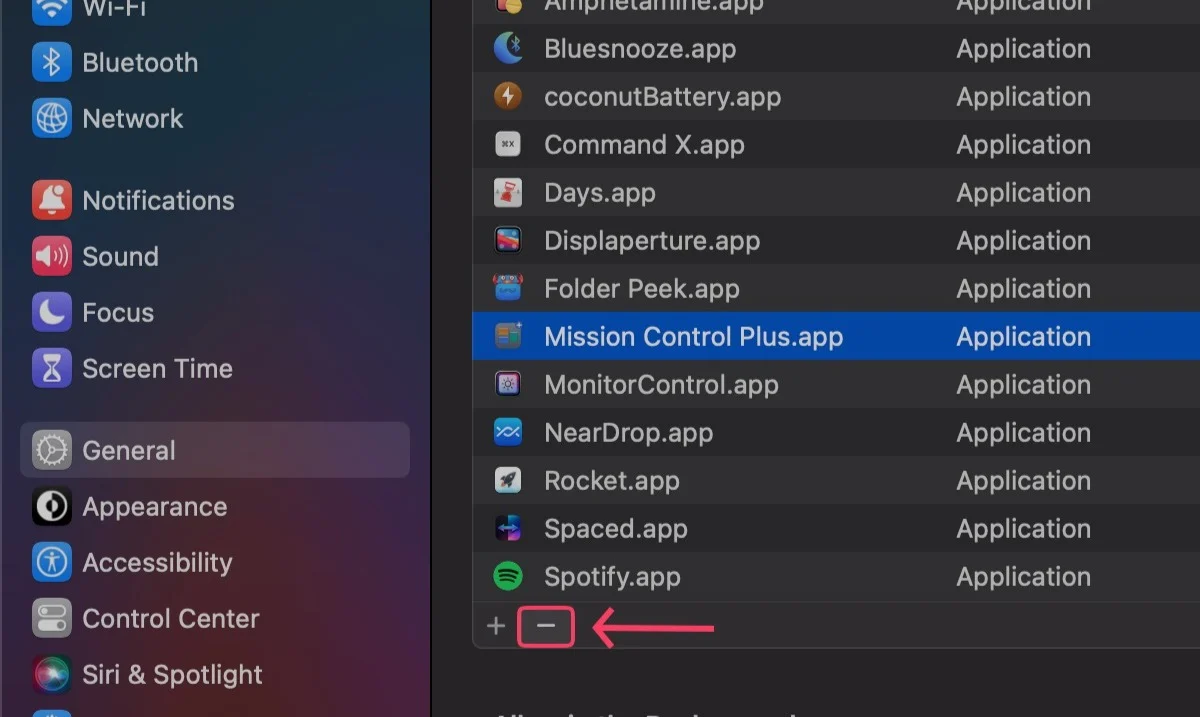
アプリを追加するには:
- 左下隅にあるプラス ボタン (+)を選択します。
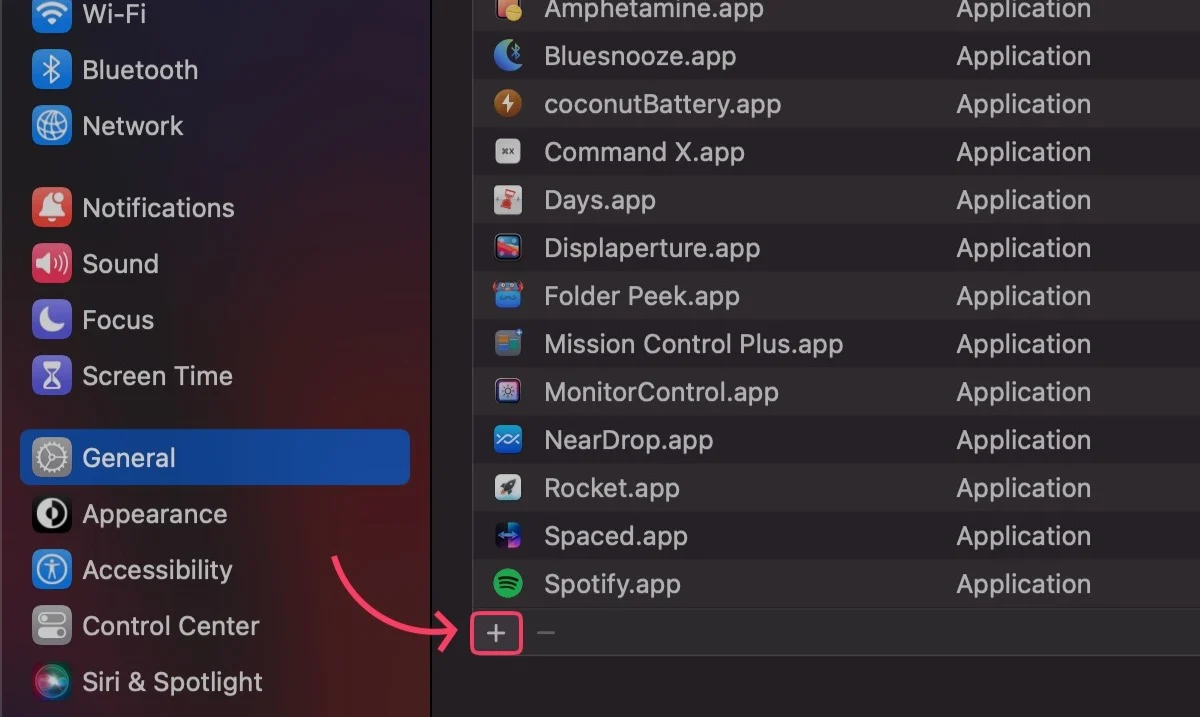
- 「アプリケーション」フォルダーから必要なアプリ (この場合は Telegram) を選択し、 「開く」を選択します。
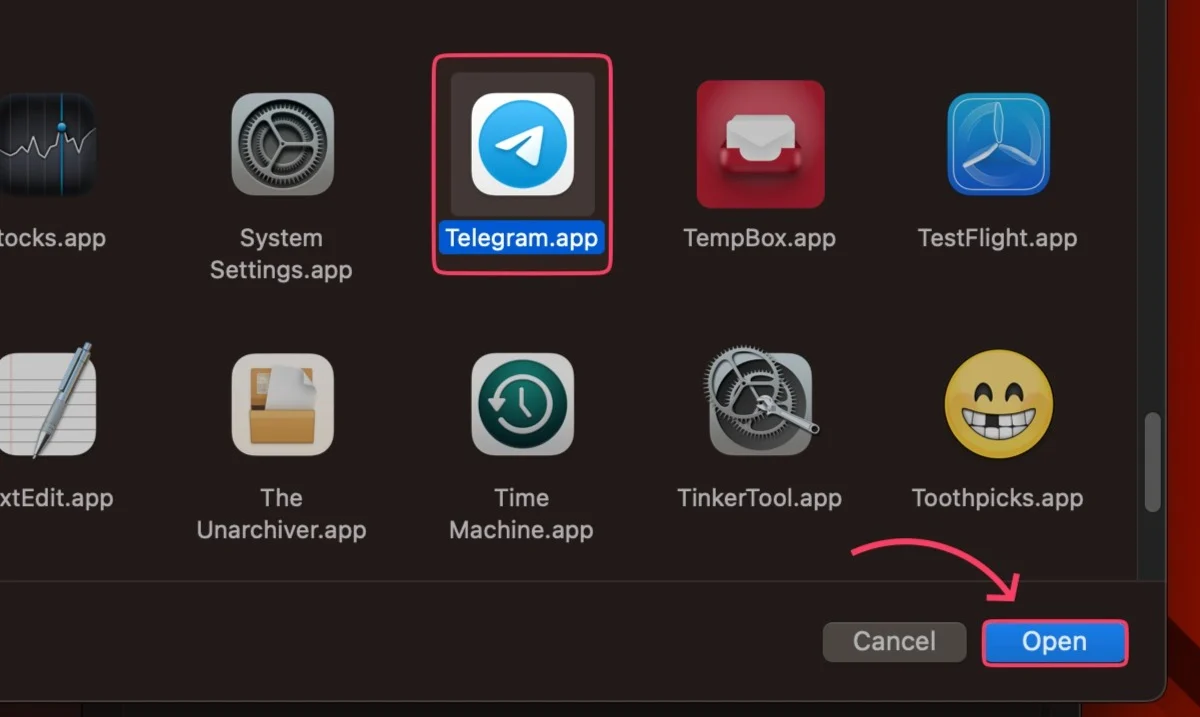
波止場から
Dock 内のアプリでは、ログイン動作を直接変更できます。 そうするために -
- ドックにある必要なアプリのアイコンを右クリックします。
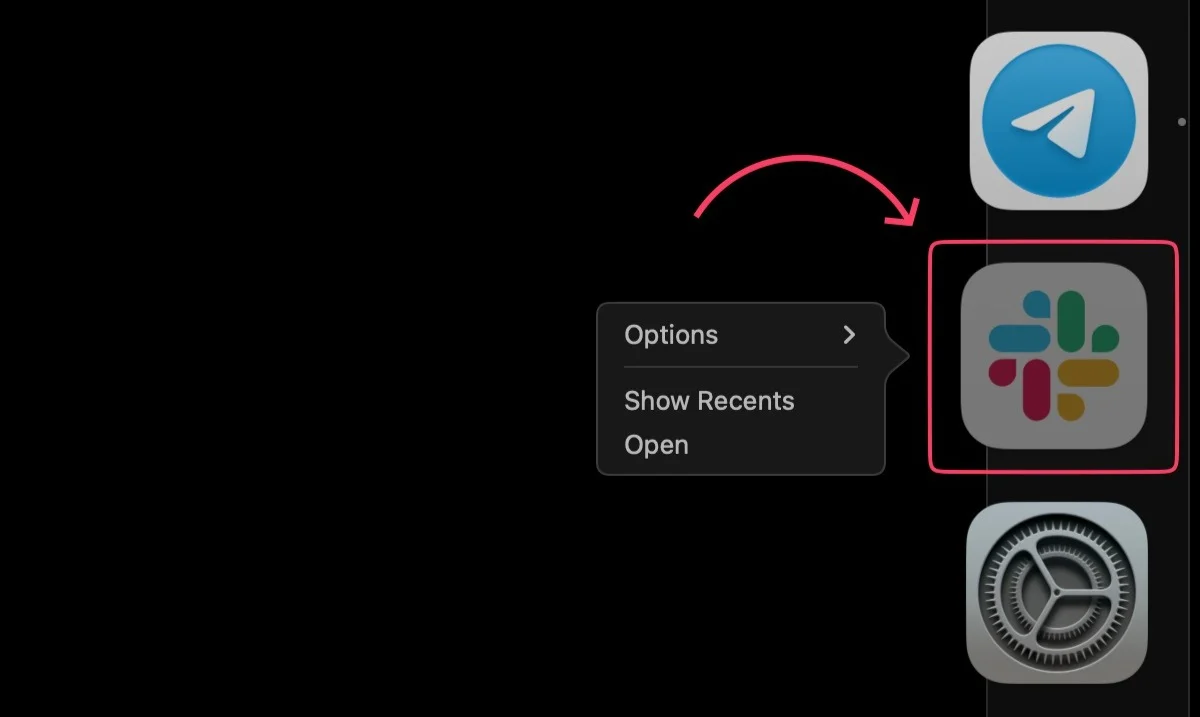
- [オプション]の上にカーソルを置きます。
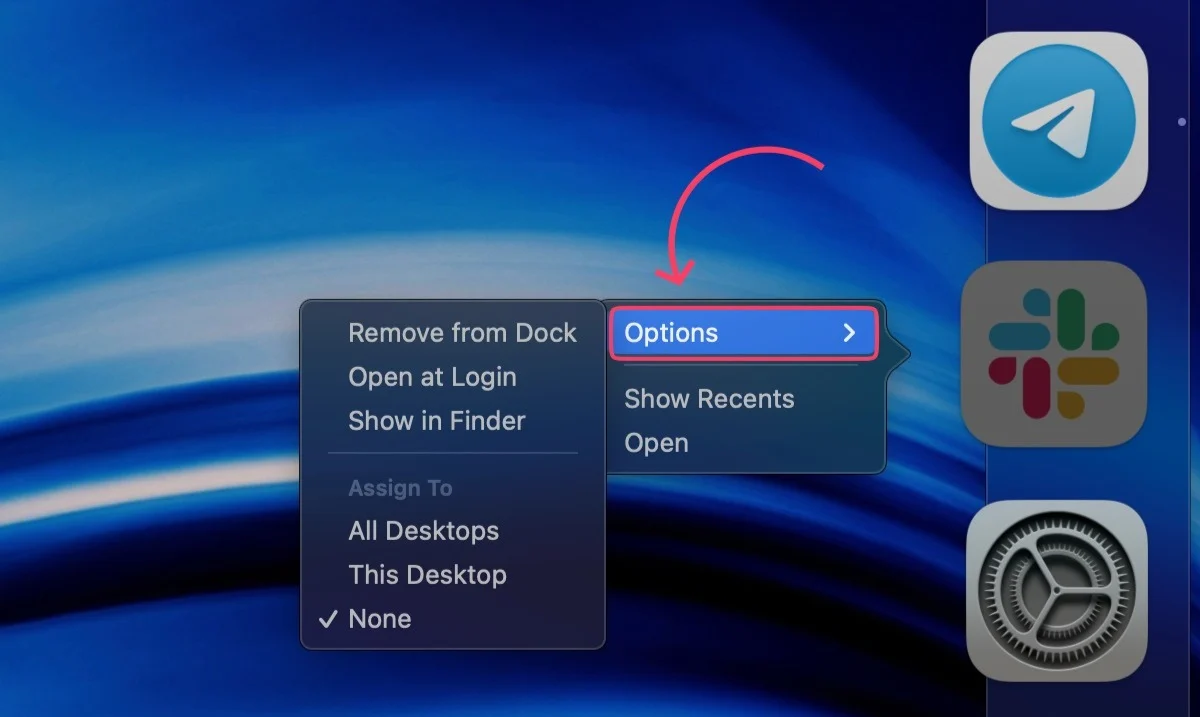
- [ログイン時に開く]を選択します。 チェックマーク ()はアクションを確認します。
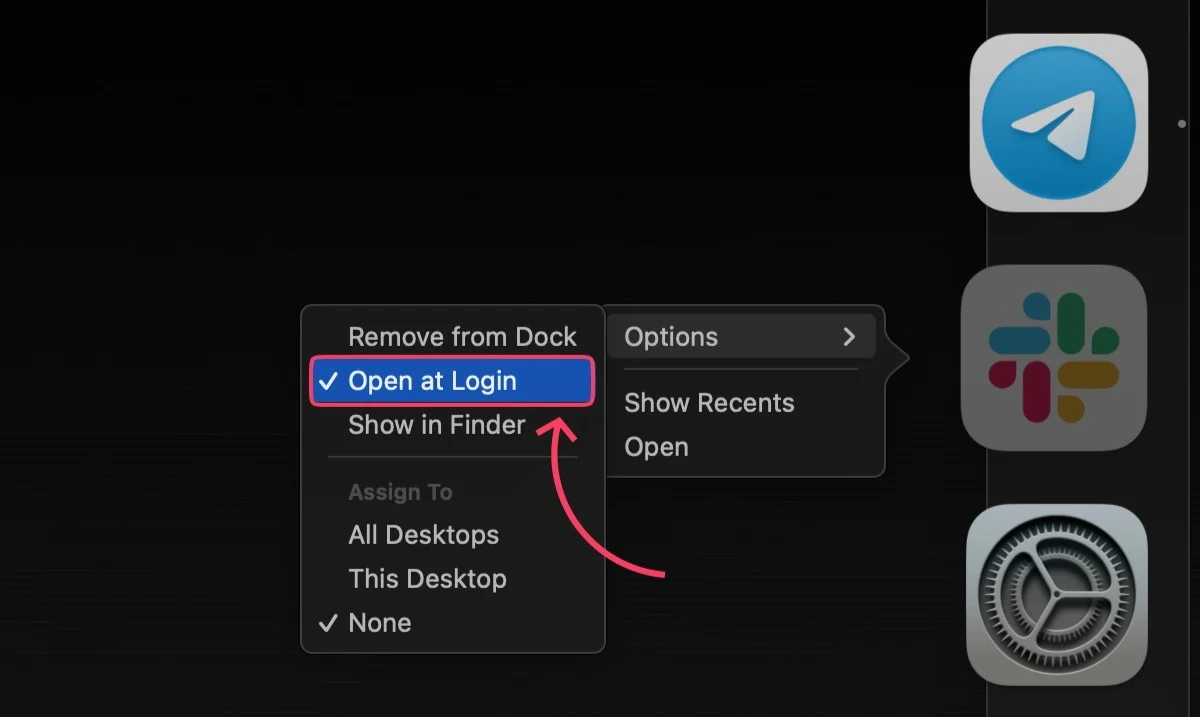
同様に、アプリを削除するには、 「ログイン時に開く」を再度クリックしてチェックを外します。 チェックマークは後で削除されます。
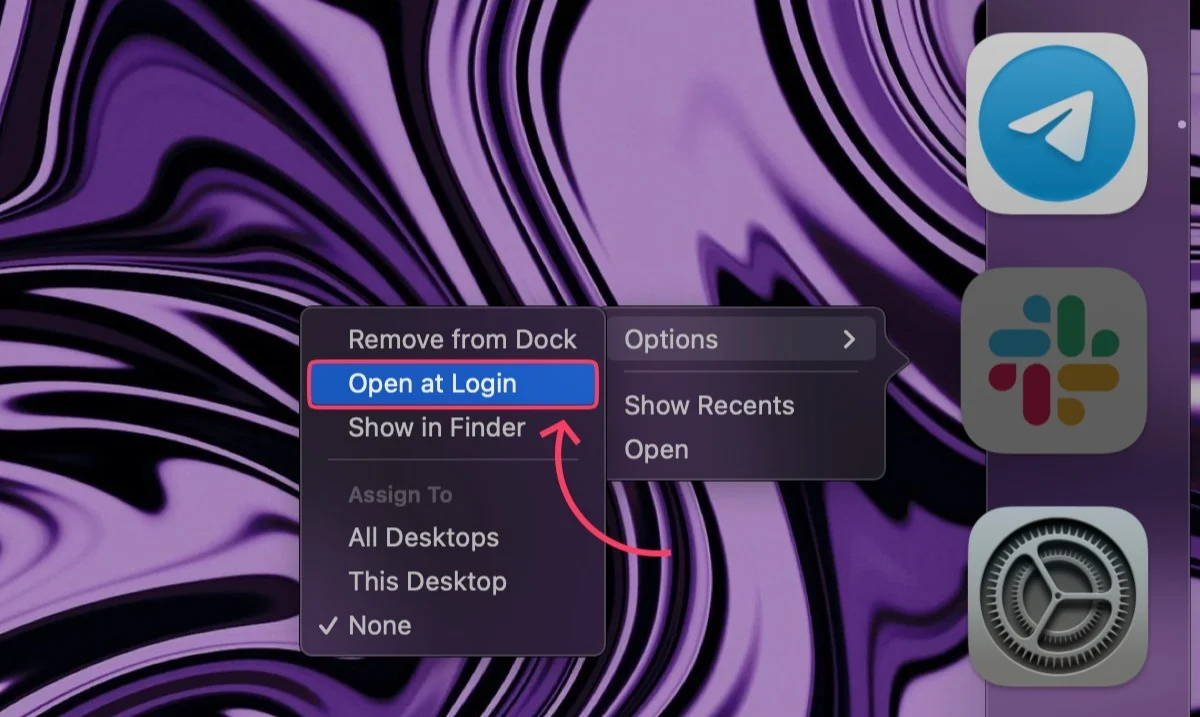
アプリ設定内
アプリ設定を使用すると、アプリのログイン動作を変更できますが、この方法で複数のアプリを追加または削除する場合、プロセスに時間がかかります。 それでも、設定をいじらずにログイン項目に特定のアプリを追加または削除するには、これが最良の方法です。 各アプリには独自の設定ページがあるため、手順は大幅に異なる場合があります。 以下はSpotifyの場合の手順です。
- Spotifyを開きます。
- メニューバーでSpotifyというオプションをクリックします。
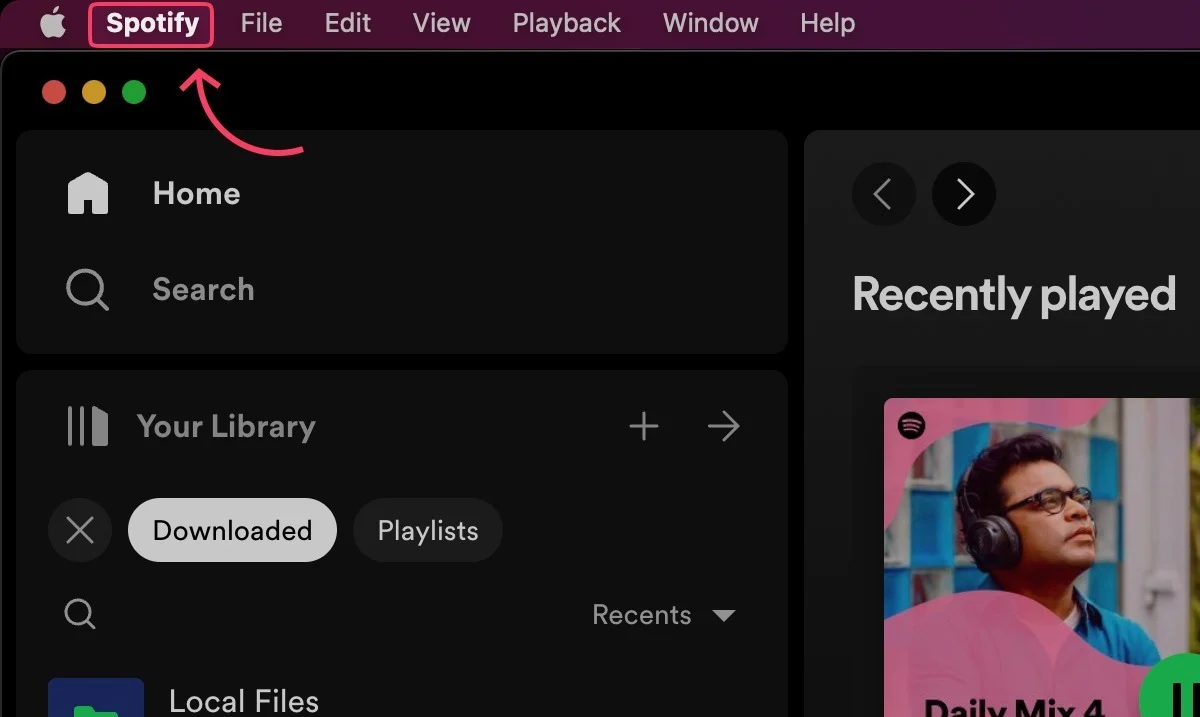
- ドロップダウン メニューから[設定…]を選択します。
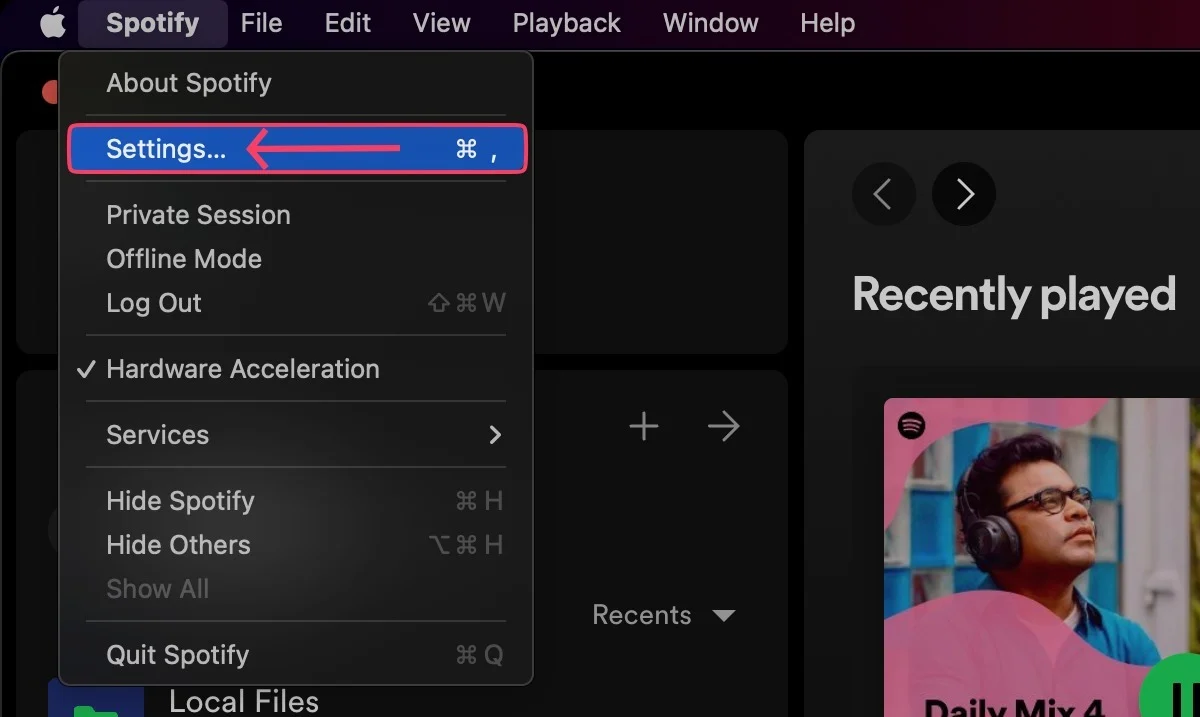
- 「スタートアップとウィンドウの動作」セクションが見つかるまで下にスクロールします。

- [コンピュータにログインした後、Spotify を自動的に開く]の横にあるドロップダウン メニューを開き、好みに応じて[はい] 、 [いいえ] 、または[最小化]のいずれかを選択します。
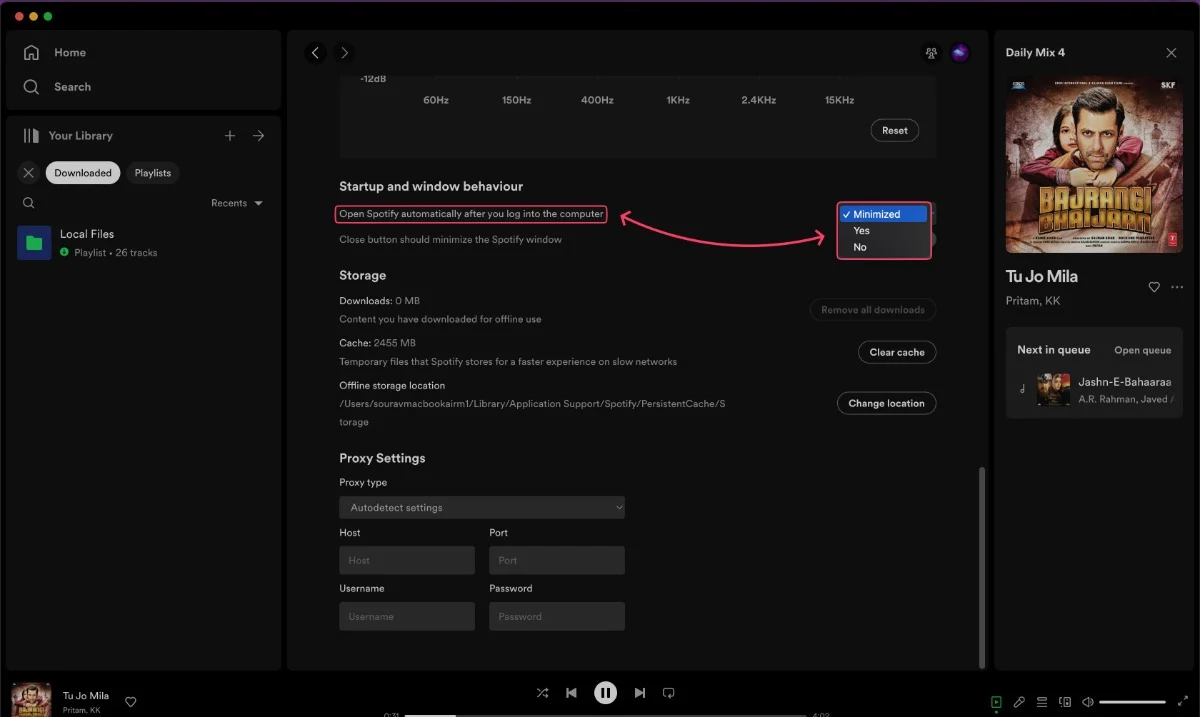
関連記事: ログイン時に Mac スタートアップ アプリを停止する 4 つの方法

ファインダーの使用
場合によっては、アプリケーション フォルダーに存在しない不明なプログラムがログイン オブジェクトとして突然追加されることがあります。 通常、このようなプログラムは隠されており、アンインストールされたアプリケーションやランダムな macOS プログラムなどから得られる残りのファイルを表します。これらを削除するには、以下の手順に従ってください。
- Finderを開き、上部のメニュー バーから[移動]を選択します。
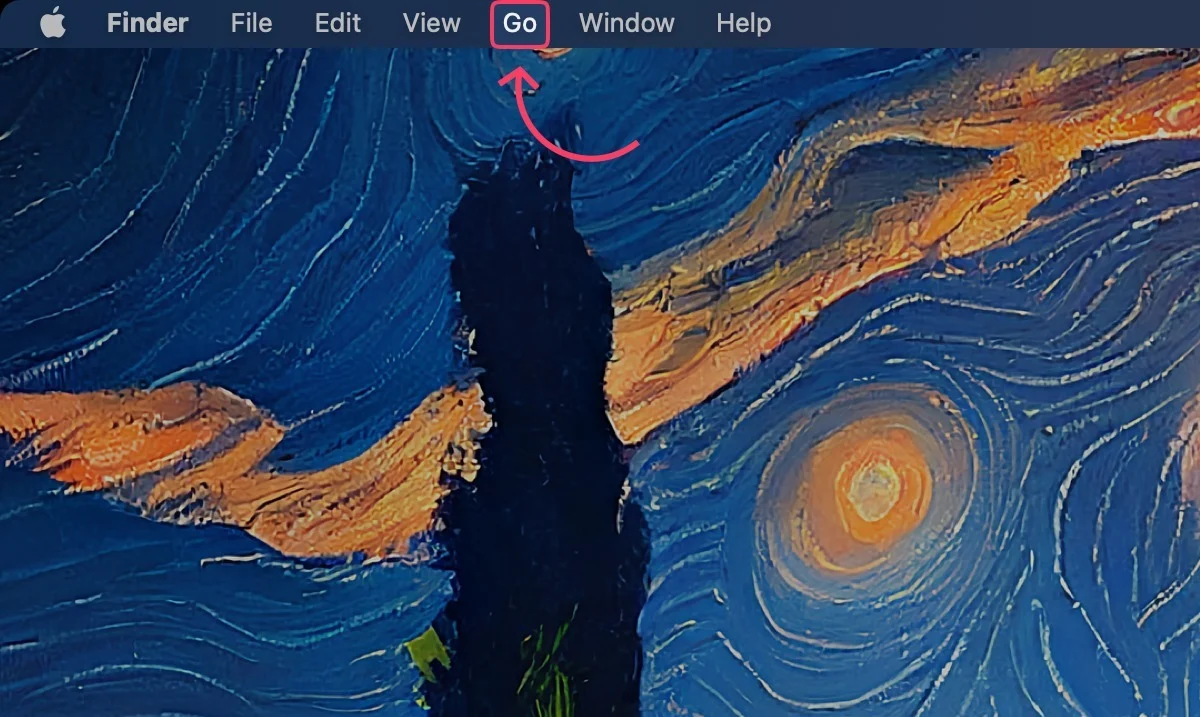
- ドロップダウン メニューから[フォルダーに移動…]をクリックします。 または、 Command + Shift + Gを直接入力することもできます。
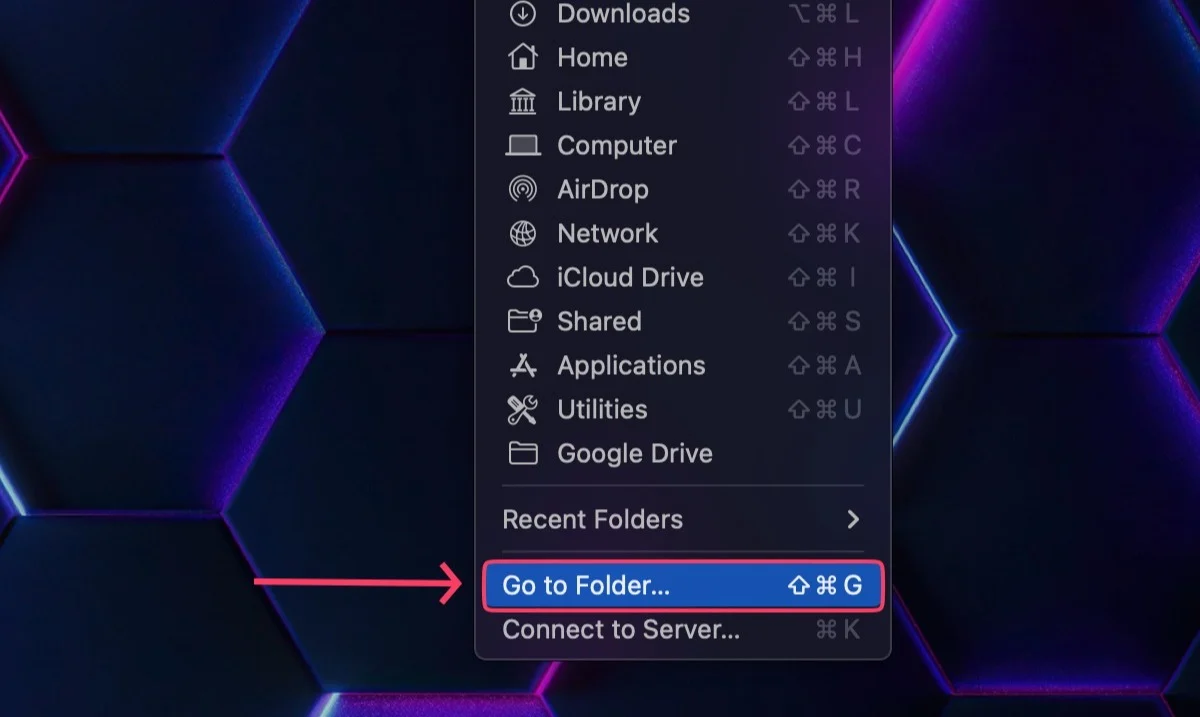
- /Library/LaunchAgentsと/Library/LaunchDaemonsを順に入力し、不審なプログラムがないか確認します。
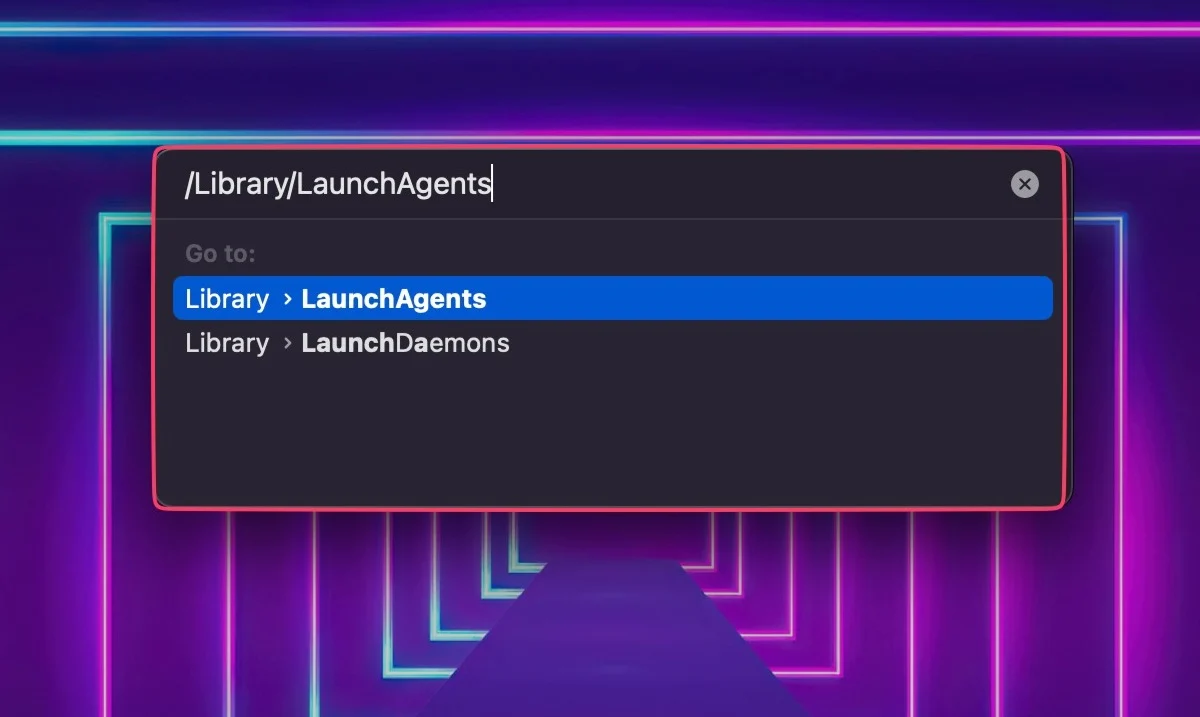
- 特定したら、削除するプログラムを選択します。 削除するには、アイコンをゴミ箱にドラッグするか、右クリックして[ゴミ箱に移動]を選択するか、ショートカットのCommand + deleteを使用します。
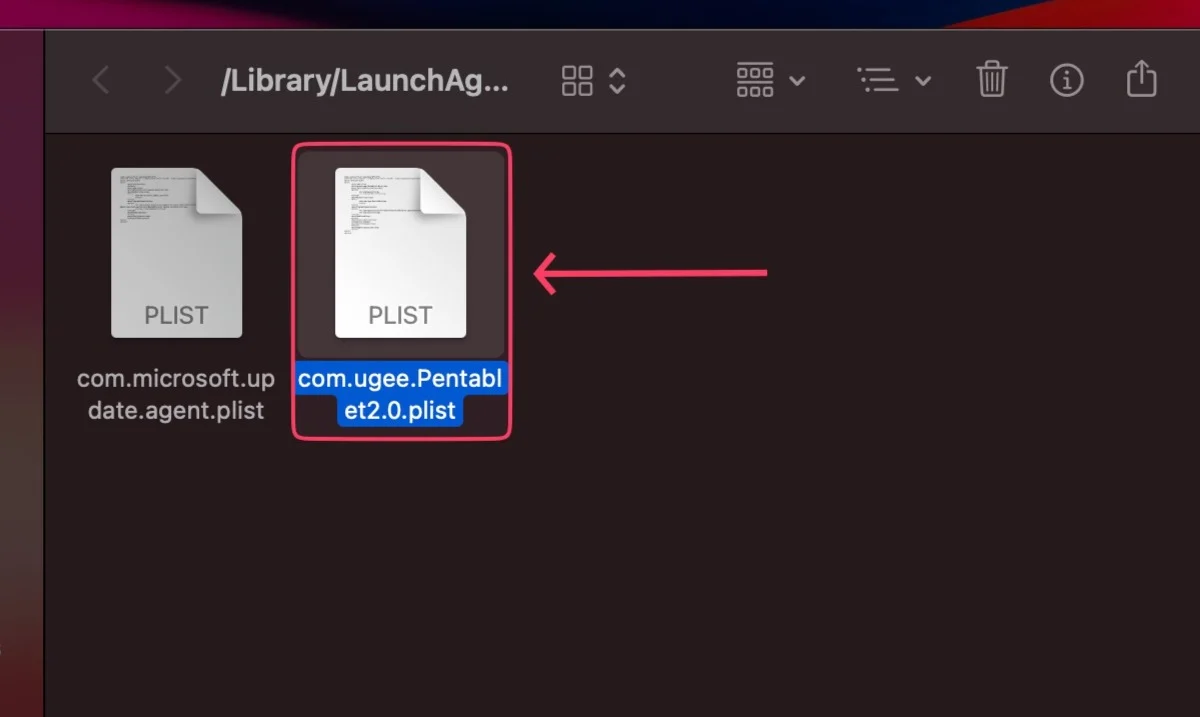
- macOS では、 Touch IDまたはパスワードを使用してアクションを認証するように求められます。
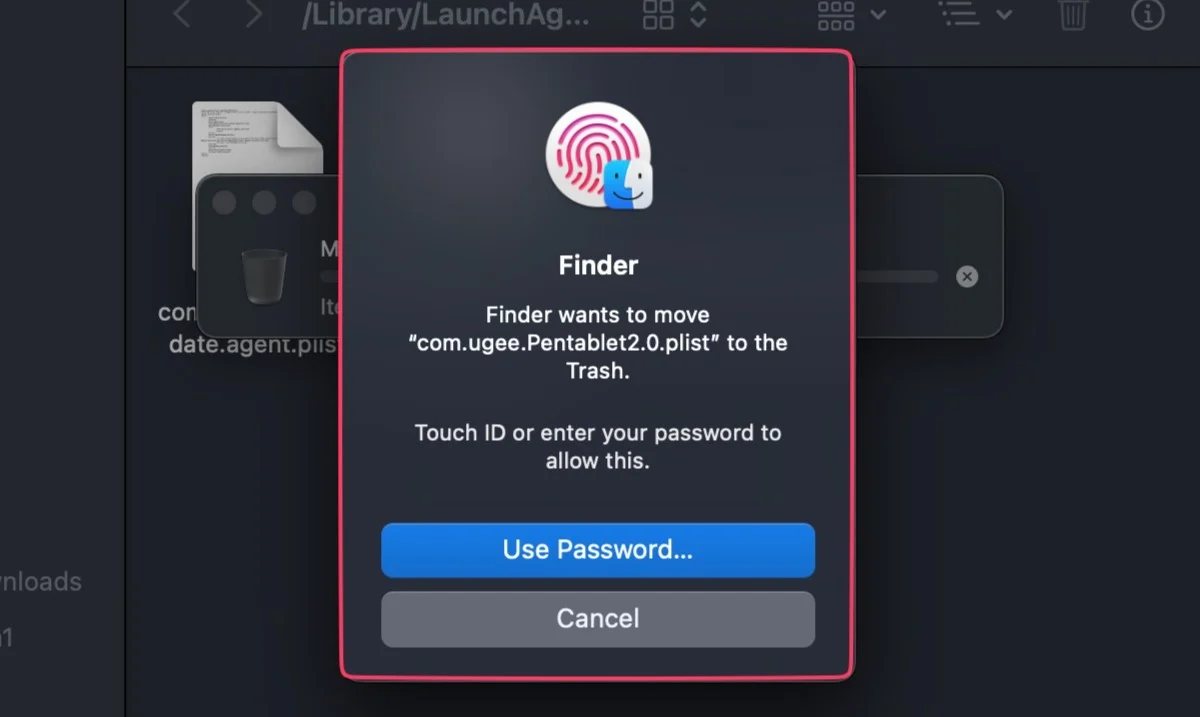
よりクリーンなアプリの使用
CleanMyMac X や MacKeeper などの Mac ユーティリティ ソフトウェアは、Mac を不要なマルウェア、ウイルス攻撃、ジャンク ファイルから守るのに役立ちます。 機能セットの一部にはスタートアップ プログラム マネージャーも含まれており、これによりプロセスがさらにシームレスかつ簡単になります。
スタートアップアプリを削除せずに Mac を高速化
Mac の速度を以前と同じくらい維持しながら、既存のスタートアップ プログラムを削除したくない場合はどうすればよいでしょうか? Delay Start のようなアプリを使用すると、選択したアプリが開始されなくなるまでのカスタム時間間隔を設定できるので、もう言う必要はありません。 これにより、システムは起動時にスタートアップ プログラムを実行するために追加のリソースを消費しなくなります。
もう 1 つの方法は、スタートアップ プログラムを一時的にオフにすることです。これは、ロック画面から Mac にサインインするときにShift キーを押すことで実行できます。
最も一般的な Mac スタートアップ アプリ
最も一般的な Mac 起動アプリのいくつかを次に示します。
- クラウド ストレージ アプリ: Dropbox、Google Drive、iCloud などのアプリは、すべてのデバイス間でファイルを同期させます。
- 電子メールおよびメッセージング アプリ: メール、メッセージ、Slack などのアプリを使用すると、友人、家族、同僚とのつながりを維持できます。 Mac を起動すると自動的に開き、できるだけ早くメッセージを受信できるようになります。
- ニュースと天気アプリ: ニューヨーク タイムズ、BBC ニュース、ウェザー チャンネルなどのアプリを使用すると、最新のニュースや天気情報を入手できます。 Mac の電源を入れると自動的に開くため、コンピュータの電源を入れるとすぐに常に最新の状態になります。
- マルウェア対策プログラム: Avast、Malwarebytes、Norton などのプログラムは、Mac をマルウェアやその他の脅威から保護します。 Mac の電源を入れると自動的に開き、ウイルスやその他の悪意のあるソフトウェアのスキャンをできるだけ早く開始できるようになります。
- その他の生産性向上アプリ: Microsoft Office、Adobe Creative Cloud、Flux、Evernote などのアプリは、仕事の遂行に役立ちます。 Mac を起動すると自動的に開くので、すぐにタスクを開始できます。
スタートアップ プログラムを効率的に使用して Mac をさらに活用する
スタートアップ プログラムは有害であると考えられることがよくありますが、場合によっては、いくつかのアプリケーションがないとやっていけない場合もあります。 したがって、スムーズな起動と効率的なワークフローを確保するには、ログイン項目の変更が不可欠です。 このガイドに記載されているさまざまな方法は、これを達成し、Mac の使用を簡素化するのに役立ちます。
Mac スタートアップ アプリに関する FAQ
Mac のスタートアップ プログラムを表示するにはどうすればよいですか? そこに保存しておくことが推奨されるアプリは何個ありますか?
Mac のスタートアップ プログラムを表示するには、[設定] > [一般] > [ログイン項目]に移動します。 特定の数値はありませんが、高速起動のために最低限のものを用意することをお勧めします。 ゲーム、エミュレータ、ビデオエディタなどの重いアプリは、ログイン時に開くことを許可しないでください。 対照的に、Spotify や WhatsApp などの軽量アプリは、ログイン時に開くように設定されていればまったく問題ありません。
どの Mac アプリをスタートアップから削除する必要がありますか?
Mac の自動起動からどのアプリを削除するかを決定する際に留意すべき一般的なガイドラインを次に示します。
- めったに使用しないアプリ: めったに使用しないアプリ、または起動時にすぐには必要ないアプリがある場合は、それらをスタートアップから削除することを検討できます。
- リソースを大量に消費するアプリ: メモリや CPU などのシステム リソースを大量に消費するアプリケーションがある場合は、スタートアップから削除する必要があります。 これにより、システム リソースが解放され、Mac の全体的なパフォーマンスが向上します。
- 必須ではないバックグラウンド アプリ: 一部のアプリはバックグラウンドで実行され、追加の機能やサービスを提供します。 これらのアプリケーションの中には必要なものもありますが、日常業務に必須ではないものもあります。 不要なバックグラウンド プロセスを減らすために、必須ではないバックグラウンド アプリをスタートアップから削除することを検討してください。
- メニュー バー アプリ: メニュー バーにアイコンや項目を追加するアプリは、システム リソースを消費し、メニュー バーが乱雑になる場合があります。 メニュー バー アプリを確認し、起動時に不要なものを削除します。
ログイン時にスタートアップ項目が起動しないようにするにはどうすればよいですか?
Mac スタートアップ アプリを一時的にのみ停止したい場合は、次のように実行できます。
- ログインウィンドウが表示されたら、 Shiftキーを押しながら「ログイン」ボタンをクリックします。
- ドックが表示されたらShiftキーを放します
- ログイン ウィンドウが表示されない場合は、Macを再起動してください
- 起動ウィンドウに進行状況バーが表示されたらShiftキーを押したままにします
- デスクトップが表示されたら、 Shiftキーを放します。
Mac の電源を入れると Spotify が自動的に実行を開始するのはなぜですか?
Spotify は、ログイン時に開くことをユーザーに許可するよう説得することで有名です。 スタートアップ プログラムから削除するには、 [設定] > [一般] > [ログイン項目] に進み、リストから Spotify を選択し、マイナス記号 (-) をクリックします。 あるいは、上記のガイドの 3 番目の手順に従って、アプリの設定ページ内の権限を取り消すこともできます。
自動的にオンになる未確認のアプリが見つかりません。 私は何をすべきか?
その場合、次の手順に従って Finder を使用してアプリを削除できます。
- ショートカットCommand + Shift + Gを使用して Finder 検索を開きます。
- 「/Library/LaunchAgents」と入力し、Enter キーを押します。 そこに何も見つからない場合は、代わりに/Library/LaunchDaemonsにアクセスしてください。
Mac のすべての起動プロセスが提供され、関係するファイルをゴミ箱にドラッグするだけで削除できます。 識別できないファイルをいじらないでください。
