iPhoneのホーム画面にSafariを簡単に追加する7つの方法
公開: 2023-06-16iPhone のデフォルトの組み込みブラウザである Safari は、iPhone オペレーティング システムとシームレスに統合されており、ユーザーに効率的なブラウジング エクスペリエンスを提供します。 その堅牢な機能とユーザーフレンドリーなインターフェイスにより、iPhone ユーザーの間で好まれる選択肢となっています。 ただし、多くのプリインストールされたアプリケーションとは異なり、Safari は交換したりアンインストールしたりすることはできません。

この記事では、iPhoneのホーム画面にSafariを追加する7つの方法を紹介します。 これにより、お気に入りの Web サイトに即座にアクセスし、ブラウジング速度が向上し、Safari の高度な機能を活用できるようになります。
以下では、ブラウジングエクスペリエンスを最適化するために、iPhone のホーム画面に Safari を追加する方法を説明します。
目次
iPhoneのホーム画面にSafariを追加する方法
iPhone のホーム画面に Safari アプリがなくなっても、心配する必要はありません。 誤って削除または非表示になった可能性があります。 Safari を iPhone のホーム画面に戻すには、次の 7 つの方法を試してください。
アプリフォルダーでSafariを探します
Safari アプリが iPhone のホーム画面から消えていることに気付いた場合は、それを見つけるためにいくつかの手順を実行できます。 まず、ホーム画面上のすべてのフォルダーをよく確認してください。 フォルダーに 2 ページ目がある場合は、左または右にスワイプして完全に検索する必要があります。 Safari ブラウザを誤って別のフォルダまたはページに移動した可能性があります。
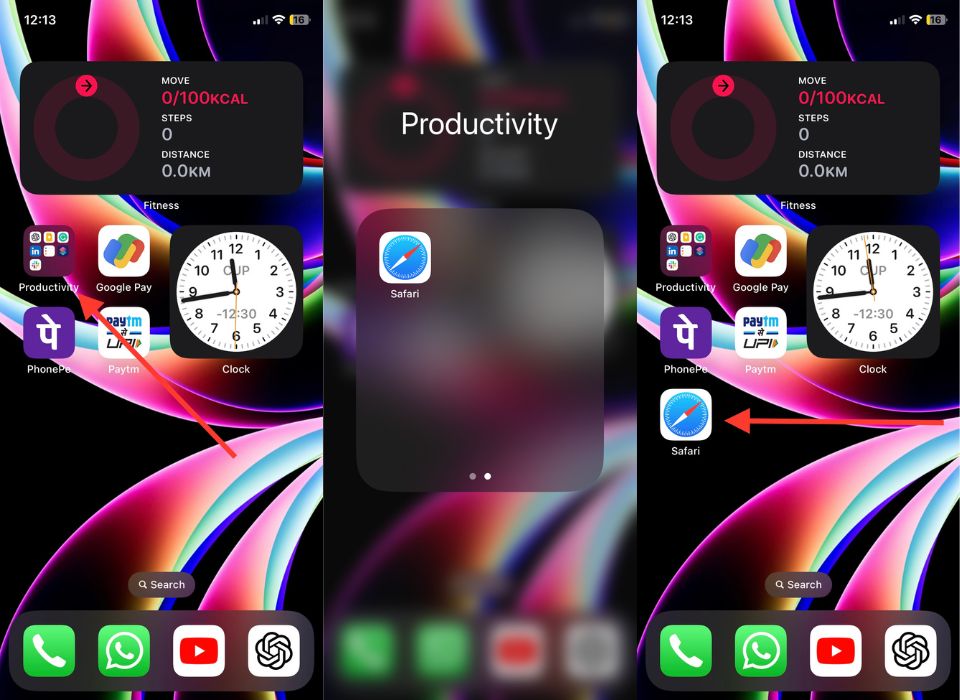
いずれかのフォルダーで Safari アプリが見つかった場合は、目的の場所に簡単に復元できます。 アプリのアイコンを長押しし、ホーム画面上の目的の場所にドラッグします。
Appライブラリを使用してiPhoneのホーム画面にSafariを追加する
iPhone のホーム画面から Safari を誤って削除してしまっても問題ありません。 App Library では、インストールされているすべてのアプリが異なるフォルダーに整理されているので、簡単に見つけることができます。 App Library の「Utilities」フォルダまたはセクションで「Safari」を探します。
これらの手順に従うことで、Safari にすばやく簡単にアクセスでき、ホーム画面から直接効率的なブラウジング エクスペリエンスを楽しむことができます。
1. ホーム画面で、 App Libraryに到達するまで左にスワイプします。
2. 「ユーティリティ」フォルダーで Safari アプリを見つけてみます。
3. Safari を見つけたら、アプリのアイコンをしばらく押し続けます。 さまざまなオプションを含むコンテキスト メニューが表示されます。
4. コンテキスト メニューで、「ホーム画面に追加」オプションを探します。 このオプションが見つからない場合は、Safari アプリがすでにホーム画面にある可能性があるため、そこでのみ見つけてみてください。
5. 「ホーム画面に追加」オプションが見つかったら、それを選択します。
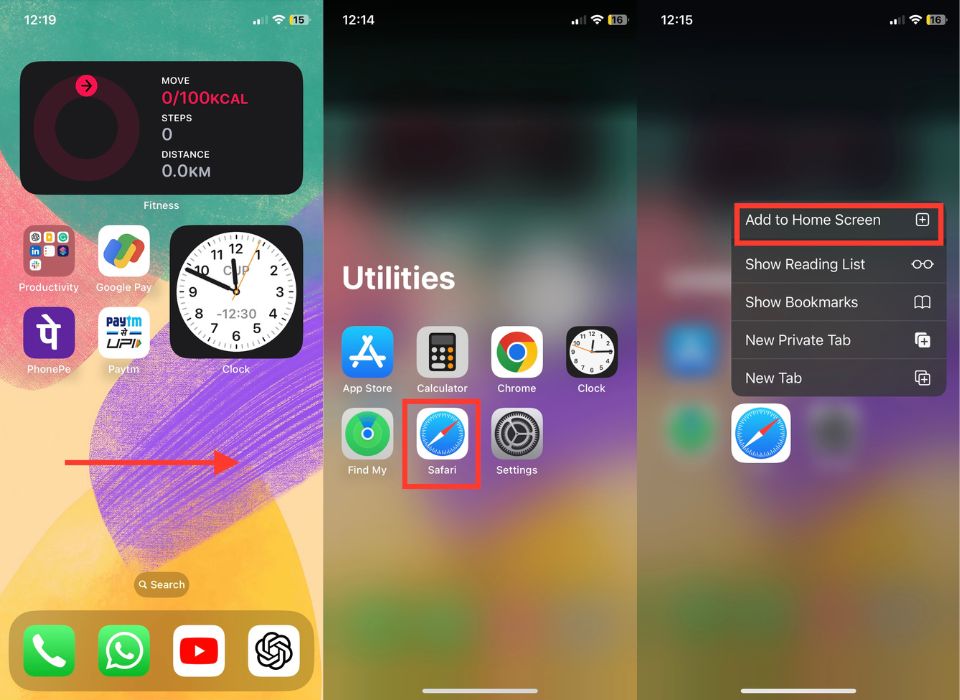
6. オプションを選択すると、ホーム画面上の Safari アプリの新しい場所に自動的に移動します。
コンテキスト メニューに [ホーム画面に追加] ボタンが見つからない場合は、次の手順に従って簡単な代替解決策を試すことができます。
1. デバイス上の Safari アイコンを長押しします。
2. アイコンを押したままホーム画面に移動します。
3. 指を放すと、ホーム画面に Safari アイコンが残ります。
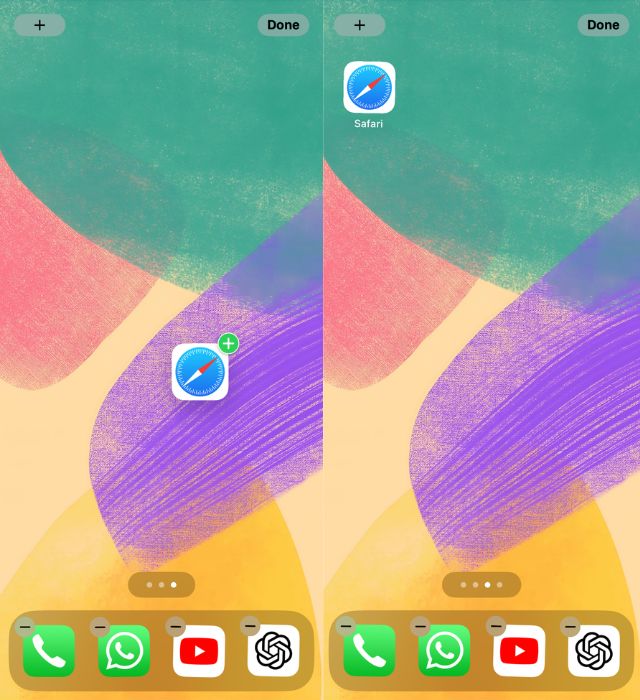
4. このようにして、Safari アイコンがホーム画面に再び追加されます。
関連記事: iPhoneのSafariでタブを固定する方法
検索機能を使ってSafariをホーム画面に追加する
iOS 13 以降を使用している場合は、検索機能または Spotlight 検索を使用して、iPhone のホーム画面に Safari アプリを簡単に追加できます。 アプリを置き忘れた場合でも、すぐにアクセスしたい場合でも、以下の手順に従ってください。
1. まず、iPhone のホーム画面の中央から下にスワイプします。
2. 検索ボックスに「Safari」と入力します。 タップすると、関連する検索結果が表示されます。
3. 検索結果で Safari を見つけて、そのアイコンを押し続けます。
4. コンテキストメニューから「ホーム画面に追加」を選択します。
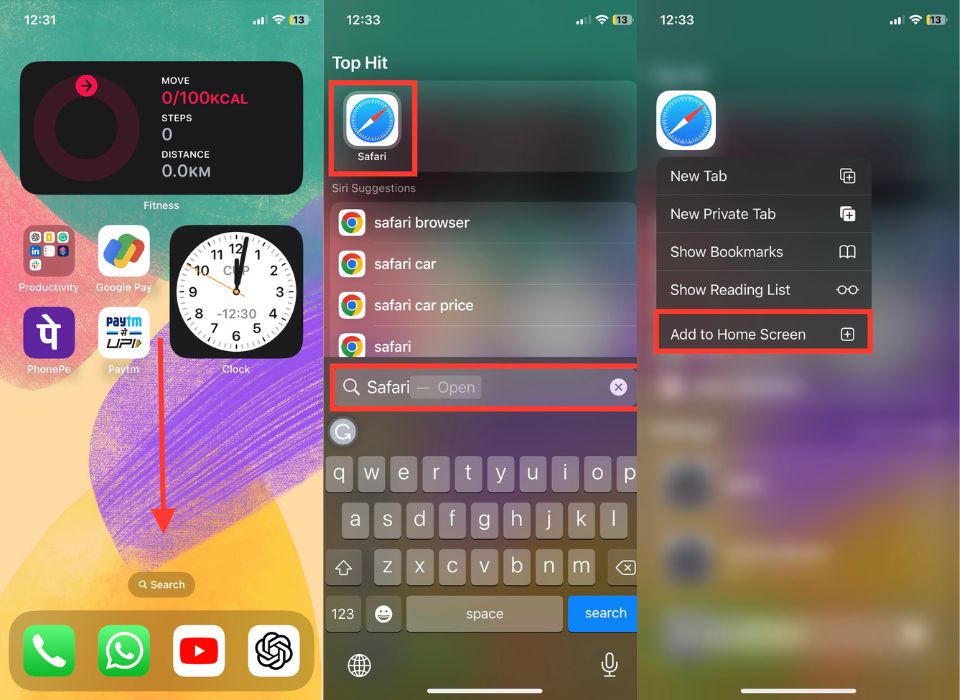
隠しページを備えた Safari をホーム画面に追加する
iPhone のホーム画面に Safari を追加するより効果的な方法を探している場合、検索はここで終了します。 非表示のホーム画面機能を使用すると、Safari をすばやく見つけてホーム画面に戻すことができます。
場合によっては、Safari が非表示のホーム画面ページに配置される可能性があるため、[ホーム画面に追加] オプションが Spotlight または App ライブラリに表示されなくなります。 でも心配しないでください。 プロセス全体を説明し、iPhone のホーム画面に Safari を正常に追加できることを確認します。
1. ホーム画面の空いている領域を押し続けます。 これにより編集モードが有効になり、アプリのアイコンが小刻みに動きます。

2. iPhone ドックの上にある点をタップします。
3. Safari が表示されているページを探します (その下に空の丸がある場合は非表示になります)。 これらは隠しページを表示します。
4. 再度表示するには、ページの下の円をタップします。 円の中にチェック マークが表示され、ページが表示されるようになったことを示します。
5. 「完了」をクリックして変更を保存します。
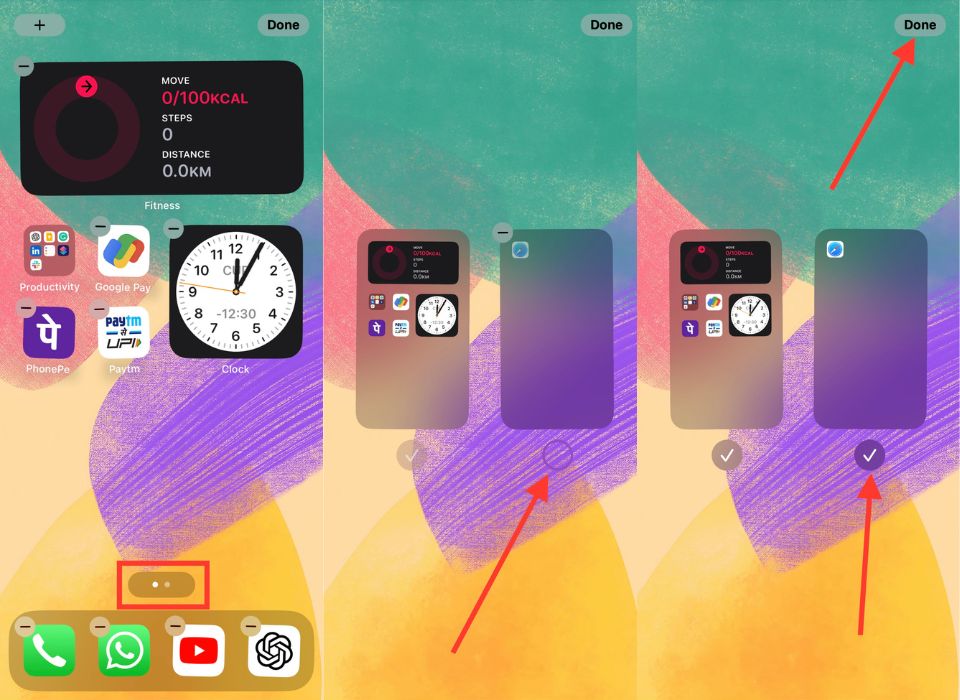
ホーム画面をリセットする
iPhone のホーム画面に Safari を追加して、iPhone のホーム画面を改善したいとします。 ホーム画面のリセット機能を使用すると、これを簡単に行うことができます。 以下の手順に従ってください。
1. iPhone で設定を起動します。
2. 「設定」で「一般」をタップします。
3. 一番下までスクロールし、「 iPhone を転送またはリセット」を選択します。
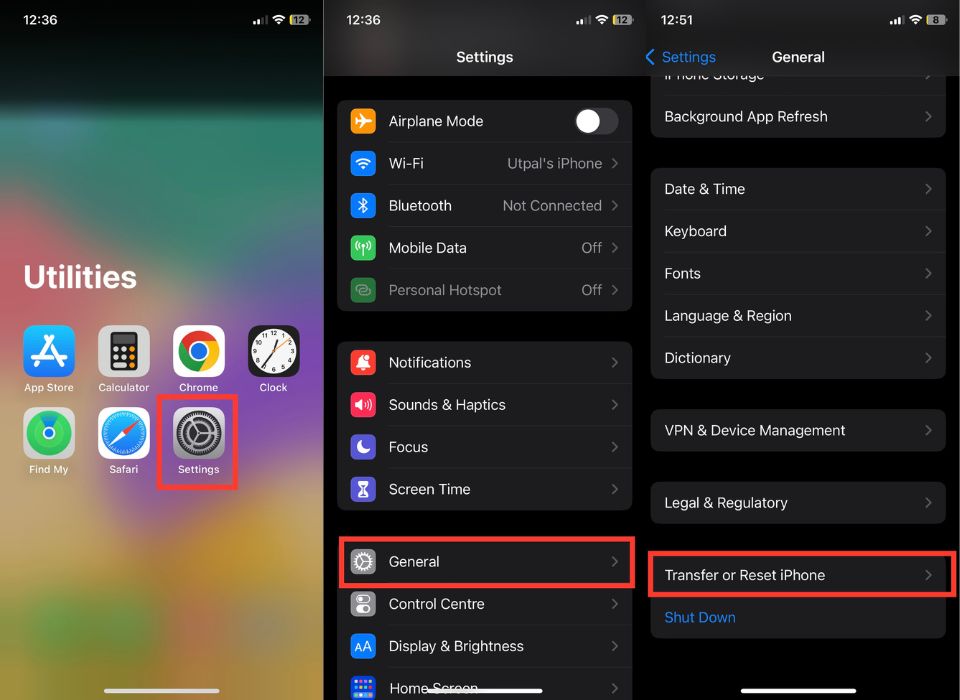
4. リセットオプションのリストで、「ホーム画面のレイアウトをリセット」を探します。 このオプションを選択します。
5. 確認ウィンドウのプロンプトが表示されたら、「ホーム画面のレイアウトをリセット」をタップします。
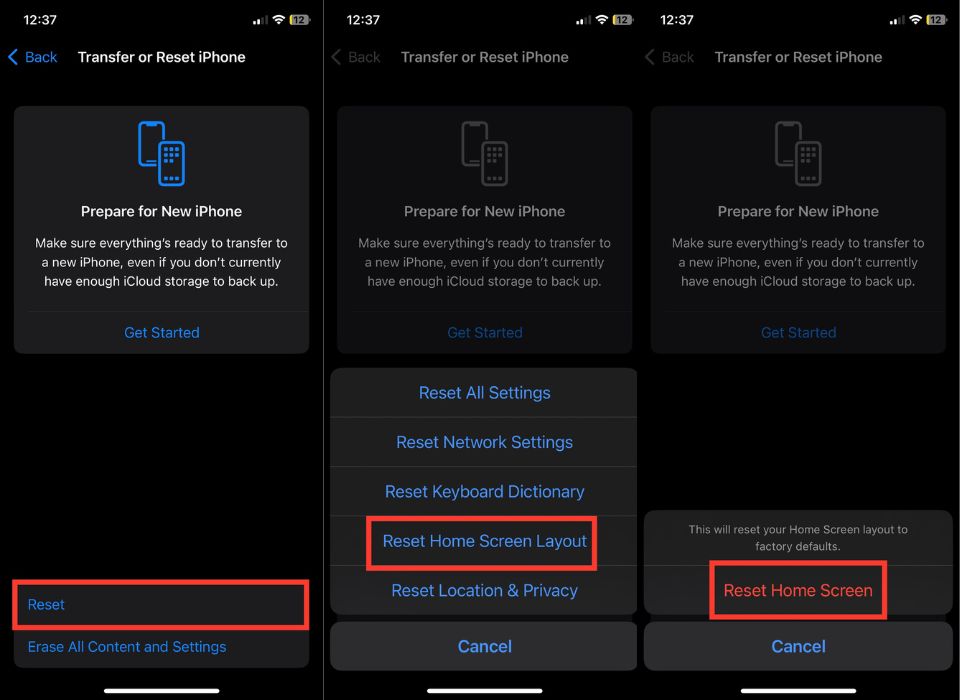
Safari のプライバシー制限を解除する
Safari アプリを iPhone のホーム画面に統合したい場合は、プライバシー制限の束縛からアプリを解放することが不可欠です。 これらの簡単な手順に従うことで、使用時間の制限を効果的に解除し、Safari をホーム画面に適切な場所に戻すことができます。 Safari でブラウジングの可能性の世界を解き放つ準備をしましょう!
1. [設定]を開きます。
2. [設定] で、 [スクリーンタイム]をタップします。
3. [コンテンツとプライバシーの制限]を選択します。
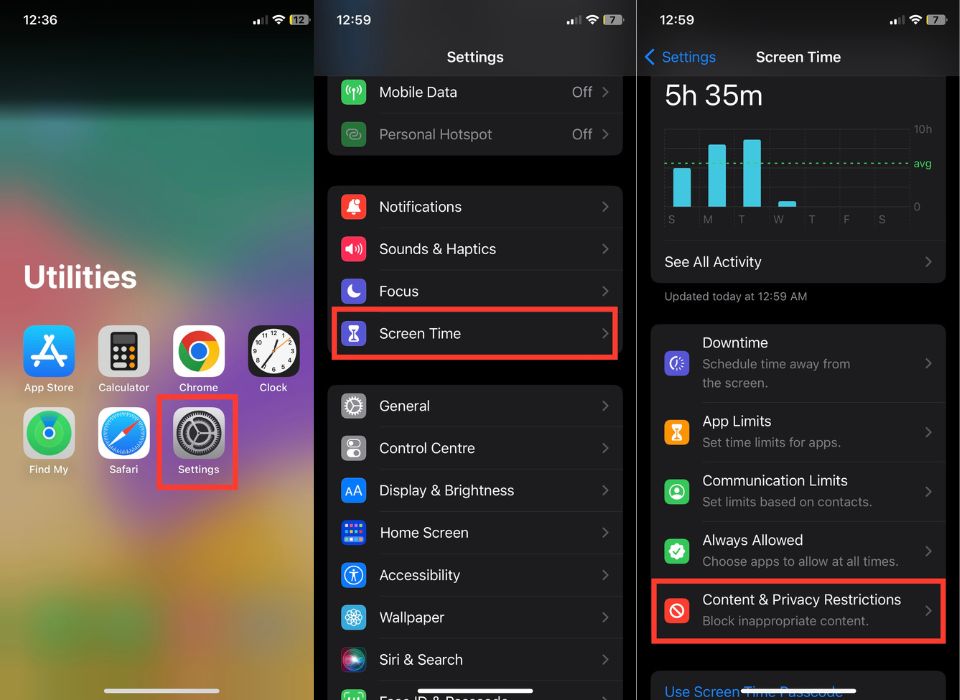
4. [許可されたアプリ]を選択します。
5. リストで Safari を探し、その横のチェック マークが無効になっていることを確認します。 すでにオフになっている場合は、この手順をスキップできます。
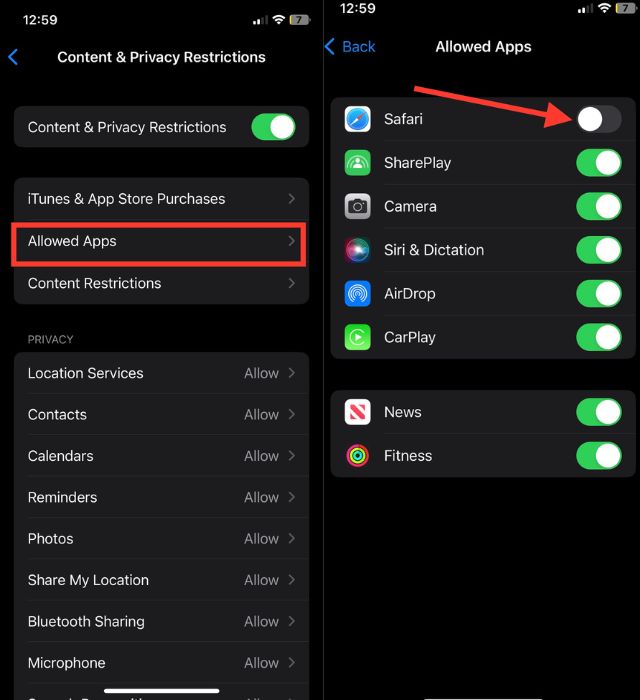
Safari ブックマークをホーム画面に追加する
前述の方法がどれも効果的ではない場合は、iPhone のホーム画面に Safari ブックマークを追加するという別のオプションを試すことができます。 この方法は、ワンタップでお気に入りの Web サイトに簡単にアクセスできるため、ブラウジング エクスペリエンスを向上させる素晴らしい方法です。 Safari ブックマークをホーム画面に追加するには、次の手順に従ってください。
1. iPhone で Safari を開きます。
2. 画面下部の検索バーをタップします。
3. 目的の Web サイトの URL を入力し、キーボードの右下にある「移動」をタップします。
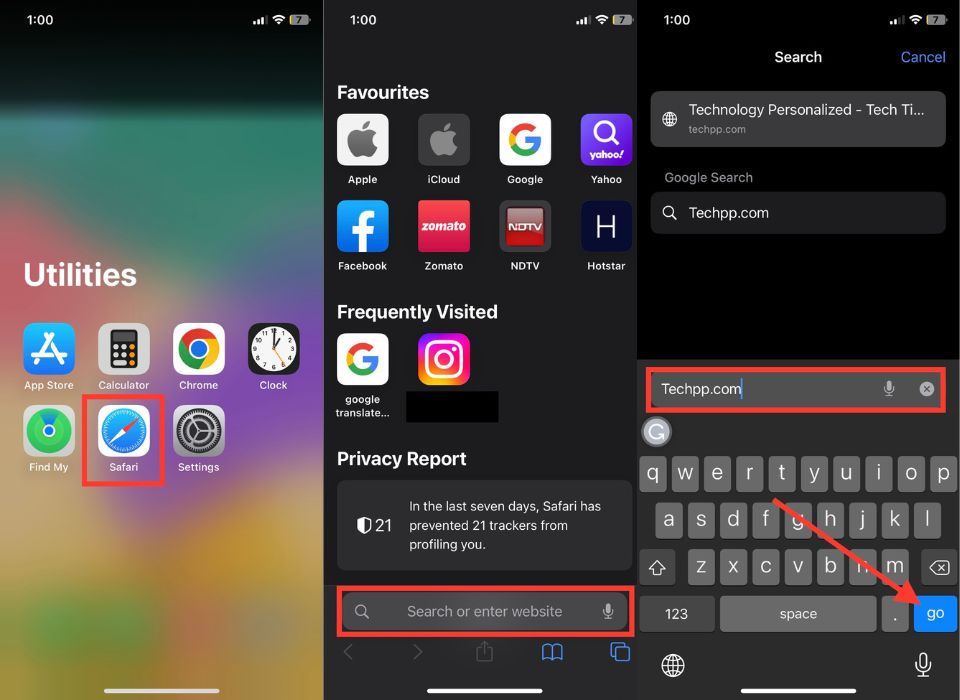
4. ブラウザ ウィンドウの中央下にある青い [共有] ボタンを探します。
5. タップすると、さまざまな共有オプションを含むメニューが開きます。
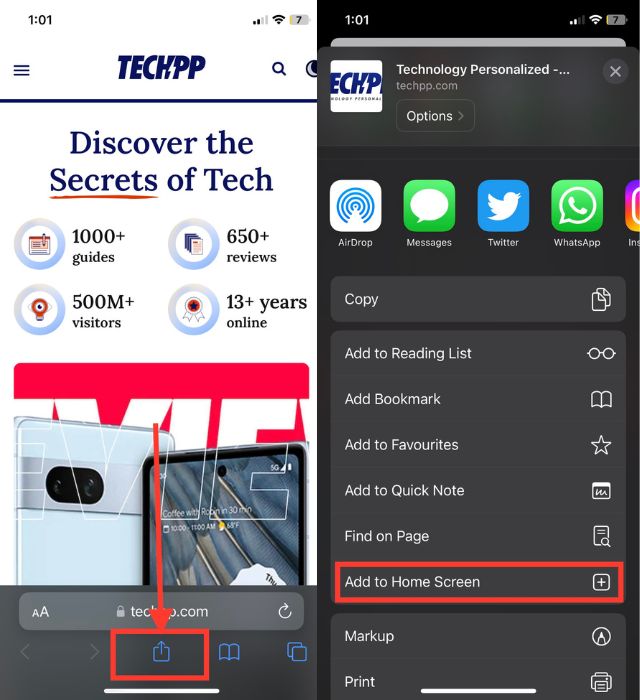
6. [ホーム画面に追加] が表示されるまで、オプションをスクロールします。 それをタップして続行します。
7. 次に、Safari ブックマークに適切な名前を付け、ホーム画面の右上隅にある [アプリ] をタップします。
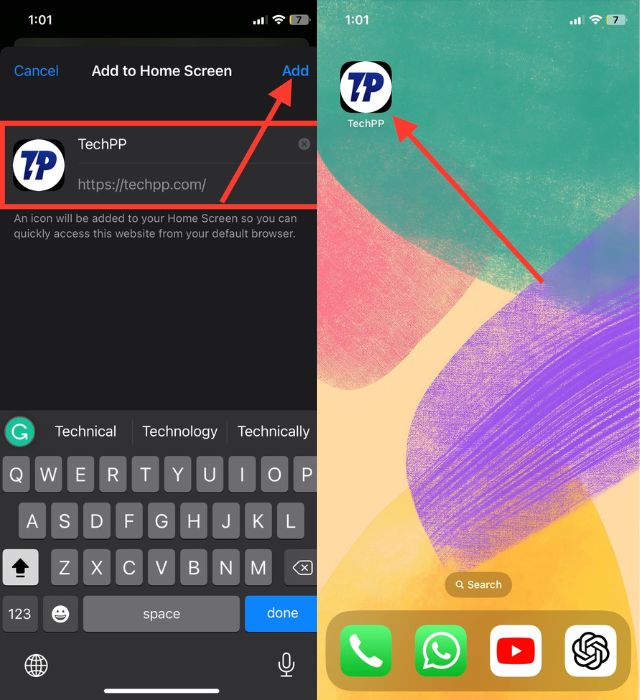
Safari を iPhone のホーム画面に表示する
iPhoneのホーム画面にSafariを追加する方法をいくつか試してみました。 Safari に簡単にアクセスできない場合は、いくつかのオプションを試すことができます。 まず、アプリフォルダーと非表示のホーム画面ページで Safari を検索します。 それがうまくいかない場合は、他の方法を試してください。
また、頻繁にアクセスする Web サイトに簡単にアクセスできるように、専用の Safari ブックマーク フォルダーを作成することも検討してください。 コメントであなたの経験や洞察を共有し、iPhone のホーム画面に Safari を追加する最も効果的な方法を教えてください。
iPhoneのホーム画面にSafariを追加する場合のFAQ
App ライブラリで Safari を見つけても、[ホーム画面に追加] オプションが表示されません。 私は何をすべきか?
App ライブラリで Safari を検索したときに [ホーム画面に追加] オプションが見つからない場合は、Safari がすでにホーム画面に存在しているか、技術的な問題がある可能性があります。 Safari アプリをホーム画面に表示したい場合は、Safari アプリを長押しして iPhone のホーム画面にドラッグします。 場合によっては、単純な強制再起動でソフトウェアの軽微な問題を解決できる場合があります。
すべての方法を試しましたが、Safari がまだ見つかりません。 他にできることはありますか?
上記の方法をすべて試しても同じ問題が発生する場合は、iPhone を再起動してみてください。 不具合の可能性があります。 ただし、再起動後も問題が発生する場合は、iOS のアップデートを待つか、Apple Genius Bar の予約を取ってください。
iOS のアップデートとは別に Safari をアップデートすることはできますか?
いいえ、iOS のアップデートとは別に Safari をアップデートする直接的な方法はありません。 Safari は iOS デバイスのデフォルトの Web ブラウザであり、そのアップデートは通常、iOS アップデートにバンドルされています。 iOS デバイスを更新すると、Safari で利用可能なすべての更新だけでなく、その他のシステム改善やバグ修正も含まれます。
複数の Safari ショートカットをホーム画面に追加できますか?
はい、複数の Safari ショートカットをホーム画面に追加できます。 追加した Web サイトごとにホーム画面に個別のアイコンが作成され、ワンタップでさまざまなサイトにすばやくアクセスできるようになります。
- iPhone で Safari を開きます。
- ホーム画面に追加したい Web サイトにアクセスします。
- 上向きの矢印が付いた四角形のように見える共有ボタンをタップします。 このボタンの位置は、iPhone のモデルと iOS のバージョンによって異なる場合があります。
- 共有オプションをスクロールし、「ホーム画面に追加」を選択します。
- 必要に応じて、Web サイトのショートカットの名前をカスタマイズします。
- 画面右上の「追加」をタップします。
- ショートカットとして追加する Web サイトごとにこれらの手順を繰り返します。
Safariのショートカットをホーム画面から削除できますか?
はい、他のアプリアイコンと同様に、Safari ショートカットをホーム画面から削除できます。 画面上のアイコンが揺れ始めるまで、ショートカット アイコンを押し続けます。 次に、Safari ショートカット アイコンの隅に表示される「X」ボタンをタップし、メッセージが表示されたら削除を確認します。
Safari をホーム画面に追加すると、ブラウジング エクスペリエンスに影響しますか?
Safari ショートカットをホーム画面に追加しても、Safari アプリ自体のブラウジング エクスペリエンスは変更されず、影響もありません。 これは、Safari を開いて目的のサイトに手動で移動する必要がなく、ホーム画面から特定の Web サイトに直接アクセスする便利な方法を提供するだけです。
Safari のショートカットをホーム画面に追加すると、追加のストレージが消費されますか?
いいえ、Safari ショートカットをホーム画面に追加しても、iPhone のストレージが追加で消費されることはありません。 これらのショートカットは基本的にブックマークまたは Web サイトへのリンクであり、Web サイトのデータやコンテンツはデバイスに保存されません。
