オンラインおよびオフラインで動画にテキストを追加する 9 つの方法
公開: 2023-01-29ビデオに簡単なテキストを追加すると、よりプロフェッショナルに見え、リーチが広がることをご存知ですか? しかし、ほとんどの動画編集者は、最初の学習期間中に動画にテキストを追加することはありません。 編集ソフトウェアでのテキスト ツールの使用法に関する知識が不足していることが原因である可能性があります。 そのため、ビデオ編集者がビデオにテキストを追加するのを支援するために、この記事を作成しました。
ビデオにテキストを追加するための優れた情報を提供するために、さまざまな一般的で最も使用されているビデオ編集ソフトウェアを試しました。 したがって、この記事を最後まで読んで、プロのようにテキストを追加してビデオの編集を開始してください。
目次
オンラインおよびオフラインでビデオにテキストを追加する方法
1.アドビプレミアプロ
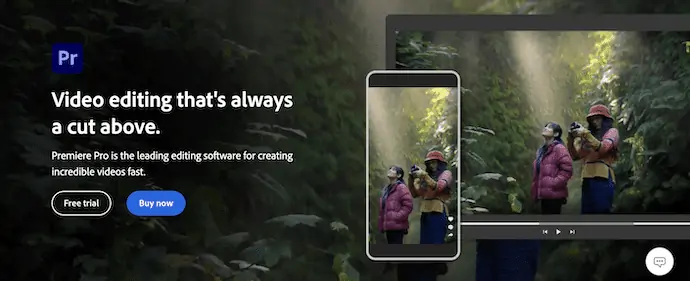
Adobe Premiere Pro は、世界中のプロのビデオ編集者が使用する高度なビデオ編集ソフトウェアです。 並外れたレビューを持つ非常に巨大なユーザーベースを持っています. 理解するのに時間がかかるプロフェッショナルなインターフェイスまたはワークスペースが付属しています。 Premiere Pro に慣れたら、それを使いこなして、ビデオをクリエイティブに編集できます。 映画の編集にもPremiere Proを使用。 利用可能なテキスト スタイルまたはテンプレートを使用して、ビデオにテキストを追加できます。 これは、Windows および Mac オペレーティング システムの両方で使用できます。
Adobe Premiere Pro のハイライト
- プロフェッショナル ワークスペース
- 幅広い編集オプション
- 大きなファイルを処理する
- 高度なカラー グレーディング テクノロジー
- Windows および Mac オペレーティング システムとの互換性
価格
Adobe Premiere Pro は、 Windows および Macオペレーティング システムの両方で利用できます。 2つの方法で購入できます。 1 つは Creative Cloud を購入する方法で、もう 1 つは単一のソフトウェア、つまり Adobe Premiere Pro を購入する方法です。 料金は以下の通りです。
- Creative Cloud (100 GB ストレージを備えたすべてのアプリ)の価格は、月額 54.99 ドルです。
- Adobe Premiere Pro の価格は月額 $20.99 です
Adobe Premiere Pro を使用してビデオにテキストを追加する方法

このセクションでは、Adobe Premiere Pro を使用して動画にテキストを追加する手順を順を追って説明します。
STEP-1: Adobe Premiere Pro をダウンロード
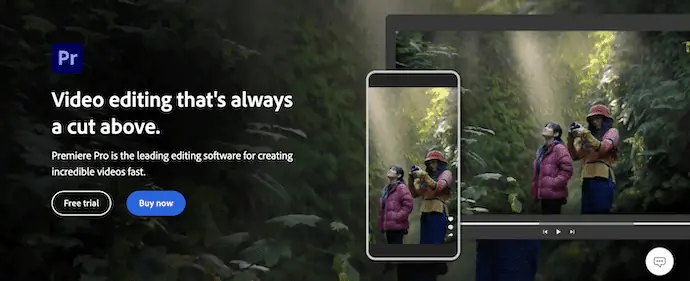
Adobe Premiere Pro の公式サイトにアクセスします。 お使いのオペレーティング システムに応じて、アプリケーションの最新バージョンを購入してコンピュータにダウンロードします。 これは、 Windows および Macオペレーティング システムの両方で使用できます。
STEP-2: プロジェクトを作成または開く
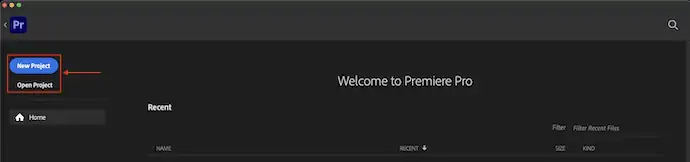
インストールが成功したら、アプリケーションを起動します。 ホームページから「新しいプロジェクトまたはプロジェクトを開く」を選択します。 後で、ファイルをインポートしてタイムラインにドラッグします。
STEP-3: テキストを追加
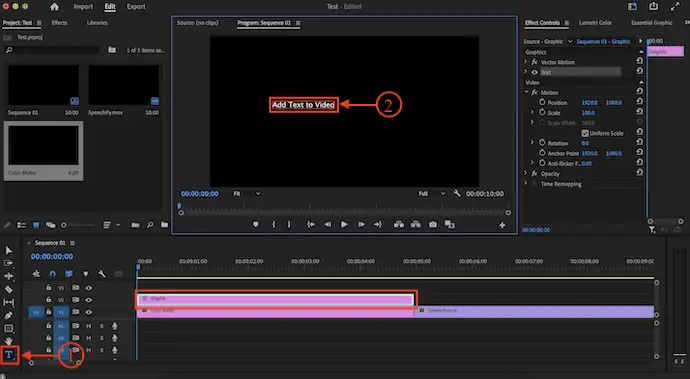
Premiere Pro のワークスペースは要件に応じて変更できるため、ユーザーによって見え方が異なります。 ツールバーから「テキスト」ツールを選択し、表示モニターをクリックします。 次に、赤色の長方形が表示されます。 ビデオに追加するテキストを入力します。
STEP-4: エフェクト コントロール パネル

追加したテキストを変更するには、 「エフェクト コントロール」パネルに移動し、 「テキスト」セクションのドロップダウン オプションをクリックします。 次に、Transform、Masking、Font、Alignments などのさまざまなオプションが表示されます。便宜上、Effects コントロール パネルを最大化し、スクリーンショットで提供しています。
STEP-5:Premiere Proでテキスト編集
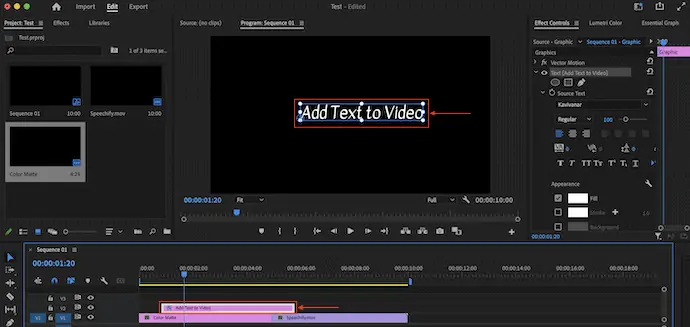
マウスを使用して、表示モニターからテキストの位置を調整できます。 テキストレイヤーをクリックしてドラッグするだけで、タイムライン内のテキストレイヤーを移動することもできます。
STEP-6:Premiere Proで設定を書き出す
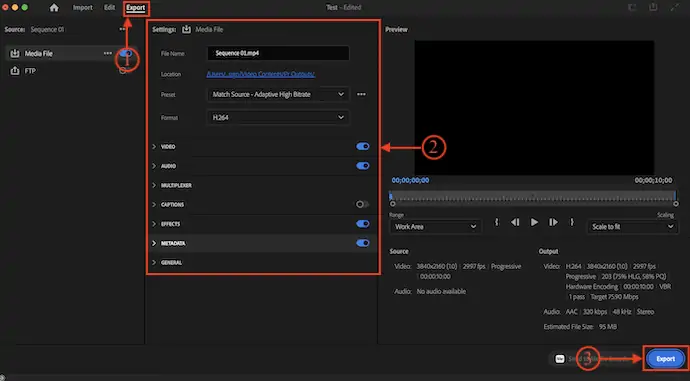
編集プロセスが完了したら、ウィンドウの左上にあるオプションをクリックして、[エクスポート] セクションに移動します。 または、キーボード ショートカット「Mac の場合は CMD+M、Windows の場合は CTRL+M」を使用して、エクスポート セクションに移動できます。 必要に応じてエクスポート設定を変更するか、[エクスポート] オプションをクリックしてエクスポート プロセスを開始します。 それだけです。これが、Adobe Premiere Pro でビデオにテキストを簡単に追加する方法です。
供給:
- メディア ファイル
- コンピューター
- アドビ プレミア プロ
ツール:
- アドビ プレミア プロ
教材:動画編集
- 関連: VideoProc レビュー – ワンストップ ビデオ編集ソフトウェア
- TunesKit AceMovi ビデオ エディター レビュー: あなたがそれについて知る必要があるすべて
2.Movavi 動画編集

Movavi は、ビデオ編集の経験に関係なく、すべての人に適した最高かつ最も人気のあるビデオ編集ソフトウェアの 1 つです。 これには、よく整理されたワークスペースを備えた非常にクリーンで理解しやすいインターフェイスがあります。 ビデオにテキストを簡単に追加するための多くのテキスト形式とスタイルを提供し、完全に無料で使用できます。 公式サイトからさらに多くのテキスト スタイルを取得することもできます。 Movavi には、ビデオ編集と画面録画ソフトウェアの両方が付属する Movavi Studio としてバンドル パックがあります。 これは、Windows および Mac オペレーティング システムの最新バージョンと互換性があります。
Movavi Video Editor のハイライト
- 使いやすい
- さまざまなビデオおよびオーディオ形式のインポートをサポート
- 4K解像度でさまざまな形式のビデオをレンダリングできます
- スライドショーが簡単に作成できる
- 30日間の返金保証
- Windows と Mac オペレーティング システムの両方に対応
価格
Movavi Video Editor は、個別のソフトウェアおよびビデオ スイート(Movavi Video Suite、Movavi Suite Business)で利用できます。 3 つのバージョンはすべて、Windows および Mac オペレーティング システムと互換性があります。 各バージョンは、無料試用版とプレミアム プランで利用できます。 プレミアムプランの料金は以下の通りです。
- Movavi Video Editor の価格は$74.95です
- Movavi Video Suite の価格は94.95 ドルです
- Movavi Video Suite Business の価格は236.95 ドルです
Movavi Video Editor を使用してビデオにテキストを追加する方法
- STEP-1: Movavi の公式サイトにアクセスし、Movavi ビデオ エディタの最新バージョンをコンピュータにダウンロードします。 これは、Windows および Mac オペレーティング システムの両方で使用できます。

- STEP-2: Movavi Video Editor をコンピュータにインストールして起動します。 次に、スクリーンショットに示すようなインターフェイスが表示されます。 [ファイルを追加] オプションをクリックして、編集するファイル(ビデオ、画像、オーディオ)をインポートします。左側に、ビデオの編集に必要なツールが表示されます。
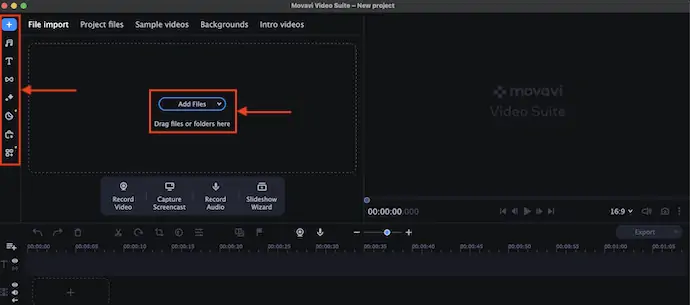
- STEP-3:クリップをタイムラインにドラッグし、後で「テキスト」ツールをクリックします。 次に、使用可能なすべてのテキスト スタイルが表示されます。 ビデオに追加するテキスト スタイルを右クリックします。 オプションリストが開き、 「現在のポジションに追加、オープニングクレジットを追加、クロージングクレジットを追加」の 3 つのオプションが表示されます。 動画にテキストを追加するには、必要に応じてオプションを選択してください。 次に、テキスト スタイルがビデオに追加されます。
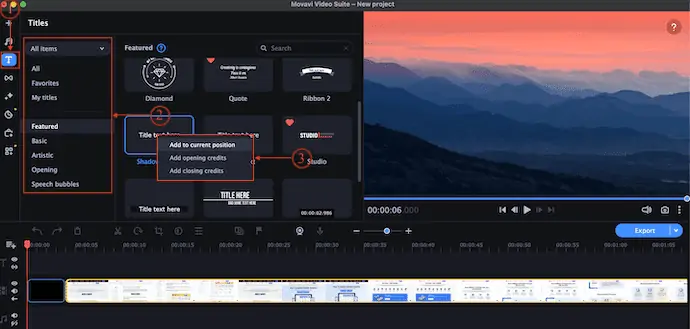
- STEP-4:タイムライン上のテキストをダブルクリックして、テキスト、クリップ、新しいプリセット、モーションなどのテキスト編集オプションを表示します。 [テキスト] セクションから、テキスト、色、フォント、配置、フォントの色、影、背景、およびアウトラインのオプションを変更できます。 また、クリップ セクションから、テキストの速度と長さを調整できます。
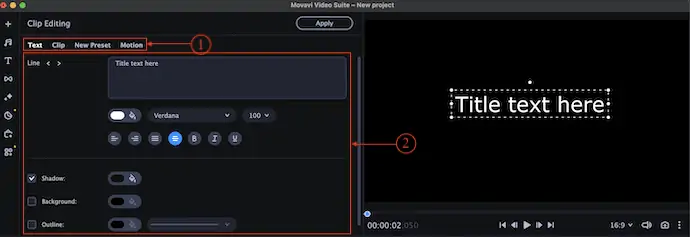
- STEP-5:タイムライン上でテキストレイヤーをドラッグして位置を変更できます。 同様に、サイズを調整し、ビュー モニター(プレーヤー)自体からテキストの配置を移動できます。
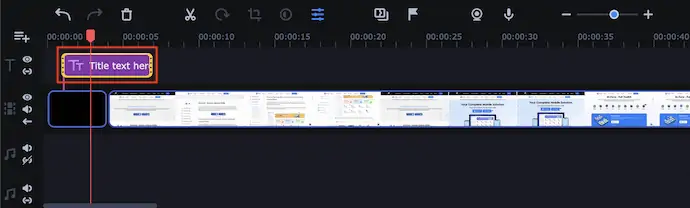
以上です。これが、Movavi Video Editor を使用して動画にテキストを簡単に追加する方法です。
3.アイムービー

iMovie は、直感的なユーザー インターフェイスと高度な編集ツールを備えた Apple の素晴らしいビデオ編集ソフトウェアです。 これは無料のアプリケーションで、Apple App Store から直接ダウンロードできます。 ビデオ編集ソフトウェアは非常に使いやすく、ほとんどの Apple ユーザーはこれを使用することを好みます。 ビデオに追加するさまざまな種類の組み込み機能、エフェクトなどがあります。 これは、MacBook などの Apple デバイスに組み込まれています。
iMovieのハイライト
- 無料でダウンロード
- 使いやすい
- クリーンでシンプルなユーザー インターフェイス
- macOS と iOS に対応
iMovie を使用してビデオにテキストを追加する方法
- STEP-1: iMovie ソフトウェアは 2 つの方法でダウンロードできます。 1 つは公式 Web サイトからのもので、もう 1 つは Mac と iPhone で利用可能な App Store からのものです。

- STEP-2:インストールが成功したら、アプリケーションを起動します。 次に、スクリーンショットに示すようなインターフェイスが表示されます。 「メディアを追加」オプションをクリックして、ビデオ、画像、音楽などのファイルをインポートします。
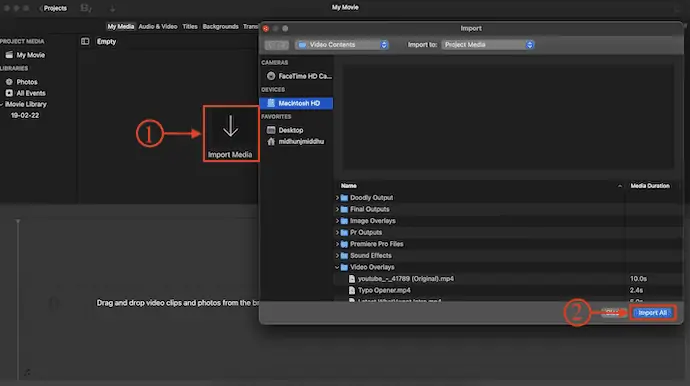
- STEP-3:動画の切り抜きをタイムラインにドラッグ アンド ドロップして編集します。 トップメニューの「タイトル」セクションに移動します。 次に、使用可能なすべてのテキスト スタイルが表示されます。 1 つを選択し、ビデオにテキストを追加するタイムラインにドラッグ アンド ドロップします。
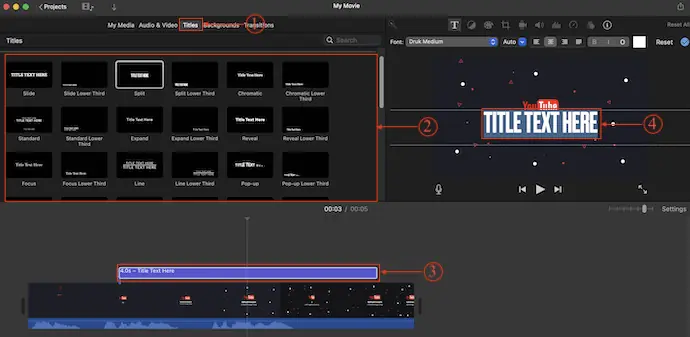
- STEP-4:テキストレイヤーをダブルクリックして、テキスト編集オプションを開きます。 そこから、テキストのフォント、サイズ、配置、色などを簡単に変更できます。
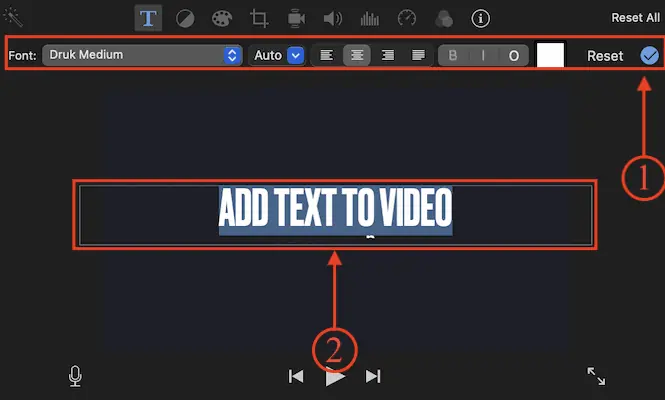
4.カムタジア

Camtasia は、直感的でシンプルなインターフェイスを備えた使いやすいビデオ編集ソフトウェアです。 これは、初心者がビデオ編集のキャリアを始めるのに非常に役立つソフトウェアです。 これにより、必要なすべてのツールが非常に手頃な価格帯で提供されます。 これは、無料試用版とプレミアム版で利用できます。 Camtasia は、Windows および Mac オペレーティング システムのすべての最新バージョンと互換性があります。
Camtasia のハイライト
- 使いやすい
- 初心者に最適
- 内蔵スクリーンレコーダー
- 編集プロセスに関するチュートリアルを提供します
- 30日間無料試用版
価格
Camtasia の最新バージョンの価格は299.99 ドルです。
Camtasia を使用してビデオにテキストを追加する方法
- STEP-1: Camtasia の公式サイトにアクセスし、最新バージョンのアプリケーションをコンピューターにダウンロードします。 これは、 Windows および Macオペレーティング システムの両方で使用できます。

- STEP-2:アプリケーションをインストールして起動します。 次に、アプリケーションのワークスペースが整理された方法で見つかります。 「メディアのインポート」オプションをクリックして、ファイルをインポートします。
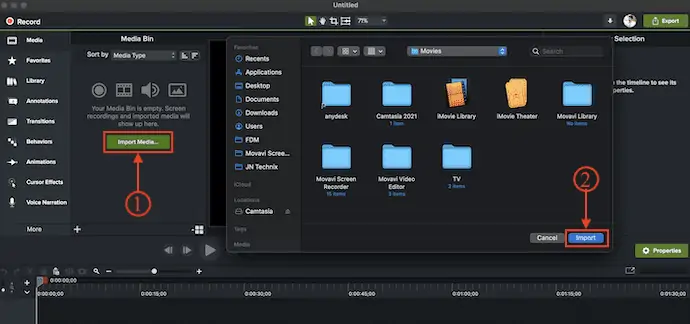
- STEP-3:タイムラインにインポート クリッピングを追加します。 インターフェイスの左側にある [注釈] オプションをクリックします。 次に、さまざまなタイプのテキスト注釈オプションが表示されます。 テキスト スタイルを選択してタイムラインにドラッグし、ビデオにテキストを追加します。 テキストをクリックして、ビデオに追加するテキストを入力します。
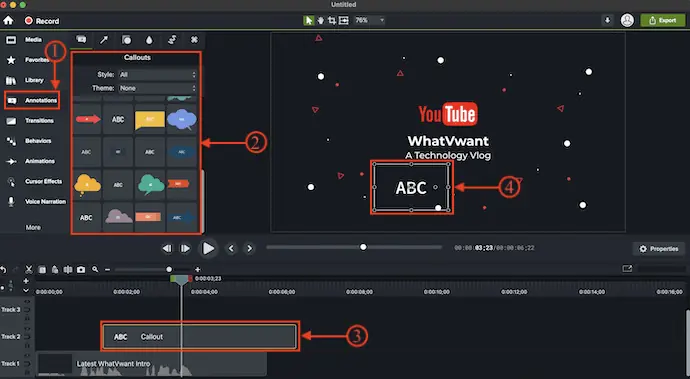
- STEP-4:テキストレイヤーをクリックして選択すると、フォント、サイズ、色、配置などのテキスト関連のオプションが表示されます。クリッピング設定オプションに移動し、そこからスケール、位置、およびビデオ上のテキスト レイヤーの回転。
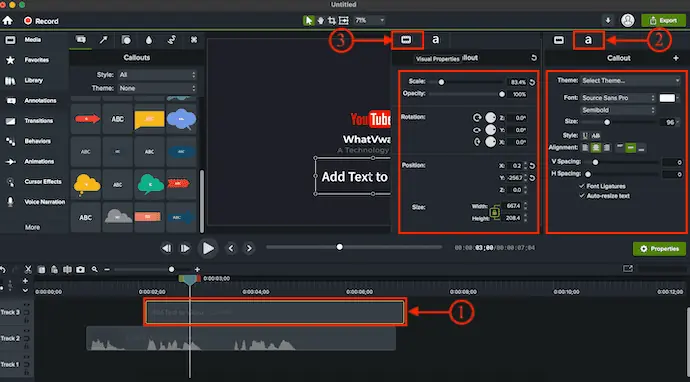
- 関連:インターネット上の8つの最高の無料オンラインビデオエディターWebサイト
- FilmoraPro レビュー – ビデオ編集の旅のしやすさ
5. ヴィドクリッパー

VidClipper は、初心者にもプロのビデオ編集者にも適した、無料で使いやすいビデオ編集ソフトウェアです。 スクリーンレコーダー、ビデオコンバーター、テキストからオーディオへのコンバーターなど、多くの便利なツールが付属するシンプルなソフトウェアです。 Vidcliper は無料のソフトウェアですが、プレミアム有料ビデオ編集ソフトウェアで利用できる必要なすべての機能を提供します。 トランジション、エフェクト、テキスト注釈、オーバーレイ、オーディオ エフェクトなどを追加できます。これは Windows 11/10/8/7 と互換性があります。
VidClipper のハイライト
- フリーソフトウェア
- 組み込みのスクリーン レコーダー、ビデオ コンプレッサー、およびテキストからオーディオへのコンバーターを提供します。
- シンプルで最適化されたインターフェース
- Windows 11/10/8/7に対応
VidClipper を使用してビデオにテキストを追加する方法
- STEP-1: VidClipper の公式サイトにアクセスし、最新バージョンのアプリケーションを Windows コンピュータにダウンロードします。

- STEP-2:インストールが成功したら、アプリケーションを起動します。 次に、編集するビデオの解像度を選択するよう求められます。
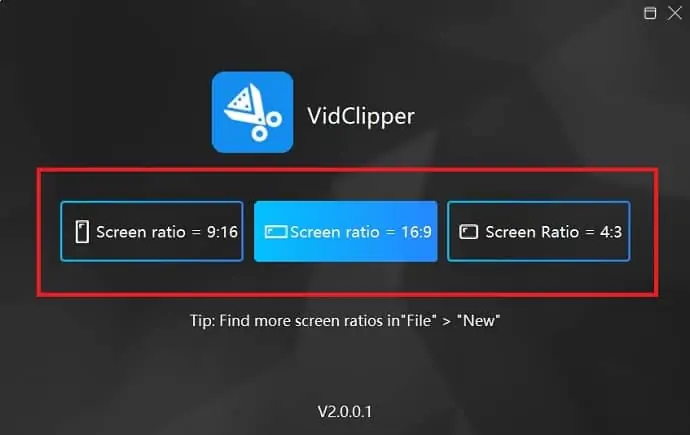
- STEP-3: 「+」アイコンをクリックすると、ウィンドウがポップアップ表示され、インポートするファイルを選択できます。 ファイルを選択し、 「開く」をクリックしてファイルをインポートします。
- STEP-4:インポートしたメディア ファイルをタイムラインに追加し、左側のメニューにある [タイトル]セクションをクリックします。 次に、選択できるさまざまなテキスト スタイルが表示されます。 選択したタイトルをダブルクリックするか、時間にドラッグして、ビデオにテキストを追加します。
- STEP-5:追加したテキストレイヤーをクリックして、テキスト編集パネルを開きます。 そこから、テキスト、フォント、色などを変更できます。これは、VidClipper を使用してビデオにテキストを追加する方法です。
6.VEED.io
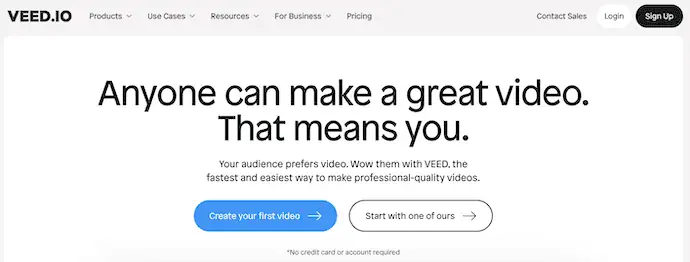
VEED.io は、最小限の労力で動画を編集できるオンライン動画編集ソフトウェアです。 これはオンライン ツールであるため、ストレージやシステム構成について心配する必要はありません。 非常にシンプルでわかりやすいワークスペースがあります。 VEED.io には無料版とプレミアム版があります。 エフェクト、トランジション、テキスト、字幕などを追加できます。 ビデオ メーカー セクションから、イントロと歌詞ビデオを簡単かつ迅速に作成できます。

VEED.ioのハイライト
- 使いやすい
- ダウンロードは不要です
- VEED.ioを簡単に使用するためのハウツーガイドを提供します
- 質の高いアウトプットを維持する
価格
VEED.io は、Free、Basic、Pro、Businessの 4 つのプランで利用できます。 4 つのプランすべての価格は、月次および年次請求で購入できます。 価格は以下のとおりです。
- 月次請求
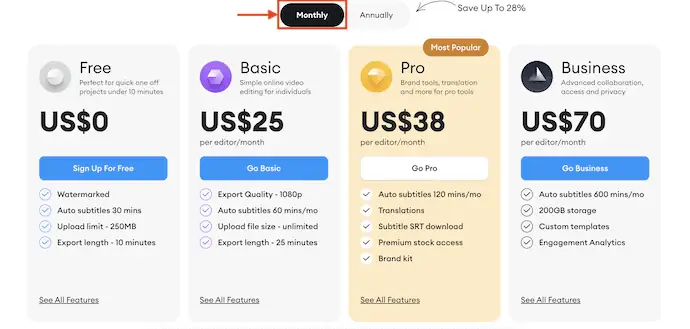
- 年次請求
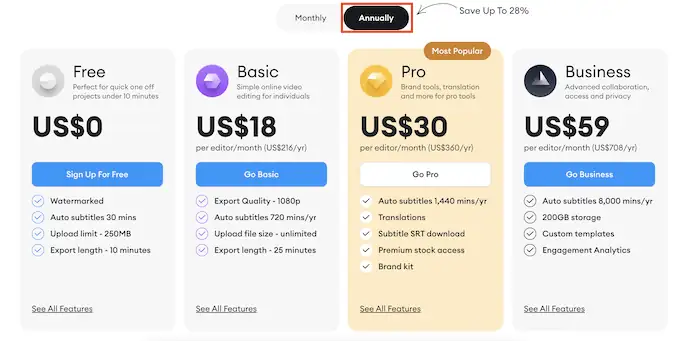
VEED.io を使用してビデオにテキストを追加する方法
- STEP-1:パソコンで任意のブラウザを開き、 「VEED.io」のウェブサイトにアクセスします。 「ビデオを選択」オプションをクリックします。
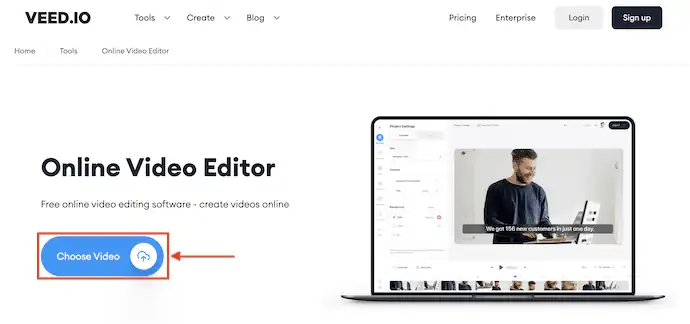
- STEP-2:次に、メディア ファイルをインポートするためのさまざまなオプションが表示されます。 パソコンや Dropbox などからファイルをアップロードできます。
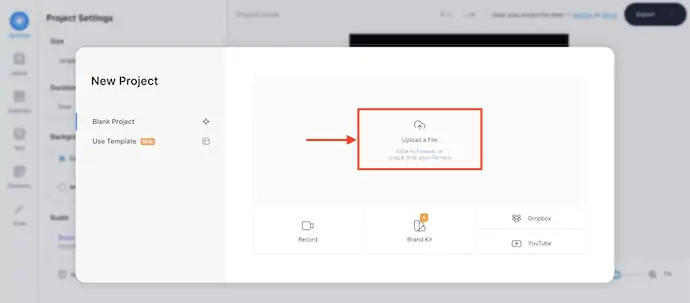
- STEP-3:ファイルをインポートした後、左側のツールバーにある「テキスト」オプションをクリックします。 次に、さまざまなテキスト スタイルとテンプレートが表示されます。 独自のテキスト スタイルを作成するか、利用可能なテンプレートをクリックして追加することができます。
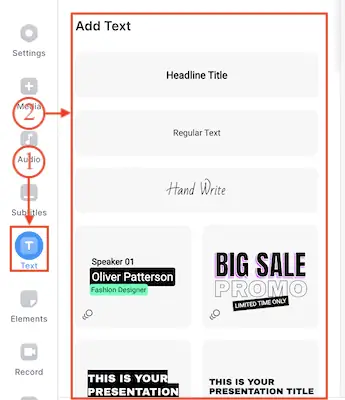
- STEP-4:テキストレイヤーがタイムライン上に表示されます。 テキストレイヤーを編集するには、レイヤーをクリックするだけで編集オプションが表示されます。 テキスト、フォント、配置、色、効果、アニメーション、およびテキストの長さを変更できます。
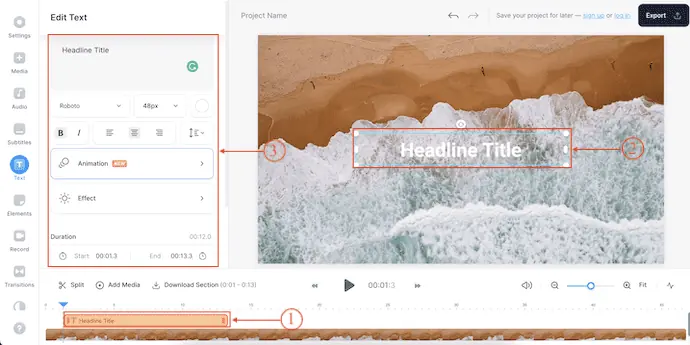
- それだけです。VEED.io を使用して動画にテキストを簡単に追加する方法は次のとおりです。
- 関連 – YouTube向けの6つの安価で最高のビデオ編集ソフトウェア
- 7 最高のプロ向けビデオ編集ソフトウェア (無料およびプレミアム)
7. クリップチャンプ
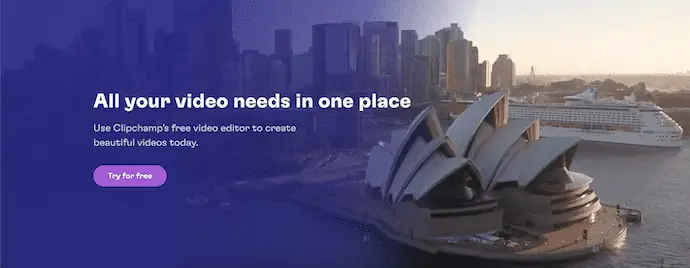
Clipchamp は、ユーザーが高品質の動画を無料で編集およびエクスポートできるトップのオンライン動画編集ツールの 1 つです。 YouTube、TikTok、Instagram などのさまざまなプラットフォーム向けの動画を簡単に作成するための事前定義されたテンプレートと解像度を提供します。Clipchamp には、スクリーン レコーダー、カム レコーダー、テキスト読み上げ、Stock Libray などの素晴らしい機能が組み込まれています。もっと。 これは無料プランとエッセンシャル プランの両方で利用できますが、無料プランでも最高の機能を提供します。
Clipchampのハイライト
- きれいなワークスペース
- ダウンロードは不要です
- 画像、動画、音声の膨大なストック ライブラリ
- 動画を簡単に編集するためのチュートリアルを提供
- 無料プランとプレミアムプランで利用可能
価格
Clipchamp は、無料プランとエッセンシャル (有料)プランで利用できます。 プレミアム プランは、月次および年次請求で購入できます。 プレミアム バージョンの価格は、課金に応じて表示されます。
- 毎月
- 無料
- エッセンシャル – $11.99
- 毎年
- 無料
- エッセンシャル – $119.99
Clipchampを使用してビデオにテキストを追加する方法
- STEP-1:コンピューターで任意のブラウザーを開き、 「Clipchamp」のウェブサイトにアクセスします。 インターフェイスの右上隅にある[ログイン] オプションをクリックします。 Google または Microsoftアカウントを使用してログインできます。
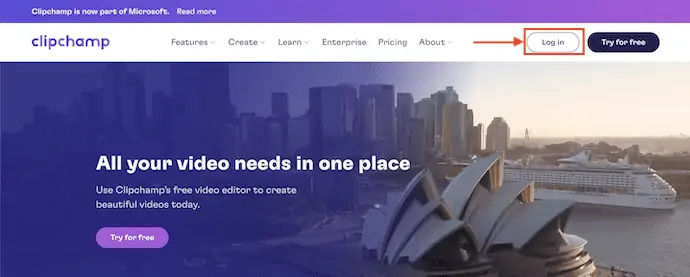
- ステップ 2: [新しいビデオを作成] オプションをクリックすると、編集ワークスペースが表示されます。
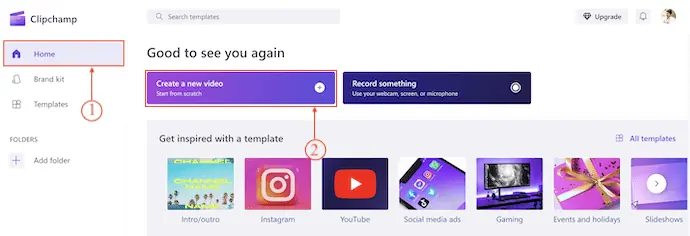
- STEP-3: 「Your Media」セクションにいることを確認してください。ファイルをインポートするオプションが表示されます。 「メディアのインポート」オプションをクリックすると、ドロップダウンリストが開きます。 ローカル ストレージ、OneDrive、Google ドライブ、Google フォト、および Dropboxからメディアをインポートできます。 ソースを選択し、メディアをインポートします。
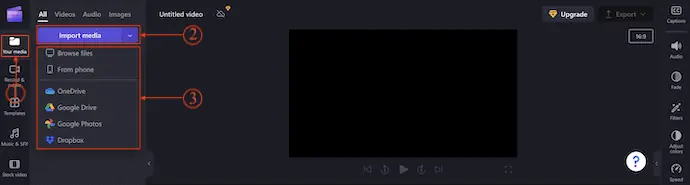
- STEP-4:インポートしたビデオをタイムラインにドラッグし、左側のツールバーにある [テキスト] オプションをクリックします。 次に、スクリーンショットに示すように、さまざまなテキスト形式が表示されます。 テキストの上にマウスを移動すると、「プラス(+) 」アイコンが表示されます。 クリックして。
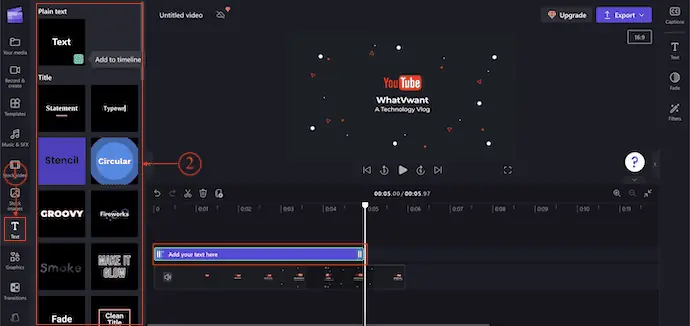
- STEP-5:タイムラインのテキスト レイヤーをクリックして選択し、右側のツールバーにある [テキスト] オプションをクリックします。 次に、追加されたテキストを編集/変更するオプションが表示されます。 これが、Clipchamp を使用して動画にテキストを簡単に追加する方法です。
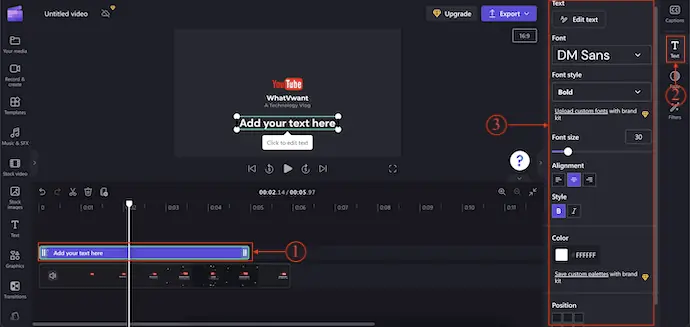
8.ファイナルカットプロ

Final Cut Pro は、Mac ユーザーが使用する最も有名なプロのビデオ編集ソフトウェアの 1 つです。 これは、プロフェッショナルなツールとワークスペースを備えた Apple の公式ビデオ編集ソフトウェアです。 これは非常にスムーズで便利な編集ワークスペースを提供するため、ほとんどのビデオ編集者に好まれています。 これにより、オブジェクト トラッキング、シネマティック モード、カラー グレーディング、プラグインなどの高度な機能を使用して、動画に魔法をかけることができます。 これは、無料試用版とプレミアム版で利用できます。
Final Cut Proのハイライト
- 高度でプロフェッショナルなツールを提供
- シネマティック モード、オブジェクト トラッキング、その他の高度な機能
- クリーンなユーザー インターフェイス
- サードパーティのアプリ
- 一流の統合
価格
Final Cut Pro には、無料試用版とプレミアム版があります。 プレミアム バージョンの価格は299.99 ドルです
Final Cut Proを使用してビデオにテキストを追加する方法
- STEP-1: Final Cut Pro の公式サイトにアクセスし、Mac にアプリケーションをダウンロードします。 購入することで、Appstore からダウンロードすることもできます。

- STEP-2:インストールが成功したら、アプリケーションを起動します。 次に、下のスクリーンショットに示すようなインターフェイスが表示されます。 「メディアのインポート」オプションをクリックして、ファイルをインポートします。
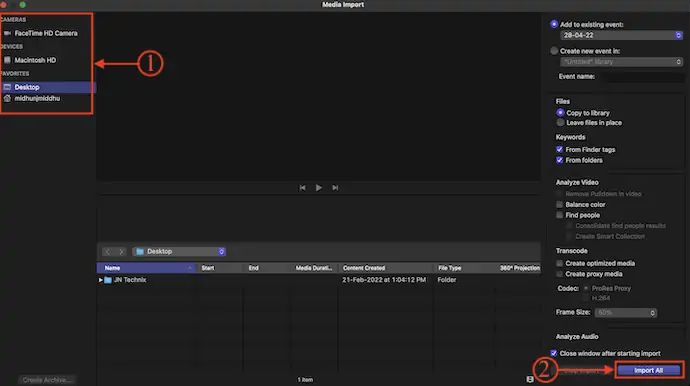
- STEP-3:インポートしたメディアをタイムラインにドラッグし、トップ メニューにある [テキスト] アイコンをクリックします。 次に、さまざまなタイプのテキスト スタイルを示します。 1 つを選択してダブルクリックし、タイムラインに追加します。
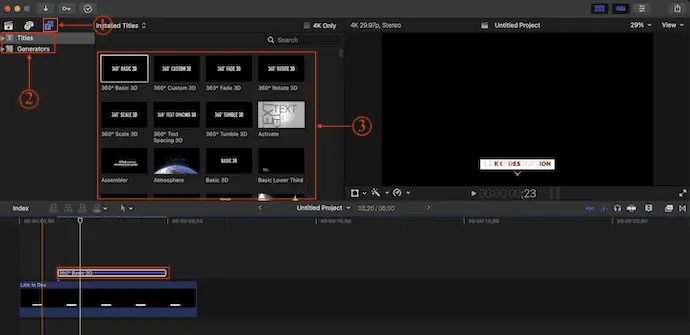
- STEP-4:後で、テキストレイヤーをダブルクリックして編集パネルに入ります。 テキスト編集パネルが見つからない場合は、 [ウィンドウ] > [ワークスペースに表示] に移動し、 [インスペクター] オプションを有効にします。
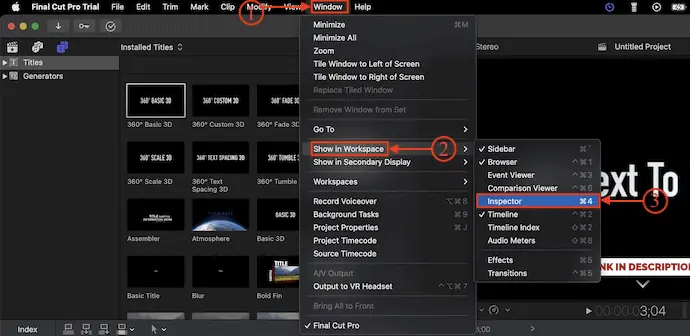
- STEP-5:その編集パネルから、テキストを変更し、基本、3D テキスト、ライティング、マテリアル、グロー、およびドロップ シャドウ効果を追加できます。
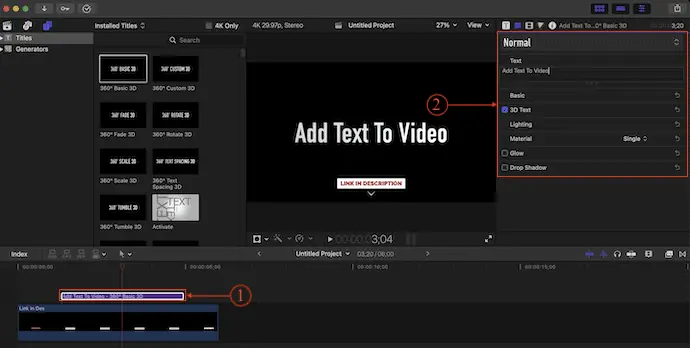
- これは、Final Cut Pro を使用してビデオにテキストを簡単に追加する方法です。
9. ワンダーシェア フィモーラ

Filmora は、有名な会社 Wondershare の有名なビデオ編集ソフトウェアです。 これにより、映画のような範囲でビデオを編集およびレンダリングできます。 ビデオをすばやくクリエイティブに編集するための高度な機能と組み込みの AI ツールを提供します。 Wondershare アカウントにサインインすると、プロジェクト ファイルを保存できます。 これは、どこからでも作業するのに役立ちます。 Filmora Workspace を使用すると、リアルタイムのレビューやコメント用に出力ビデオを簡単に共有できます。 Filmora は、無料試用版とプレミアム版の両方で利用できます。 Windows と Mac の両方のオペレーティング システムと互換性があります。
Wondershare Filmora のハイライト
- 扱いやすい
- 組み込みの AI ツール
- より高速にレンダリング
- Windows および Mac オペレーティング システムとの互換性
- グリーン スクリーン ビデオの編集
価格
Wondershare Filmora は、無料試用版と、個人、チーム & ビジネス、教育、バンドルなどのプレミアムバージョンで利用できます。 価格は以下のとおりです。
- 個人
- 月額 – $19.99/月
- 年間 – $49.99/年
- クロスプラットフォーム プラン – $69.99/年
- 永久プラン – $79.99
- チームとビジネス
- チーム向け
- 1 ユーザー – $155.88
- 2 ユーザー – $280.56
- 3 ユーザー – $420.84
- 4 ユーザー – $561.12
- 5 ユーザー – $701.4
- ビジネス向け –営業担当者に連絡
- チーム向け
- 教育 –営業担当者にお問い合わせください
- バンドル –営業担当者にお問い合わせください
Wondershare Filmora を使用してビデオにテキストを追加する方法
- STEP-1: Wondershare Filmora の公式サイトにアクセスし、お使いのオペレーティング システムに応じてアプリケーションをコンピューターにダウンロードします。 これは、 Windows および Macオペレーティング システムで使用できます。

- STEP-2:インストールが成功したら、アプリケーションを起動します。 次に、スクリーンショットに示すようなインターフェイスが表示されます。 そこから、解像度(アスペクト比)を選択し、[新しいプロジェクト] オプションをクリックしてワークスペースを起動します。
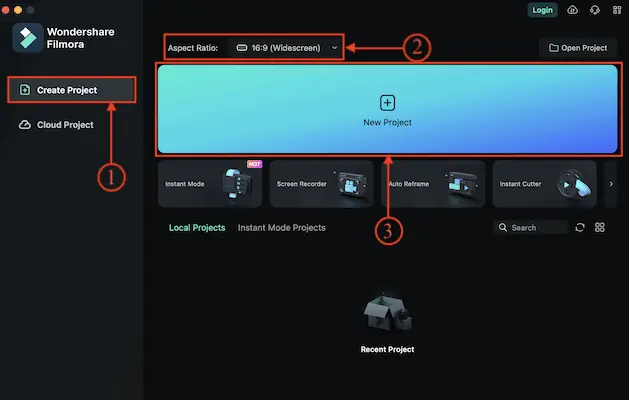
- STEP-3: 「マイ メディア」セクションにいることを確認し、 「インポート」オプションをクリックします。 オプション リストが開きます。 オプションを選択し、ファイルをインポートします。
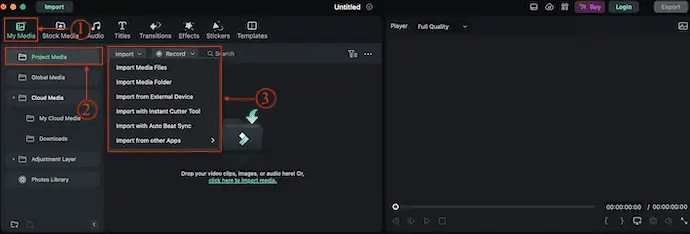
- STEP-4:インポートしたメディア ファイルをタイムラインにドラッグします。 トップメニューで利用可能なテキストオプションをクリックして、 「テキスト」セクションに移動します。 次に、使用可能なすべてのテキスト スタイルが表示されます。 1 つを選択し、 「プラス(+) 」アイコンをクリックして、テキスト レイヤーを追加します。
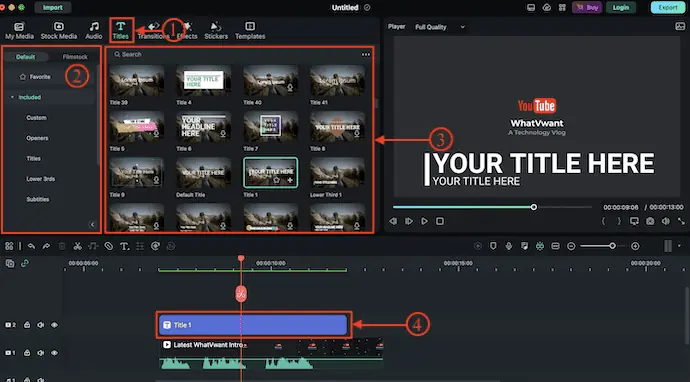
- STEP-5:テキストレイヤーを選択すると、オプションタブが開きます。 そこから、フォント、サイズ、色、配置、位置、変換などのテキスト オプションを簡単に変更できます。
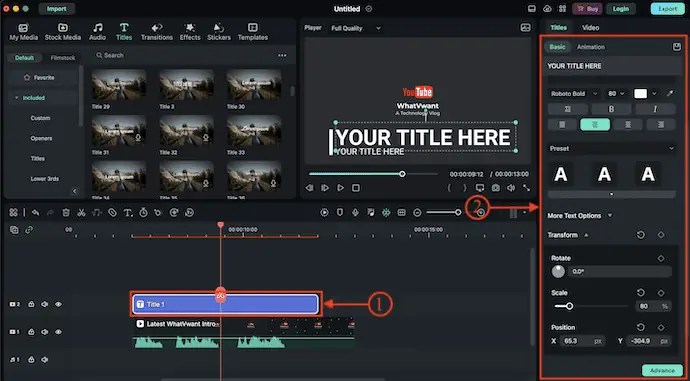
- 関連 – VidClipper で動画を編集する方法
- オンラインとオフラインのビデオにトランジションを追加する 9 つの方法
結論
ビデオにテキストを追加することは、ビデオをより効果的にし、より多くのリーチを獲得するための優れたアイデアです。 すべてのビデオ編集ソフトウェアには、ビデオにテキストを追加するためのさまざまなテキスト スタイルとテンプレートが用意されています。 この記事で説明した手順に従って、今日から動画にテキストを追加してください。
このチュートリアルが、オンラインおよびオフラインのビデオにテキストを追加する方法を理解するのに役立つことを願っています. 何か言いたいことがあれば、コメント欄からお知らせください。 この記事が気に入ったら、共有して、Facebook、Twitter、YouTube で WhatVwant をフォローして、技術的なヒントを入手してください。
オンラインおよびオフラインの動画にテキストを追加する方法 – よくある質問
動画にテキストを無料で追加するにはどうすればよいですか?
VEED は、動画にテキストを簡単に追加できる無料のオンライン動画エディターです。 数回クリックするだけで、テキストを追加したり、フォント、色、スタイルなどを変更したりできます。
ビデオのテキストは何と呼ばれますか?
テキスト オーバーレイまたはビデオ オーバーレイとは、ビデオ ファイルにテキスト要素を追加して、ユーザーがビデオを見ているときに画面にテキストが表示されるようにすることです。 テキスト オーバーレイは、ソーシャル ビデオの最も重要なコンポーネントの 1 つであり、ソーシャル メディア コンテンツの傾向が高まっています。
Premiere Pro 2023 でテキストを編集するにはどうすればよいですか?
プログラム モニターでタイトルを右クリックし、コンテキスト メニューから [プロパティの編集] を選択して、フォント、色、およびスタイル オプションでタイトルをカスタマイズできるエッセンシャル グラフィックス パネルを開きます。
Final Cut Proは無料ですか?
Final Cut Pro は有料ソフトウェアですが、ユーザーにその機能、インターフェイス、およびソフトウェアの動作を認識させるために、Final Cut Pro の 30 日間の試用版が利用可能です。
YouTuber が主に使用する動画エディタは?
Adobe Premiere Pro は、市場で最も人気のあるビデオ編集ソフトウェアの 1 つです。 手軽に動画編集・制作ができることから、プロの映像制作者からYouTuberまで多くの人に愛用されています。
