オンラインとオフラインのビデオにトランジションを追加する 9 つの方法
公開: 2022-07-30あなたはビデオ編集者ですか? 次に、トランジションとその動画への影響について聞いたことがあるはずです。 そのため、この記事では、オンラインおよびオフラインのビデオ編集ソフトウェアを使用してビデオにトランジションを追加するプロセスを含めました。
トランジションは、ビデオの編集中に最も重要な役割を果たし、クリップ間をスムーズにジャンプするのに役立ちます. すべてのビデオ編集ソフトウェアで利用できる多くのトランジション タイプがあります。 無料試用版でもプレミアム版でも、トランジションは一般的に利用できます。
- 続きを読む– VideoProc Review – ワンストップのビデオ編集ソフトウェア
- FilmoraPro レビュー – ビデオ編集の旅のしやすさ
目次
動画のトランジションとは
トランジションとは、ビデオ編集で使用される、あるクリップから別のクリップにスムーズに移行するためのテクニックです。 これらは主に、複数のフッテージまたはシーンの接続を作成するために使用されます。 トランジションを加えることで、視聴者は次のシーンとの不連続を感じなくなります。 トランジションは、提供する基本的なものであるため、すべてのビデオ編集ソフトウェアで利用できます。 適切なシーンの間に適切なトランジションを追加すると、視聴者により多くの影響を与えることができます。 また、多くのトランジションを追加すると、フッテージが台無しになる可能性があります。 そのため、限定された最適なトランジションを動画に追加してください。
ビデオにトランジションを追加する方法
ビデオチュートリアル
この記事は、読者の便宜のためにビデオ チュートリアルの形式で提供しました。 読むことに興味がある場合は、今のところビデオをスキップして、この記事を読み終わってから見てください。
1.アドビプレミアプロ
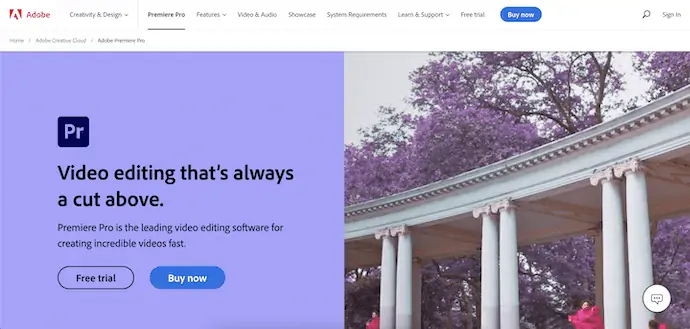
Adobe Premiere Pro は、世界中のプロのビデオ編集者に好まれ、使用されているプレミアム ビデオ編集ソフトウェアです。 これは Adobe ファミリーの製品であるため、ユーザーに最高のツールと機能を提供するために妥協することはありません。 Adobe Premiere Pro は、映画業界でも映画の編集に好まれています。 この製品は Creative Cloud で入手できますが、個別の製品として購入することもできます。 Windows と macOS の両方のプラットフォームで利用できます。
特徴
- プロフェッショナルインターフェース
- 高度なツールと機能
- 編集する多くのビデオ形式をサポート
- 最高のレンダリング技術
- ハイレベルなカラーグレーディング
価格
Adobe Premiere Pro は 2 つの方法で購入できます。 1 つは Creative Cloud を使用する方法で、もう 1 つは唯一の Adobe Premiere Pro を購入する方法です。 両方の価格を以下に示します。
- Creative Cloud All Apps with 100GB – $54.99/月
- Adobe Premiere Pro – $ 20.99/月
Adobe Premiere Pro を使用してビデオにトランジションを追加する方法

このセクションでは、Adobe Premiere Pro でビデオにトランジションを追加する手順を順を追って説明します。
STEP-1: Adobe Premiere Pro をダウンロード
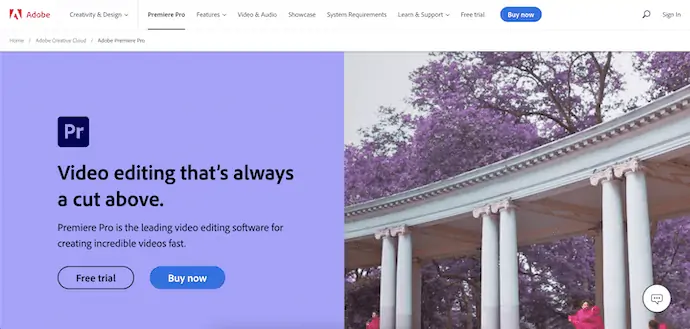
Adobe の公式サイトにアクセスして、クリエイティブ クラウドをダウンロードするか、Adobe Premiere Pro アプリケーションのみをダウンロードします。 これは、Windows と macOS の両方で利用できます。
STEP-2: インターフェース
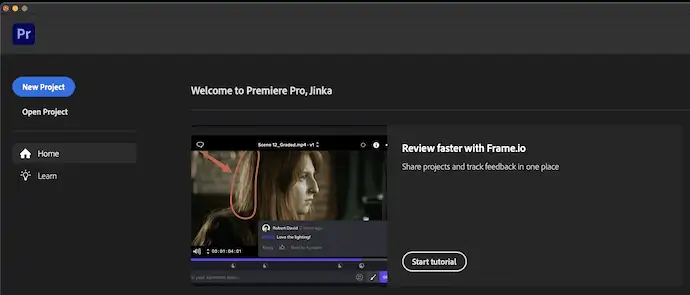
コンピューターにアプリケーションをインストールして起動します。 次に、Adobe Premiere Pro の開始インターフェイスが表示されます。 ウィンドウの左上隅にある「新しいプロジェクト」オプションをクリックします。
STEP-3: クリップのインポート
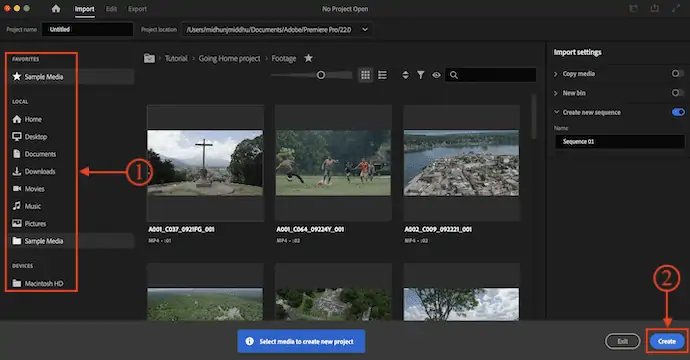
次に、インポートするサンプル ビデオがたくさんあるインターフェイスに移動します。 それ以外の場合は、必要なファイルをローカル ストレージからインポートすることもできます。 後で、 「作成」をクリックします。
STEP-4: ワークスペースの編集
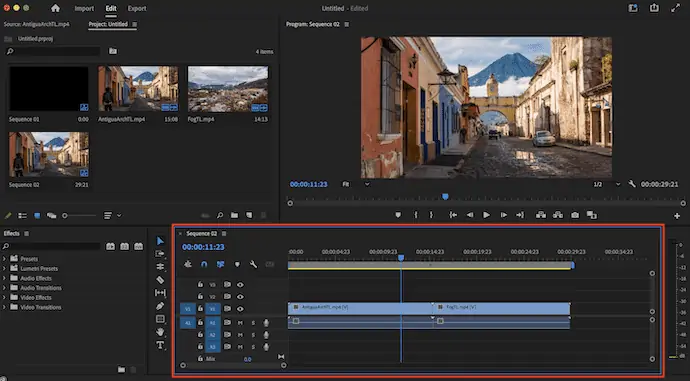
ワークスペースにリダイレクトされ、さまざまなパネルが表示されます。 2 つのサンプル クリップを選択したので、タイムラインに自動的にインポートされます。
STEP-5: トランジションを追加
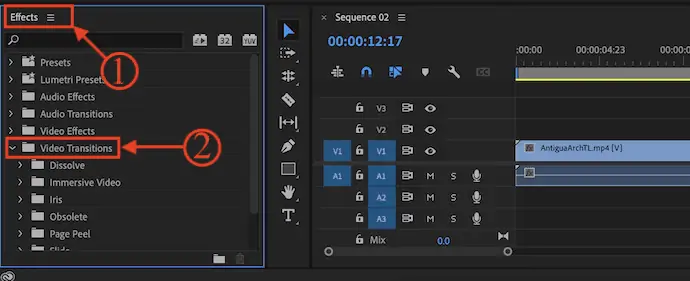
エフェクトパネルで利用可能な「ビデオトランジション」フォルダをクリックします。 次に、使用可能なすべてのビデオ トランジションが表示されます。 追加するクリップ間のビデオ トランジションをドラッグ アンド ドロップします。
STEP-6: トランジションをレンダリングする
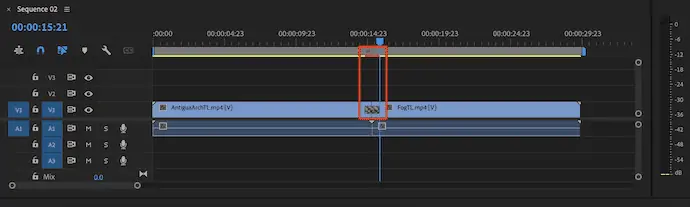
トランジション部分のタイムラインに赤い線が見られる場合は、トランジションがレンダリングされていないことを示しています。 Enter キーを押してトランジションをレンダリングすると、赤いマークが別の色に変わります。
STEP-7: トランジションを修正する

トランジション効果を変更するには、追加したトランジション効果をクリックして、効果コントロール パネルに移動します。 そこから、効果を調整および変更できます。
供給:
- アドビプレミアプロ、
- ビデオクリップ、
- パソコン(Windows/macOS)
ツール:
- ビデオ編集
以上です。Adobe Premiere Pro ビデオ編集ソフトウェアでビデオにトランジションを追加する方法は次のとおりです。
- 続きを読む – YouTube 向けの 6 つの安くて最高のビデオ編集ソフトウェア
- 7 最高のプロ向けビデオ編集ソフトウェア (無料およびプレミアム)
2. Movavi ビデオ スイート

Movavi ビデオ スイートは、同価格帯で最高のビデオ編集ソフトウェアです。 ビデオの編集に必要なすべてのプロフェッショナルな機能とツールが付属しています。 これは、学習者と専門家の両方にとって最適です。 直感的なユーザーインターフェイスを備えているため、ユーザーは簡単に使用できます。
特徴
- シンプルなユーザー インターフェイス
- 内蔵スクリーンレコーダー
- スライドショーを作成できます
- 生涯ライセンスが付属しています
- 30日間の返金保証
価格
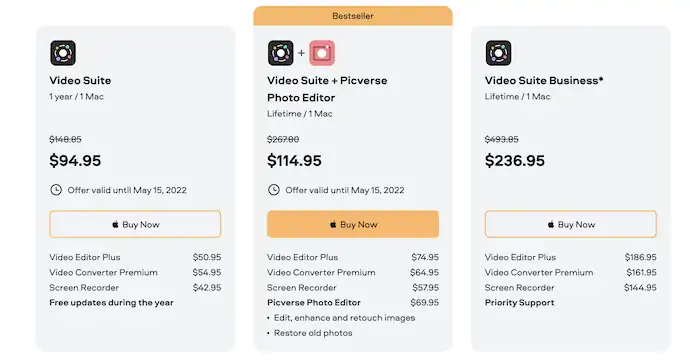
Movavi Video Suite を使用して動画にトランジションを追加する方法
- STEP-1: Movavi の公式サイトにアクセスし、オペレーティング システムに応じて Movavi Video Suite または Movavi Video Editor をダウンロードします。 これは、Windows と macOS の両方で利用できます。

- STEP-2:アプリケーションをインストールして起動します。 ここでは、Movavi Video Suite を使用しており、下のスクリーンショットに示すように開始ページが表示されます。 利用可能なモジュールから「ビデオの編集」モジュールを選択します。
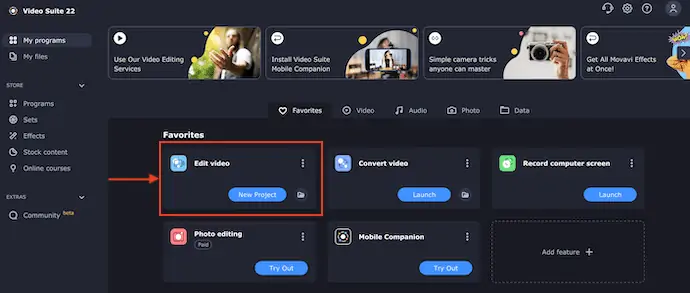
- STEP-3:次に、スクリーンショットに示すように、編集インターフェイスにリダイレクトされます。 「ファイルのインポート」セクションに移動し、「ファイルの追加」オプションをクリックします。 次に、ウィンドウがポップアップし、そのウィンドウからビデオ クリップを選択します。
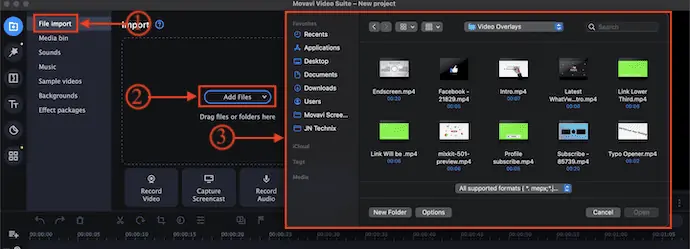
- STEP-4:次に、選択したクリップがメディア ビンにインポートされます。 クリップをタイムラインにドラッグ アンド ドロップして、クリップを追加します。
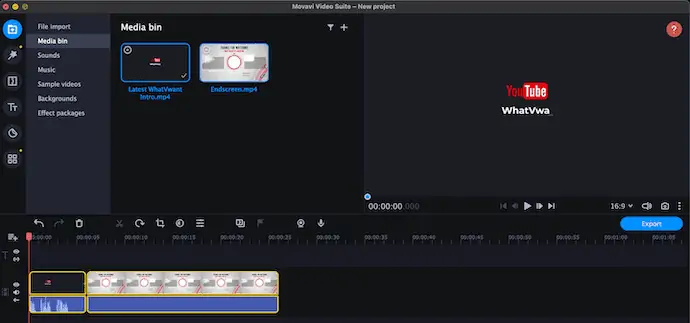
- STEP-5:後で、左側と下部のリストにある [トランジション] オプションをクリックして、[トランジション] セクションに移動します。 そこには、ビデオに追加できる利用可能なすべてのトランジションがあります。
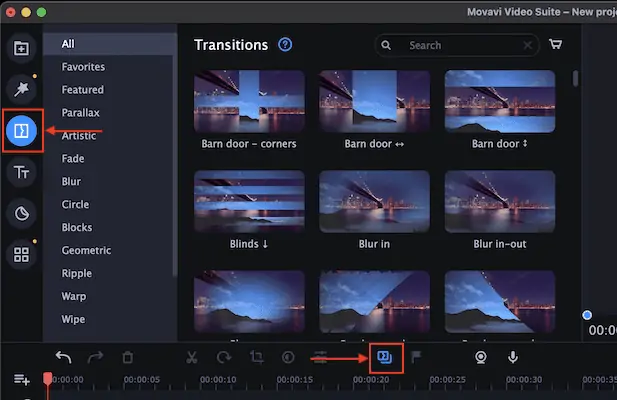
- STEP-6: 2 つのクリップ間のトランジションをドラッグ アンド ドロップするだけで、トランジションを追加できます。 トランジションが正常に追加されたことを確認する小さなアイコンがクリップの間に表示されます。 2 つのクリップの間にあるトランジション アイコンをダブルクリックします。 次に、トランジション プロパティ パネルを開き、そのトランジションに関するすべての設定を表示します。 そこから、Transition Duration、Fill Transition With、Volume (For Audio Transition)などのオプションを使用してトランジションをカスタマイズできます。
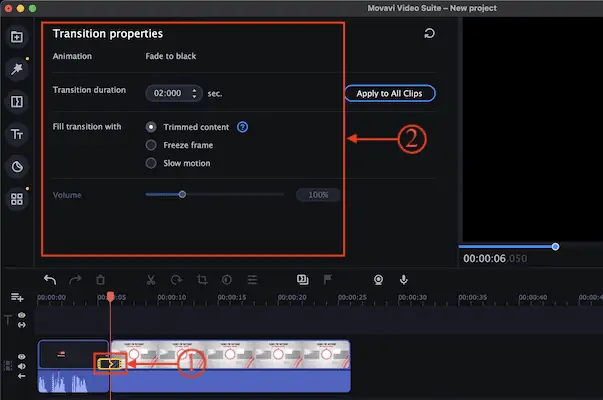
- これで、Movavi Video Suite でトランジションをビデオに追加できます。
オファー:私たちの読者は、すべての Movavi 製品を特別に 15% 割引で購入できます。 プロモーション コードについては、Movavi 割引クーポン ページにアクセスしてください。
3.アイムービー
iMovie は、Apple MacBook で無料で利用できる組み込みのビデオ編集ソフトウェアです。 多くの興味深いツールとエフェクトを備えた強力なビデオ編集ソフトウェアです。 Apple ユーザーが 1 円も使わずにビデオ編集を学べることは非常に役立ちます。
特徴
- 無料で使用できます
- シンプルな編集ワークスペース
- タイトル効果
- インポートおよび編集するための多くのビデオ形式をサポート
iMovie を使用してビデオにトランジションを追加する方法
- Mac で iMovie アプリケーションを起動します。 次に、下のスクリーンショットに示すようなインターフェイスが表示されます。
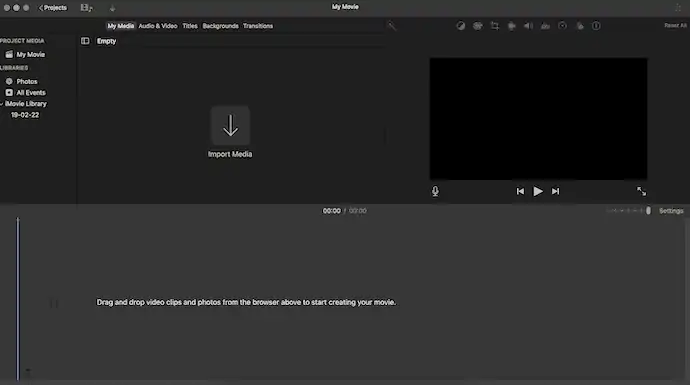
- 「メディアのインポート」オプションをクリックすると、ウィンドウがポップアップします。 そのウィンドウからビデオ クリップを選択し、[インポート] をクリックします。
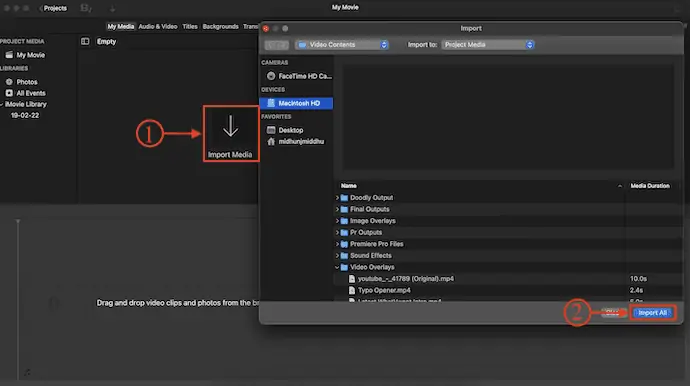
- ファイルをインポートすると、メディア ビン パネルにすべてのクリップが表示されます。 クリップをメディア ビンからタイムラインにドラッグ アンド ドロップします。
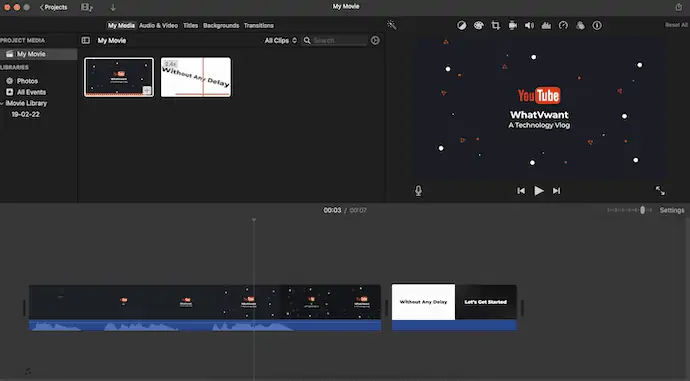
- トランジション セクションに移動すると、多くのトランジションが表示されます。 追加するクリップ間のトランジションをドラッグ アンド ドロップします。
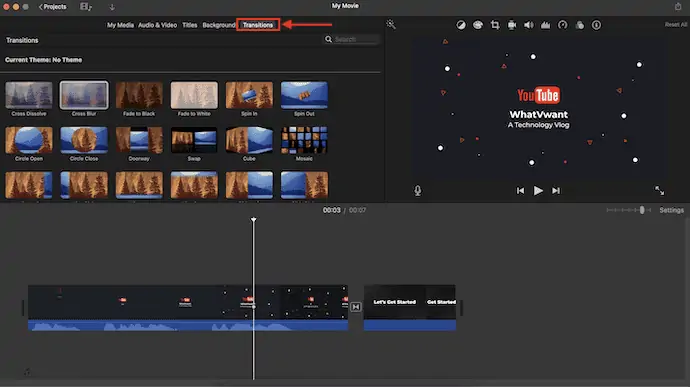
- トランジションをダブルクリックすると、小さなウィンドウがポップアップします。 そこから、トランジションの継続時間を変更できます。 後で「適用」をクリックして、特定のトランジションに変更を適用します。 それ以外の場合は、[すべて適用] をクリックして、プロジェクトで使用されているすべてのトランジションに変更を適用します。
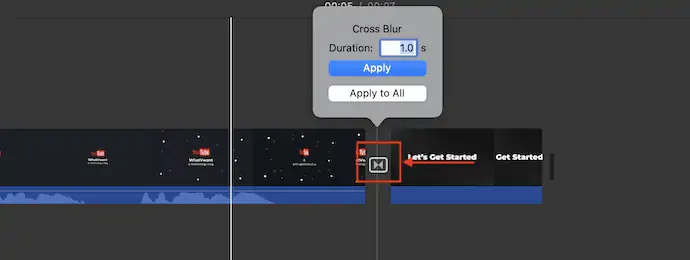
これは、iMovie ビデオ編集ソフトウェアを使用してビデオにトランジションを追加する方法です。
4.カムタジア
Camtasia は、編集の知識があまりない人に最適なビデオ編集ソフトウェアです。 無料試用版とプレミアム版で利用できます。 どちらのバージョンでも、ビデオ エディターにスクリーン レコーダーが含まれています。 ユーザーフレンドリーなインターフェースと学習セクションがあります。 その学習セクションから、編集プロセスに関する情報を取得できます。
特徴
- 使いやすい
- 内蔵スクリーンレコーダーを提供
- 30日間の無料試用版で利用可能
- 学習課
価格
Camtasia の最新バージョンは、 299.99 ドルの価格帯で入手できます。
Camtasia を使用してビデオにトランジションを追加する方法
- Camtasia の公式サイトにアクセスし、最新バージョンをコンピューターにダウンロードします。
- コンピューターにアプリケーションをインストールして起動します。 次に、スクリーンショットに示すようなインターフェイスが表示されます。 利用可能なオプションから「新しいプロジェクト」オプションを選択します。
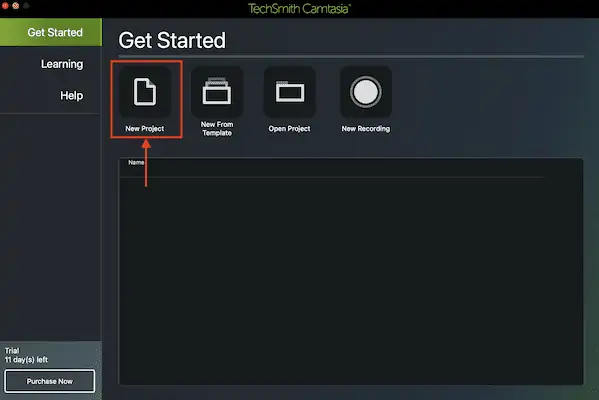
- 次に、Camtasia のワークスペースに移動します。 「メディアのインポート」オプションをクリックします。 すると、ウィンドウがポップアップします。 そのウィンドウからメディア ファイルを選択し、[インポート] をクリックします。
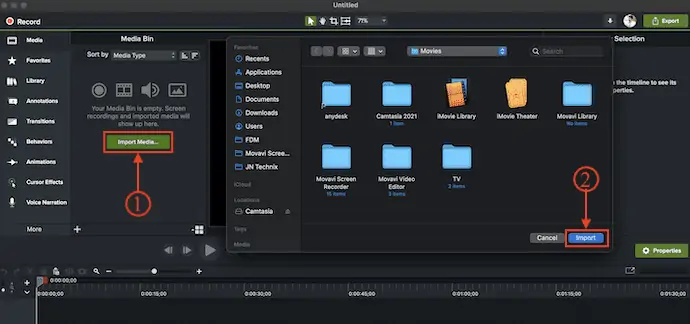
- メディア ファイルをメディア ビンからタイムラインにドラッグ アンド ドロップします。 後で、左側のメニューにある「トランジション」セクションに移動します。 そこには、使用する多くのトランジションがあります。 選択したトランジションをクリップ間にドラッグ アンド ドロップして、トランジションを追加します。
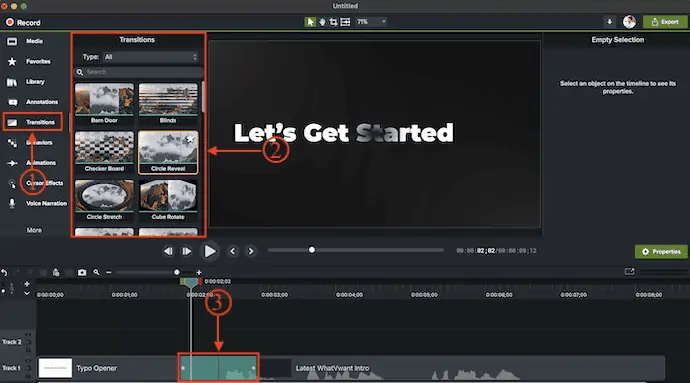
- 続きを読む – Android 向けの 5 つの最高の無料動画編集アプリ
- CyberLink director suite: 完全なビデオ、オーディオ、写真編集ソフトウェア
5. フィモーラ

Wondershare Filmora は、Windows ユーザーと macOS ユーザーの両方が利用できる非常に人気のあるビデオ編集ソフトウェアです。 非常にプロフェッショナルな編集ワークスペースがあり、便利なすべてのツールを提供します。 ほぼすべてのビデオ形式をサポートしており、ビデオをより高品質の出力で編集およびエクスポートできます。 プロジェクトの縦横比を変更して、縦向きのビデオを作成することもできます。

特徴
- プロフェッショナル ワークスペース
- 内蔵スクリーンレコーダー
- プロジェクトのアスペクト比を簡単に変更
- ストックメディアの入手可能性
価格
Wondershare Filmora には、月間プラン、年間プラン、永久プランの 3 つのプランがあります。 3つのプランすべての価格は以下のとおりです。
- 月間プラン – $28.98/月
- 年間プラン – $68.98
- 永久プラン – $98.98
Filmoraを使用してビデオにトランジションを追加する方法
- Filmora の公式サイトにアクセスし、お使いのオペレーティング システムに応じた最新バージョンのアプリケーションをダウンロードします。 Filmora は、Windows と macOS の両方のオペレーティング システムで利用できます。

- コンピューターにアプリケーションをインストールして起動します。 次に、さまざまなツールとプロジェクトのオプションが表示されます。 「新しいプロジェクト」オプションを選択します。
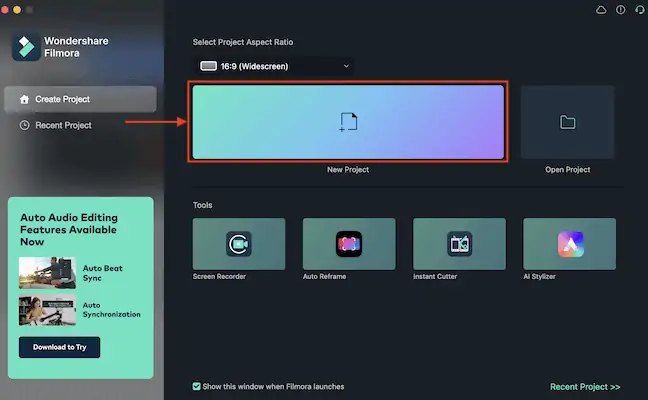
- 次に、編集ワークスペースにリダイレクトされます。 「インポート」オプションをクリックすると、ウィンドウがポップアップします。 そのウィンドウからメディアを選択し、[インポート] をクリックします。 ビデオ クリップをメディア ビンからタイムラインにドラッグ アンド ドロップします。
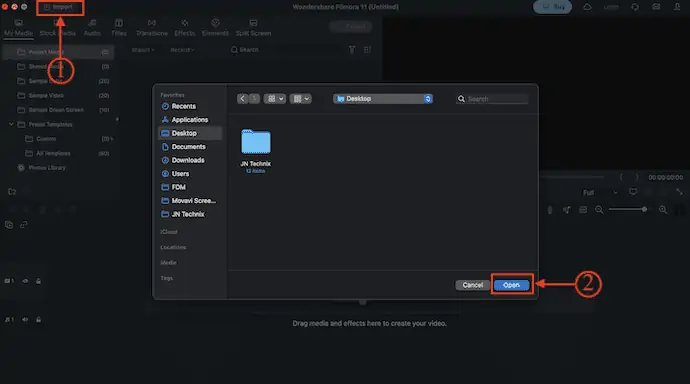
- 後で、トップ メニューで利用可能なオプションをクリックして、トランジションセクションに移動します。 そこには、使用する多くのトランジションがあります。 トランジションを 2 つのクリップの間にドラッグ アンド ドロップして、トランジションを追加します。
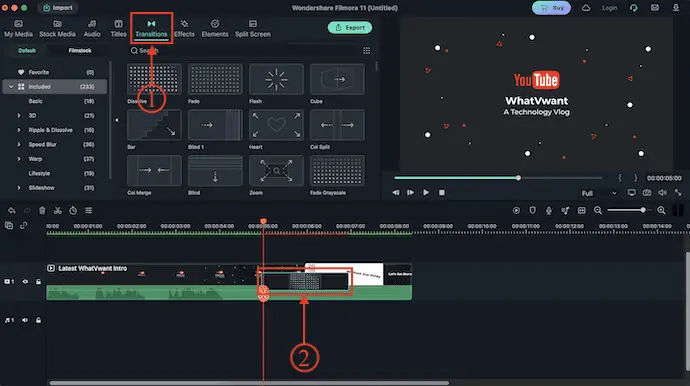
- 追加したトランジションをダブルクリックすると、プロパティ パネルが開きます。 そこから、トランジションを変更できます。
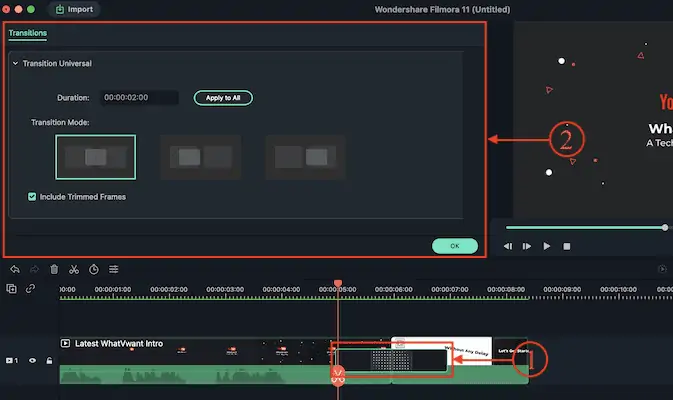
6. クリップチャンプ

Clipchamp は、見栄えの良い編集ワークスペースを備えたオンライン動画編集サイトです。 ビデオ編集ソフトウェアは巨大なストレージを占有し、RAM のほとんどを消費するため、オンラインのビデオ編集サイトは非常にクールで使いやすいものです。 コンピューターにソフトウェアやアプリケーションをインストールしなくても、サイトにログインしてどこからでも編集を行うことができます。
特徴
- ダウンロードは不要です
- プロフェッショナルなワークスペース
- 使いやすい
- すべての基本的な効果とフィルターを提供します
価格
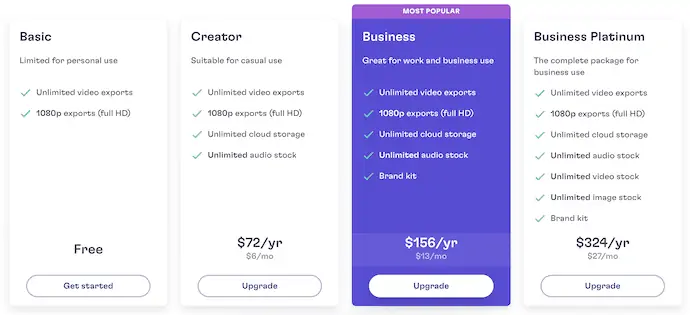
- Clipchampの公式サイトにアクセスすると、 「ログイン」オプションがあります。 それをクリックして、Google または Microsoft アカウントを使用してログインします。

- ログインすると、ようこそページに移動します。 そこで、右上隅にある「ビデオの作成」オプションをクリックします。
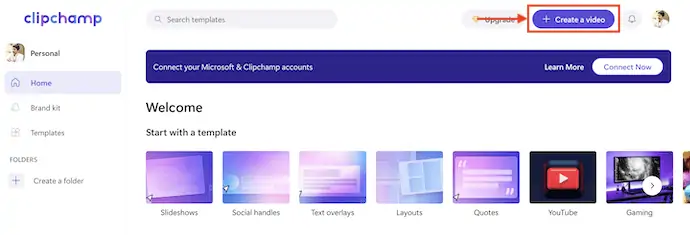
- 次に、編集ワークスペースにリダイレクトされます。 左側のメニュー バーにあるプラス + アイコンをクリックします。 ウィンドウがポップアップし、インポートするメディア クリップを選択するよう求められます。 インポート後、ファイルをタイムラインにドラッグ アンド ドロップします。
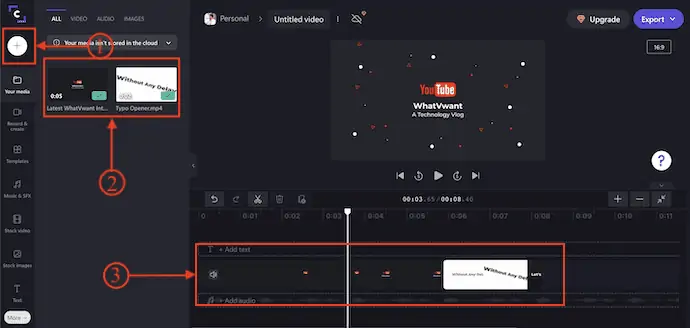
- 次に、左側にあるメニューを下にスクロールして、トランジション オプションを見つけます。 それをクリックすると、多くのトランジションが表示されます。 トランジションをクリップ間にドラッグ アンド ドロップして、トランジションを追加します。
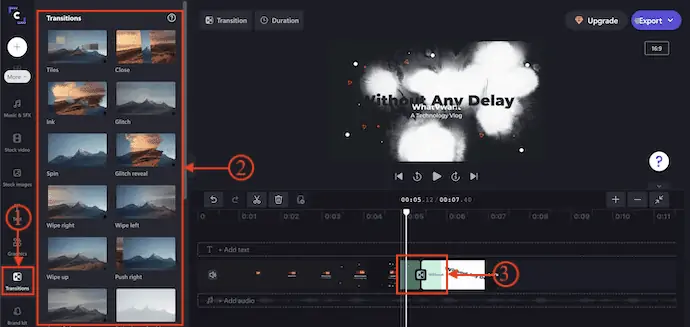
- 続きを読む – Android で動画を編集する方法: 6 つの無料の方法
- TunesKit AceMovi ビデオ エディター レビュー: あなたがそれについて知る必要があるすべて
7.VEED.IO

Veed.io は、ワンクリックで動画を編集できる初心者向けの最高の動画編集サイトです。 これにより、ビデオに追加するための多くの興味深いツールと機能が提供されます。 このサイトから、ビデオに字幕を追加したり、ビデオを書き起こしたり、録画したり、ビデオをある形式から別の形式に変換したりできます。 ビデオ メーカー セクションもあり、そこからイントロ ビデオ、歌詞ビデオ、ミーム メーカー、ストック ビデオなどを簡単に作成できます。
特徴
- ワンクリックで簡単にビデオを作成または編集
- ハウツー ガイドを提供します
- 字幕と文字起こし
- ソーシャル メディアとマーケティング ビデオの作成を許可します
価格
Veed.io は、Free、Basic、Pro、Enterprise などの 4 つの異なるプランでサービスを提供します。 すべてのプランは、月次および年次で請求されます。 価格は下のスクリーンショットに表示されています。
- 月次請求
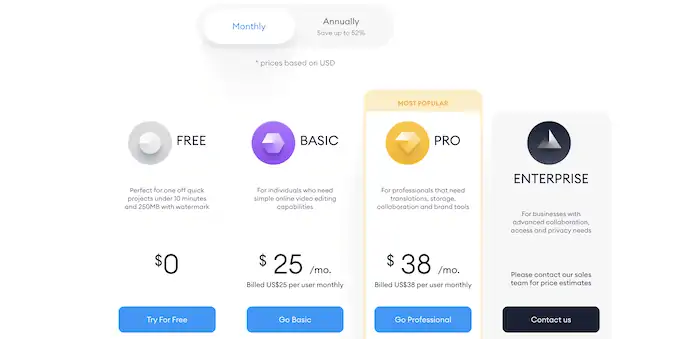
- 年次請求
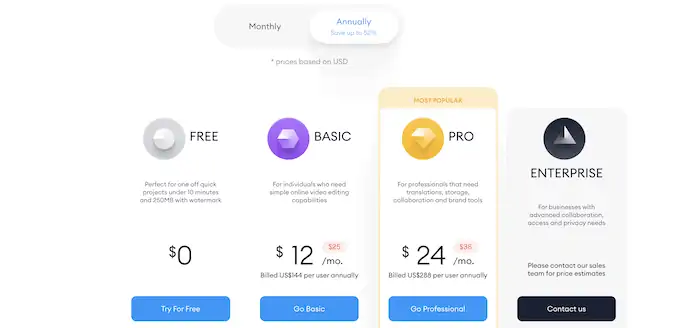
- VEED.IO の公式サイトにアクセスし、[ Choose Video ] オプションをクリックします。

- 次に、新しいプロジェクト ウィンドウが表示されます。 「ファイルのアップロード」オプションをクリックすると、コンピューターからメディアファイルを選択できます。
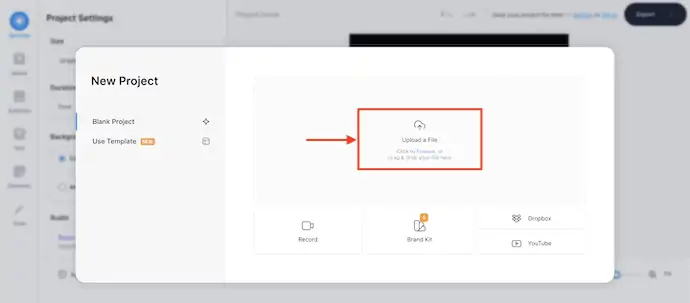
- メディア ファイルをインポートすると、下のスクリーンショットに示すように、ビデオ クリップが自動的にタイムラインに配置されます。
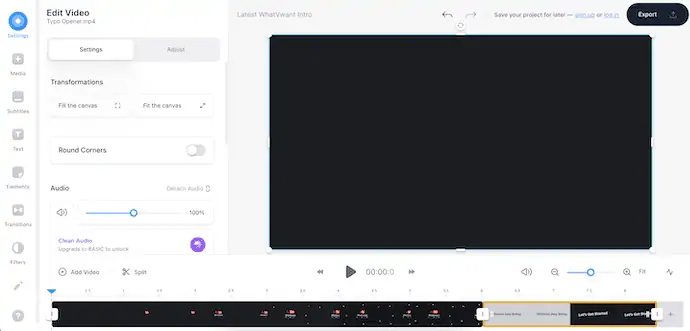
- 左側にあるトランジション オプションをクリックすると、利用可能なすべてのビデオ トランジションが表示されます。 選択したトランジションをビデオ間にドラッグ アンド ドロップして追加します。
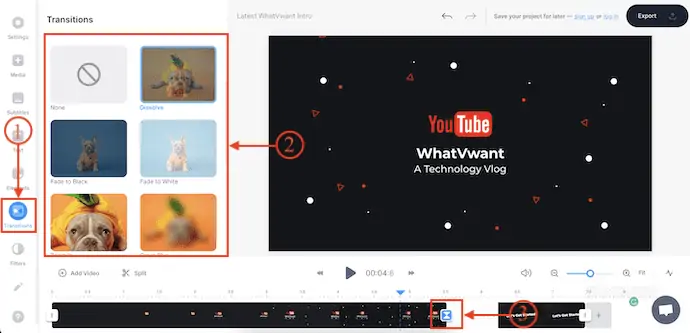
8.ファイナルカットプロ

Final Cut Pro は、Apple が提供する最高のビデオ編集ソフトウェアです。 これは、世界中で最も使用されているビデオ編集ソフトウェアです。 他のビデオ編集ソフトウェアに比べて少し高価ですが、多くの最高のエフェクトとツールが付属しています. 価格に関係なく最高のプロフェッショナルなビデオ編集ソフトウェアを探しているなら、Final Cut Pro を選ぶことができます。
特徴
- プレミアムビデオ編集ソフトウェア
- さまざまなビデオ形式をサポート
- 清潔でプロフェッショナルなワークスペース
- 無料試用版で利用可能
価格
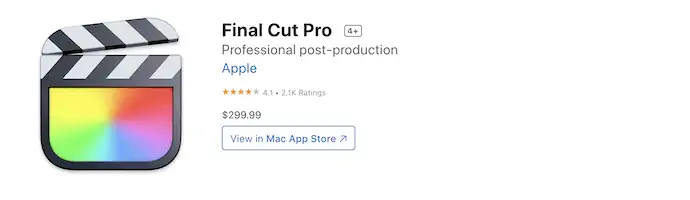
- まず、Final Cut Pro の最新バージョンを公式サイトからダウンロードします。

- アプリケーションをインストールして起動すると、下のスクリーンショットに示すようなインターフェイスが表示されます。 「メディアのインポート」オプションをクリックします。
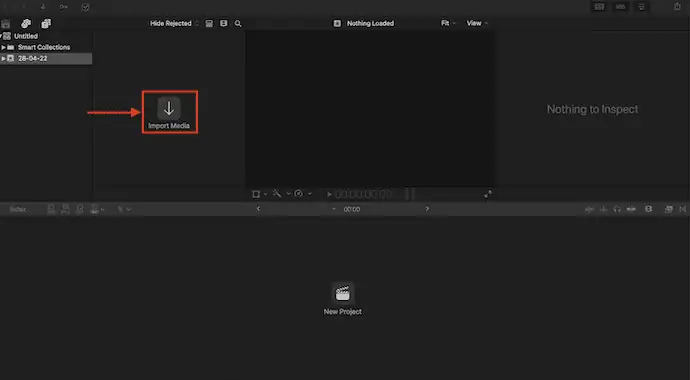
- 次に、ウィンドウがポップアップ表示され、メディア ファイルを選択できます。 メディアの選択が完了したら、[インポート] をクリックします。
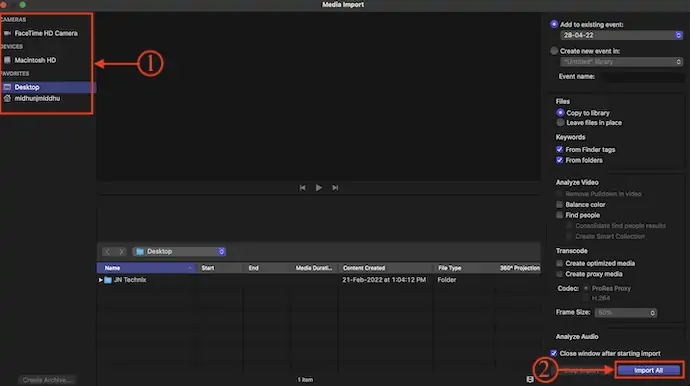
- 次に、インポートされたすべてのデータがメディア ビンに表示されます。 下部のセクションで利用可能な「新しいプロジェクト」オプションをクリックします。 すると、小さなウィンドウがポップアップします。 プロジェクトの詳細を入力し、[ OK ] をクリックしてプロジェクトを作成します。 後で、メディア ファイルをタイムラインにドラッグ アンド ドロップします。
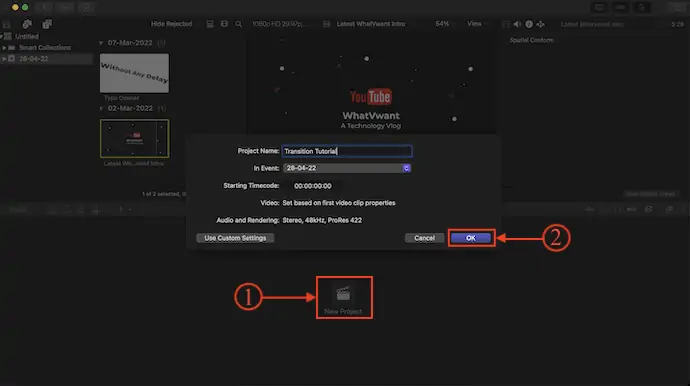
- タイムラインの右上にある [トランジション ブラウザ] オプションをクリックして、トランジション パネルを開きます。 キーボード ショートカット「Control + Command + 5」を使用して、トランジション パネルを開くこともできます。 追加するクリップにトランジションをドラッグ アンド ドロップするだけです。
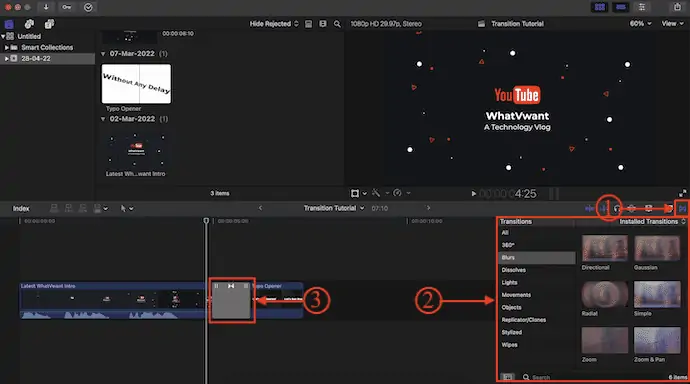
9. Wondershare デモクリエーター

Demo Creator は、人気企業 Wondershare のビデオ編集ソフトウェアです。 Wondershare はマルチメディア アプリケーションを作成する会社であるため、必要な機能を提供するために妥協していません。 ユーザーがビデオを非常に簡単に編集するのに役立つ非常にクリーンなユーザーインターフェイスが付属しています。 このビデオ編集ソフトウェアは、学習者、教育者、フリーランサー、ゲーマーがアイデア共有を次のレベルに引き上げるのに役立ちます。
特徴
- 使いやすい
- 学習者、教育者、フリーランサー、ゲーマーに最適
- 内蔵スクリーンレコーダー
- 予約録画
- AI機能
価格
Wondershare Democreator は、Standard、Premium、Perpetual などの 3 つの異なるプランで利用できます。 3 つのプランはすべて、月次および年次で請求できます。 請求に応じた 3 つのプランすべての価格を以下に示します。
- 月次請求
- 標準 – $9/月
- プレミアム – $15/月
- 永久 – $69/1 回限りの料金
- 年次請求
- 標準 – $45/年
- プレミアム – $65/年
- 永久 – $69/1 回限りの料金
Wondershare Democreator を使用して動画にトランジションを追加する方法
- Wondershare Democreator の公式サイトにアクセスし、アプリケーションの最新バージョンをダウンロードします。

- コンピューターにアプリケーションをインストールして起動します。 次に、スクリーンショットに示すようなインターフェイスが表示されます。 「ビデオの編集」モジュールをクリックします。
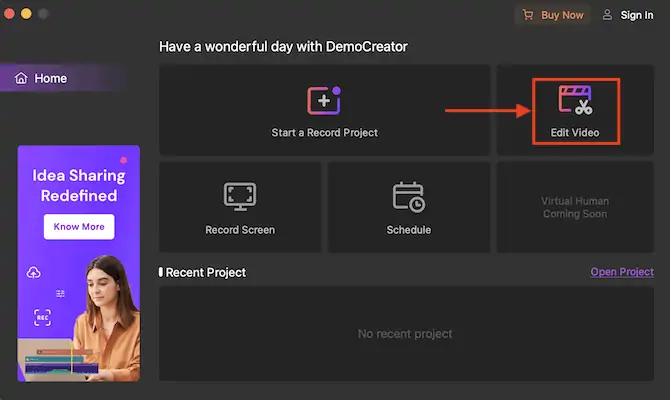
- 次に、Wondershare DemoCreator のメイン ワークスペースにリダイレクトされます。 プラス アイコンをダブルクリックし、編集するメディア ファイルをインポートします。 それらをタイムラインにドラッグ アンド ドロップします。
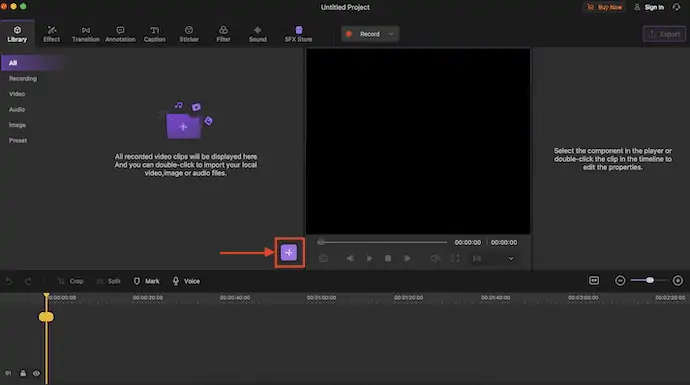
- トップメニューで利用可能なトランジションオプションをクリックして、 「トランジション」セクションに移動します。 その後、さまざまなトランジションが見つかります。 トランジションをクリップに追加するには、トランジションをクリップ間にドラッグ アンド ドロップします。
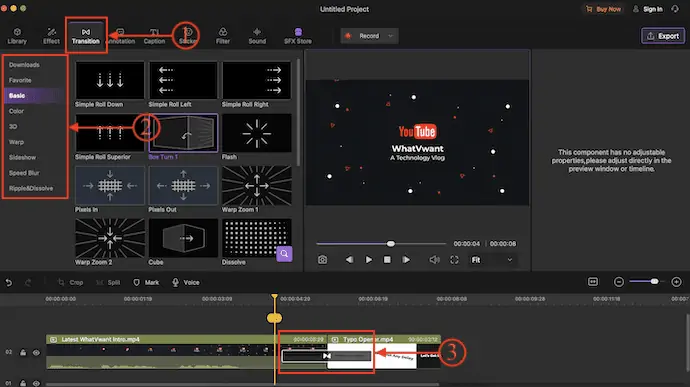
結論
現在の世界で利用可能なビデオ編集ソフトウェア/ツールはたくさんあります。 その中から、最もよく使用されているビデオ編集ソフトウェアをいくつか選び、ビデオにトランジションを追加する方法を紹介します。 最近では、すべてのビデオ編集ソフトウェアが、ビデオをより効果的にするために必要な基本的なビデオ トランジションを無料で提供しています。 トランジションを追加するプロセスはどのソフトウェアでも似ていますが、トランジション オプションの位置または場所だけが異なります。
最適な機能を得るには、Adobe Premiere Pro を使用することをお勧めします。 低価格の代替品が必要な場合は、Movavi Video Suite を使用できます。
このチュートリアルが、オンラインおよびオフラインのビデオにトランジションを追加する方法について知るのに役立つことを願っています。 何か言いたいことがあれば、コメント欄からお知らせください。 この記事が気に入ったら、共有して、Facebook、Twitter、YouTube で WhatVwant をフォローして、技術的なヒントを入手してください。
- 続きを読む –透かしなしで無料で動画を結合する 5 つの方法
- VidClipper で動画を編集する方法
オンラインおよびオフラインの動画にトランジションを追加する方法 – よくある質問
ビデオにトランジションを追加する必要がありますか?
トランジションは、ストーリーを進めたり、ムードやトーンを視聴者に伝えたり、次のシーンの舞台を設定したりするのに役立つ、ビデオ クリエーターにとって貴重なツールです。
ビデオトランジションとは何ですか?
ビデオ トランジションは、シーンからシーンへと移動するクリエイティブな方法です。
トランジションの長さは?
通常、トランジションは 0.5 秒 (30 fps で 15 フレーム) を超えてはならず、長いトランジションでは 1 秒かかることもあります。
ビデオ編集で使用される 3 つの一般的なトランジションは何ですか?
今日のビデオ編集者が使用するビデオ トランジションには、フェード、ワイプ、カットの 3 つの主なタイプがあります。
トランジション効果とは?
シーンをあるビューから別のビューに変更する方法。 トランジション効果は、グラフィックに動きの要素を導入することで、プレゼンテーションに視覚的な興味を与えることができます。
