AirDrop が Mac、iPhone、iPad で動作しない {修正済み}
公開: 2023-08-31この記事では、デバイス間でシームレスにファイルを共有するために、AirPod が iPad、iPhone、または Mac で動作しない問題に対する、実証済みの 8 つの修正方法を紹介します。
AirDrop は、近くの iOS および Mac デバイスを見つけて簡単に接続し、Bluetooth および WiFi 経由で安全にファイルを転送できる Apple デバイスの機能です。 写真、ビデオ、連絡先、ドキュメント、パスワードなどのファイルを共有/受信するために使用できます。しかし、AirDrop が機能しないことは多くのユーザーにとって懸念の原因です。
あなたも iPhone、iPad、または Mac 上の AirDrop が機能しないユーザーの一人ですか? 「はい」の場合は、正しい場所に到着しました。 この記事では、この問題に対する最善の解決策を紹介します。
ただし、問題を解決する前に、AirDrop が失敗した理由を理解しましょう。 AirDrop の失敗の背後にある考えられる原因がわかっていれば、ほぼ簡単に修正できます。 したがって、まず同じものを見てみましょう。
AirDropが機能しない理由
iPhone、iPad、または Mac で AirDrop が機能しない理由のいくつかを以下に示します。
- お使いのデバイスでは AirDrop がサポートされていません
- AirDrop設定の調整が必要です
- WiFi 接続がオフになっています
- アクティブな個人用ホットスポット
- ロックされたデバイス
- デバイス同士が離れている
- 厳格な Mac ファイアウォール
以上、AirDrop が Mac、iPad、iPhone で動作しない理由をいくつか紹介しました。 それを修正する方法を学びましょう。
すべての Apple デバイスで AirDrop が機能しない問題を修正
これらの修正を適用すると、Mac、iPhone、iPad で AirDrop が機能しない問題を解決できます。
解決策 1: デバイスの AirDrop を確認する
AirDrop が機能するには、この機能がデバイスでサポートされている必要があります。 AirDrop は、iPad 4 以降、iPad Mini、第 5 世代 iPod touch、または iPhone 5 以降で動作します。 Mac の場合、2012 年以降にリリースされ、OS X Yosemite 以降を搭載した Mac が必要です。 したがって、iPhone/iPad/MacBook AirDrop が機能しない問題に対して以下の解決策を試す前に、デバイスの AirDrop 互換性を確認してください。
こちらもお読みください: Mac、iPhone、iPad で iMessage が機能しない問題を修正する方法
解決策 2: WiFi と Bluetooth を有効にする
AirDrop 経由でファイルを共有および受信するには、Bluetooth と WiFi がオンになっている必要があります。 したがって、AirDrop が機能しない問題が発生した場合は、WiFi と Bluetooth を確認する必要があります。 次の手順に従って、Apple デバイスの Bluetooth と WiFi を確認してアクティブ化できます。
iPad および iPhone で WiF を有効にする
- まず、デバイスの設定に移動します。
- 次に、利用可能な設定からWiFiを選択します。
- WiFi トグルをオフにして、再度オンに切り替えます。
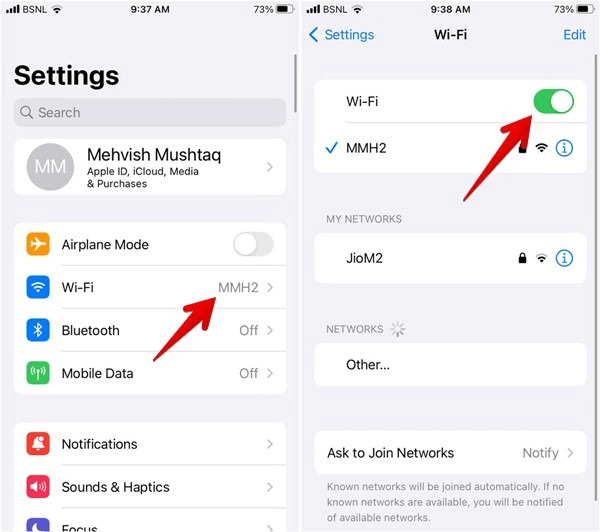
iPhone および iPad で Bluetooth を有効にする
- まず、デバイスの設定に移動します。
- 次に、画面上の設定からBluetooth を選択します。
- Bluetooth スイッチをオフにして、再度オンにします。
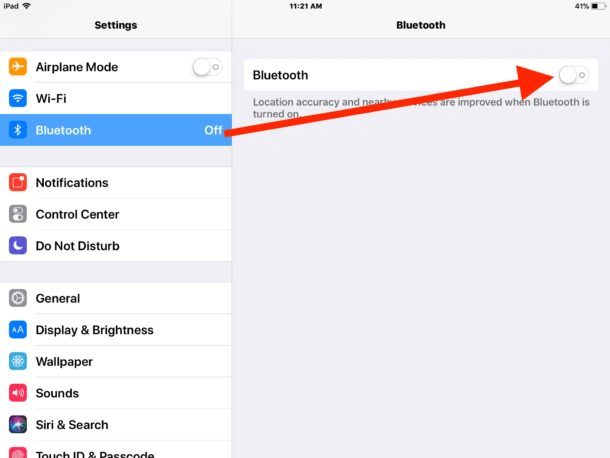
Mac で Bluetooth と WiFi を有効にする
- まず、メニューバーの右端からコントロールセンターアイコンを選択します。
- 次に、BluetoothとWiFi のスイッチをオンにします。
- 最後に、問題が解決されたのか、それとも AirDrop が機能しない問題がまだ解決していないのかを確認してください。
解決策 3: AirDrop 設定を確認する
Apple デバイスで AirDrop が機能しないもう 1 つの理由は、不適切な AirDrop 設定である可能性があります。 設定には 3 種類あり、最初の設定では誰もが AirDrop 経由でデバイスに何も送信できないようにし、2 番目の設定では誰もが任意の送信者からの転送を受け入れることができ、3 番目の設定では共有を連絡先のみに制限します。 Mac/iPhone/iPad で AirDrop が機能しない問題を解決するためにこれらの設定を調整する方法は次のとおりです。

iPhone および iPad での AirDrop 設定の変更
- まず、iPhone または iPad で[設定]を開きます。
- ここで、 「一般」設定まで下にスクロールして選択します。
- 「AirDrop」オプションをタップします。
- 最後に、AirDrop 設定をEveryone に変更します。
Mac での AirDrop 設定の変更
- まず、Mac のFinder を起動します。
- 次に、サイドバーから「AirDrop」を選択します。サイドバーに AirDrop が表示されない場合は、ショートカットCommand-Shift-Rを使用してアクセスできます。
- 「次のユーザーによる発見を許可する」オプションから「全員」を選択します。
こちらもお読みください: Mac カメラが動作しない問題を修正する方法
解決策 4: 個人用ホットスポットをオフにする
デバイス上で個人用ホットスポットがアクティブになっている場合、Mac、iPad、または iPhone 11 AirDrop が機能しない可能性があります。 したがって、ホットスポットをオフにすることで問題を解決できる可能性があります。 個人用ホットスポットをオフにする方法は次のとおりです。
- まず、デバイスの設定に移動します。
- 次に、パーソナルホットスポットをオフにします。
- 最後に、問題が解決したかどうかを確認します。 AirDrop が機能しない場合は、トラブルシューティングを続行できます。
解決策 5: Mac のファイアウォールを制限する
Mac のファイアウォールにより、デバイス上での AirDrop の正常な機能が妨げられている可能性があります。 したがって、以下では、MacBook AirDropが機能しない問題を解決するためにファイアウォールの厳格さを制限する方法を説明します。
- まず、Mac のメニュー バーからApple アイコンを選択し、ドロップダウン メニューから[システム環境設定]を選択します。
- 次に、システム環境設定から「セキュリティとプライバシー」を選択します。
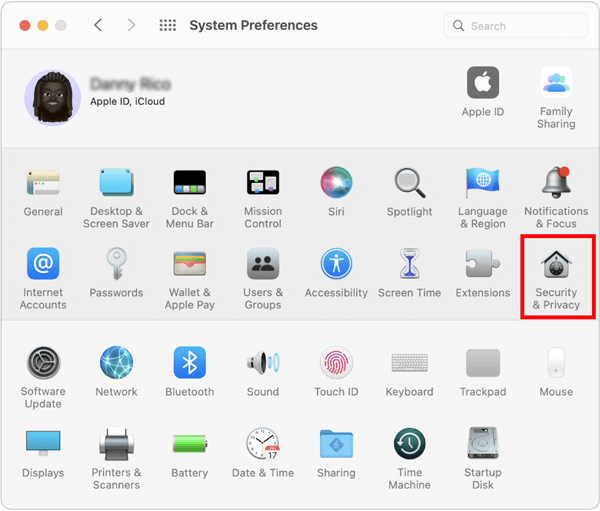
- 南京錠を選択し、パスワードを入力するか、TouchID を使用して変更を加えます。
- 次に、「ファイアウォールオプション」に移動します。
- [すべての受信接続をブロックする] オプションのチェックを外します。
- 組み込みソフトウェアによる着信接続の受信を自動的に許可するオプションを選択します。
解決策 6: デバイスのロックを解除する
デバイスがロックされている場合、そのデバイスは他の人には使用可能なデバイスとして表示されません。 また、AirDrop 経由でファイルを送信することもできません。 したがって、デバイスのロックが解除されていることを確認する必要があります。
こちらもお読みください:Mac での Safari のクラッシュ、フリーズを修正する方法
解決策 7: デバイスが互いに遠く離れていないことを確認する
AirDrop は、WiFi が利用できない場合に Bluetooth を使用してファイルを転送します。 Bluetooth の到達距離はわずか 10 メートル、つまり 33 フィートです。 したがって、AirDrop を使用しているデバイスが相互にこの距離内にあることを確認する必要があります。
解決策 8: デバイスのソフトウェアを更新する
OS を更新すると、デバイスのパフォーマンスが向上し、iPhone AirDrop が機能しないなどの問題が解決される場合があります。 したがって、次の手順に従ってデバイスを更新できます。
iPhone または iPad をアップデートする
- まず、デバイスの設定に移動します。
- 次に、 「一般設定」に移動し、 「ソフトウェアアップデート」を選択します。
- これで、利用可能なアップデートをダウンロードしてインストールできるようになります。
Macをアップデートする
- まず、アップルメニューに移動します。
- ここで、 「システム環境設定」を選択し、利用可能なオプションから「一般」を選択します。
- [ソフトウェア アップデート]オプションを選択します。
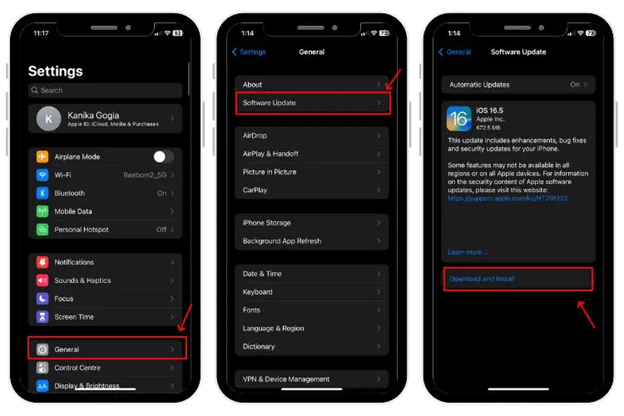
- 最後に、Mac で利用可能なアップデートをダウンロードしてインストールします。
こちらもお読みください: Mac で SIRI が機能しない問題を修正する方法
AirDropが動作しない問題を修正
この記事では、Mac、iPhone、または iPad で AirDrop が機能しない問題に対する最善の修正方法を紹介しました。 最初の解決策からトラブルシューティングを開始し、問題がなくなるまで次の修正に進み続けることができます。
問題を解決するための他のより良い方法がある場合、またはこの記事についてご質問がある場合は、コメントを書いてください。
