Windows 10、11用AMD Radeon RX 6600ドライバーのダウンロード
公開: 2023-10-10完全なガイドを読んで、Windows 11、10、またはその他のデバイスで AMD Radeon RX 6600 ドライバーの自動および手動の方法を見つけてください。
AMD の Radeon RX 6600 は、非常に人気のあるハイエンド グラフィック カードです。 カードが中断することなく動作するには、Windows コンピュータに適切なドライバがロードされている必要があります。
AMD Radeon RX 6600 ドライバーをインストールすると、ゲーム体験の品質を向上させることができます。 Windows 11 または 10 で Radeon RX 6600 の最新ドライバーを見つけるのに問題がある場合は、当社のサポートをご利用ください。
この記事では、Windows 11 用 RX 660 ドライバーをダウンロードしてインストールするために使用できる 4 つの方法について説明します。時間を無駄にせずに始めましょう。
Windows 10/11用AMD RX 6600ドライバーをダウンロードして更新する方法
ここでは、AMD RX 6600 ドライバーのダウンロードとアップデートの手動および自動の方法をリストします。 それぞれの手順を実行し、スキルに応じていずれかの方法を選択してください。
方法 1: AMD RX 6600 ドライバーのアップデートに Win Riser を使用する (推奨)
ハードウェアの製造元はドライバーのアップデートをリリースしますが、理想的なドライバーを手動で見つけるのは複雑な作業となる場合があります。 これを簡素化するには、自動ドライバー アップデーター ツールを利用できます。 Win Riser Driver updater は、ドライバーのアップデートだけでなく、その他にもさまざまな機能を提供できる万能ソフトウェアです。
Win Riser を選択する場合は、次の機能を考慮する必要があります。
- 迅速かつ詳細なスキャン
- 統合された自動ドライバー更新ツール
- 統合されたスタートアップマネージャー
- スキャンのスケジュール設定
- マルウェアの簡単な検出と削除
- 無効なレジストリの削除
- ワンクリックでジャンク削除
- ドライバーの簡単なバックアップと復元ポイント
Win Riser Driver Updater を使用して RX 6600 ドライバーを更新する手順:
Win Riser ツールを使用して AMD Radeon RX 6600 ドライバーを自動的に更新するには、次の手順を実行します。
ステップ 1:下のダウンロード ボタンから Win Riser Driver アップデータ ツールをダウンロードします。ダブルクリックしてデバイスにインストールします。
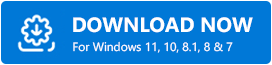
ステップ 2:ツールがインストールされるとすぐに自動的に起動し、PC 上の古いドライバーやその他の問題のスキャンが開始されます。
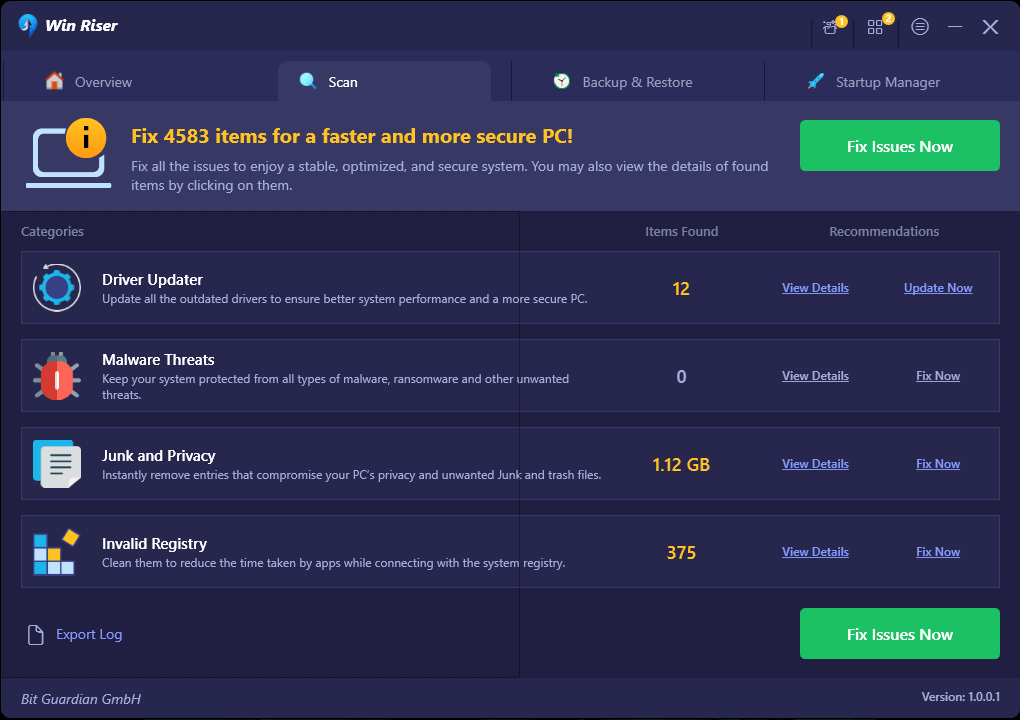
ステップ 3:スキャンが完了したら、[問題を解決] ボタンをクリックして、すべての問題を一度に解決します。
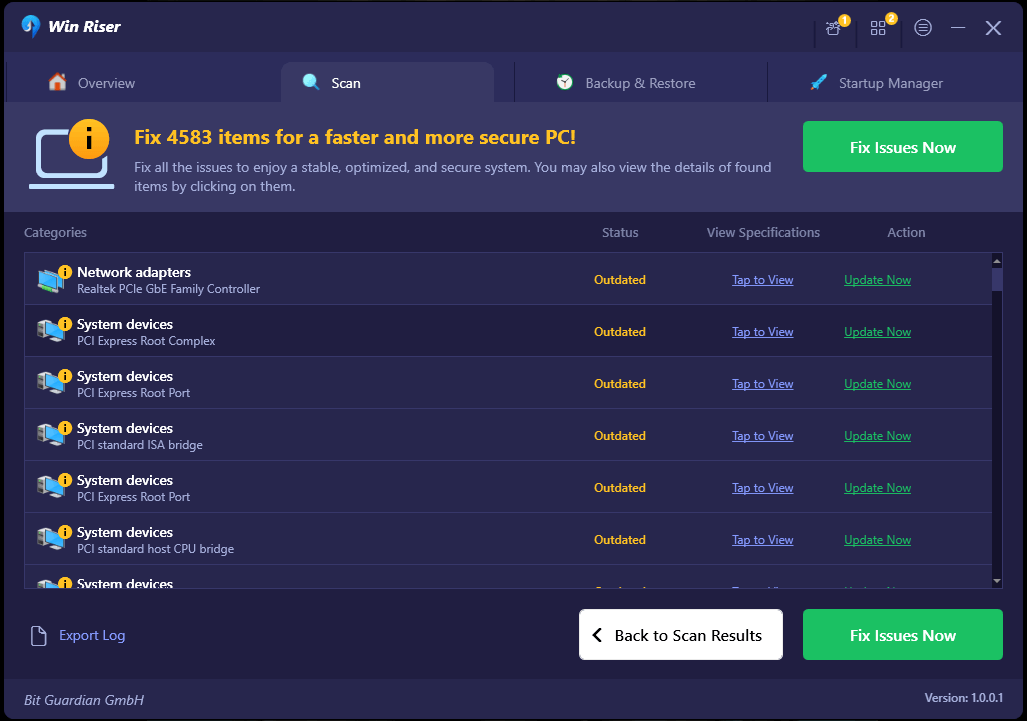
ステップ 4:ダウンロードしたドライバー更新をインストールし、PC を再起動してこれらの更新を適用します。
そして完了です。 Win Riser を使用すると、このようにしてドライバの更新が簡単になります。 このツールは、ユーザーの問い合わせに対して 24 時間年中無休のサポートを提供します。
ただし、サードパーティのツールに依存したくない場合は、以下にリストされている手動または部分的に手動の方法のいずれかを選択してください。
こちらもお読みください: Windows 10、11 で AMD ドライバーを更新する方法
方法 2: 公式 Web サイトから RX 6600 ドライバーを手動でダウンロードする
AMD は、コンピューター用のコンポーネントを製造する他のすべての企業と同様に、最新のドライバーをすべて公式 Web サイトで入手できるようにしています。 Web サイトのダウンロードまたはヘルプ ページを使用して、特定のドライバーを検索し、インストールできます。
このアプローチは手動であるため、AMD Radeon RX 6600 ドライバーを入手するには、ある程度の作業が必要になります。 最新のドライバーをダウンロードするには、次の手順を実行します。
ステップ 1:まず、AMD の公式 Web サイトにアクセスします。
ステップ 2: Web サイトの「ドライバーとサポート」セクションから、Radeon RX 6600 ドライバーのドライバーに移動します。

ステップ 4:検索バーでRX 6600 ドライバを検索し、 [送信] ボタンをクリックして検索を完了します。
ステップ 5:次のページで、お使いのコンピュータまたはラップトップのオペレーティング システムに適したカテゴリをクリックします。
ステップ 7: AMD ソフトウェアに対応する [ダウンロード] ボタンをクリックします: Adrenalin Edition または AMD ソフトウェア:
ファイルのダウンロードが完了したら、ドライバーをインストールするためにファイルをクリックする必要があります。
デバイスにインストールされているオペレーティング システムを知らない可能性があります。 さらに、どのドライバーのバージョンをダウンロードすればよいか混乱する可能性があります。
したがって、RX 6600 ドライバのアップデートには、自動または部分的に手動の方法を使用することをお勧めします。
こちらもお読みください: Windows 10/8/7 用 AMD ハイ デフィニション オーディオ デバイス ドライバーのダウンロード
方法 3: デバイス マネージャー経由で AMD Radeon RX 66000 ドライバーをダウンロードする
デバイス ドライバーを更新するには、Windows に標準搭載されているデバイス マネージャー ソフトウェアを使用します。 RX6600 ドライバーの更新にこの戦略を利用するには、次の手順に従う必要があります。
ステップ 1:キーボードのWindows キーと文字 X を押して、デバイス マネージャーを起動します。
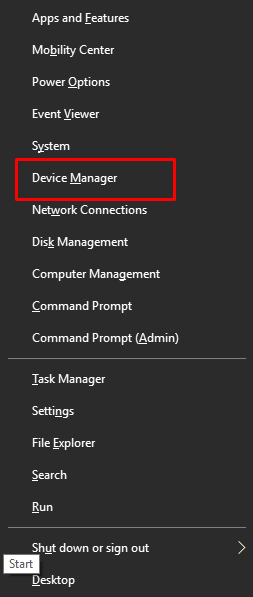
ステップ 2:その後、 「ディスプレイ アダプター」カテゴリをダブルクリックして開き、その内容を確認します。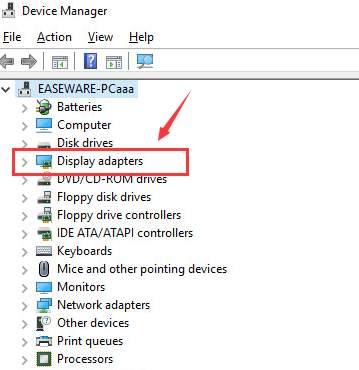
ステップ 3: AMD Radeon RX 6600 ドライバーを見つけて右クリックし、ドライバー ソフトウェアを更新するオプションを選択します。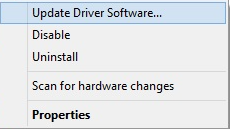
ステップ 4:次のウィンドウで、 「ドライバーを自動的に検索」オプションを選択し、更新されたドライバーがダウンロードされるまで待ちます。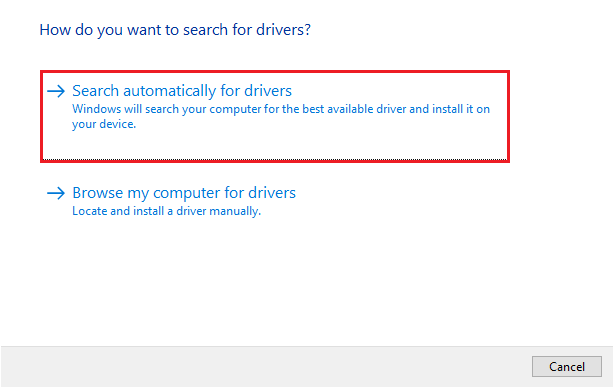
ステップ 5:以下の手順に従ってインストールし、これらの更新を有効にします。 PC を再起動します。
こちらもお読みください: Windows 11、10、8、7 用の AMD CPU ドライバーのダウンロードとアップデート
方法 4: Windows Update を使用して AMD Radeon RX 6600 ドライバーを更新する
Windows 10 用の RX 6600 ドライバーをダウンロードするもう 1 つのオプションは、最新の OD アップデートをインストールすることです。 Windows が更新されるたびに、Microsoft はソフトウェアとドライバーの更新を提供します。 これらは、デバイスのパフォーマンスを向上させ、既存のバグを修正するのに役立ちます。
Windows Update 経由で最新の AMD RX 6600 ドライバーをインストールするには、次の一連の手順を使用します。
ステップ 1: Windows キーと Iキーを一緒に使用して、システム設定を開きます。
ステップ 2:ここで、 「更新とセキュリティ」オプションをクリックして展開します。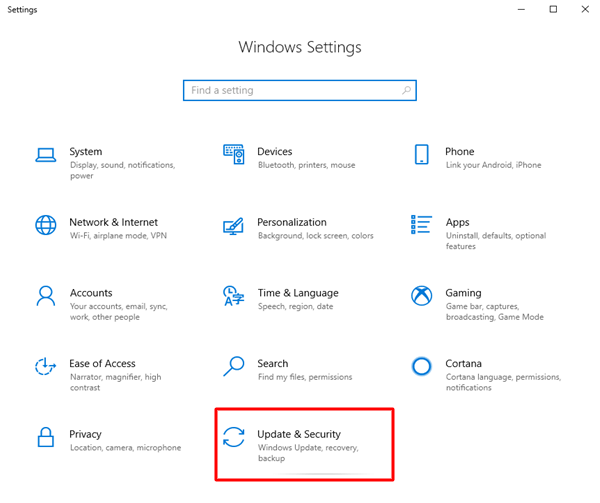
ステップ 3:次に、ここで[更新の確認]ボタンを見つけてクリックし、保留中の更新を特定します。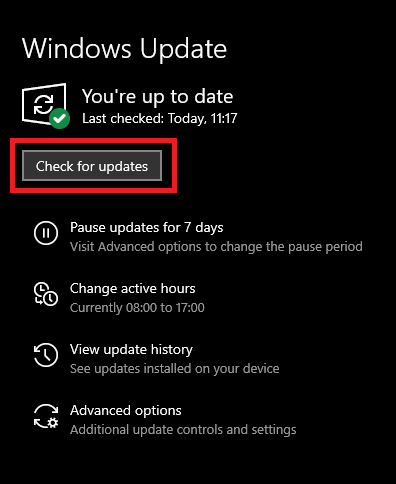
アップデートがダウンロードされ、システムに自動的にインストールされるまでお待ちください。 デバイスを再起動してアップデートを適用するだけです。
ただし、この方法の問題は、Windows がドライバーの更新を認識できないことが多いことです。 したがって、この方法で Windows 11/10 用の RX 6600 ドライバーを識別できない場合は、上記の代替手段のいずれかを使用できます。
こちらもお読みください: [修正済み] AMD ハイ デフィニション オーディオ デバイスが Windows に接続されていない
Windows 11/10 用 AMD Radeon RX 6600 ドライバーをダウンロードして更新: 完了
これで、Windows 10、11、またはそれ以前のバージョンのデバイス用の RX 6600 ドライバーをダウンロードして更新する方法に関するガイドは終わりになります。 推奨事項を探している場合は、ドライバーをよりスムーズかつ簡単にダウンロードできる Win Riser Driver Updater ツールを使用することをお勧めします。
問題が発生した場合、またはご提案がある場合は、以下のコメントセクションでお気軽にご連絡ください。 さらに、同様の技術ガイドやソリューションについては、ブログを購読することを忘れないでください。 また、技術的な最新情報やニュースを見逃さないように、Facebook、Instagram、Twitter、または Pinterest で私たちをフォローしてください。
