Windows 10、11 用 Anker マウス ドライバーのダウンロードとアップデート
公開: 2023-07-26完全なガイドを読んで、Windows 10、11、またはその他のデバイスに最新の Anker マウス ドライバー アップデートをダウンロードしてインストールする手動および自動の方法を確認してください。
ゲーマーやストリーマーは Anker Mouse シリーズを使用して、スムーズでバグのないエクスペリエンスを実現しています。 さまざまな機能を備えた有名なブランドにもかかわらず、多くのユーザーが Anker Mouse ドライバーに関する問題に直面していました。 マウスまたはその他のハードウェアがオペレーティング システムと連携して動作するには、最新のドライバーが必要です。 このエクスペリエンスをユーザーに提供するために、ハードウェア メーカーは定期的にドライバーのアップデートをリリースします。 システム ドライバーは、ハードウェアを介して OS に適切なコマンドを渡すのに役立つ通信チャネルとして機能します。 したがって、ドライバーが見つからない、古い、または壊れている場合、ハードウェアに多くの問題が発生する可能性があります。
Anker マウス ドライバーのダウンロードはロケット科学ではありませんが、多くのユーザーがこれらのドライバーのダウンロード中に問題について不満を述べていました。 あなたも同じ問題を抱えてここに来ている場合は、パニックにならないでください。私たちはあなたのためにそれをカバーしています。 次の記事では、Anker マウス ドライバーのダウンロードとアップデートの手動および自動の方法について説明しました。 それでは、早速ガイドを始めましょう。
Windows 10/11 用 Anker マウス ドライバーをダウンロード、インストール、更新する方法
次のセクションでは、Windows デバイス上で Anker マウス ドライバーをダウンロードして更新するためのさまざまな方法のリストを示します。 各方法の手順を実行し、スキルセットに応じて適切なオプションを選択してください。
方法 1: Anker マウス ドライバーの自動アップデート (推奨)
自動最適ドライバー アップデーター ユーティリティを使用してドライバーを更新できることを認識しているユーザーは多くありません。 したがって、Anker Mouse ドライバーのダウンロードに最も推奨される方法は、このような自動ドライバー アップデーターを使用することです。 ワンクリックでドライバーをダウンロードできるさまざまなツールがオンラインで利用可能です。 Bit Driver Updater は、システム ドライバーのアップデートを即座に可能にする最高のソフトウェアの 1 つです。
これらのアップデートとは別に、Bit Driver アップデーター プレミアム バージョンでは次の機能もロック解除できます。
- ワンクリックでダウンロード
- ドライバーのスケジュールされたアップデート
- バックアップと復元
- 24時間365日のサポート支援
- 60日間の返金オファー
- WHQL認定ドライバー
- 巨大なドライバーデータベース
上記およびその他の機能のロックを解除するには、Bit Driver Updater Pro ツールを使用します。
Bit Driver Updater を使用した Windows 11/10 用 Anker マウス ドライバー:
ステップ 1:以下のダウンロード リンクをクリックし、ダウンロードが完了するまで待ちます。完了したら、ダブルクリックして、Bit Driver Updater をインストールする手順を適用します。 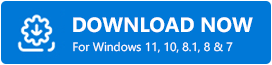
ステップ 2:保留中のドライバー更新の検索が自動的に開始されない場合は、ツールを起動し、 [ドライバーのスキャン]ボタンをクリックします。
ステップ 3:スキャンには数分かかる場合があるため、完了するまで待ってから、Anker マウス ドライバーをローカルにします。
ステップ 4:次に、マウス ドライバーの横にある[今すぐ更新]ボタンを押します。ただし、有料バージョンをお持ちの場合は、最後にある [すべて更新]ボタンを使用して、保留中の更新のリスト全体をダウンロードできます。 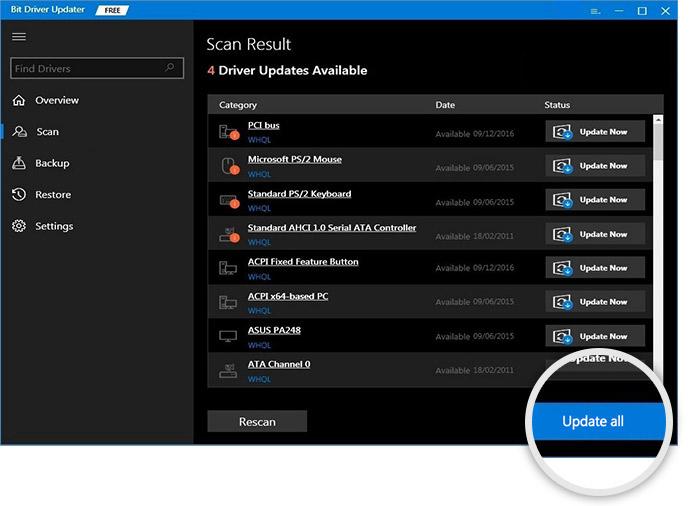
注:無料版のユーザーは、一度に 1 つのドライバー更新のみをダウンロードできます。
ステップ 5:ダウンロードが完了したら、Anker マウス ドライバーのアップデートをインストールします。ダウンロードしたファイルをダブルクリックし、画面上の指示を完了します。
PC を再起動して、Windows 11 または 10 デバイスで最新の Anker マウス ドライバーのアップデートを有効にします。
このように、Bit Driver Updater を使用すると、ドライバーの更新が迅速かつ簡単になります。 ソフトウェアの Pro バージョンには最大 60 日間の完全返金保証が付いているので、試してみても問題ありません。
こちらもお読みください: Pictek ゲーミング マウス ドライバーのダウンロードとアップデート
方法 2: メーカー Web サイトで Anker マウス ドライバーを手動でダウンロードする
Anker は、他のハードウェア メーカーと同様に、ドライバーとソフトウェアを継続的に更新しています。 古いドライバーがこの問題の原因である可能性があります。 また、マシンが Windows へのアップデートを完了したばかりで、それが問題の原因となっている可能性もあります。
Windows の最新バージョンは、一部のプログラムと互換性がない可能性があります。 製品を製造する会社が、中断のないエクスペリエンスを提供するためにプログラムの更新バージョンを提供する可能性があります。
メーカーの公式 Web サイトから Windows デバイスに Anker マウス ドライバーをダウンロードするために使用できる簡単な手順を次に示します。

ステップ 1: Anker の公式 Web サイトに移動し、「ダウンロード」セクションに進みます。または、「ここ」をクリックするだけでリダイレクトされます。
ステップ 2:デバイスの名前を入力して検索します。
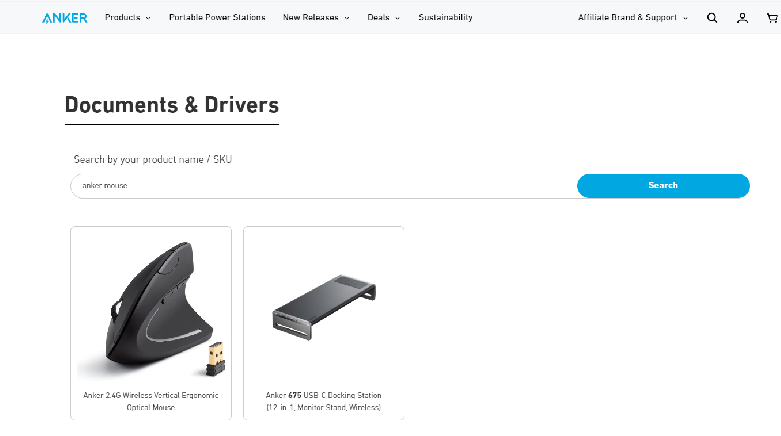
ステップ 3:デバイスをクリックして、ドロップダウン メニューから適切なドライバーまたはプログラムを選択するだけです。
ステップ 4:インストール後、必ずコンピュータを再起動してください。
この方法はAnker Mouseドライバーを公式サポートページから直接ダウンロードするので確実です。 ただし、基本的な技術と知識が必要です。 したがって、多くの時間を投資したくない場合は、これを避けて、完全に自動または部分的に手動の方法を採用してください。
こちらもお読みください: Windows 11、10 PC で Logitech マウス ドライバーを更新する方法
方法 3: デバイス マネージャーを使用して Anker マウス ドライバーを更新する
Web カメラ、マウス、またはプリンターに突然問題が発生し始めた場合、試してみると便利なオプションの 1 つは、ドライバーを更新することです。 ドライバーを更新するための部分的に手動で便利な方法は、デバイス マネージャーを使用することです。 このディレクトリを使用して、関連するドライバーを手動で更新できます。 したがって、Anker Mouse ドライバーのダウンロードに関しては、デバイス マネージャーでもアップデートを見つけることができます。
この部分的に手動のアプローチで Anker マウス ドライバーを更新する方法については、以下をお読みください。
ステップ 1: [スタート] メニューを開き、検索フィールドに「デバイス マネージャー」と入力します。次に、結果の中から [デバイス マネージャー] を選択します。
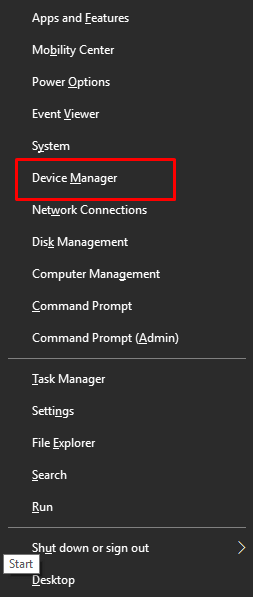
ステップ 2:デバイス マネージャーで、[マウスとポインティング デバイス] カテゴリを見つけ、クリックして展開します。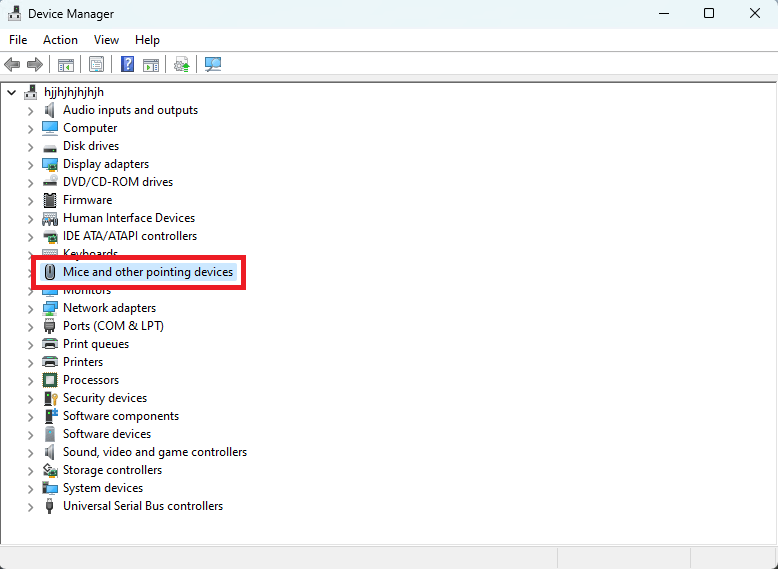
ステップ 3: Anker Mouse ドライバーを更新するには、モデル名のドライバーを見つけて右クリックします。オプションから「ドライバーの更新」オプションをクリックします。 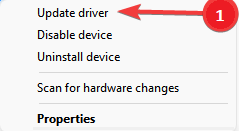
ステップ 4:次のウィンドウで、ドライバーを自動的に検索するオプション (最初のオプション) を選択します。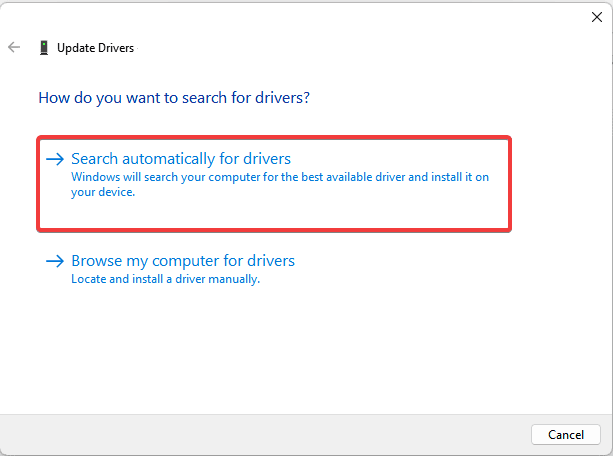
ステップ 5:アップデートを完了するには、画面上の指示に従ってください。
そして完了です。 再起動して更新を有効にします。 この方法では、ユーザーの基本的なスキルと時間が必要になります。 さらに、デバイス マネージャーがハードウェア上の保留中の更新を識別できない場合もあります。 このような場合、Windows 11/10 デバイス用の Anker Mouse ドライバーの完全自動方式を選択できます。
こちらもお読みください: Synaptics マウス ドライバーをダウンロードして更新する方法
方法 4: Windows Update を使用して Anker マウス ドライバーをダウンロードする
Windows 10 またはその他のデバイス用の Anker Mouse ドライバー アップデートをダウンロードするための追加オプションの 1 つは、Windows Update 機能を利用することです。 Microsoft 更新プログラムの最新バージョンには、ソフトウェアおよびドライバーの更新プログラムを含むダウンロード可能なパッケージが含まれています。
Anker マウス ドライバーを含む保留中のソフトウェア アップデートをダウンロードするために実行する必要がある手順の概要を次のセクションで説明します。
ステップ 1:最初に行う必要があるのは、タスクバーで拡大鏡アイコンを見つけてクリックすることです。
ステップ 2: [設定] メニューにアクセスするには、検索トレイを開いて「設定」と入力します。「開く」ボタンをクリックするだけで、必要なアプリケーションを起動できます。 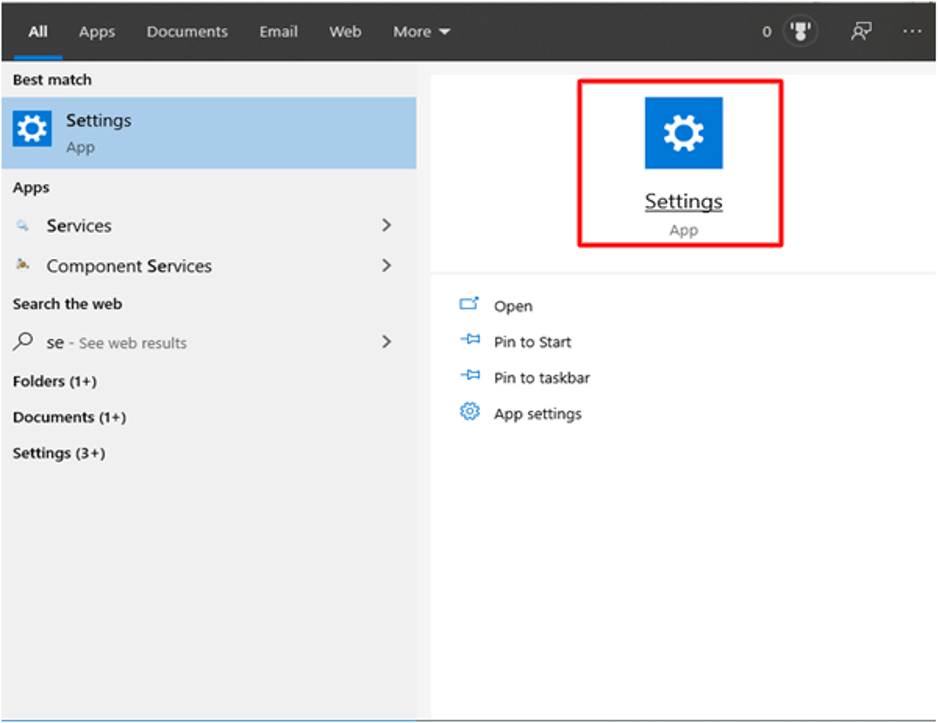
ステップ 3: [Windows Update] タブを見つけたら、クリックした後に表示されるメニューから[更新プログラムの確認]オプションを選択します。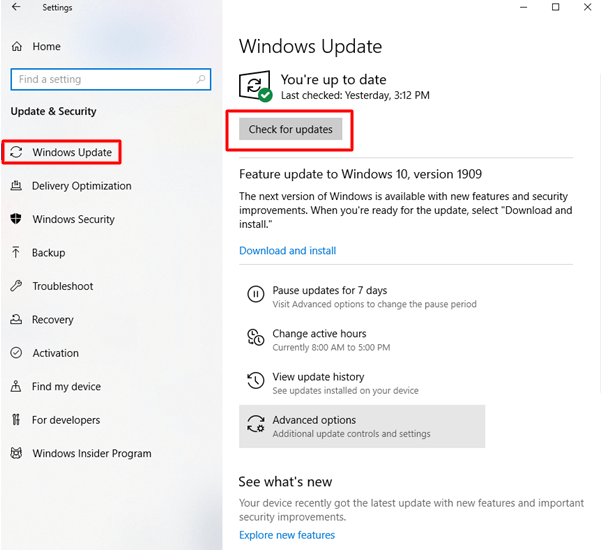
ステップ 4:コマンドの実行ステータスを継続的に監視します。まだ不足しているアップデートがある場合は、できるだけ早くここで見つけてダウンロードします。
ステップ 5: Windows 10 用の Anker Mouse ドライバーの最新バージョンをインストールした後、コンピューターを再起動する必要があります。
こちらもお読みください: Windows 10 で Microsoft マウス ドライバーをダウンロードして更新する方法
Anker マウス ドライバーのアップデートをダウンロード: 完了
これで、Windows 11/10 デバイス用の Anker マウス ドライバーをダウンロードして更新するためのネスト方法に関するガイドは終わりになります。 手動、部分手動、全自動の方法について詳しく説明しました。 自動ドライバー アップデーター、つまり Bit Driver Updater を使用することをお勧めします。 このツールを使用すると、マウス ドライバーだけでなく、他のすべてのシステム ドライバーもワンクリックで更新できます。
ご不明な点がございましたら、お気軽にコメント欄にご連絡ください。 また、ドライバー ガイドが必要だと思われる場合は、技術リスト、トラブルシューティング ガイド、ニュースを入手するには、ブログを購読することを忘れないでください。 Facebook、Instagram、Twitter、Pinterest でフォローしてください
テクノロジーの最新情報を見逃すことはありません。
