PDFに注釈を付ける方法は? 8つの最良の方法
公開: 2022-02-13Annotateの意味を知っていますか? PDFに注釈を付けるための最良の方法を知りたいですか? 次に、この記事を読んで、PDFに注釈を付けるための注釈と方法に関する完全な情報を入手してください。
目次
PDFの注釈とは何ですか?
ドキュメントにオブジェクトを追加することは、注釈と呼ばれます。 これらの注釈は、主に、画像や描画などの追加または追加の問題やメディアを使用して、既存のコンテンツを改善するために使用されます。 これにより、コンテンツがより精巧になり、読者や視聴者が理解しやすくなります。 この注釈機能を使用すると、ハイライト、付箋、およびその他の添付ファイルを追加して、ドキュメントをより効果的にすることができます。
PDFに注釈を付けるための8つの最良の方法
ビデオチュートリアル
読者の便宜のために、この記事をビデオチュートリアルの形で提供しました。 読むことに興味がある場合は、今のところビデオをスキップして、この記事を読み終えた後にそれを見てください。
1. Adobe Acrobat DC
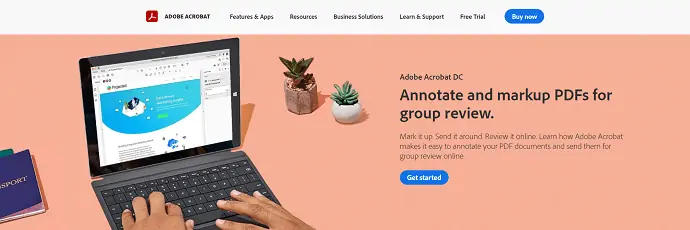
Adobe Acrobat DCは、有名な会社「Adobe」の最高のドキュメントリーダーです。 アドビには、Acrobatを含む製品がたくさんあります。 Acrobat DCは最高のPDFリーダーの1つとしてランク付けされており、多くのユーザーに推奨されています。 PDFドキュメントの表示、編集、変更、変換に必要なすべての機能とツールを備えています。 短時間で簡単にPDFに注釈を付けることができる独自の機能があります。
機能とツール
- ユーザーフレンドリーなインターフェース
- 簡単に編集でき、PDFを変換できます
- 塗りつぶしと署名
- 署名をリクエストする
- フォームを準備する
価格設定
Adobe Acrobat DCは、標準バージョンとProバージョンで利用できます。 両方のバージョンの価格は、以下のスクリーンショットに示されています。
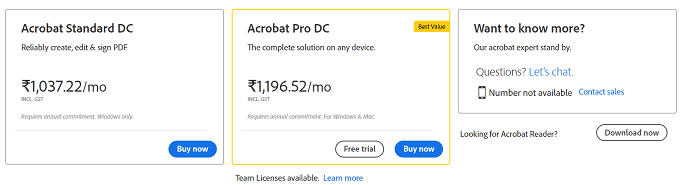
Adobe AcrobatDcを使用してPDFに注釈を付ける方法
このセクションでは、Adobe AcrobatDCを使用してPDFに注釈を付けるプロセスを示します。
合計時間: 5分
ステップ-1:Adobe AcrobatDCをダウンロードする
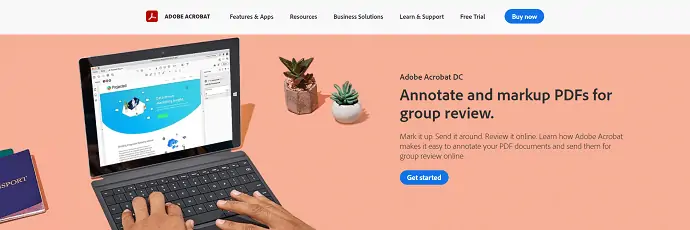
まず、Adobe AcrobatDCの公式Webサイトにアクセスします。 アプリケーションをダウンロードしてコンピューターにインストールします。 インストールが完了したら、アプリケーションを起動します。
ステップ-2:PDFをインポートする
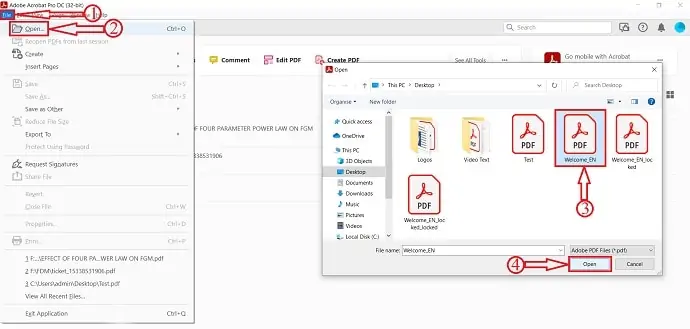
アプリケーションを起動すると、スクリーンショットに示すようなインターフェイスが表示されます。 左上隅にある[ファイル]オプションに移動し、[開く]をクリックします。 次に、ウィンドウが開き、そのウィンドウからファイルを選択します。 後で「開く」をクリックしてPDFファイルをインポートします。
ステップ-3:オプションに注釈を付ける
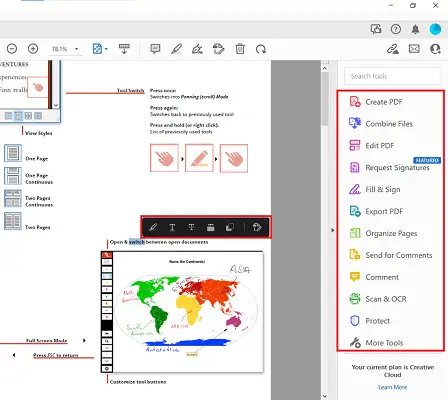
PDFの一部をダブルタップまたはクリックしてドラッグし、注釈を付け始めます。 PDFドキュメントのテキストの一部を選択すると、ハイライト、アンダースコア、取り消し線のコンテンツなどの注釈ツールを使用できるようになります。 それらをクリックするだけで「適用」できます。 スクリーンショットに示すように、ウィンドウの右側にあるツールを試すこともできます。
ステップ-4:PDFを保存する
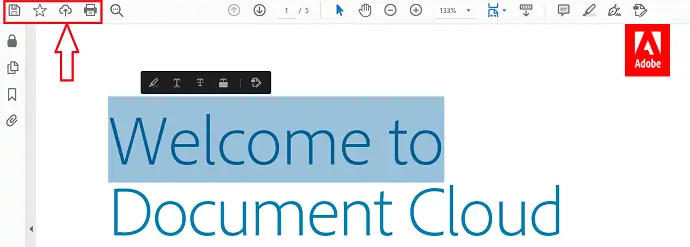
PDFの注釈付けが完了したら、ウィンドウの左上にある[保存]オプションをクリックします。
供給:
- PDFドキュメント、
- Adobe Acrobat DC
ツール:
- 生産性
2. Wondershare PDFelement
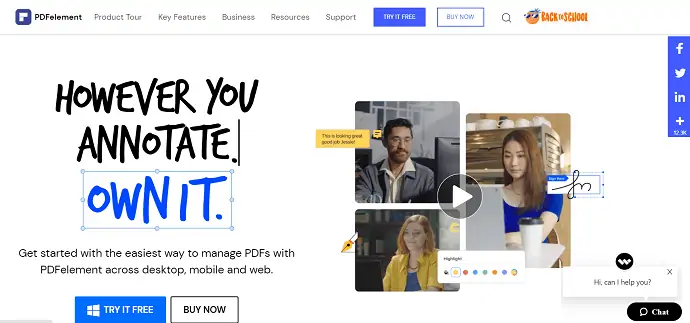
Wondershare PDFelementは、PDFドキュメントを簡単かつ効果的に作成、編集、変換、および注釈付けできるPDFリーダーです。 PDF要素は、デスクトップ、モバイル、およびWebプラットフォームのどこからでも管理できます。 PDFを編集および注釈するための専門的なツールを備えた非常に便利なユーザーインターフェイスを備えています。
特徴
- 編集、変換、作成
- ドキュメントを保護する
- OCR
- サイン
- 注釈を付ける
価格設定
Wondershare PDFelementのプランと価格は、以下のスクリーンショットに示されています。
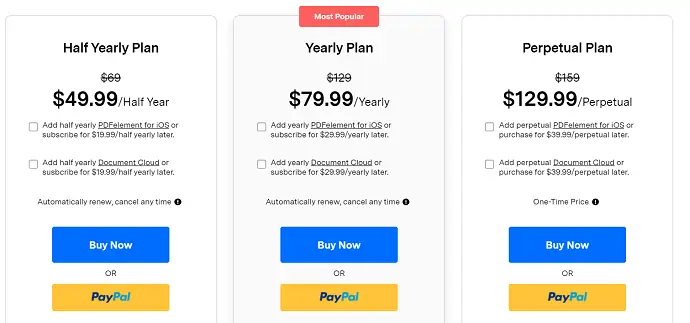
PDFelementを使用してPDFに注釈を付ける方法
- ステップ-1: PDFelementアプリケーションを起動し、注釈を付けるPDFをインポートします。
- ステップ2:トップメニューにある[コメント]オプションをクリックします。 次に、オプションのリストが開きます。
- ステップ-3:これらはPDFに注釈を付けるために利用できるオプションです。 ハイライト、下線、テキストボックス、図形の描画などのオプションを提供します。

- ステップ-4:要件に応じてツールを使用し、後で「ファイル>保存」に従ってPDFを保存します。
オファー:読者は、Wondershare割引クーポンページを通じて、すべてのWondershare製品の特別割引を受けられます。
3.シズル
Sizleは、PDFテキストの強調表示、注釈付け、編集に使用される、高速で強力な無料のオンラインPDFエディターです。 このツールは無料で使用でき、25以上の追加のPDFツールが付属しています。
SizleでPDFテキストを無料で強調表示する方法
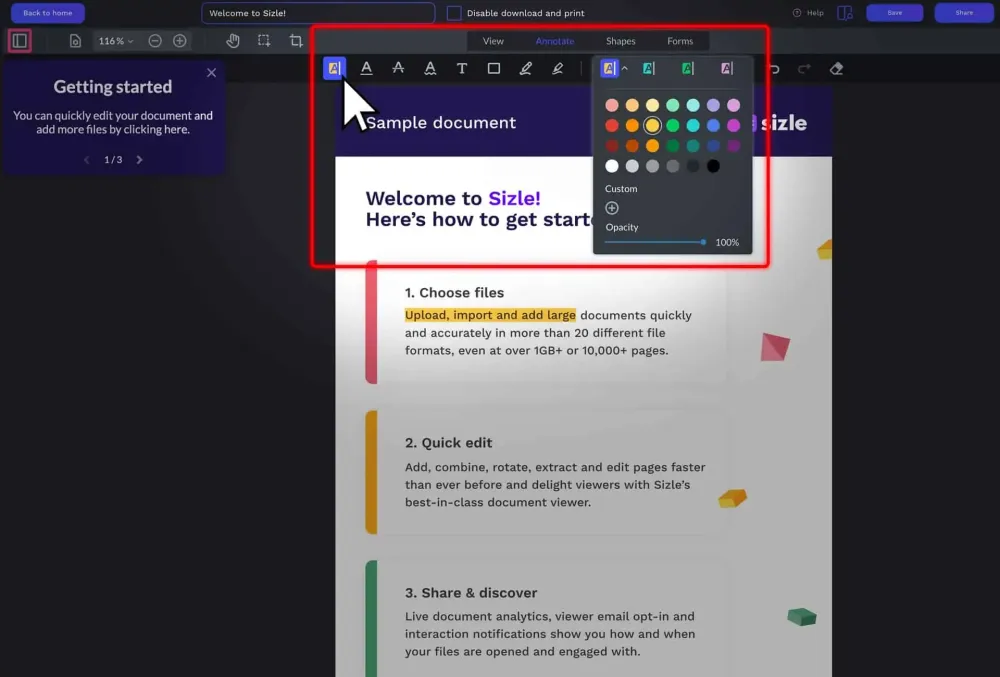
ステップ1: PDFテキストを強調表示するには、まずSizle Webサイトにアクセスし、無料でサインアップまたはログインしてから、[作成]をクリックしてPDFをアップロードまたはインポートします。
ステップ2:ドロップダウンメニューから[ PDF ]を選択するか、注釈または強調表示するPDFファイルをDropboxまたはGoogleドライブからインポートします。
ステップ3: 「ハイライトツール」を選択した状態で、PDFハイライトに使用する色を設定します。 不透明度を変えて、最大4つのカスタムハイライトカラープリセットを設定して、より多様性を高めることができます。
ステップ4:次に、クリックしてドラッグし、PDFテキストを強調表示します。 テキストのさまざまなセクションを複数の色で強調表示できます。
ステップ5:必要なテキストをすべて強調表示した後、[設定]ボタンをクリックし、ドロップダウンオプションから[ダウンロード]を選択します。
ステップ6:ドキュメントが完成したら、PDFを他の人と「保存」または「共有」できます。
結論:これで、SizleはPDFテキストを強調表示するための高速で無料の方法です。
4.PDFアノテーター
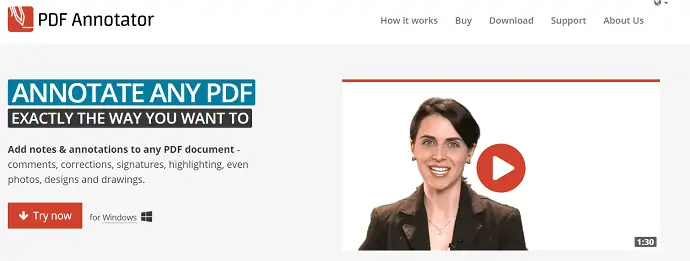
PDF Annotatorは使いやすいPDFリーダーで、PDFに好きなように注釈を付けることができます。これを使用すると、コメント、修正、署名、ハイライト、写真、描画などのメディアを簡単に追加できます。

特徴
- メモと注釈を追加する
- いつでも元のドキュメントに復元できます
- ユニークなプレゼンテーションモード
- 注釈は元のファイルに保存できます
価格設定
PDF Annotatorは、Basic、Student、 FacultyLicenseのような3種類のライセンスを提供します。 すべてのプランの料金は以下のとおりです。
- 基本ライセンス– $ 69.95
- 学生ライセンス– 39.95ドル
- 教員免許–69.95ドル
PDFアノテーターを使用してPDFに注釈を付ける方法
- ステップ-1: PDFアノテーターを起動し、PDFファイルをインポートします。
- ステップ2:トップメニューには、蛍光ペン、タイプ、スタンプなどの注釈ツールがあります。 フリーハンド注釈はPDF注釈でサポートされています。
- ステップ-3:注釈の完了後、変更を元のファイルに保存することもできます。 トップメニューにある「ファイル」オプションに向かってファイルヘッドを保存するには、 「保存/名前を付けて保存」をクリックします。
5. DrawBoard PDF
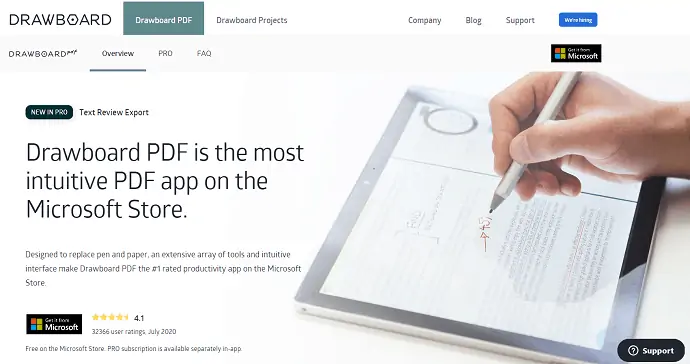
DrawBoard PDFは、Microsoftストアで最も使用されているPDFアプリケーションです。 このアプリケーションの主なモットーは、ペンと紙を交換することです。 DrawBoard PDFには、さまざまなツールを備えた直感的なユーザーインターフェイスが付属しており、MicrosoftStoreで生産性アプリの第1位になりました。
特徴
- テキストレビューツール
- オブジェクトの挿入
- 直感的なインターフェース
- ナイトモード
- ページの回転、挿入、削除
価格設定
DrawBoardは、無料バージョンとProバージョンの両方でサービスを提供します。 プロバージョンの価格は月額$ 6.99で、年払いの場合は30%の割引が受けられます。
DrawBoardPDFを使用してPDFに無料で注釈を付ける方法
- ステップ-1: MicrosoftStoreからアプリケーションをダウンロードして起動します。
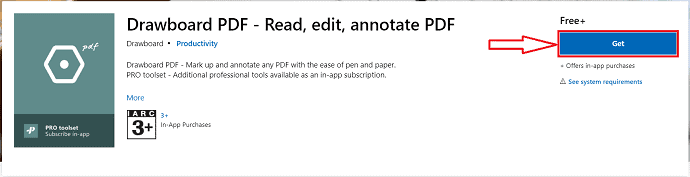
- ステップ2:アプリケーションを起動すると、次のスクリーンショットに示すようなインターフェイスが表示されます。 「開く/作成」オプションをクリックして、PDFファイルをインポートします。
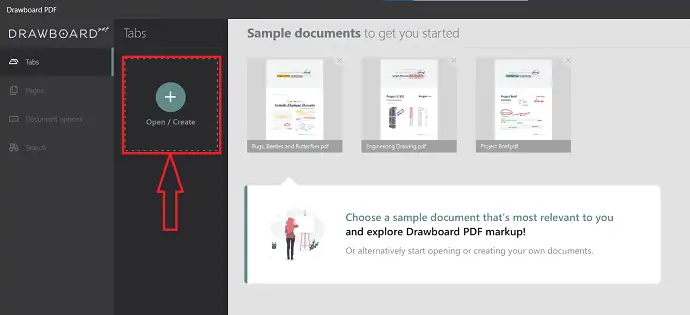
- ステップ-3:ファイルをインポートすると、メインインターフェイス自体に円形のツールセクションが表示されます。 ペン、蛍光ペン、テキスト蛍光ペン、挿入、消しゴムなどの注釈ツールを提供します。
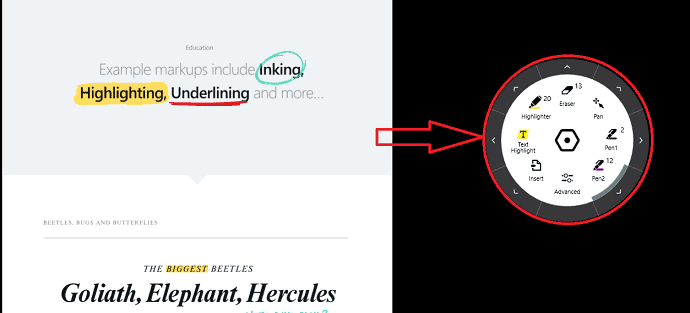
- ステップ-4:ウィンドウの左上隅にある3本の線をクリックします。 次に、サイドバーが開きます。 そのサイドバーには、 「保存」オプションがあります。 それをクリックして、注釈付きのPDFファイルを保存します。
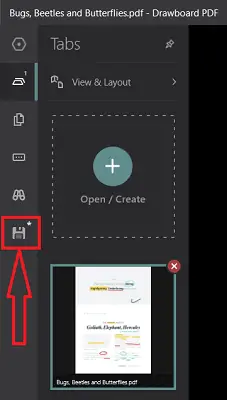
6. PDF24ツール:PDFに無料でオンラインで注釈を付ける
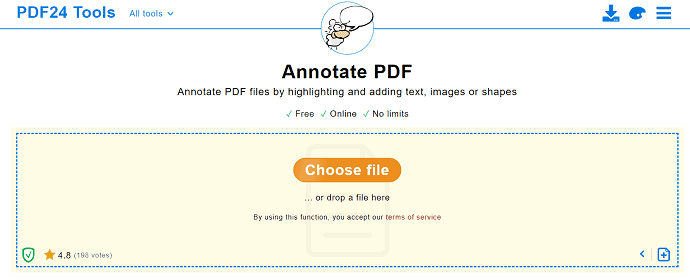
PDF24 Toolsは、PDFに無料で注釈を付けるためのオンラインサイトです。 画像、テキスト、または図形を追加できます。 これは完全に無料で、制限なしにPDFに注釈を追加できます。 使用するためにインストールは必要なく、どのプラットフォーム/ブラウザでも使用できます。
特徴
- 無料のオンラインツール
- 無制限に注釈を付ける
- インストールは必要ありません
PDF24ツールを使用してオンラインでPDF無料に注釈を付ける方法
- ステップ-1: PDF24ツールのWebサイトにアクセスし、[ファイルの選択]をクリックしてPDFファイルを選択します。
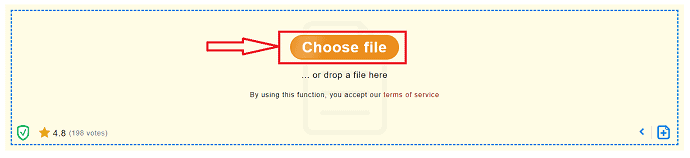
- ステップ-2: PDFをインポートすると、以下のスクリーンショットに示すようなツールが表示されます。 描画、テキスト、強調表示などの注釈ツールを提供します。

- ステップ-3:注釈の追加が完了したら、PDFファイルの下にある[保存]オプションをクリックしてPDFを保存できます。
7. PDF4Me
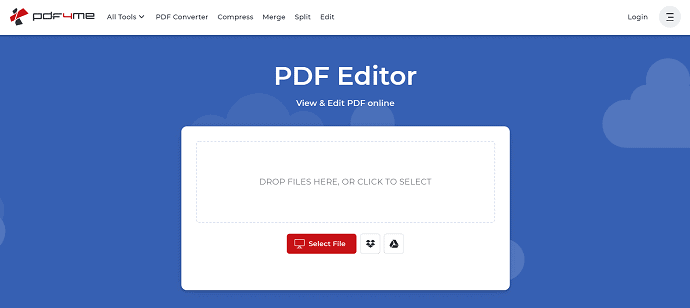
PDF4MEは、PDFに注釈を付けるのに役立つもう1つの無料のオンラインツールです。 コメント、蛍光ペン、スタンプ、描画、画像などの追加などの注釈ツールを提供します。 PDF4Meを使用すると、PDFにQRコードを追加できます。これはすばらしい機能です。
特徴
- 使いやすい
- QRコード
- 切手
PDF4Meを使用してPDFにオンラインで注釈を付ける方法
- ステップ-1: PDF4Me公式サイトにアクセスし、 [ファイルの選択]オプションをクリックしてPDFファイルをインポートします。
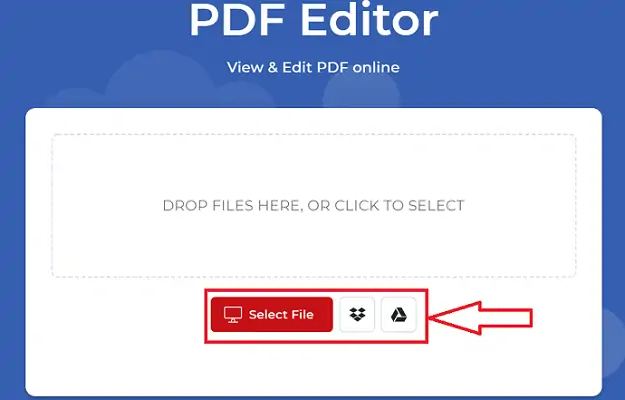
- ステップ2:インポート後、左側のバーにコメント、蛍光ペン、スタンプ、描画などの注釈ツールが表示されます。
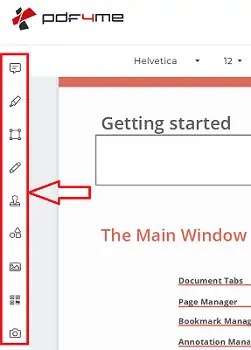
- ステップ-3:サイト自体からドキュメントを保存および印刷するためのオプションを提供します。 これらのオプションは、ウィンドウの右上にあります。
8. XODOPDFリーダーおよびアノテーター
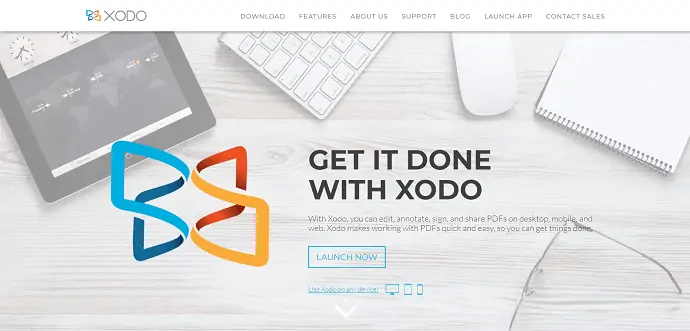
XODO PDF Reader&Annotatorは、デスクトップ、モバイル、Webなどのさまざまなプラットフォームで利用できる使いやすいアプリケーションです。 XODOを使用すると、PDFを簡単に表示、編集、および注釈を付けることができます。
特徴
- PDFをマージする
- オンラインコラボレーション
- 複数の表示モードと柔軟なズーム
- その他の注釈オプション
- GoogleドライブのPDFにアクセスする
XODOを使用してPDFに注釈を付ける方法
- STEP-1: XODO PDF Reader&Annotatorの公式サイトにアクセスしてください。
- ステップ2:ホームページにダウンロードオプションがあります。 ダウンロードを必要としないオンラインバージョンのXODOを使用することもできます。 ここでは、Webバージョンを選択しました。
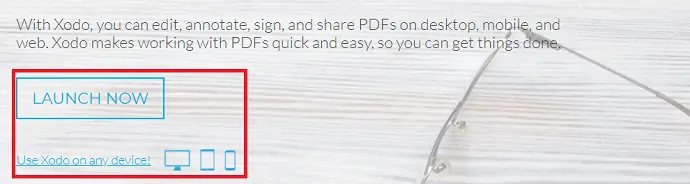
- ステップ-3:オンラインバージョンのインターフェースは、以下のスクリーンショットに示されているように表示されます。 提供されたオプションからインポートのモードを選択します。
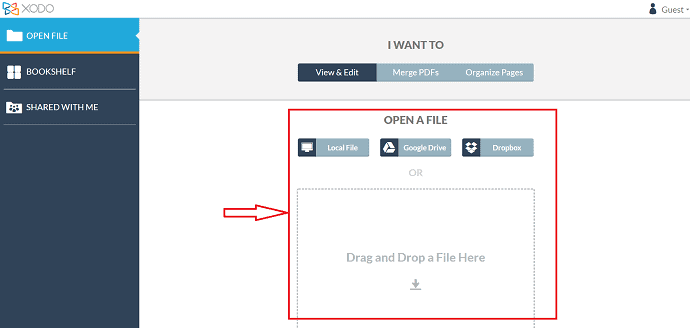
- ステップ-4:インポート後、ウィンドウの右上に注釈ツールが表示されます。 これらの注釈ツールを使用して、PDFに注釈を付けます。

- ステップ-5:注釈の完了後、ウィンドウの左上にある保存オプションをクリックしてPDFファイルを保存します。
結論
前に説明したように、PDFの表示と注釈付けの両方に役立つPDFリーダーソフトウェアがたくさんあります。 その中で、簡単に選択できる最高のソフトウェアをリストアップしました。 これらのソフトウェアをしばらく使用した後、残りのソフトウェアと比較して、Adobe AcrobatDCとWondersharePDFelementが最も気に入りました。 PDFの編集に最適なツールと機能については、価格が基準にならない場合はAdobe AcrobatDCを選択することを強くお勧めします。 それ以外の場合、Adobe Acrobat DCと比較して低価格でプレミアム機能のソフトウェアが必要な場合は、 WondersharePDFelementを使用できます。
このチュートリアルがPDFに注釈を付ける方法について知るのに役立つことを願っていますか? 7つの最良の方法。 何か言いたいことがあれば、コメント欄からお知らせください。 この記事が気に入ったら、共有して、Facebook、Twitter、YouTubeでWhatVwantをフォローして、技術的なヒントを入手してください。
PDFに注釈を付ける方法–FAQ
XODOはPCで利用できますか?
はい、XODOはデスクトップ、モバイル、およびWebで使用できます。
PDF Reader Proは無料ですか?
それは無料です! PDF Reader Proは、Mac、iPadとiPhone、Android、WindowsなどのすべてのAppleデバイスで動作します。
GoogleドライブのPDFにどのように書き込みますか?
GoogleドライブはPDF編集を提供していません。つまり、フォームへの入力やPDFのレイアウトの変更などはできません。
アドビは無料で使用できますか?
Adobe Acrobat Reader Dcソフトウェアは、PDFの表示、印刷、署名、共有、および注釈付けのための無料の信頼できるグローバルスタンダードです。
