iOS 15のiPhoneでフォーカスモードを設定して使用する方法
公開: 2021-09-28過去数年間、Apple は iOS および iPadOS でいくつかのデジタル ウェルネス機能を提供することに注力しており、ユーザーが iPhone や iPad でスクリーンタイムをより適切に管理できるようにしています。 スクリーンタイムや睡眠追跡などの機能は、この点で最も注目に値するものです.
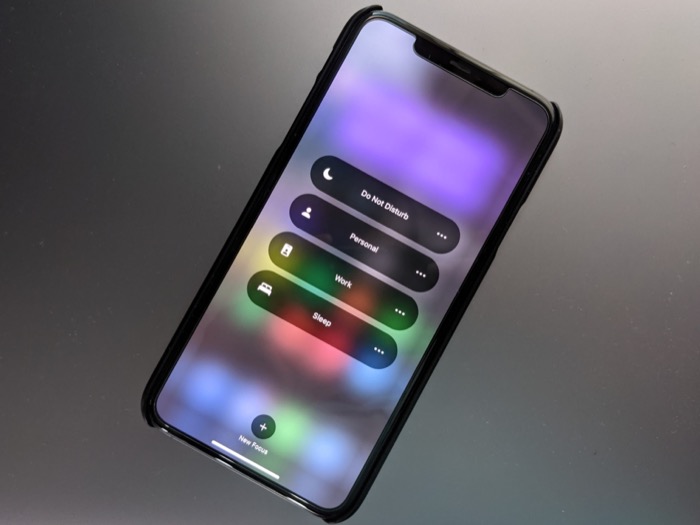
現在、最新のオペレーティング システム リリースである iOS 15 および iPadOS 15 により、同社はさらに別の機能を強化しています。 フォーカスまたはフォーカス モードと呼ばれるこの機能は、本質的には、優先順位とコンテキストに従って、1 日のさまざまな時間に人やアプリからの着信通知をフィルター処理できる一連の設定です。
iPhone または iPad をそれぞれ iOS 15 または iPadOS 15 にアップデートした場合は、デバイスに既にオプションが表示されている可能性があります。 その場合は、フォーカス モードをセットアップしてデバイスで使用する方法のガイドを次に示します。
目次
iOS 15 の新しい iPhone フォーカス モードとは?
フォーカスまたはフォーカス モードは、iOS 15 および iPadOS 15 の「おやすみモード」の上位語であり、「おやすみモード」、「スリープ」、「運転中」の 3 つの異なるモードを統合し、人やアプリからの通知をカスタマイズすることで、仕事や生活により集中できるようにします。あなたの好みに。
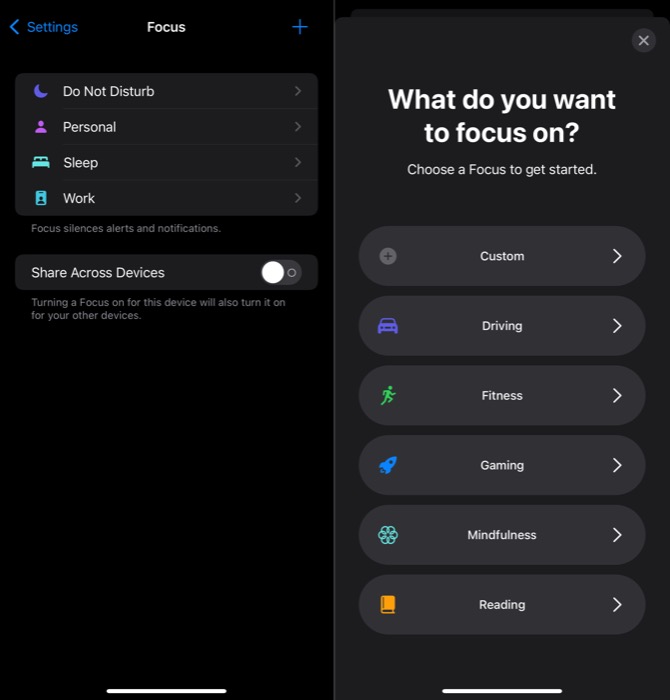
デフォルトでは、Apple はオペレーティング システムに多数のフォーカス プリセットをバンドルしています。たとえば、おやすみモード、パーソナル、仕事、睡眠、運転、ゲームなどです。さらに、発生するさまざまなアクティビティや状況に合わせて独自のプリセットを作成することもできます。これを使用して、人々やアプリの通知が 1 日にどのように届くかを管理できます。
複数の Apple デバイスをお持ちの場合は、すべてのデバイスに同時に適用されるようにフォーカス モードを構成できます。 同様に、時間、場所、またはその他のトリガーに基づいてモードをスケジュールする機能もあります.
iOS 15 でフォーカス モードを設定する方法
Apple が iOS 15 および iPadOS 15 で提供するさまざまなフォーカス モードのうち、すべてをカスタマイズするオプションがあります。 ただし、邪魔されたくない場合や誰にも連絡を取りたくない場合に便利な古いサイレント機能を保持するには、サイレント モードをそのままにしておく必要があると考えています。
ただし、それとは別に、要件に合わせてスリープ、ワーク、パーソナル、およびその他のデフォルトのフォーカス モードをカスタマイズできます。
プリセット フォーカス モードの構成
iPhone または iPad でフォーカス モードをカスタマイズするには、次の手順に従います。
- [設定]を開き、[フォーカス] を選択します。
- カスタマイズしたいプリセットをクリックします。
- 初めてこれを行う場合は、[次へ] ボタンをクリックして、次の手順に従います。
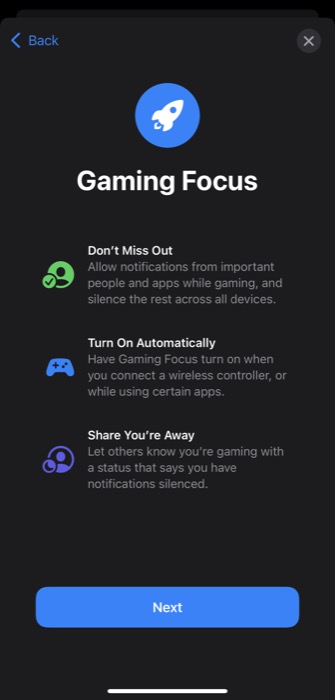
私。 [通知を許可する人] 画面で、[許可する人] の下にある [人を追加] をクリックし、通知を受け取りたい連絡先を選択して、[完了] をクリックします。
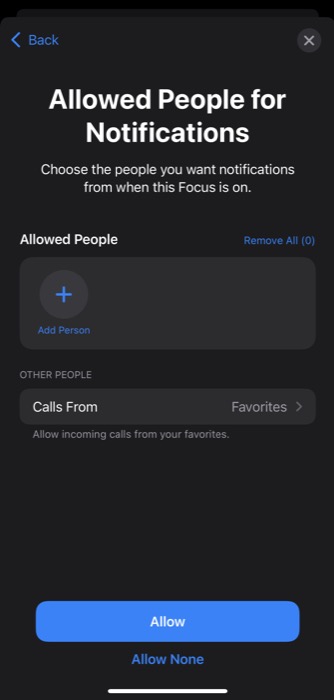
ii. OTHER PEOPLEの下にあるCalls Fromボタンを押して、問題のフォーカス モードがアクティブなときにあなたに電話できる相手を選択します。 [ステップ-i で選択した連絡先とお気に入りから電話を受けるには、 [お気に入り] を選択します。]
iii. [許可]ボタンをクリックします。

iv。 [通知を許可するアプリ] ページで、[許可するアプリ] の下の [アプリを追加] をクリックし、通知を受け取りたいアプリを選択します。 [時間に敏感な通知で (許可リストにない) アプリから通知を受け取りたい場合は、時間に敏感なオプションをオンにします。]
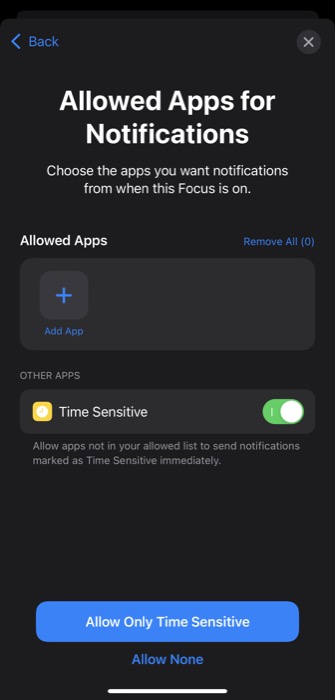 v. [許可]をクリックし、[完了] をタップして設定を保存します。
v. [許可]をクリックし、[完了] をタップして設定を保存します。 - 既にフォーカス プリセットをいじったことがある場合は、フォーカス設定に直接案内されます。 この場合、ユーザーとアプリを選択するには、[許可された通知]の下にある [ユーザーまたはアプリ] をタップし、手順 3 (i) と 3 (ii) に従います。
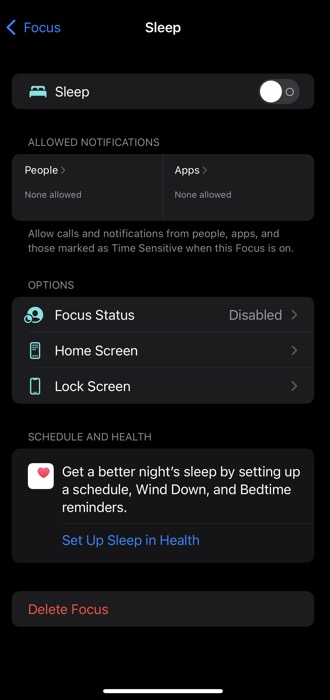
次に、このフォーカスの他の側面をさらにカスタマイズするか、スケジュールを作成 (または自動化) して自動的にオンにするかを選択できます。
フォーカス オプション
持っている (または作成した) すべてのフォーカス モードには、次の 3 つのオプションがあります。
- フォーカス ステータス– あなたが通知をミュートしたことを、あなたに連絡した人に知らせることができます。 有効にするには、[フォーカス ステータス] をタップし、[フォーカスステータスの共有] ボタンをオンにします。
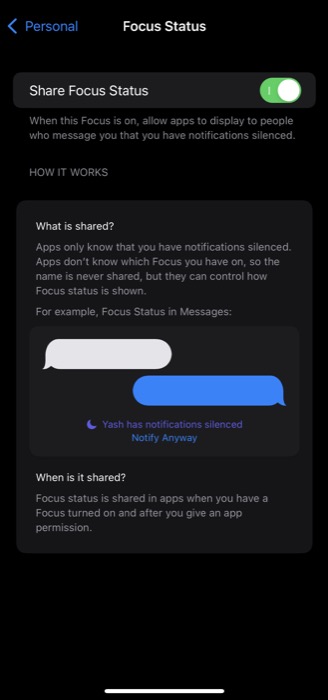
- ホーム画面– ホーム画面アプリの通知バッジを非表示にし、フォーカス モードがアクティブなときに表示する特定のホーム画面ページを選択できます。
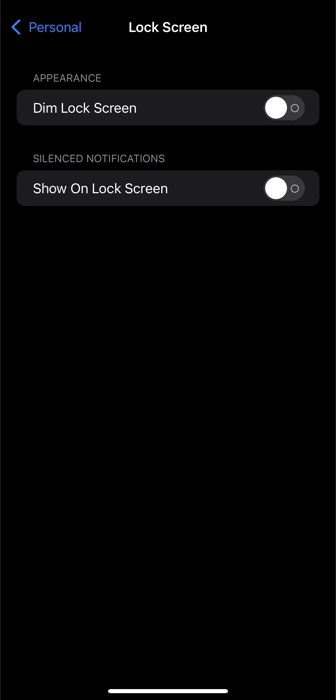
- ロック画面– ロック画面の外観を暗くし、ロック画面に無音の通知を表示できます。
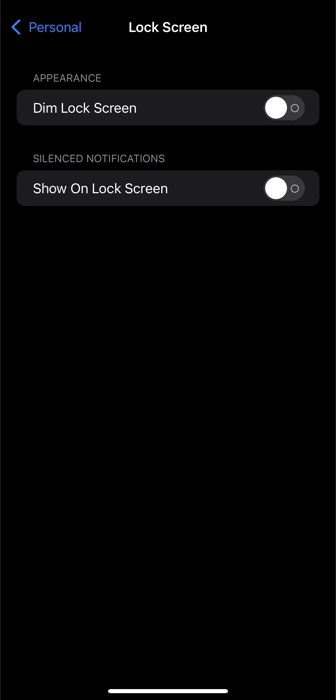
フォーカススケジューリング
1 日のさまざまな時間帯に使用する特定のフォーカス モードがデバイスにある場合は、それらが自動的にオンになるようにスケジュールできます。 これらの設定を構成するには、次の手順を使用します。
- TURN ON AUTOMATICALLYの下のAdd Schedule または Automation をタップします。
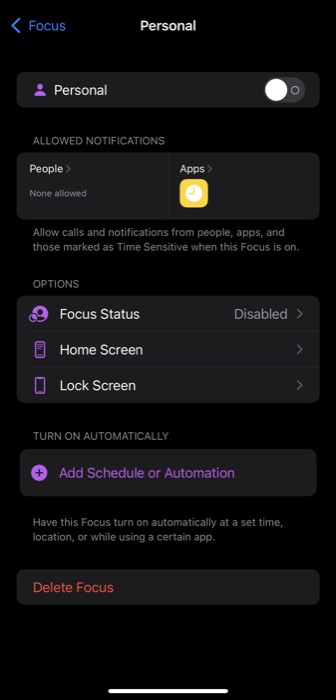
- フォーカス モードを自動化する方法に応じて、次をクリックします。
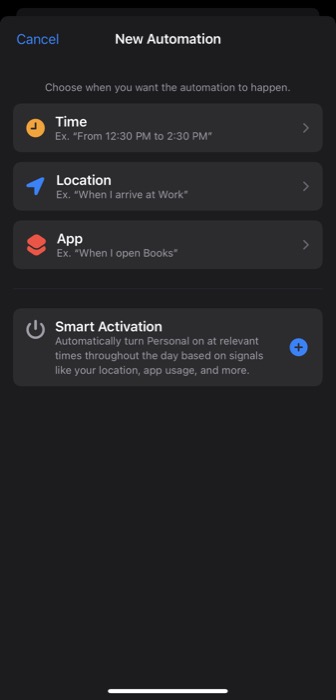 私。 時間: 時間ごとにトリガーをスケジュールします。 このためには、[スケジュール] をオンにし、[開始] と [終了] の時間オプションを使用して、フォーカスをアクティブにする期間を選択します。 REPEATの下で日を選択して、異なる曜日にスケジュール トリガーを繰り返します。
私。 時間: 時間ごとにトリガーをスケジュールします。 このためには、[スケジュール] をオンにし、[開始] と [終了] の時間オプションを使用して、フォーカスをアクティブにする期間を選択します。 REPEATの下で日を選択して、異なる曜日にスケジュール トリガーを繰り返します。
ii. 場所: 場所ごとにトリガーをスケジュールします。 [場所] をタップし、次の画面で住所/場所を入力します。
iii. アプリ:アプリを開いたときにモードの起動を自動化し、アプリを閉じるときにモードをオフにします。 このためには、[アプリ] をクリックして、リストからアプリを選択します。
iOS 15 でカスタム フォーカス モードを作成する方法
デフォルトのフォーカス モードは、1 日のほとんどのアクティビティの通知を管理するのに役立ちますが、さらに多くのモードが必要な場合は、カスタム フォーカス モードを最初から作成できます。 このプロセスで役立つ手順は次のとおりです。
- [設定]を開き、[フォーカス] を選択します。
- プラス ( + ) ボタンをタップします。
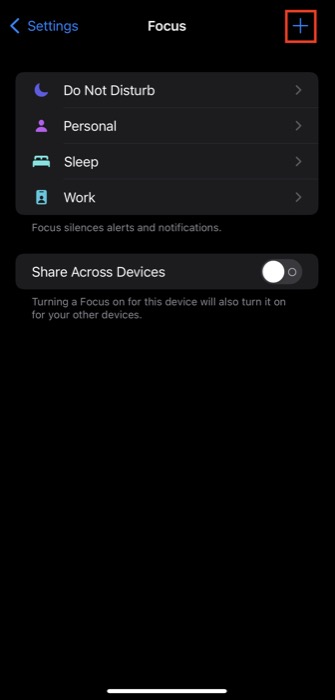
- 何に焦点を当てたいですか? ページで、[カスタム]を選択します。
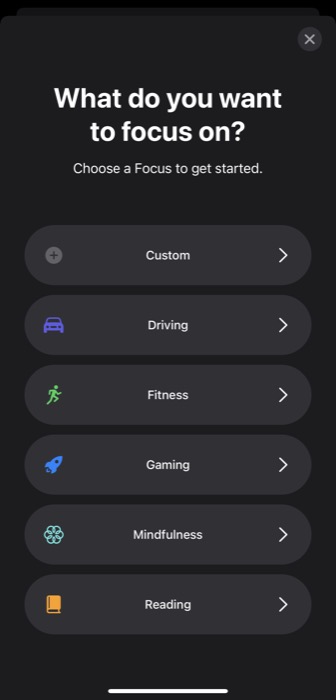
- Name Your Focusの下にあるアイコンをタップし、以下にリストされているアイコンから 1 つを選択します。 使用可能なオプションから色を選択して、フォーカス アイコンの色を選択することもできます。
- 同様に、[名前]フィールドをタップして、フォーカスに名前を付けます。
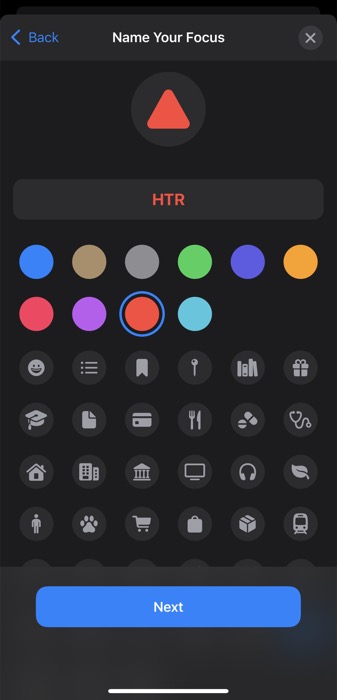
- [次へ] をクリックします。
- 次に、このフォーカス モードがアクティブなときに通知を受け取りたいユーザーとアプリを選択する必要があります。 これを行うには、画面上の指示に従うか、「プリセット フォーカス モードの構成」セクションの手順を参照してください。
- 同様に、フォーカス モードの他の側面をカスタマイズするには、この投稿の前半にあるフォーカス オプションとフォーカス スケジューリングのセクションの手順を実行します。
iOS 15 でフォーカス モードを有効/無効にする方法
好みに合わせてフォーカス モードを構成したら、コントロール センターまたはロック画面から有効にできます。
1. コントロールセンターからフォーカスモードを有効/無効にする
コントロール センターには、さまざまなツールや機能にすばやく簡単にアクセスできるいくつかのコントロールがあります。 フォーカスは、iOS 15 および iPadOS 15 のコントロール センターにもコントロールがあり、次の手順を使用してアクセスできます。
- iPhone または iPad の画面の右上から下にスワイプして、コントロール センターを表示します。 ホームボタンのあるiPhoneまたはiPadを使用している場合は、下から上にスワイプしてコントロールセンターを表示します。
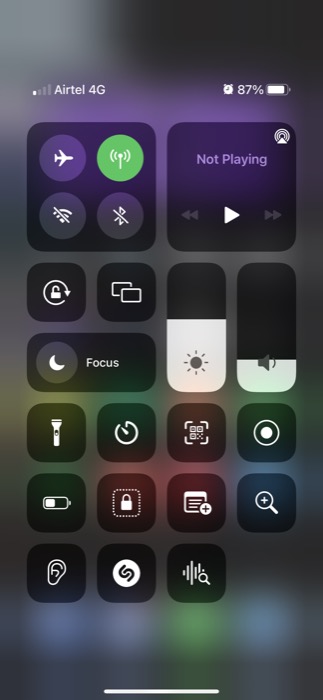
- フォーカス コントロール (またはアイコン) をタップし、有効にするフォーカスを選択します。 無効にするには、もう一度タップします。 さらに、フォーカス モードの設定を表示したい場合は、その横にある 3 ドット メニューを押します。
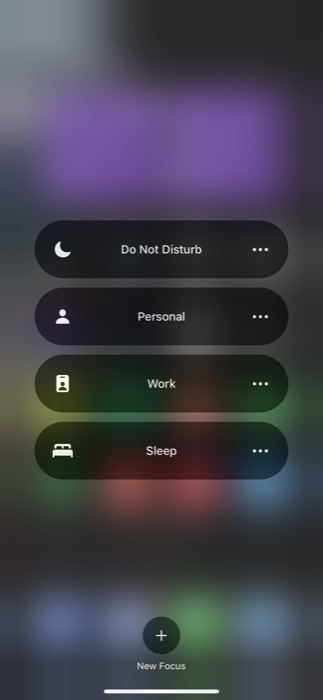
2.ロック画面でフォーカスモードを有効/無効にする
コントロール センターとは異なり、フォーカス モードがアクティブでない限り、ロック画面からフォーカス モードを有効/無効にすることはできません。 そのため、iPhone または iPad でアクティブなモードを持っている場合は、ロック画面のフォーカス アイコンをクリックしてタップするだけで無効にできます。
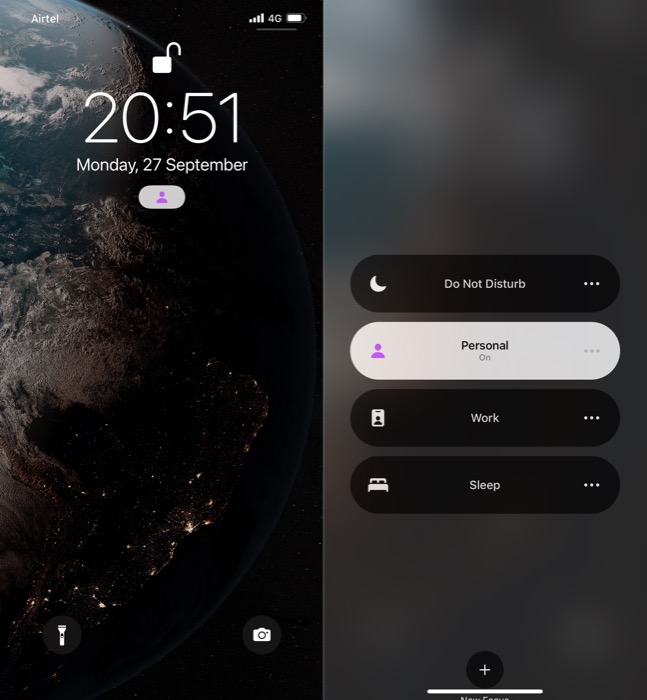
または、他のフォーカス モードをクリックして、ロック画面から直接アクティブにすることもできます。
フォーカスを使用して iOS 15 で通知をより適切に管理する
おやすみモードを何年も使用している場合は、iOS 15 および iPadOS 15 のフォーカス モードが気に入るはずです。これにより、デバイスでの通知方法を柔軟にカスタマイズできます。 1 日のさまざまな時間帯のさまざまな状況に対する好みに応じて。
そのため、仕事、運転、読書など、アクティビティを開始しようとするたびに、フォーカス モードを有効にして、アプリや人からの不要な通知に気を取られるのを防ぎ、熱心にタスクに集中することができます。
