Apple Notes でテンプレートを作成して使用する方法
公開: 2024-06-21Apple Notes は、多くのユーザーにとって推奨されるメモ アプリです。 無料で使用でき、シンプルで、Apple エコシステムにシームレスに統合できます。 ただし、ネイティブではテンプレートをサポートしておらず、最新バージョンの iOS と iPadOS がリリースされてもまだテンプレートをサポートしていないため、Apple Notes でテンプレートがサポートされる気配はありません。
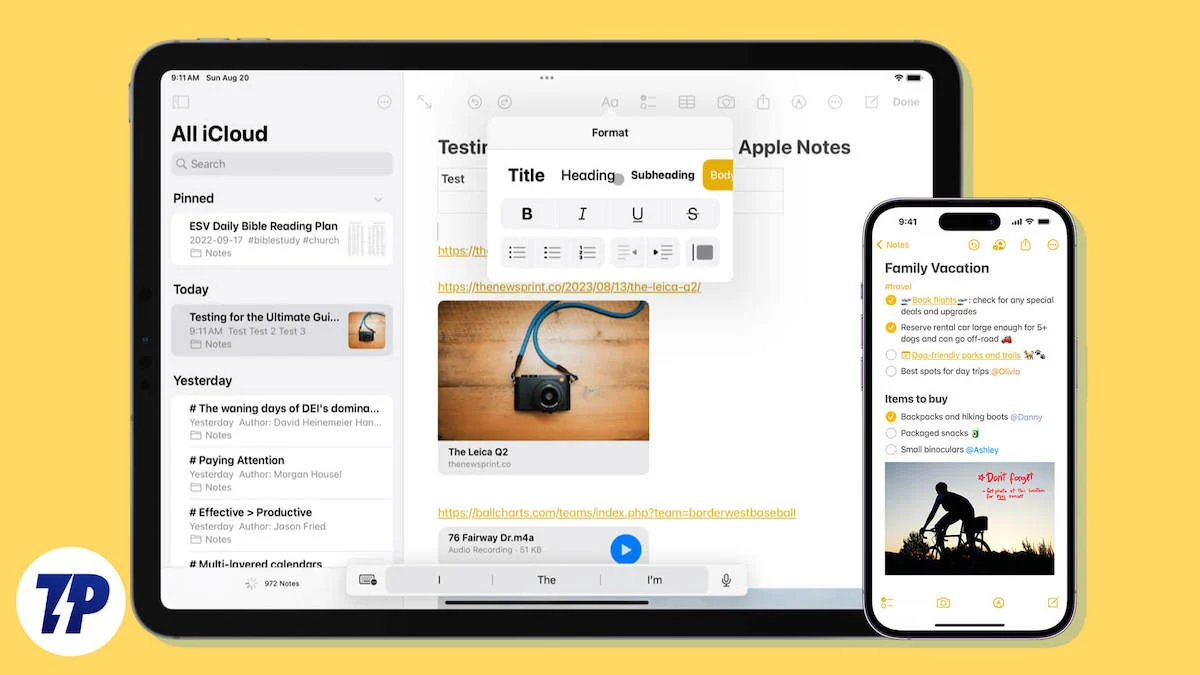
テンプレートは、特にメモ アプリの場合に非常に便利です。 これらは、メモをすばやく構造化し、メモの一貫性を保ち、時間を節約するのに役立ちます。 幸いなことに、手動の方法、ショートカット、Apple Pages などの代替アプリを使用して、これらの利点をすべて得ることができます。 それぞれの方法と、それらを使用してテンプレートを作成する方法、そしてどれが最適であるかを見てみましょう。
Apple Notes でテンプレートを使用する方法
Sl いいえ | 方法 | 利点 | 制限事項 |
|---|---|---|---|
1 | メモテンプレートを手動で作成する | シンプルで時間を節約し、一貫性を維持します。 | テンプレートを手動で作成して複製する必要があります。 |
2 | Apple Pages などの代替アプリの使用 | Apple Notes には、ネイティブ テンプレート サポートと高度なテキスト書式設定オプションが付属しています。 | Apple ページに移動してメモを転送します。 |
3 | ショートカットの使用 | 反復的なタスクを自動化し、時間を節約します。 | 簡単な技術的な知識を作成して設定する必要があります。 |
テンプレートを手動で作成する
メモを手動で作成し、複製して、テンプレートとして使用できます。 これは最も簡単な方法であり、構造化されたメモを作成して時間を節約するためのシンプルなアプローチを必要とする一般的なユーザーに最適です。 複数のテンプレートを手動で複製して作成し、テキストをテンプレートと同様のテキストに置き換えることができます。
テンプレート用のフォルダーを作成します。
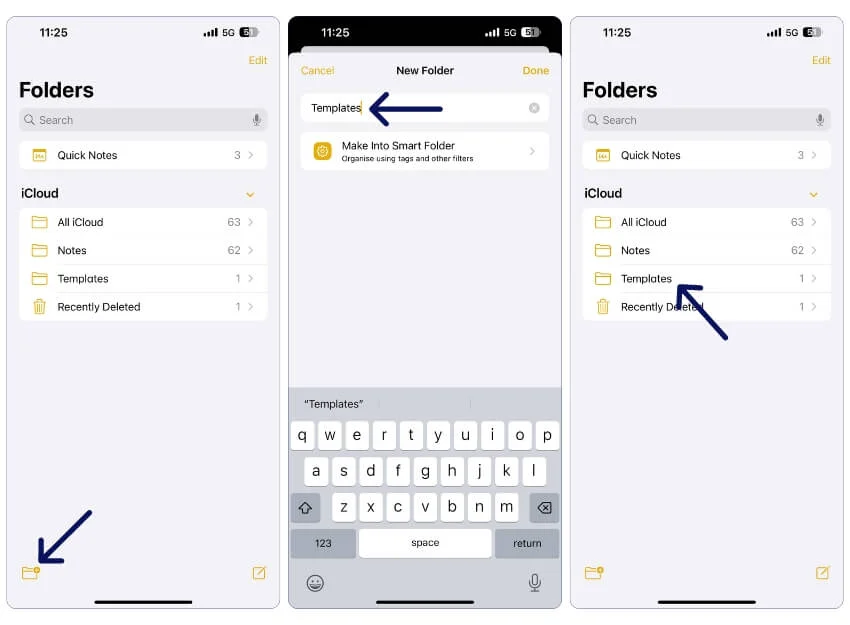
- デバイスで Apple Notes アプリを開きます。
- [フォルダー] タブに移動し、フォルダーのプラス記号をクリックして、新しいテンプレート フォルダーを追加します。 すでにテンプレート フォルダーがある場合は、この手順をスキップしてください。
新しいメモ テンプレートを作成します。
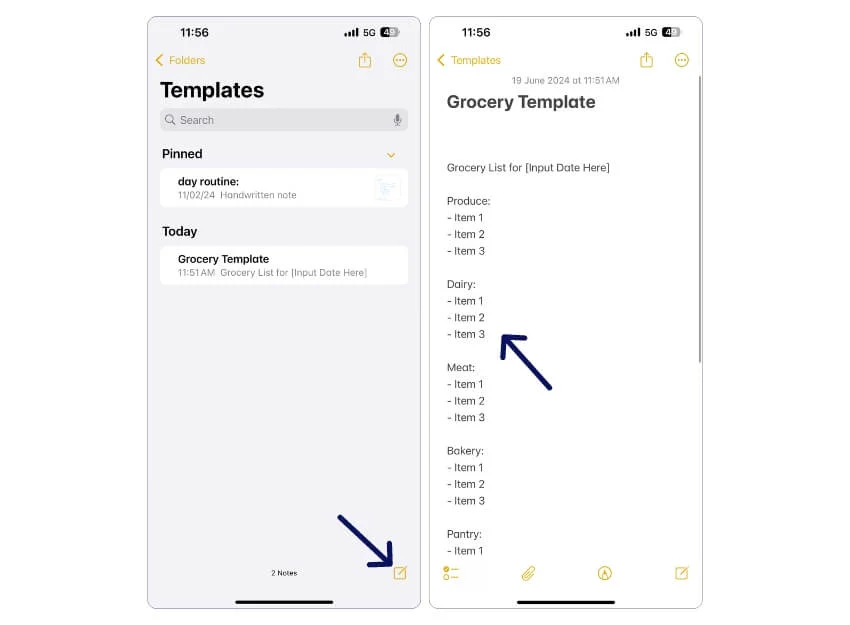
- 新しいメモのテンプレートを作成します。 任意のテンプレートを作成できます。 例: 食料品テンプレート。
- ニーズに基づいてテンプレートを構成できます。 買い物メモのテンプレートが必要な場合は、以下の私のテンプレートをコピーしてください。
食料品テンプレートのリンクをコピーします。
コンテンツをコピーし、新しいメモを追加します。
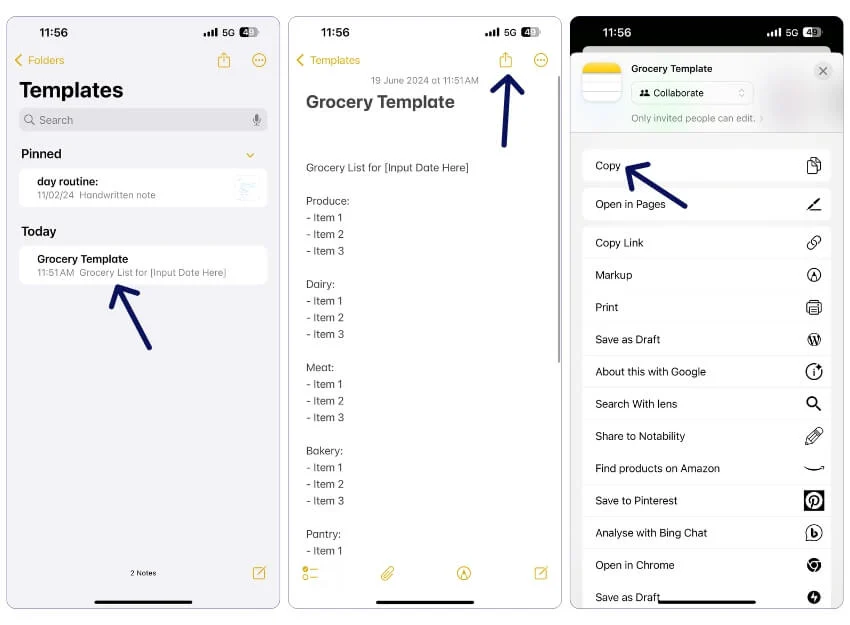
- このテンプレートを使用するには、 「テンプレート」フォルダーに移動し、使用するテンプレート (ノート)を開き、上部の共有アイコンをクリックして、メニューから「コピー」を選択します。
- 次に、新しいメモを作成し、メモを貼り付けます。 テンプレートのテキストを独自のテキストに置き換えます。
同様に、同じ方法に従って、ToDo リストや予算計画などに関するメモを作成できます。
Apple Pages を使用する – テンプレートをサポートする Apple Notes の最良の代替手段
Apple Pages は、Microsoft Word や Google Docs と同様の、Apple デバイス用のワードプロセッサです。 高度なテキスト書式設定機能とテンプレートのサポートが付属しています。 Notes アプリと同様に、Apple Pages は無料で使用でき、すべての Apple デバイスで利用できます。 私は数か月前に Notes から Apple のページに移行しました。 操作性はメモ アプリとあまり変わりません。
同様のインターフェイスが付属しており、無料で使用できます。さらに、テンプレートのサポートが付属しているため、テンプレートを作成して後で使用することもできます。 Goodreads や Notability も試しましたが、依然として Apple Pages が最良の選択肢です。
以下は、メモの作成に関する Apple Notes と Apple Pages の比較です。
特徴 | アップルノート | アップルページ |
|---|---|---|
料金 | 無料 | 無料 |
テンプレートのサポート | いいえ | はい |
カスタマイズ | 限定的なカスタマイズ | 高度な設計ツールによる高度なカスタマイズ |
使いやすさ | シンプルで使いやすい | Notes アプリと比べて複雑 |
テキストの書式設定オプション | 基本的なテキストの書式設定 | リッチテキストとレイアウトの書式設定オプション |
マルチメディアのサポート | 写真、ビデオ、スケッチを埋め込む | 画像、ビデオ、オーディオ、グラフをサポート |
メモをロックする | はい | アプリロックで非表示にできる |
Apple Pages の使用方法:
Apple Pages アプリをインストールします。

- App Store からApple Pages アプリをデバイスにダウンロードしてインストールします。
既存のテンプレートの使用:
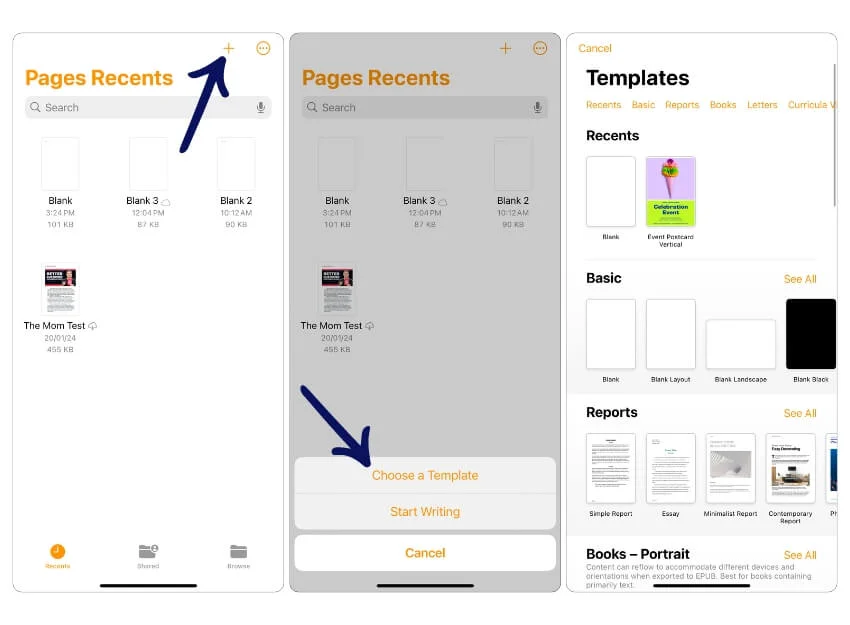
- Apple Pages を開き、上部のプラスアイコンをクリックします。
- [テンプレートの選択]をタップします。
- 使用するテンプレートを選択します。
テンプレートの作成:
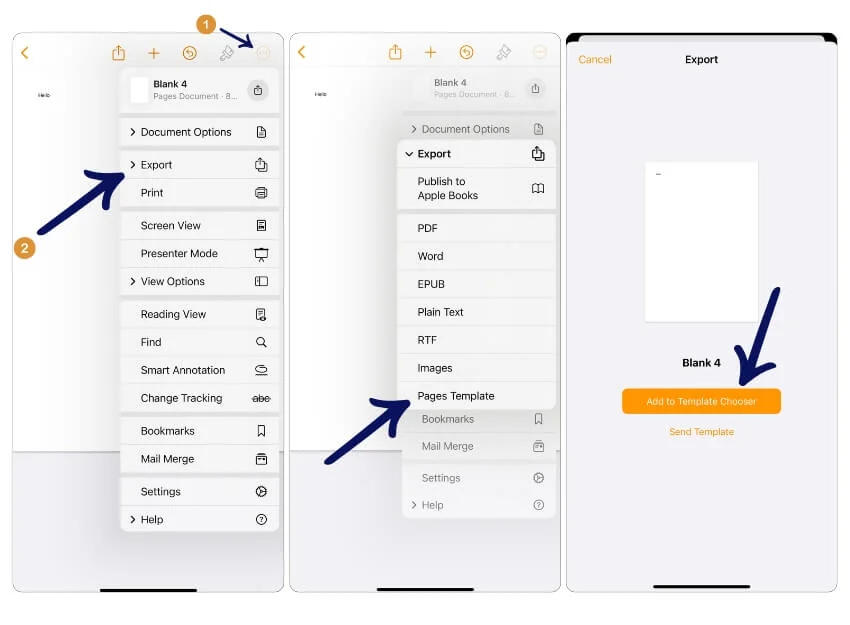
- 新しいページを作成するか、テンプレートとして使用する既存のドキュメントを Apple Pages で開きます。
- 三点メニューをクリックし、 [エクスポート]を選択します。
- [ページ テンプレート]を選択します。
- [テンプレート セレクターに追加]をクリックします。
Apple Notes から Apple Pages へのノートのエクスポート:
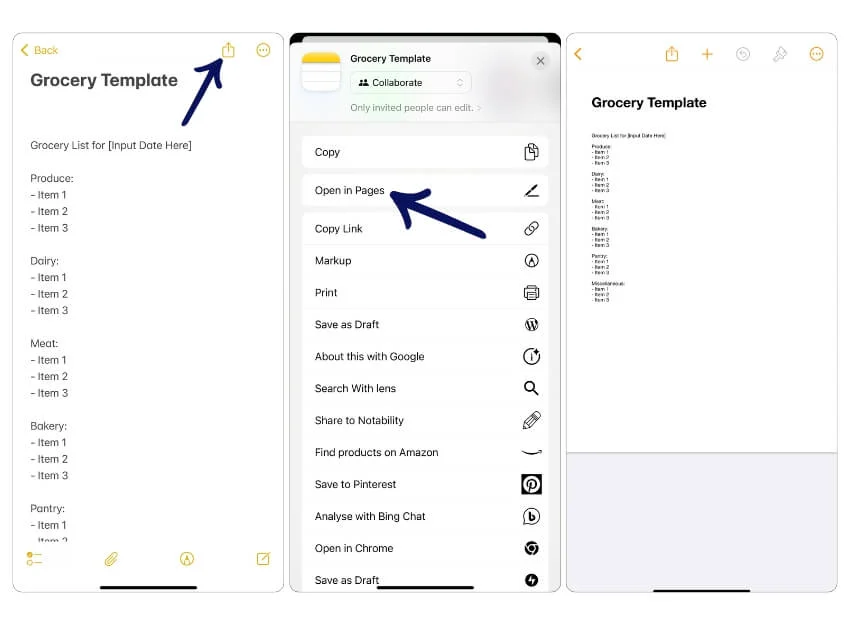
- 既存のノートを Apple Pages にエクスポートする場合は、エクスポートするノートを Apple Notes で開きます。
- 上部の共有アイコンをクリックし、 「Pages で開く」を選択します。
- メモは Apple ページにエクスポートされます。 そこからノートの編集やノート テンプレートの作成を開始できます。
ショートカットとオートメーションを使用する
ショートカットとオートメーションを使用して、Apple Notes でテンプレートを作成することもできます。 ただし、このプロセスでは、ショートカットを自動化するためにいくつかの手順と技術的な知識が必要です。 ショートカットに慣れている場合は、これが私が推奨する最良の方法です。
Apple Notes で使用するノート テンプレートごとに新しいショートカットを作成する必要があります。 テンプレートを編集して今後のテンプレートを変更することはできますが、これらの変更は古いショートカットで作成された以前のノートには適用されません。 iOS のショートカット アプリを使用して予算テンプレートを作成しましょう。 あるいは、授業ノート、レシピ テンプレート、週間プランナー、予算トラッカー テンプレートを作成することもできます。
メモのテキスト本文を編集したり、ショートカットの名前を変更したりできます。 ショートカットをダウンロードし、ショートカット アプリに追加します。 三点メニューをクリックし、ドロップダウン メニューをクリックして、名前を変更します。 メモのテンプレートを編集するには、テキストをクリックしてテンプレートを追加します。 ショートカットを複製して、複数の Apple ノートを作成することもできます。
ショートカットを使用してメモ テンプレートを作成する方法
1. ショートカットアプリを開きます
2. 新しいショートカットを作成する
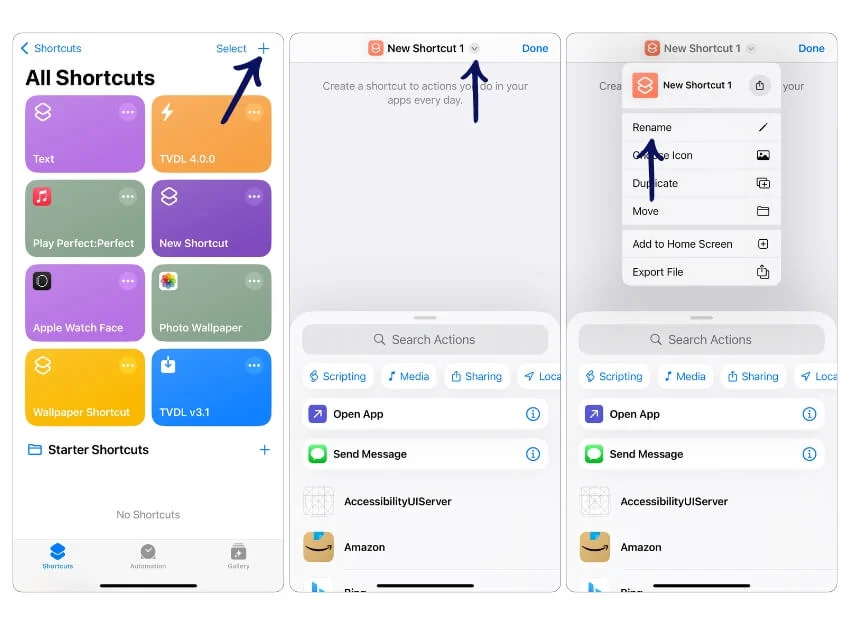
- +アイコンをタップして新しいショートカットを作成します。
- ショートカットをタップし、「ショートカットの名前を変更」をクリックします。
3. ショートカットにアクションを追加します。
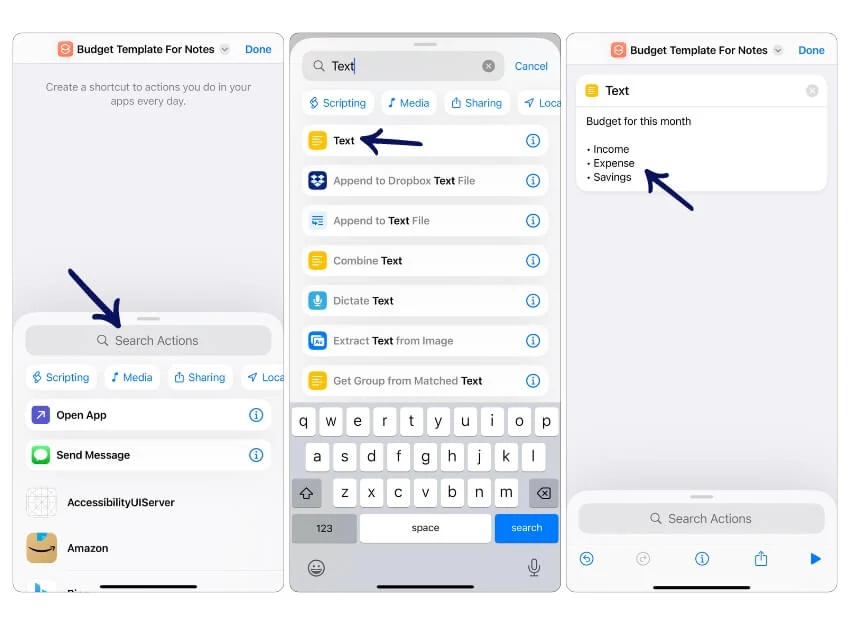
- 下部にある検索アクション バーをクリックし、 textを入力します。 これはメモの本文です。 ここでテンプレート ノート テンプレートを作成できます。 この場合、収入、支出、貯蓄のテキストを含む予算作成テンプレートを作成しています。
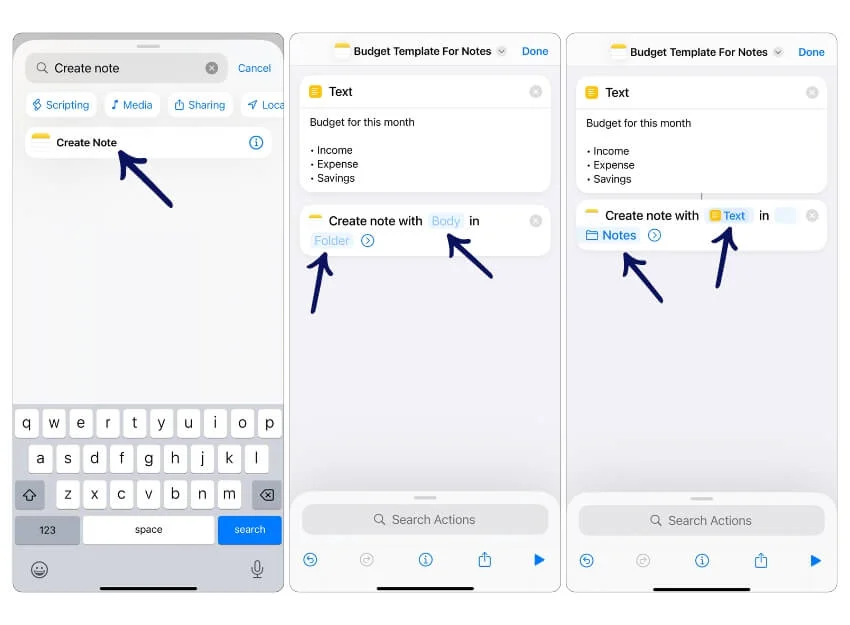
画像: ショートカット アプリに [メモの作成] アクションを追加し、メモの本文を予算テンプレートのテキストに設定し、メモ フォルダーを選択して保存します。 - ここで、検索バーをもう一度クリックして「メモの作成」アクションを検索し、 「メモの作成」アクションを選択します。 本文をタップし、テキストとフォルダーを選択し、メモ フォルダーを選択してメモをメモ フォルダーに保存します。 別のフォルダーを作成し、そのフォルダーにメモを追加することもできます。
- 「完了」をクリックしてショートカットを保存します。
- ヒント: ショートカットをテストして、メモが正しく作成されることを確認します。 「完了」をクリックし、実行するショートカットをタップします。
4. ホーム画面に追加して簡単にアクセスします。
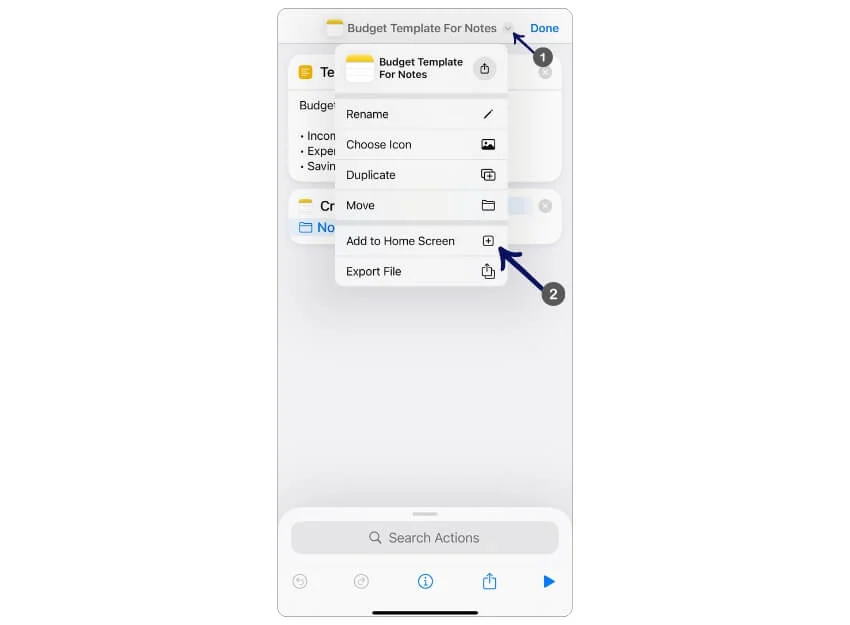
- ドロップダウン メニューをクリックし、[ホーム画面に追加] を選択して、ホーム画面にショートカットを追加します。
- テンプレートを作成するには、ホーム画面からショートカットをタップして実行します。
まとめ: テンプレートを使用してメモを取ることを簡素化する
これら 3 つの方法を使用して、Apple Notes でテンプレートを作成できます。 テンプレートを作成するにはショートカットを使用するのが最善の方法です。 ただし、通常のユーザーにとっては複雑な場合があり、複数の手順を実行する必要があります。 単純なプロセスを希望する場合は、テンプレートを手動で作成し、必要に応じて複製することを検討してください。
これらのプロセスを経たくないが、別のアプリに切り替えても問題がない場合は、テンプレートとリッチ テキスト編集オプションをサポートする Apple Pages が最良のオプションであり、Apple Notes の最良の代替手段となります。 Apple Pages でテンプレートを作成することもできます。
