Windows 10、11でArch Bluetoothマウスが動作しない問題を修正する方法
公開: 2024-02-14この記事に記載されている解決策を使用すると、Arch Bluetooth マウスの問題を簡単に解決できます。
Arch Bluetooth マウスが動作しませんか? 「はい」の場合、他の多くの人も同様の問題を経験しているため、あなたは一人ではありません。 ただし、この記事に到達したので、この問題は簡単に解決できます。
この記事では、問題に対する実証済みの修正方法について説明します。 ただし、トラブルシューティングを開始する前に、問題をより適切に解決するために、問題の原因となっている可能性のある原因を理解することをお勧めします。 したがって、この記事の後続のセクションで同じことについて説明しましょう。
Arch Bluetooth マウスが動作しないのはなぜですか
Arch Bluetooth マウスが Windows 10 または 11 で動作しない主な理由は次のとおりです。
- 不適切な電源管理設定
- ハードウェアの問題
- Bluetooth プログラムの一時的な不具合
- 互換性のないドライバーまたは古いドライバー
上記では、Arch Bluetooth マウスの問題の原因と考えられる要因をリストしました。 それでは、解決策を見ていきましょう。
Arch Bluetooth マウスが動作しない問題の修正 (迅速かつ簡単)
Arch Bluetooth マウスが Windows 10/11 で動作しない場合は、次の解決策を適用して問題を解決できます。
解決策 1: コンピュータを再起動してみてください
単純にコンピュータを再起動するだけで、発生している問題の原因となっている可能性のある一時的な不具合を修正できます。 したがって、他の複雑な解決策を試す前に、次の手順に従って PC を簡単に再起動して、問題が解決されるかどうかを確認できます。
- まず、Windows アイコンを右クリックします。
- 次に、 [シャットダウンまたはサインアウト]オプションの上にマウスを置きます。
- 次に、利用可能なオプションから「再起動」を選択します。
こちらもお読みください: Windows 10 コンピュータの再起動時にスタックする問題を修正する方法 (ラップトップおよび PC)
解決策 2: Bluetooth マウスを切断し、ペアリングを解除する
ランダムなマウスの問題を解決するためにできるもう 1 つの方法は、マウスを切断し、新しいデバイスとして再度追加することです。 ただし、これで問題が解決しない場合でも落胆しないでください。さらに多くの修正方法を試すことができます。
解決策 3: ハードウェア トラブルシューティング ユーティリティを使用する
すべての Windows コンピューターには、一般的な問題を特定して修正するためのトラブルシューティング メカニズムが備わっています。 したがって、ハードウェア トラブルシューティング ツールを実行すると、Arch Bluetooth マウスが動作しない問題の原因となった可能性のある PC の問題を Windows が検出して解決できます。 その手順は次のとおりです。
- まず、 Win+Rショートカット コマンドを使用してファイル名を指定して実行ユーティリティを起動します。
- 次に、画面上のボックスに「msdt.exe -id DeviceDiagnostic」と入力し、 [OK] をクリックします。
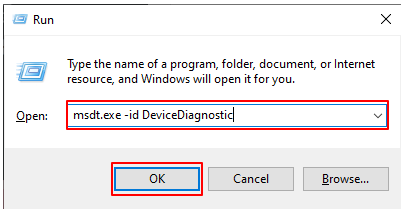
- ここで、「次へ」をクリックしてトラブルシューティングを続行できます。
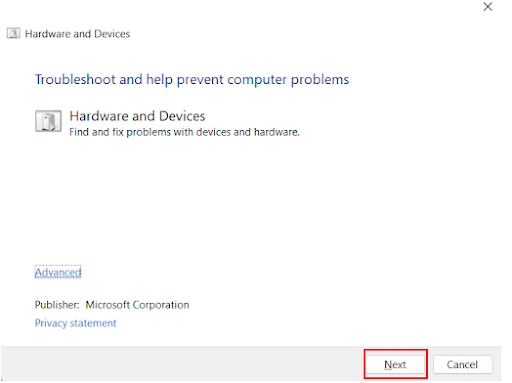
- Windows がデバイスの問題を検出するまで待ちます。
- トラブルシューティング担当者が特定された問題を解決できるようにします。
- 最後に、コンピュータを再起動してプロセスを完了します。
こちらもお読みください:Windows 10、11の障害のあるハードウェア破損ページを修復する方法

解決策 4: 電源管理設定を確認する
コンピューターは、電力を節約するために、使用されていないワイヤレス デバイスの電源をオフにする場合があります。 したがって、Arch Bluetooth マウスが動作しない可能性があります。 以下の手順に従って設定を変更してこの問題を解決できます。
- まず、Windows + Rキーボード ショートカットを使用して、ファイル名を指定して実行ユーティリティを起動します。
- 次に、画面上のボックスにdevmgmt.mscコマンドを入力し、 「OK」をクリックします。
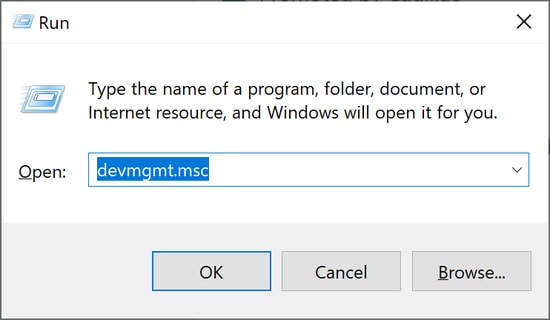
- デバイス マネージャーを開いたら、[マウスとその他のポインティング デバイス]カテゴリをダブルクリックして展開します。
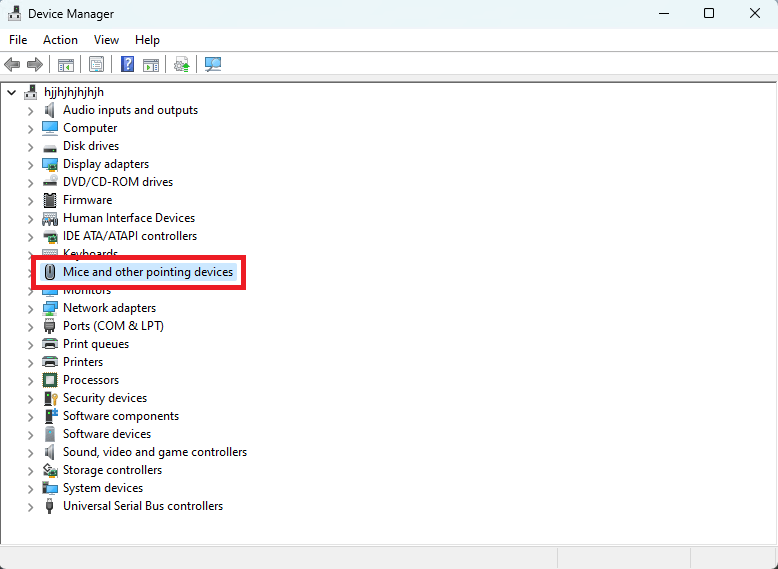
- 次に、Arch Bluetooth マウスを右クリックし、画面上のメニューから[プロパティ]を選択します。
- 「電源管理」タブに移動します。
- 次に、電力を節約するためにコンピューターがこのデバイスの電源をオフにすることを許可するオプションからチェックマークを外します。
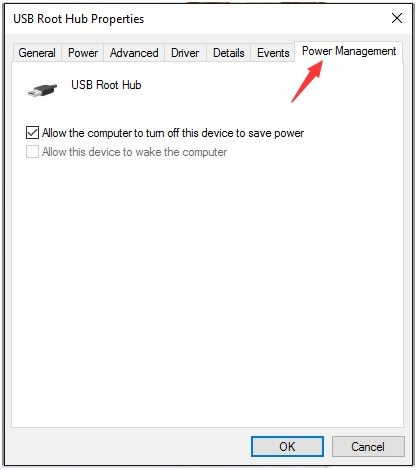
- 最後に、「OK」ボタンをクリックして、新しい電源管理設定を保存します。
解決策 5: マウス ドライバーを更新する (推奨)
古いドライバーは、想像以上に多くの問題を引き起こします。 たとえば、ドライバーが古いとシステムクラッシュが発生したり、ドライバーが古いために Arch Bluetooth マウスが動作しなくなる可能性があります。 これは、ドライバーがユーザーの命令をコンピューターに伝える役割を担っており、最新のドライバーを持っていない場合、この通信が中断されるために発生します。
さらに、古いドライバーは、コンピューターで発生するほぼすべての問題の主な原因の 1 つです。 したがって、ドライバーを更新することが最も推奨される解決策です。 数回クリックするだけでドライバーを自動的に更新できます。
必要なのは、Win Riser などのドライバー更新ソフトウェアだけです。 このソフトウェアはすべての PC ドライバーを自動的に更新し、PC のパフォーマンスを向上させます。 スケジュールされたスキャン、ドライバーのバックアップと復元、ジャンクの削除、マルウェアのスキャン、システムの復元ポイントの作成、無効なレジストリの削除など、完璧な機能でよく知られています。 この素晴らしいソフトウェアは次のリンクから入手できます。
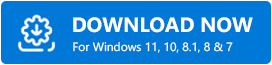
ソフトウェアをインストールした後、スキャンが完了するまで数秒お待ちください。 スキャンが完了したら、結果を確認し、 [問題を今すぐ解決]をクリックすると、ドライバーの自動更新がインストールされ、コンピューターのさまざまな問題が即座に解決されます。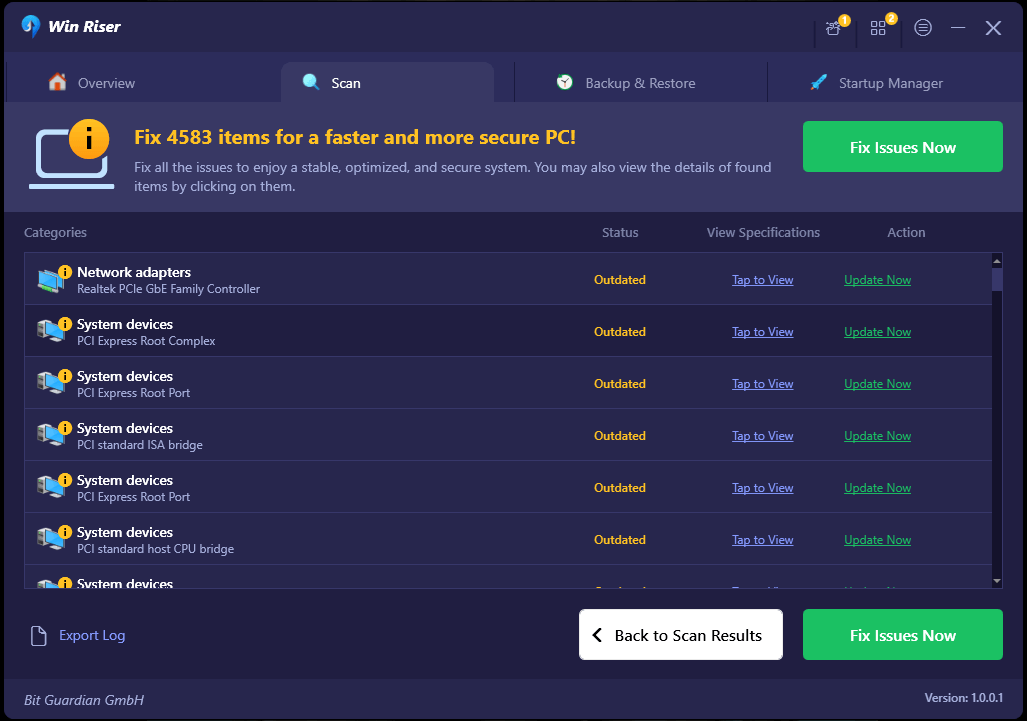
すべてのドライバーを更新することが計画どおりでない場合は、[今すぐ更新] ボタンをクリックして Arch Bluetooth マウス ドライバーのみを更新できます。 ただし、すべてのドライバーを更新することは、コンピューターのパフォーマンスを向上させる確実な方法です。
こちらもお読みください: Windows 10、11 用 Bluetooth ドライバー (ダウンロード、インストール、および更新)
Arch Bluetooth マウスが動作しない問題を修正
この記事では、Windows 11/10 コンピューターで Arch Bluetooth マウスが動作しない場合に修正するさまざまな方法を説明しました。 最初の解決策からトラブルシューティングを開始し、問題が解決されるまで解決策のリストをたどっていくことができます。
ただし、時間がない場合は、ドライバーを直接更新して問題を解決することもできます。 この記事に関して疑問や提案がある場合は、以下のコメントセクションを使用してご連絡ください。
