アーマード・コア6が起動しない問題を修正する方法(修正済み)
公開: 2023-12-19アーマード・コア 6 は Windows では起動しませんか?心配しないで、問題をすぐに解決するためにこれらの効果的なアプローチを試してください。
アーマード・コア シリーズの次回作である Fires of Rubicon がついにリリースされ、世界中のゲーマーが夢中になっています。 ただし、最近発売された他のゲームと同様に、プレイヤーがゲームを楽しくプレイすることを妨げるいくつかの不具合に遭遇しています。 いくつかの問題がありますが、最も一般的な問題の 1 つは、Armored Core 6 が起動しないことです。
あなたがこの問題を経験した不幸な個人の一人であるとしても、心配する必要はありません。 必要なのは、チュートリアルに従うことだけです。
アーマード・コア 6 が起動しない原因は何ですか?
アーマード・コア 6 を起動できず、なぜこれが起こるのか理解できず、動揺したり当惑したりするかもしれません。 このエラーの考えられる理由のいくつかを次に示します。
- ファイアウォールやウイルス対策との競合。
- ゲームファイルが見つからないか破損している。
- ゲームの古いバージョン。
- 互換性のないグラフィックス ドライバー。
- 古いバージョンの Windows。
アーマード・コア 6 が PC 上で起動しない問題を修正
以下にリストされているのは、Windows 10、11 PC で Armored Core 6 が起動しない問題を解決するために検討できる、実証済みの解決策です。
解決策 1: システム要件を確認する
アーマード・コア 6: ルビコンの戦火のプレイ中に頻繁にクラッシュが発生した場合、お使いのコンピューターがゲームの最小システム要件を満たしているかどうかを確認する必要がある最初のことの 1 つです。 要件を満たしていない、または要件を満たしているコンピューターでアーマード・コア 6: ルビコンの炎が正常に動作するには、ハードウェアを改善する必要がある場合があります。
最小および推奨されるシステム要件は次のとおりです。
最小要件:
オペレーティングシステム: Windows 10
グラフィックス: AMD Radeon RX 480、4 GB または NVIDIA GeForce GTX 1650、4 GB
メモリ: 12 GB RAM
プロセッサー: Intel Core i7-4790K、Intel Core i5-8400 または AMD Ryzen 5 2600、AMD Ryzen 7 1800X
ストレージ: 60GB
DirectX: バージョン 12
サウンドカード: Windows 互換オーディオデバイス
推奨される要件:
オペレーティング システム: Windows 11 および Windows 10
グラフィックス: AMD Radeon RX 590、8GB、または Intel Arc A750、8GB、または NVIDIA GeForce GTX 1060
メモリ:12GB
プロセッサー: Intel Core i5-10400、Intel Core i7-7700 または AMD Ryzen 5 3600、AMD Ryzen 7 2700X
ストレージ: 60GB
DirectX: バージョン 12
サウンドカード: Windows 互換オーディオデバイス
コンピューターがゲームを実行できることを確認しているにもかかわらず、アーマード・コア 6: ルビコンの戦火が頻繁にクラッシュし続ける場合は、以下にリストされている解決策に進む必要があります。
こちらもお読みください: Windows 10 でゲームループのクラッシュを修正する方法
解決策 2: 互換モードでゲームを実行する
アーマード・コア 6: ルビコンの炎を管理者として (理想的には互換モードでも) 実行することで、コンピューター上でゲームがクラッシュするのを防ぐことができたと何人かのプレイヤーが主張しています。 その理由はおそらく、ゲーム管理者権限を付与すると、コンピュータ上で必要なタスクを実行するための完全な権限が与えられるためです。 Armored Core 6: Fires of Rubicon がある時点で失敗する考えられる理由の 1 つは、プレイヤーが特定のシステム ファイルにアクセスするために必要な権限を持っていないことです。
これに該当するかどうかを判断するには、管理者として実行してみてください。その方法は次のとおりです。
- コンピュータ上の Steam アイコンを右クリックし、 [プロパティ]を選択します。
- [互換性] タブにアクセスするには、それを選択します。 このソフトウェアを管理者として実行するには、その横にあるチェックボックスをオンにします。 変更を保存するには、 「適用」>「OK」ボタンをクリックします。
- その後、ドロップダウン リストから正しい Windows バージョンを選択し、「これらのオペレーティング システムの互換モードでこのプログラムを実行する」チェックボックスをオンにします。
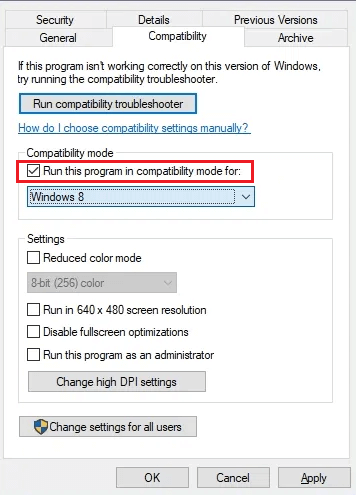
次に、Armored Core 6: Fires of Rubicon をもう一度起動し (ただし、今回は管理者アクセス権を使用して)、正しく起動するかどうかを確認します。 問題がまだ存在し、Armored Core 6 が Windows 10/11 で起動しない場合は、次の修正を試してください。
解決策 3: ゲーム ファイルを確認する
Steam コミュニティに参加した多くのプレイヤーによると、Armored Core 6: Fires of Rubicon で発生したクラッシュの問題は、ゲーム ファイルの破損または破損が原因である可能性があります。 さらに、Steam 内からゲーム ファイルを検証することが問題の解決に効果的であることが判明しました。 したがって、この状況で次に行う必要があるのは、ゲームファイルを修正することです。 Armored Core 6 が起動しない問題を修正するには、以下に共有する手順に従ってください。

- Steam クライアントを起動します。
- ライブラリでゲームを右クリックし、その下に表示されるメニューから [プロパティ] を選択します。
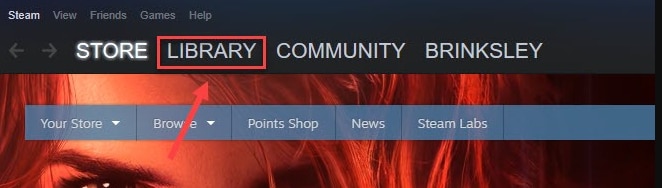
- 「インストールされたファイル」タブを選択したら、「ゲームファイルの整合性を確認しました」というボタンをクリックします。
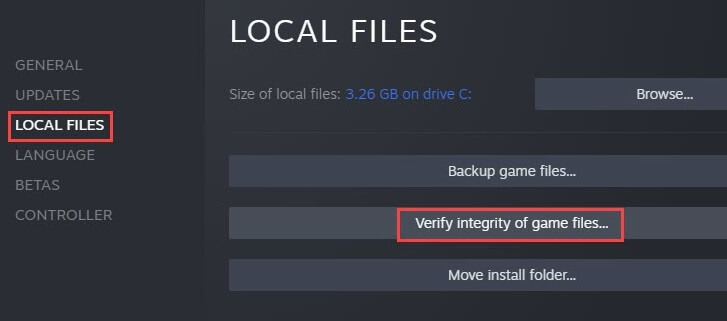
Steam によるゲームのファイルの検証プロセスには数分かかる可能性があります。 ゲーム ファイルをチェックして修正したら、Steam から Armored Core 6: Fires of Rubicon を再起動し、クラッシュまたはフリーズの問題がまだ存在するかどうかを確認します。 Windows 11、10 で Armored Core 6 が起動しない場合は、他の修正に進んでください。
こちらもお読みください: Windows 10 でゲームがクラッシュし続けるのはなぜですか {修正済み}
解決策 4: RTX (レイ トレーシング) を無効にする
レイ トレーシングをオフにすると、リアルな照明効果が得られ、ゲームにさらなるリアリズムが加わります。アーマード コア 6: ルビコンの炎 ゲームがゲームの途中で頻繁にクラッシュする場合には、間違いなく有益です。 レイ トレーシングは、リアルな照明効果を生み出すのに役立つため便利です。 ただし、レイ トレーシングには大量の計算能力が必要なため、場合によってはゲームのクラッシュやフリーズなどの問題が発生する可能性があります。 問題をテストするには、次の手順に従います。
- ゲーム「Armored Core 6: Fires of Rubicon」を起動し、オプション メニューに移動します。 「システム」オプションを選択します。
- [グラフィック設定] メニューに移動し、[品質設定 (詳細)] を選択します。
- レイ トレーシングの品質を調整するには、ページの一番下に移動して選択します。
- 「オフ」オプションを選択します。
その後、ゲームをプレイして、PC 上でアーマード・コア 6 が起動しない問題が修正されているかどうかを確認してください。
解決策 5: GPU ドライバーを更新する
前述の解決策を実行してもアーマード コア 6 が起動しない問題が解決しない場合は、グラフィックス ドライバーが破損しているか、古くなっている可能性があります。 これが役立つかどうかを判断するには、Windows 10 のドライバーを更新する必要があります。
グラフィックス ドライバーは、通常、手動または自動の 2 つの方法でアップグレードできます。
手動ドライバー更新:テクノロジーに精通したゲーマーであれば、グラフィックス プロセッシング ユニット (GPU) ドライバーを手動で更新することができます。これを行うには、まず GPU の製造元 (NVIDIA、AMD、Intel) の Web サイトにアクセスする必要があります。
その後、GPU のモデルを探します。 使用しているオペレーティング システムと互換性のある最新のドライバーのみをダウンロードしてください。 ダウンロード完了後、インストーラーを起動し、画面の指示に従ってアップデートを進めてください。
ドライバーの自動更新:ドライバーを手動で更新するのに必要な時間、忍耐力、または専門知識がない場合は、Win Riser Driver Updater を使用して自動的に更新することができます。ソフトウェアは自動的にコンピュータ システムを識別し、それに適したドライバを見つけます。 コンピュータが使用している特定のオペレーティング システムを意識する必要はなく、間違ったドライバを入手することを心配する必要も、インストール時に間違いを犯すことを心配する必要もありません。 ウィンライザーなら何でもこなせます。
Win Riser Driver Updater には、無料版と有料版の 2 つのバージョンがあります。 どちらのバージョンでもドライバーを自動的に更新できます。 ただし、Pro バージョンでは、次の 2 つの操作を行うだけで済みます (完全な技術サポートと期間限定の返金保証が提供されます)。
Win Riser Driver Updater を介して古いグラフィックス ドライバーを更新するには、以下の手順に従ってください。
- 下のボタンから Win Riser Driver Updater をダウンロードしてインストールします。
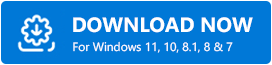
- Win Riser を起動し、デバイスが古い、壊れている、または欠落しているドライバーを徹底的にスキャンするまで待ちます。
- スキャンが完了したら、スキャン結果を確認し、[問題を今すぐ解決] ボタンをクリックします。 この操作により、グラフィックス ドライバーを含む、利用可能なすべてのドライバーが一度に自動的にインストールされます。
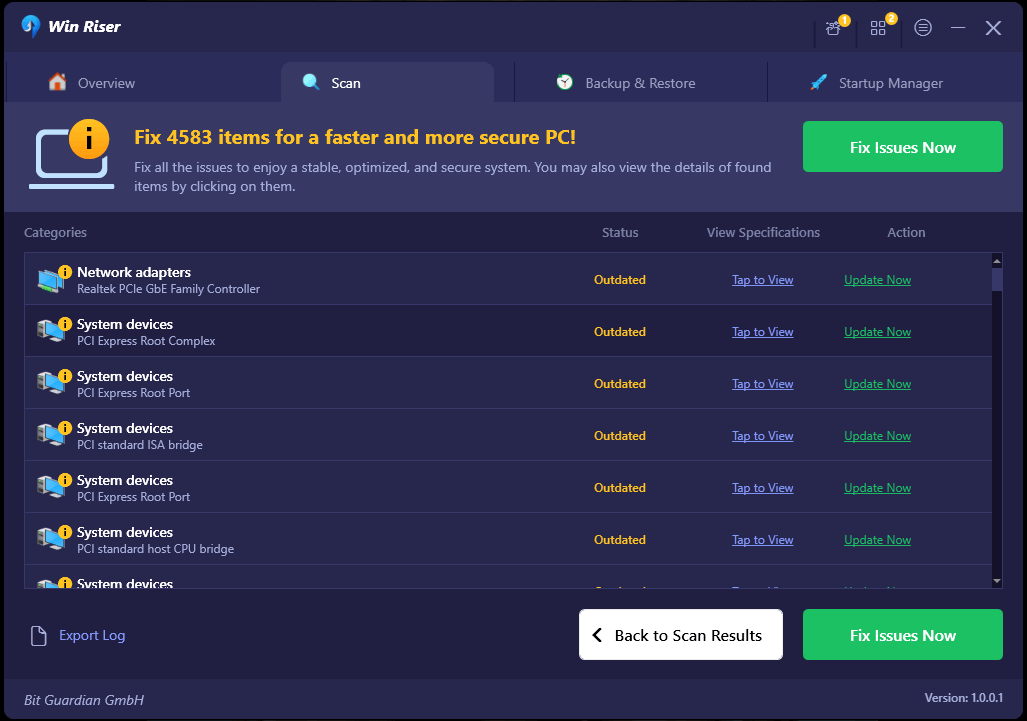
- 変更を有効にするためにコンピュータを再起動します。
もう一度ゲームを起動し、グラフィックス ドライバーを最新バージョンに置き換えることで、Armored Core 6 が起動しない問題の解決に役立つかどうかを確認します。
こちらもお読みください: Windows 11、10でクラッシュするDOTA 2を修正する方法
Windows 11、10でArmored Core 6が起動しない問題を修正する方法:説明
最後に、Armored Core 6 が起動しない問題を解決するために検討できる可能性のある代替案をすべて提供しました。 私たちの包括的でシンプルなガイダンスが、この厄介な問題の最終的な解決に役立つことを心から願っています。 この問題が引き続き発生する場合は、公式サポート チームに報告してください。 Armored Core 6 は最近発売されたゲームであるため、発生している問題を解決する新しいパッチが公開されるまでお待ちいただく場合があります。
このトラブルシューティング ガイドで共有された情報が気に入っていただければ幸いです。 ご質問やその他の提案を下のコメントセクションに記入してください。 テクノロジー関連の情報をさらに知りたい場合は、ニュースレターを購読し、ソーシャル メディアでフォローしてください。
