Windows 10でオーディオ再生音の問題を見つけて修正する方法
公開: 2022-03-30今日は、Windows 10 PC でのオーディオ再生音の問題を見つけて修正する最良の方法を紹介します。 より良い洞察については、記事全体をお読みください。
最新バージョンの Windows 10 に更新すると、新しいクールな機能、改善されたパフォーマンス、および高度な機能が得られるのも不思議ではありません。 ただし、場合によっては、メジャー アップデートによって新しい問題が発生することもあります。 また、最も一般的な問題のいくつかは、オーディオに関連しています。
これに加えて、多くの Windows 10 ユーザーが、Bluetooth が接続されているのに音が出ないなど、さまざまなオーディオおよびオーディオの問題について不満を漏らしているのを見てきました。 PC でオーディオ関連の問題も発生していますか? 心配する必要はありません。この記事では、このような問題に対処する最善の方法に焦点を当てています。 このチュートリアル ガイドを読むと、オーディオまたはサウンド再生の問題を自分でトラブルシューティングできるようになります。
Windows 10 PCでオーディオ再生音の問題を修正する方法
ここでは、Windows 10 でのオーディオ再生音の問題を簡単かつ迅速に見つけて修正するのに役立つ、本当に役立つ提案をいくつか紹介します。 :
方法 1: 古いオーディオ ドライバーを更新する
一般的に、Windows 10 コンピューターで音が出ないなどのオーディオ関連の問題は、古いドライバー、破損したドライバー、または壊れたドライバーが原因で発生します。 そのため、オーディオ ドライバーが古くなった場合は、オーディオ デバイスでこのような問題が発生しないように、すぐに更新する必要があります。
その場合は、デバイス マネージャーを使用して確認できます。 また、オーディオ ドライバーの横に黄色の感嘆符が表示されている場合は、ドライバーが古くなっていることを示しています。
サウンド カードの製造元の公式 Web サイトにアクセスして、正しいオーディオ ドライバーを検索できます。 後で、Windows 10 のバリアントに応じて関連するドライバー ファイルをダウンロードし、手動でインストールします。 特に初心者の場合、これには時間がかかる場合があります。
そのため、古いオーディオ ドライバーを手動で更新する時間がない場合は、Bit Driver Updater を試して同じタスクを自動的に実行してください。 Bit Driver Updater は、古いドライバーをすぐに更新する一流のドライバー アップデーター ユーティリティです。
デバイスが自動的に検出され、適切なドライバーの更新が検索されます。 それだけでなく、更新する前に古いドライバーの完全なバックアップが必要なため、必要に応じて将来復元することができます。 また、ユーザーが自分の好みに応じてドライバーのスキャンと更新時間を設定できる組み込みのスキャンスケジューラも付属しています。
さらに、Bit Driver Updater の有料版には、60 日間の返金保証と 24 時間年中無休のテクニカル サポートが付属しています。 とにかく、無料版でも問題なく動作しますが、部分的に手動です。 つまり、ドライバーを 1 つずつ更新でき、基本的な機能のみをサポートします。
このユニバーサル ドライバー更新プログラムを使用して古いドライバーを更新する方法は次のとおりです。
- 下のボタンから Bit Driver Updater をダウンロードします。
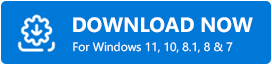
- ソフトウェア インストーラーを開き、画面の指示に従います。
- Bit Driver Updater がシステムに正常にインストールされたら、それを実行して [スキャン] ボタンをクリックします。
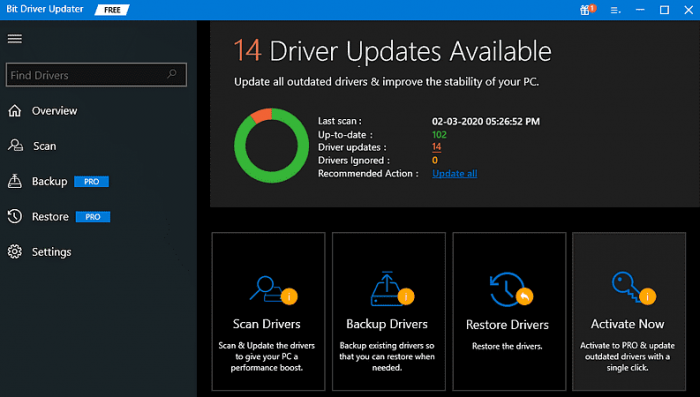
- スキャン処理が完了すると、更新が必要なドライバーの詳細なリストが画面に表示されます。
- スキャン結果から、問題のあるオーディオまたはサウンド ドライバーを見つけ、その横にある [今すぐ更新] ボタンをクリックします。 また、古いドライバーをすべてワンクリックで更新する場合は、[すべて更新] をクリックします。
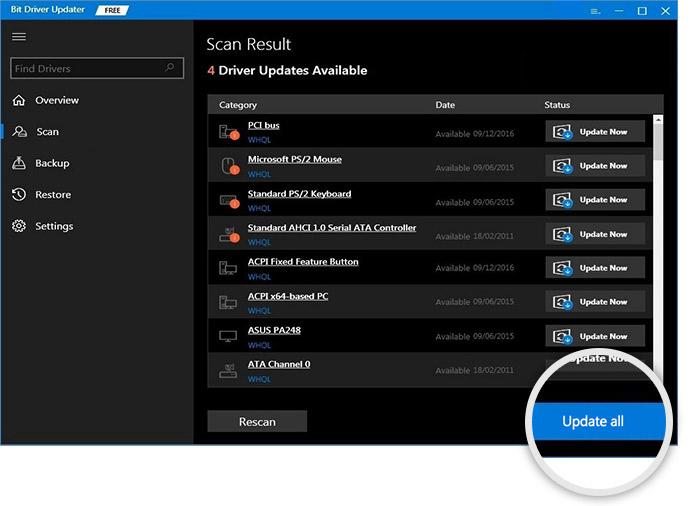
ただし、これには、Bit Driver Updater のプロ バージョンに依存する必要があります。 Bit Driver Updater がいかに簡単に動作するかをご覧ください。 最新のオーディオ ドライバーをインストールした後、PC を再起動し、Windows 10 でオーディオが動作しない問題が修正されているかどうかを確認します。 これで問題が解決しない場合は、他の解決策を試してください。
方法 2: スピーカーの設定を確認する
Windows 10 でオーディオ デバイスが応答しなくなるもう 1 つの主な原因は、スピーカー設定の構成の誤りまたは不適切な構成です。この問題を解決するには、スピーカーの設定を確認する必要があります。 以下の手順に従って、Windows 10 のサウンドの問題を解決してください。
- デスクトップの右下端にあるサウンド アイコンを右クリックし、利用可能なオプションから [再生デバイス] を選択します。
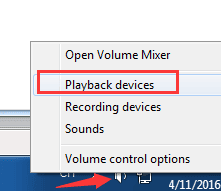
- 次のウィンドウで、再生タブにとどまり、スピーカーオプションに緑色のチェックマークがあることを確認してください. これは、優先スピーカーがデフォルトの再生デバイスであることを明確に示しています。
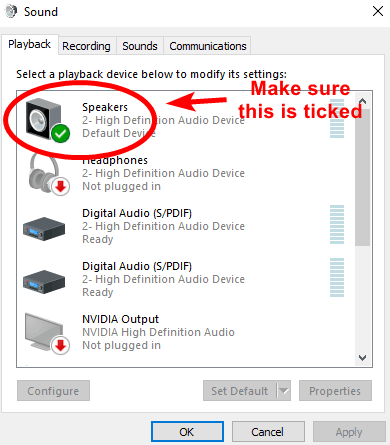
- さらに、スピーカーが既定の再生デバイスとして設定されていないことがわかった場合は、最初にそれを既定のデバイスとして設定します。
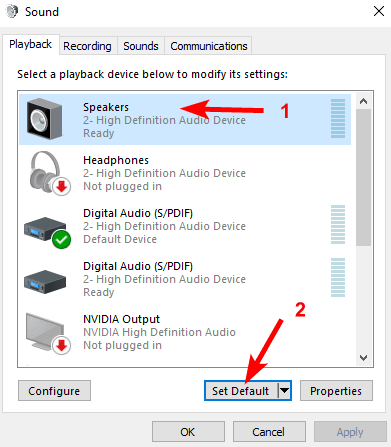
- スピーカーをデフォルトの再生デバイスとして設定してもスピーカーが機能しない場合。 次に、スピーカーを選択し、[プロパティ] をクリックして先に進みます。
![スピーカーを選択し、[プロパティ] をクリックして先に進みます select your Speakers and click on Properties to proceed further](/uploads/article/9224/NOrkOdf01urMLvjf.png)
- [Advanced] タブに切り替えて、[Default Format] の下のドロップダウン メニューから別のサンプル レートを選択します。
- 次に、[テスト] をクリックします。 自分に合ったフォーマットが得られるまで、この操作を繰り返し実行できます。 その後、[OK] をクリックします。
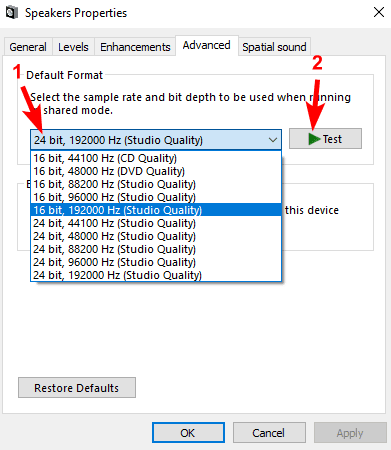
上記の手順を実行したら、システムを再起動して変更を適用し、この解決策がオーディオ再生のサウンドの問題を見つけて修正するのに役立つことが証明されているかどうかを確認します。 残念ながら、そうでない場合は、次のアプローチにジャンプしてください。

また読む:Windows用のNvidia高品位オーディオドライバーをダウンロードして更新する
方法 3: オーディオ サービスの再起動
オーディオ関連のサービスを確認することで、オーディオまたはサウンド再生の問題をトラブルシューティングできます。 つまり、PC で Windows オーディオ サービスが無効になっている場合、Windows PC でオーディオに問題が発生する可能性があります。 これを修正するには、次の手順に従います。
- Windows + R キーボード キーを同時に押して、Run ターミナルをすばやく開きます。
- 次に、実行ボックス内に次のコマンドを記述し、Enter キーボード キーを押します。
サービス.msc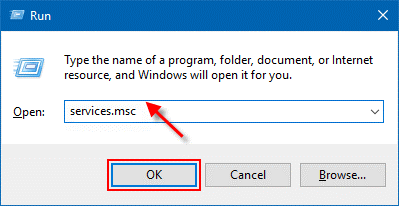
- 上記の手順により、Windows サービスがトリガーされます。 ここで、Windows Audio サービスに移動し、右クリックする必要があります。
- [再起動] を選択します。
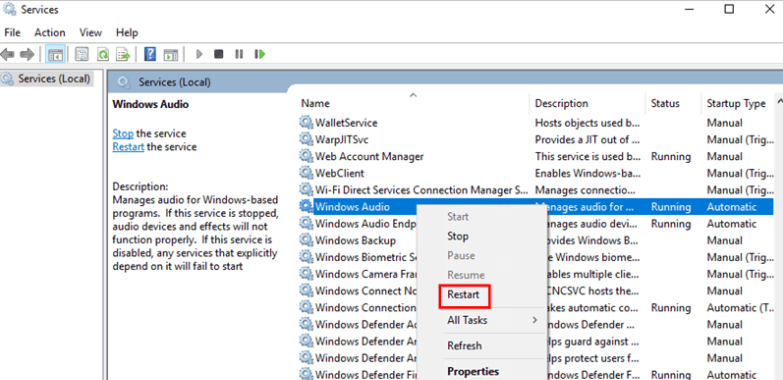
完了したら、コンピューターを再起動し、Windows 10 PC で動作しないオーディオが消えたかどうかを確認します。
方法 4: オーディオ拡張機能を無効にする
Windows 10 でオーディオ再生のサウンドの問題を見つけて修正するには、オーディオ拡張機能が有効になっているかどうかを確認する必要があります。 システムでこの機能が有効になっていると、音声の問題が発生することがあるため、音声が聞こえなくなる可能性があります。 この問題を解決するには、次の手順に従います。
- コントロール パネルを起動します。
- View By を Small アイコンに設定し、 Soundを選択します。

- デフォルトのデバイスをクリックし、[プロパティ] を選択します。
- [拡張] タブに切り替えて、[すべての効果音を無効にする] オプションの前にあるチェックボックスをオンにします。
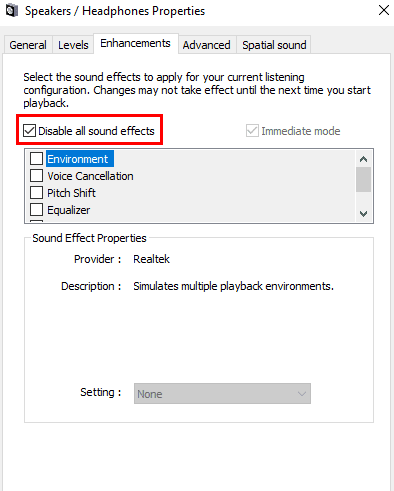
- 最後に、[OK] をクリックして変更を適用します。
これで、Windows 10 のサウンドの問題が修正され、Windows 10 のオーディオ再生デバイスから適切なサウンドを聞くことができます。
また読む:Windows用のAMDハイデフィニションオーディオデバイスドライバーをダウンロードする
最後の言葉: Windows 10 でのオーディオ再生音の問題を見つけて修正する
したがって、Windows 10 のサウンドの問題を簡単に解決できます。これらの提案された方法のいずれかが、オーディオ デバイスを再び機能させるのに役立つことを願っています。 以下のコメントで、Windows 10 PC でのオーディオ再生音の問題を見つけて修正するために選択した方法を教えてください。 さらに、同じことに関するクエリやその他の提案をドロップすることもできます。
この記事で共有された情報が気に入った場合は、ニュースレターを購読して、テクノロジに関連する役立つ情報をさらに入手してください。 さらに、Facebook、Twitter、Instagram、Pinterest でフォローしてください
