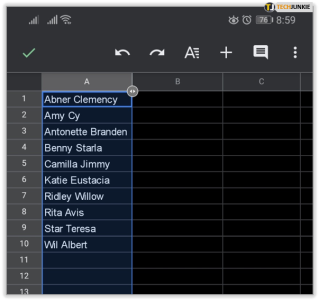Googleスプレッドシートで自動的にアルファベット順に並べる方法
公開: 2019-04-23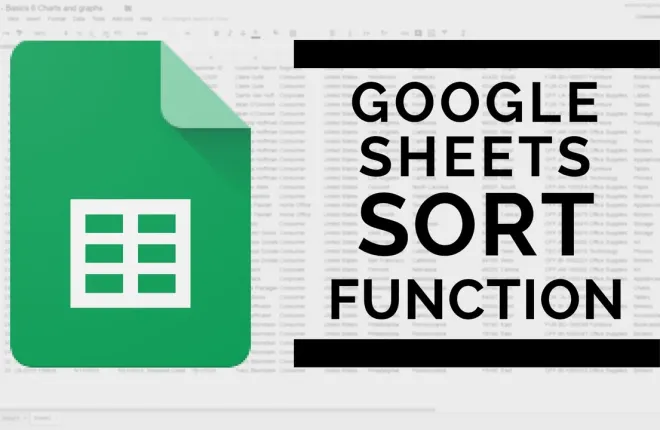
Google スプレッドシートと Microsoft Excel は多くの類似した機能を共有しています。 Excel に慣れている人は、ほとんどの機能は同じですが、プログラムに慣れる際に、Google スプレッドシートでそれらの機能を見つけることが障害になる可能性があることに気づくでしょう。
データをアルファベット順または数値順に並べ替えたりフィルター処理したりする機能は、Microsoft Excel で最も一般的に使用される機能の 1 つです。 Google スプレッドシートについても同じことが言えます。 ただし、タスクの実行方法は少し異なる場合があります。
「私は Excel のほうに慣れていますが、上司が今は Google スプレッドシートを使用することを望んでいます。スプレッドシートの整理も仕事の一部です。手伝ってくれますか?"
スプレッドシートの優れた点は、Excel と同様に、データを並べ替えたりフィルターしたりするときに手動で編集する必要がないことです。 タブで提供される関数を使用するか、セルに直接配置できる数式を使用して、列ごとに自動並べ替える方法があります。
Google スプレッドシートをアルファベット順に自動的に整理する
クイックリンク
以下の手順では、Google スプレッドシートのデータを自動的に整理する方法について詳しく説明します。 ここではアルファベット順に整理する方法に焦点を当てますが、データを数値的に整理したい場合にも同じ情報を使用できます。
ただし、最終目標に進む前に、並べ替えとフィルタリングの違いとは何なのか、それらが必要になる可能性がある状況でいずれかのオプションを使用する方法、さらに詳しく見ていきたいと思います。ビューをフィルタリングします。
並べ替えとフィルタリングについてすでに十分に理解していて、自動アルファベット順設定だけを知りたい場合は、この記事のさらに下までスキップできます。 何かを学びたいと思っている他の皆さんのために、カバーすべきことがたくさんありますので、始めましょう。
データの並べ替えとフィルターの使用
Google スプレッドシート内で分析や作業を行うと、ますます多くのコンテンツが蓄積され始めます。 このとき、情報を整理する能力がより重要になります。 Google スプレッドシートを使用すると、情報を並べ替えたり、フィルターを適用したりして、情報を再編成できます。 これはアルファベット順でも数値順でも行うことができ、どちらを選択するかはあなた次第です。 フィルターを適用してデータを絞り込んだり、選択した部分をビューから非表示にしたりすることもできます。
データの並べ替え
データを並べ替えるには:
- ブラウザ (Google Chrome を推奨) から、 Google スプレッドシートでスプレッドシートを開きます。
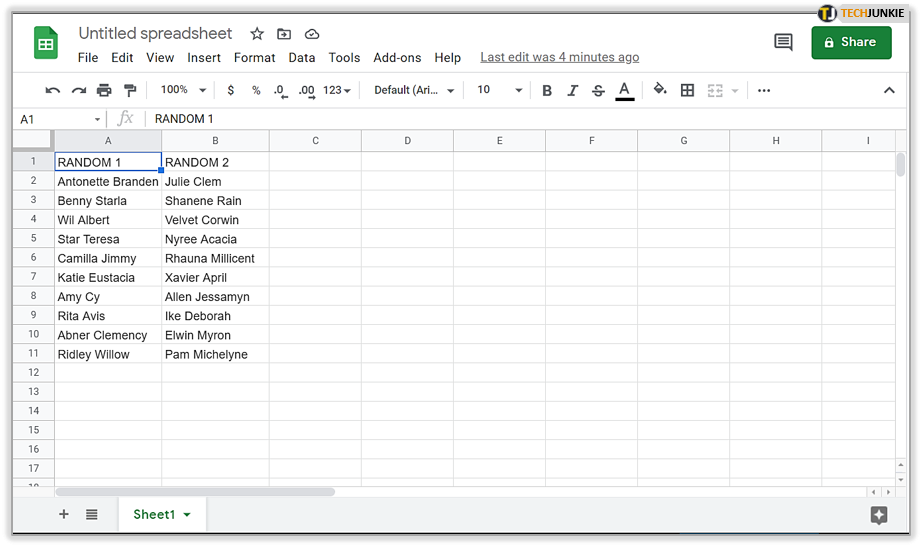
- 並べ替えたいセルを強調表示します。
- 単一のセルを左クリックして強調表示できます。 複数のセルの場合は、最初のセルを左クリックします。 Shift キーを押したまま、終了セルを左クリックします。
- セルを左クリックし、 Ctrlキーを押しながら別のセルを左クリックすることで、複数のセルを選択することもできます。これは、並べ替えたいセルが連続していない場合に役立ちます。
- シート全体を選択するには、シートの左上隅をクリックするか、Ctrl+Aを同時に押します。

- 次に「データ」タブをクリックし、オプションから「並べ替え範囲…」を選択します。
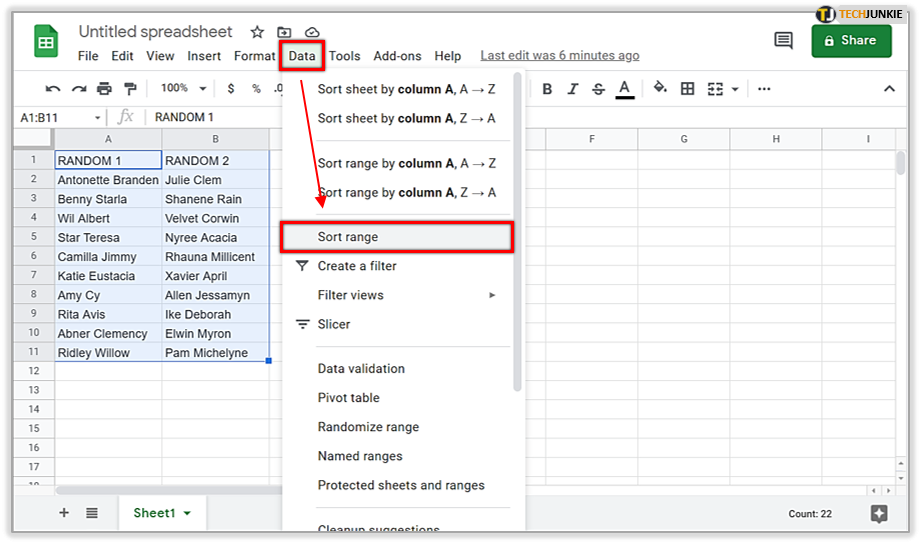
- ポップアップ ウィンドウで、列にタイトルがある場合は、 [データにヘッダー行がある]の横のボックスにチェック マークを入れます。
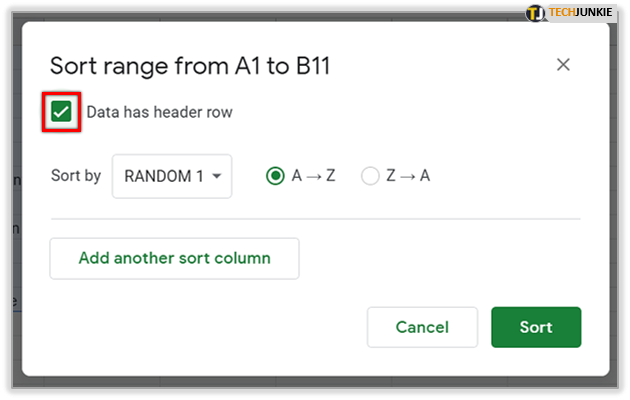
- 「並べ替え基準」をその列に変更して、最初に並べ替える列を選択します。 次に、降順の場合はAZラジアル、昇順の場合はZAをクリックして並べ替え順序を選択します。

- 追加の並べ替えルールを適用したい場合は、[別の並べ替え列を追加]をクリックします。 ルールの順序によって、並べ替えがどのように行われるかが決まります。
- ルールを削除するには、ルールの右側にあるゴミ箱アイコンをクリックします。
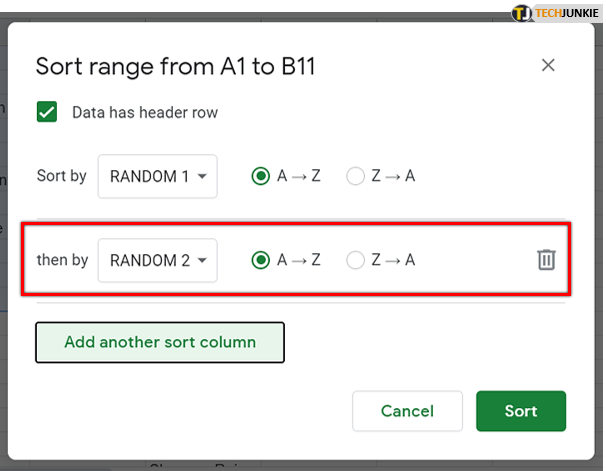
- 最後に「並べ替え」ボタンをクリックすると、範囲がルールに従って並べ替えられます。
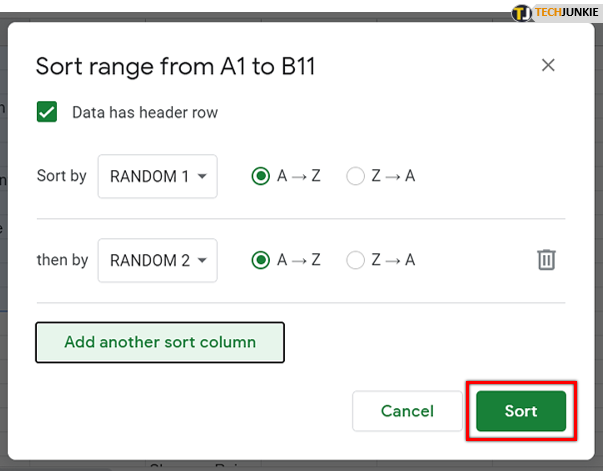
データフィルタリング
データにフィルターを追加すると、表示したくないデータを非表示にすることができます。 フィルターをオフにしても、すべてのデータを表示できます。 フィルターとフィルター ビューはどちらも、スプレッドシート内のデータ セットを分析するのに役立ちます。
次の場合にはフィルターが推奨されます。
- スプレッドシートにアクセスする全員が、開いたときに特定のフィルターを表示できるようにします。
- フィルターを適用した後も、表示されるデータを並べ替えたままにしたいとします。
一方、フィルター ビューは次の場合にさらに便利です。
- 複数のビューに名前を付けて保存したい。
- スプレッドシートを使用する他のユーザーには複数のビューが必要です。 フィルタは個人がオンにできるため、他の人がスプレッドシートを使用していると同時に、さまざまなフィルタを表示できます。
- さまざまなフィルターを人々と共有することが重要です。 さまざまなフィルタ ビュー リンクをさまざまな人々に送信することができ、スプレッドシートで作業している全員にその個人に特有の最も関連性の高い情報を提供できます。
フィルターは必要に応じてインポートおよびエクスポートできますが、フィルター ビューはインポートおよびエクスポートできないことに注意してください。
Google スプレッドシート内でのフィルターの使用
フィルタがスプレッドシートに追加されると、そのスプレッドシートを閲覧している他の人もフィルタを参照できるようになります。 これは、編集権限を持つ誰でもフィルターを変更できることも意味します。 フィルターは、スプレッドシート内のデータを一時的に非表示にする優れた方法です。
データをフィルタリングするには:
- ブラウザ (Google Chrome を推奨) から、 Google スプレッドシートでスプレッドシートを開きます。
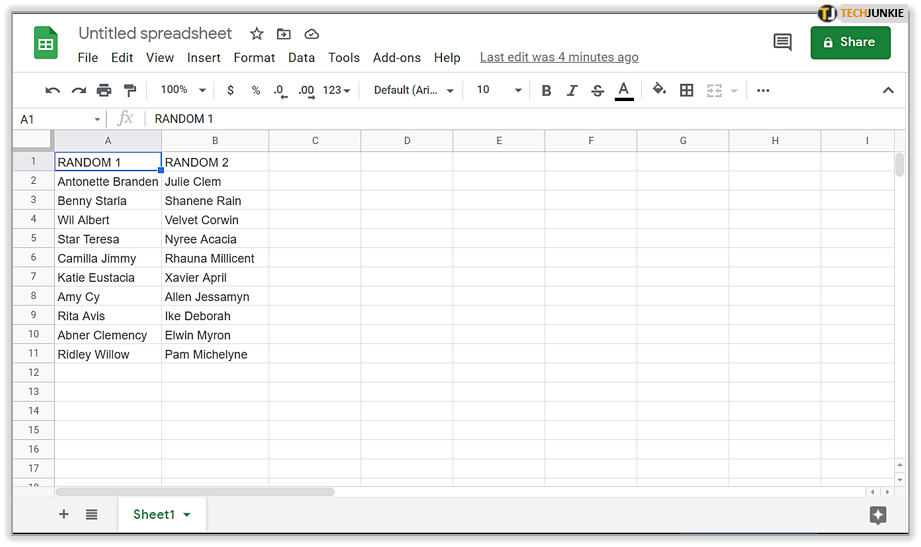
- この記事の「データの並べ替え」セクションで説明したのと同じ方法を使用して、フィルターするセル範囲を選択します。

- 「データ」タブをクリックし、「フィルターの作成」を選択します。 これにより、選択した範囲の最初のセル内にフィルターアイコンが配置されます。 フィルター範囲内のすべてのセルは緑色の境界線で囲まれます。
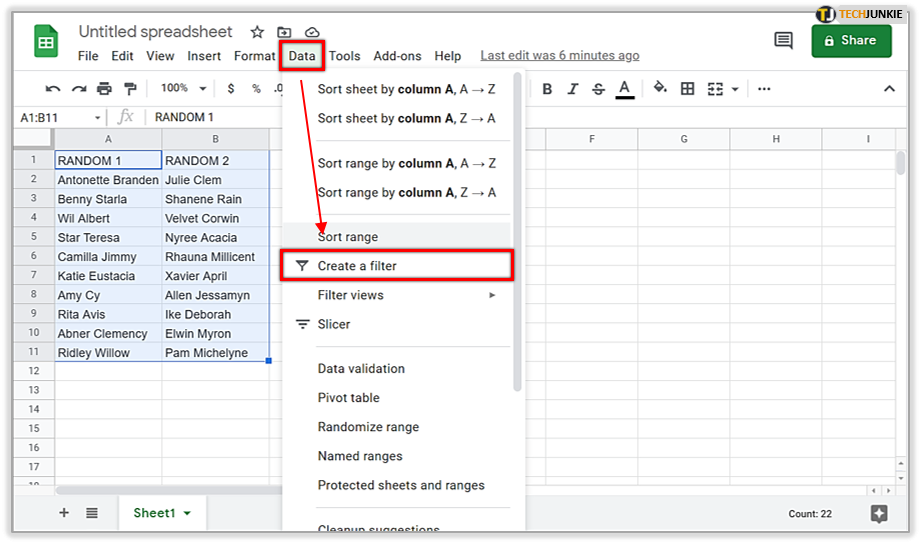
- [フィルター]アイコンをクリックすると、次のフィルター オプションが表示されます。

- 条件によるフィルター– 条件のリストから選択するか、独自の条件を作成します。たとえば、セルが空である場合、データが特定の数値未満である場合、またはテキストに特定の文字や語句が含まれている場合などです。
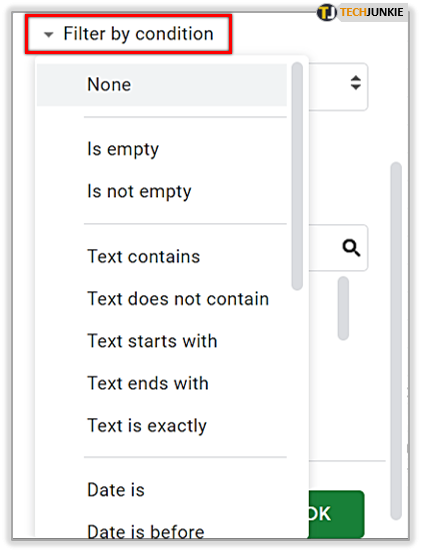
- 値によるフィルター- 非表示にするデータ ポイントのチェックを外し、[OK] をクリックします。すべてのデータ ポイントを選択する場合は、 [すべて選択]をクリックします。 「クリア」をクリックして、すべてのデータポイントのチェックを外すこともできます。

- 検索– 検索ボックスに入力してデータ ポイントを検索します。たとえば、「K」と入力すると、リストが K で始まる名前のみに短縮されます。
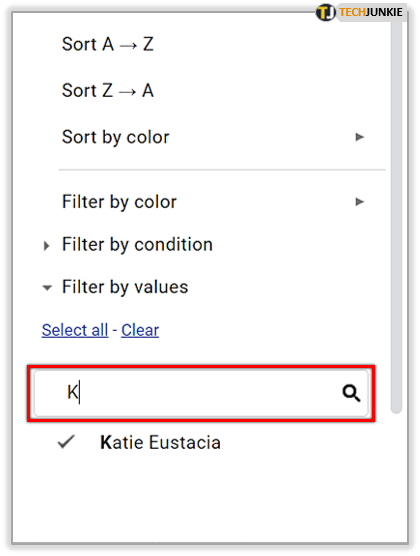
- 条件によるフィルター– 条件のリストから選択するか、独自の条件を作成します。たとえば、セルが空である場合、データが特定の数値未満である場合、またはテキストに特定の文字や語句が含まれている場合などです。
- フィルタを無効にするには、[データ] タブを再度クリックし、[フィルタをオフにする]を選択します。
- フィルターが設定され有効になっているときに、データを並べ替えることができます。
- 並べ替えを選択すると、フィルターされた範囲内のデータのみが並べ替えられます。

フィルタービューの作成
フィルター ビューを作成、保存、または削除するには:

- ブラウザ (Google Chrome を推奨) から、Google スプレッドシートでスプレッドシートを開きます。
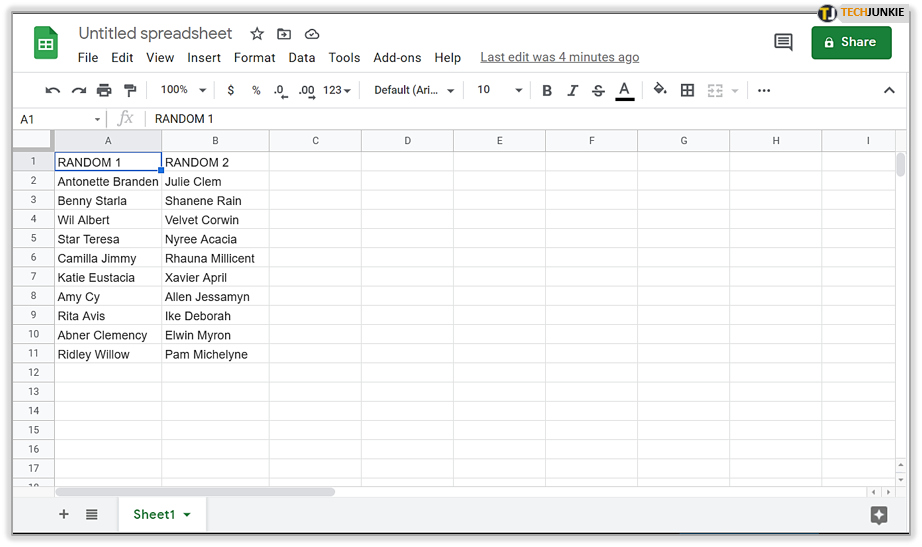
- [データ] タブをクリックし、 [フィルター ビュー]を選択し、続いて[新しいフィルター ビューの作成] を選択します。
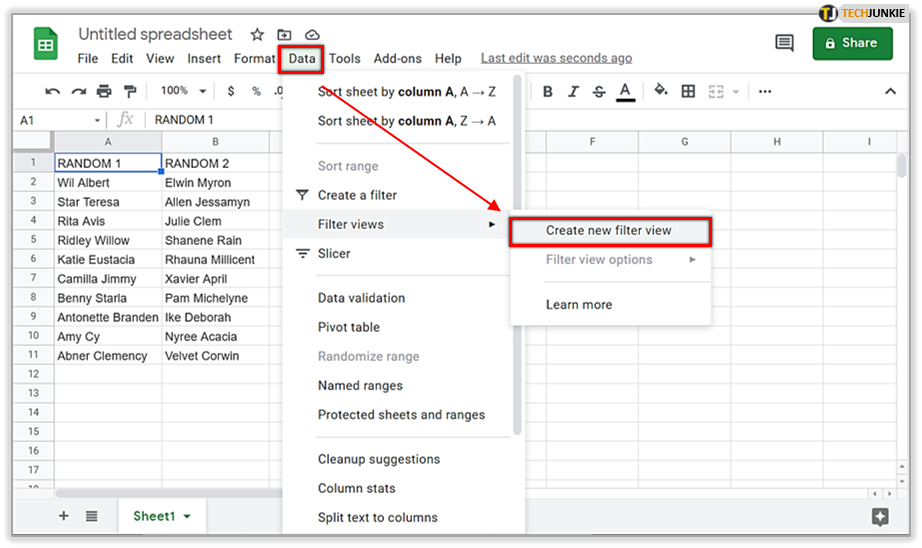
- フィルタービューは自動的に保存されます。 必要なデータを並べ替えたりフィルターしたりできるようになりました。
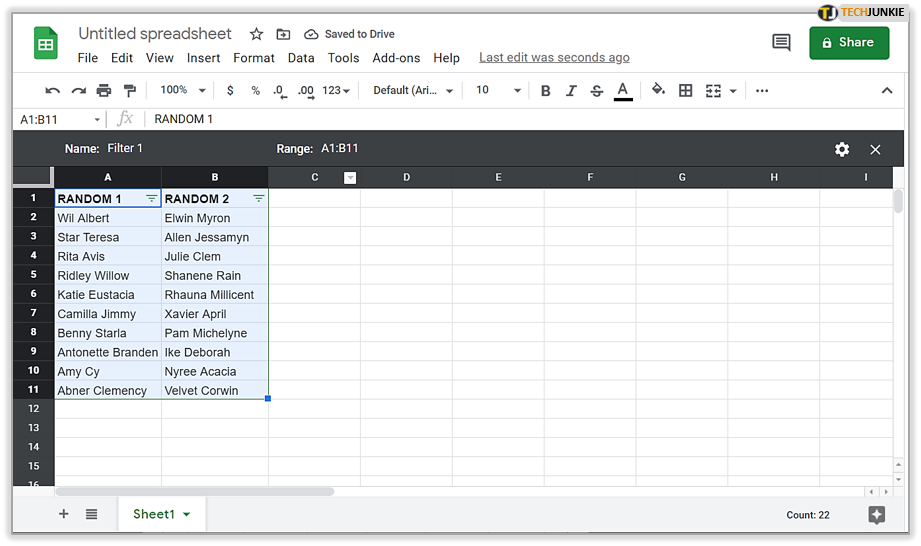
- スプレッドシートの右上隅にある「X」をクリックして、フィルター ビューを閉じます。

- スプレッドシートの右上にある歯車アイコンをクリックして、次のいずれかのオプションを選択します。
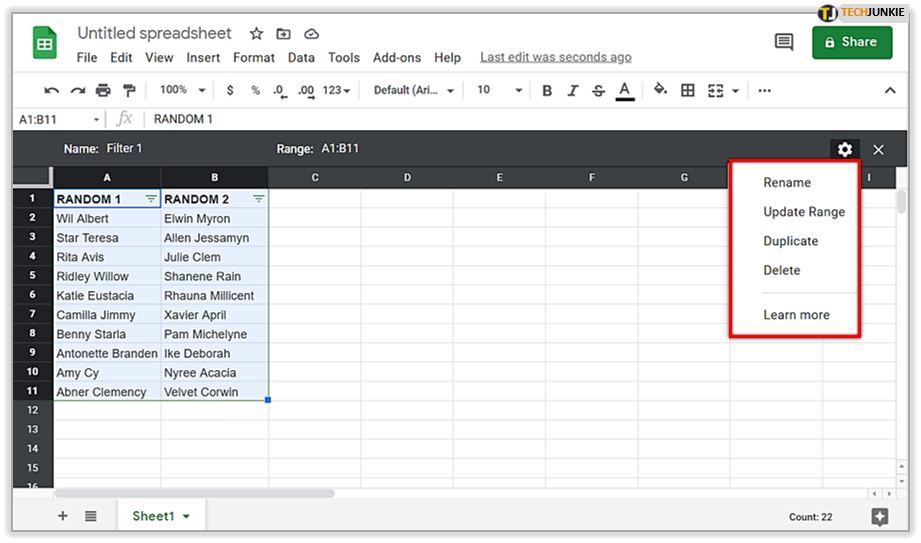
- 名前の変更 – フィルター ビューのタイトルを変更します。
- 範囲の更新– これはフィルター ビュー自体で直接実行できるため、それほど重要ではありません。フィルター ビュー用に選択したセルの範囲を変更できます。
- 複製- 現在のフィルター ビューと同一のコピーを作成します。
- 削除– フィルター ビューを削除します。
Google スプレッドシート: デスクトップ上でアルファベット順に並べ替える
デスクトップ上でセル範囲をアルファベット順に並べ替えるには:
- ブラウザ (Google Chrome を推奨) から、 Google スプレッドシートでスプレッドシートを開きます。
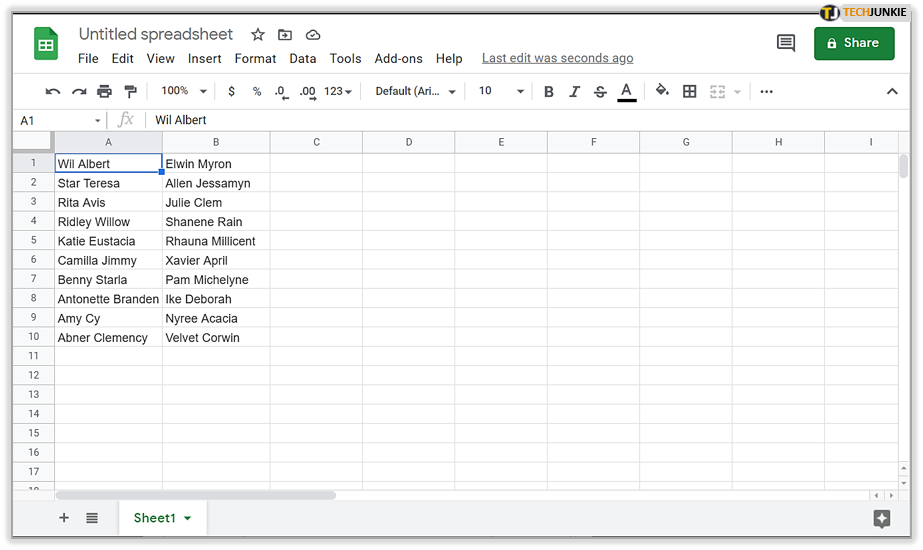
- 一度に 1 列ずつ並べ替えるデータを選択します。 これは、目的の範囲に関連しない可能性のあるスプレッドシートの他の部分を再配置しないようにするために重要です。
- データの列の一番上のセルから最後のセルまでを強調表示します。
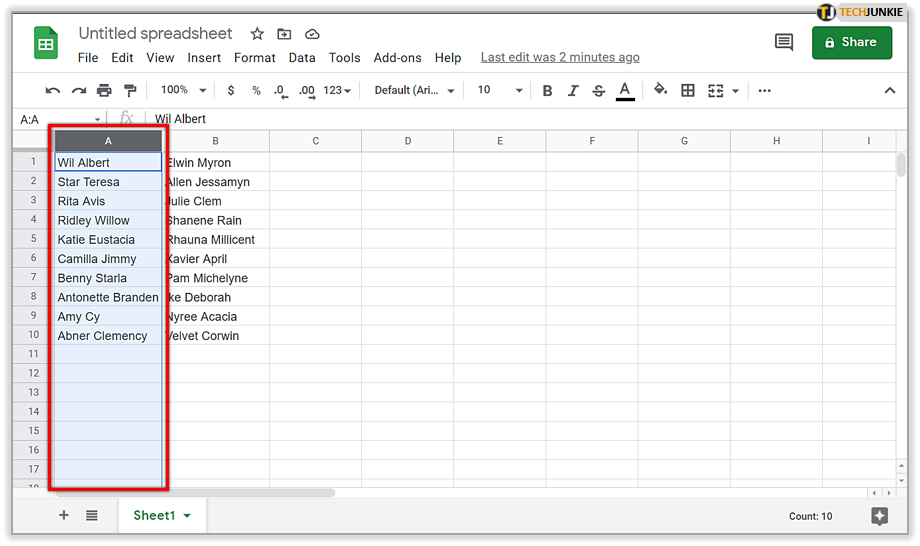
- データの列の一番上のセルから最後のセルまでを強調表示します。
- 「データ」タブをクリックし、次のオプションのいずれかを選択します。

- 範囲を列 [文字]、A → Z で並べ替え –これにより、スプレッドシートの他の領域を中断することなく、範囲内で選択されたすべてのデータがアルファベット順に並べ替えられます。
- シートを列 [文字]、A → Z で並べ替え –これにより、強調表示されたデータ範囲に関連して、スプレッドシート内のすべてのデータがアルファベット順に調整されます。
- どちらを選択しても、データはアルファベット順に並べ替えられるはずです。
- 間違いを犯したと思われる場合は、 Ctrl+Z (Windows) または⌘ Command+Z(Mac) を押して最新のデータの並べ替えを元に戻すことで、簡単に修正できます。

- 間違いを犯したと思われる場合は、 Ctrl+Z (Windows) または⌘ Command+Z(Mac) を押して最新のデータの並べ替えを元に戻すことで、簡単に修正できます。
数式を使用してデータを自動的にアルファベット順に並べ替える
これまでの手順は自動であると考えられますが、それでもわずかな手動入力が必要です。 これは、数式や関数をあまり専門的に扱いたくないほとんどのスプレッドシート ユーザーにとってはまったく問題ありません。
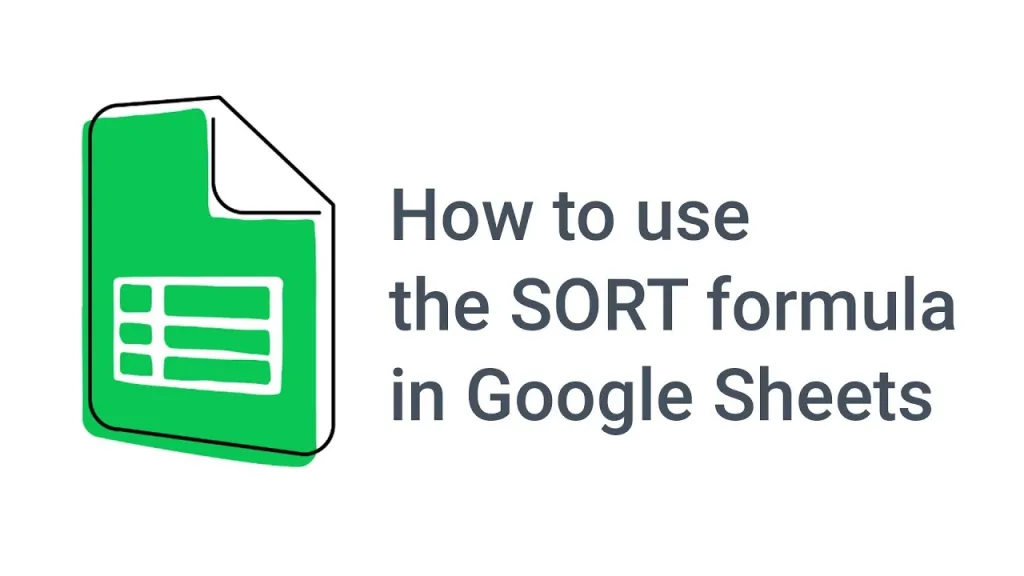
ただし、データをアルファベット順に並べる状況に対して、より「全自動」のアプローチを好む人もいます。 データを列内で自動的に並べ替えたい場合があります。 これは、新しい情報が列に入力されるたびに、スプレッドシートの残りの部分を中断することなく、データがアルファベット順に自動的に更新されることを意味します。
列データをアルファベット順に自動的に並べ替えるには、次のようにします。
- ブラウザ (Google Chrome を推奨) から、 Google スプレッドシートでスプレッドシートを開きます。
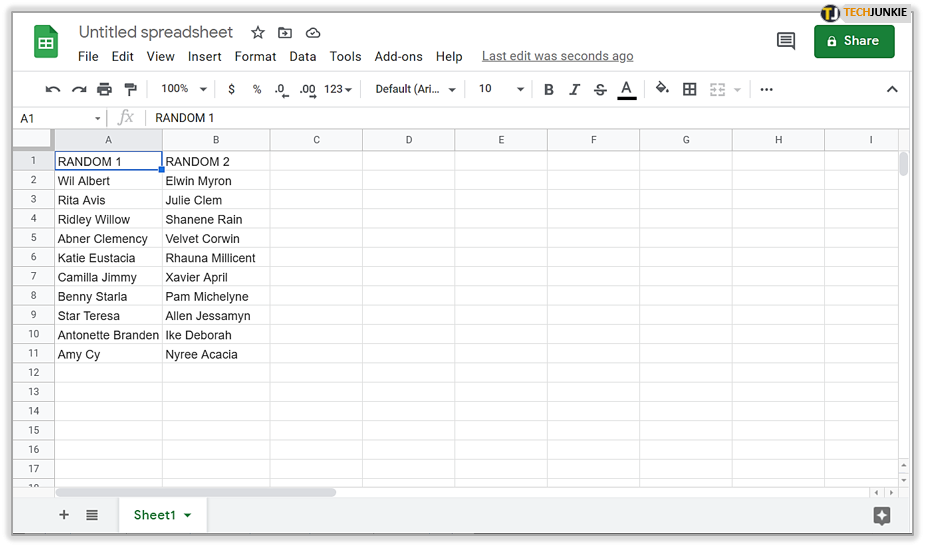
- 自動的にアルファベット順に並べたいデータの結果を表示するセルを強調表示します。

- セル内に次の数式=sort(A2:B, 1, TRUE)を入力し、Enterを押します。
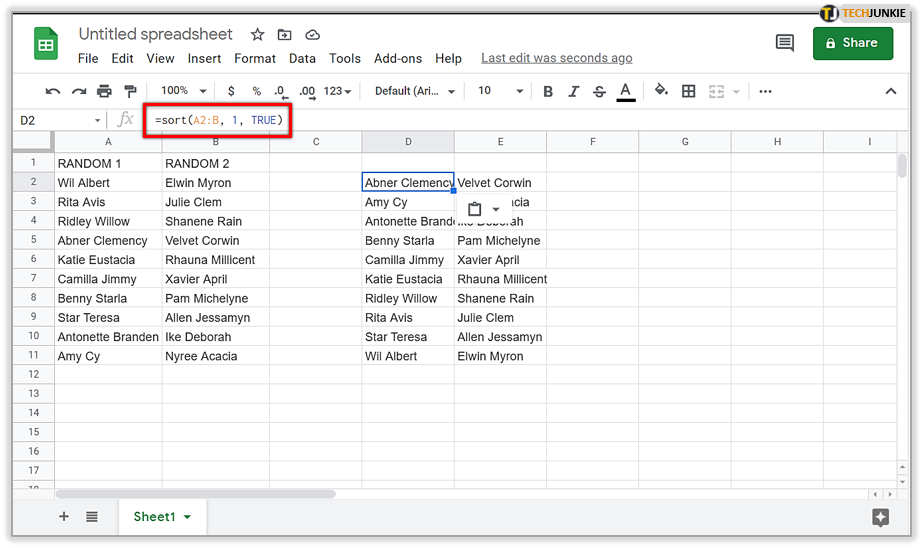
- A2:B は、並べ替える必要がある目的のデータ範囲です。独自のスプレッドシートのニーズに応じて調整してください。
- 1は、並べ替えられたデータの基になる列番号を指します。 再度、スプレッドシートのニーズに応じて調整します。
- 数式内のデータは自動的に昇順に並べ替えられます。 データを降順に並べ替えるには、TRUEをFALSEに変更します。
列に入力された新しいデータまたは編集されたデータはすべて、自動的に並べ替えられるようになります。
Google スプレッドシート: モバイル デバイスでアルファベット順に並べ替える
モバイル デバイスでセル範囲をアルファベット順に並べ替えるには:
- Google スプレッドシート アプリ (Android / iOS) を起動し、資格情報を使用してログインします。

- スプレッドシートをタップして、編集する Google スプレッドシートを選択します。 複数のシートを保存している場合は、スクロールして見つける必要がある場合があります。

- アルファベット順に並べるデータが含まれる列を見つけて、その列の文字をタップします。 列の上部にあります。 これにより、列のすべてのデータが強調表示されます。
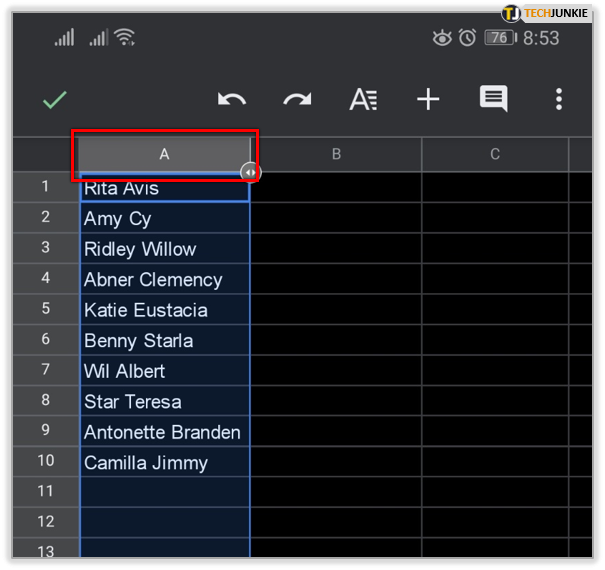
- 文字をもう一度タップすると、小さなメニューが表示されます。
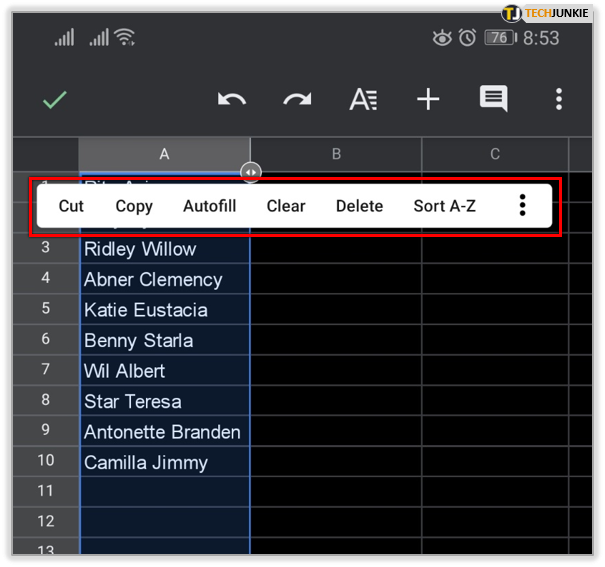
- メニューで、 「A – Z に並べ替え」オプションをタップします。

- Android モバイル デバイスを使用している場合は、縦 (バージョンによっては横) に 3 つのドットが積み重なったようなアイコンをタップする必要があります。「A – Z で並べ替え」オプションが見つかるまで下にスクロールします。
[A – Z で並べ替え]をタップすると、列内のデータがアルファベット順に並べ替えられます。