このトリックを使用して、iPhone の壁紙をお気に入りの画像に自動的に変更します
公開: 2022-04-02壁紙の変更は、iOS の数少ないカスタマイズ オプションの 1 つです。 これは、iPhone のホーム画面とロック画面に新たな命を吹き込み、視覚的な魅力を増すちょっとしたトリックです。

ただし、画像を見つけて壁紙として設定するという、壁紙を変更する標準的な方法は、一部のユーザーにとっては非常に面倒な場合があり、壁紙を頻繁に変更することを思いとどまらせる可能性があります。
幸いなことに、iPhone に組み込まれているショートカット アプリのおかげで、壁紙 (ライブ壁紙でさえも) を変更するのがはるかに簡単になり、これを行うには多くの方法を選択できます。 実際、iPhone の背景を自動的に変更する多くのショートカットを見たことがあるかもしれません。
インターネット上のお気に入りの壁紙リソースから壁紙を見つけて、自由に適用できるショートカットを作成できるようにすることで、これをワンアップすることを目指しています。 iPhoneでこのショートカットを設定するのに役立つ手順をリストします.
目次
iPhoneの壁紙を変更するショートカットを作成する方法
まず、iPhone が iOS 14.3 以降を実行していることと、iPhone のショートカット アプリが最新バージョンに更新されていることを確認します。 次に、ショートカットを開き、以下の手順に従って新しいショートカットを作成します。
- ショートカットのホームページでプラス ( + ) アイコンをクリックします。
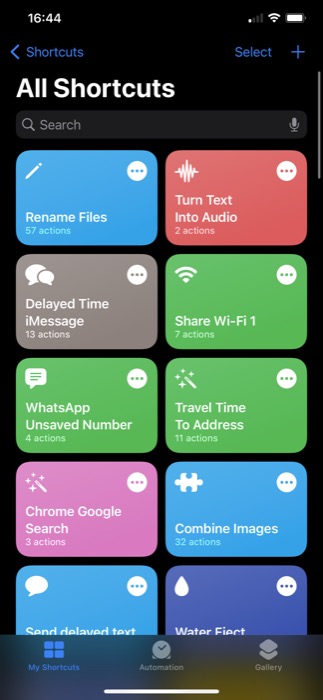
- [ショートカット名]フィールドに、このショートカットの名前を入力します。 (アイコンを変更するには、アイコンの横にあるアイコンをタップし、次の画面でグリフとその色を選択します。)
- [アクションの追加] ボタンをクリックし、[アプリとアクションの検索] 検索ボックスをタップして、 URLを検索します。 URLアクションをクリックして、アクション ワークフローに追加します。
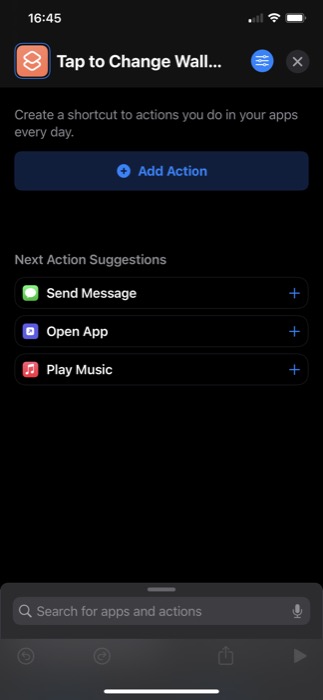
- もう一度タップして、新しい壁紙を使用する Web サイトの URL を入力します。 Unsplash を使用して Space の注目の画像を探しています。 したがって、私たちの URL はsource.unsplash.com/featured/?spaceです。 自然、山などを使用するには、URL のスペースを置き換えて、Unsplash で指定したカテゴリの壁紙を検索するショートカットを作成します。 [Unsplash ソースの詳細]
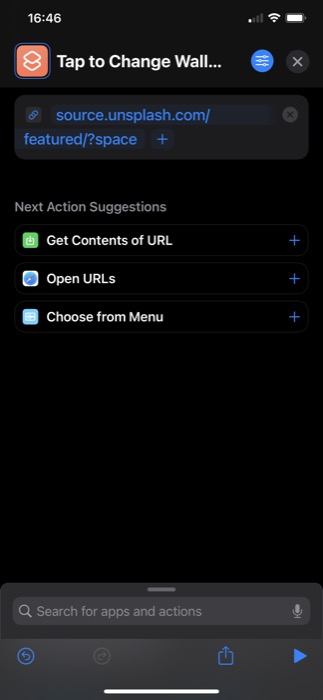
- ショートカットは、[次のアクションの提案]の下の URL アクションで使用できるいくつかの関連アクションを推奨するようになりました。 [ URL のコンテンツを取得]アクションをクリックします。 表示されない場合は、下部の検索ボックスをタップし、 Get contents of URLを検索して追加します。
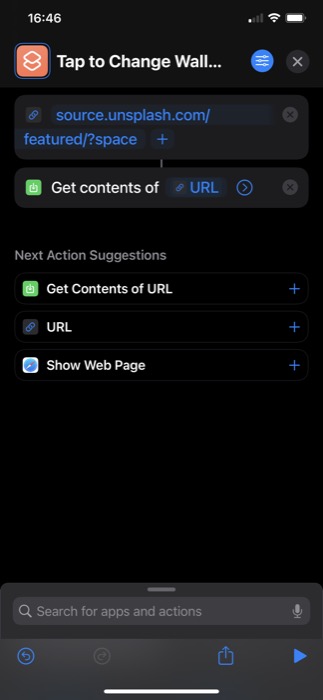
- 次に、別のアクションGet images from input アクションを検索し、ワークフローに追加します。 その入力がContents of URL であることを確認してください。
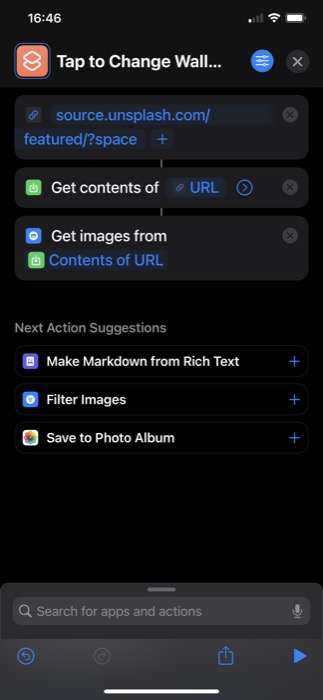
- もう一度、 Resize Imageアクションを調べます。 その入力がImagesに設定されていることを確認してから、画像の幅または高さを指定します。 どちらかを手動で入力し、もう一方をAutoに設定することができます。
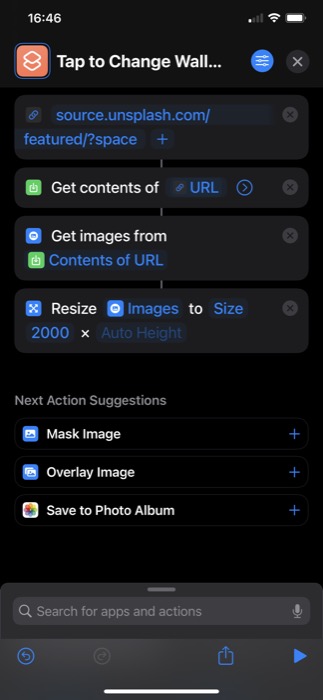
- 同様に、 Set Wallpaperアクションを検索して追加します。 このアクションでロック画面とホーム画面をタップし、次の画面で変更する壁紙を選択します。 また、アクションが画像を入力として使用していることを確認してください。
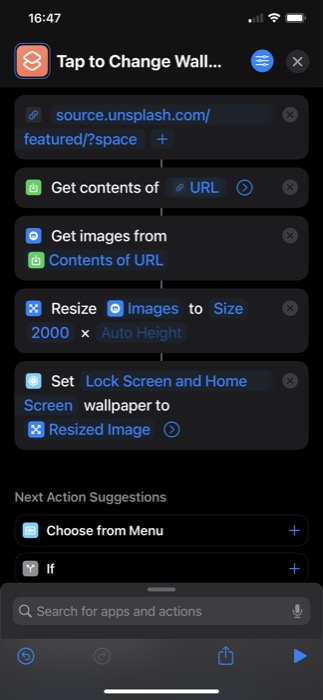
- [壁紙を設定] アクションの矢印をタップし、[プレビューを表示] オプションを無効にして、プロンプトが表示されることなく壁紙を直接変更します。
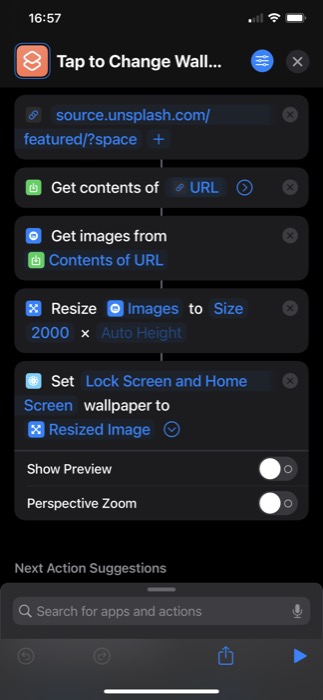
- 最後に、すべてのアクションがリンクされているかどうかを確認します。 そうでない場合は、手順をもう一度確認してください。
ショートカット ワークフローを作成したら、画面下部の再生アイコンをクリックして実行します。 Unsplash Source へのショートカットの接続を許可するよう求められます。 [許可]をクリックして続行します。

すべてのアクションを正しく追加すると、iPhone に新しい壁紙が作成されます。
バックタップを使用してiPhoneの壁紙を変更する方法
バックタップは、iOS 14 でリリースされたもう 1 つの便利な iPhone 機能です。基本的には、iPhone の背面をダブルタップまたはトリプルタップしてさまざまなアクションをトリガーできるアクセシビリティ機能です。 さらに、それを使用してショートカットをトリガーすることもできます。これは、iPhone の新しい壁紙が必要なときにショートカットを実行するために行うことです。
バックタップを使用してショートカットをトリガーする手順は次のとおりです。
- 設定を開きます。
- アクセシビリティ >をタップします。
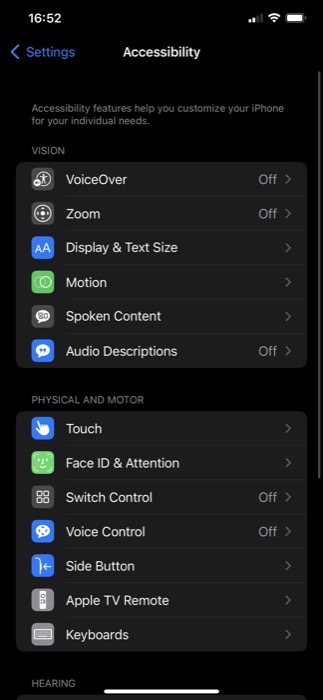
- ページの一番下までスクロールし、[ Back Tap]をタップします。
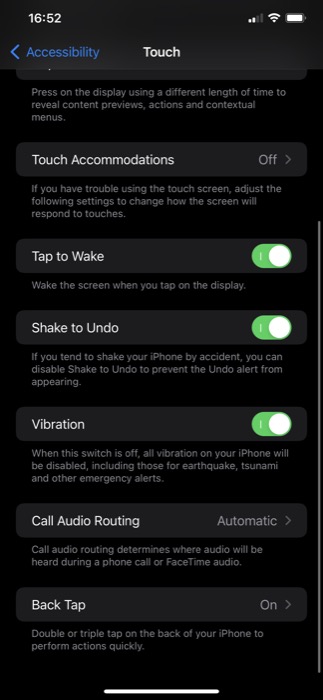
- 好みに応じて、[ダブルタップ] または [トリプルタップ] をクリックします。
- [ショートカット] セクションまで下にスクロールし、作成したばかりの壁紙を変更するショートカットをクリックします。
ショートカットをダブルタップまたはトリプルタップのどちらに設定したかに応じて、iPhone の背面でそのジェスチャーを実行すると、ショートカットが実行され、iPhone の壁紙が変更されます。
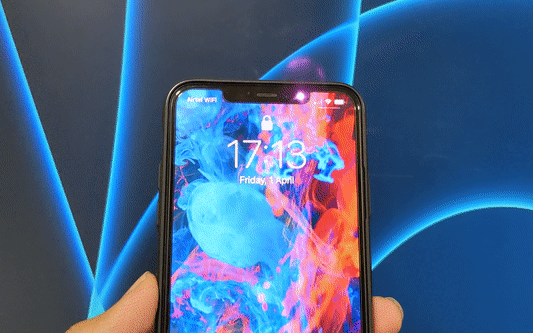
特定の時刻に iPhone の壁紙を変更する
壁紙を変更するショートカットをバックタップに設定すると、iPhoneの壁紙を自由に変更できますが、ショートカットを自動化して、特定の時間に自動的に実行することもできます.
これを行うには、次の手順に従います。
- ショートカット アプリを開き、[自動化] タブをタップします。
- 右上のプラス ( + ) アイコンをクリックし、[新規オートメーション] 画面で [パーソナル オートメーションの作成] を選択します。
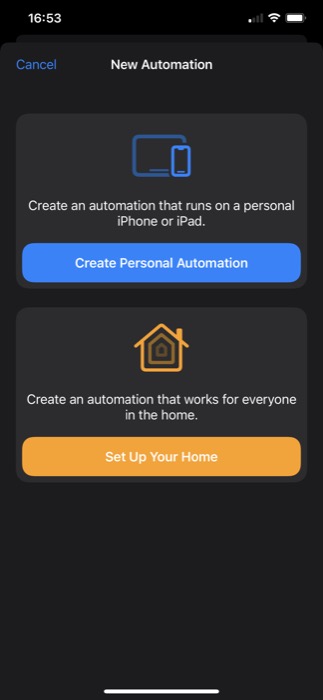
- 時刻アクションをタップします。
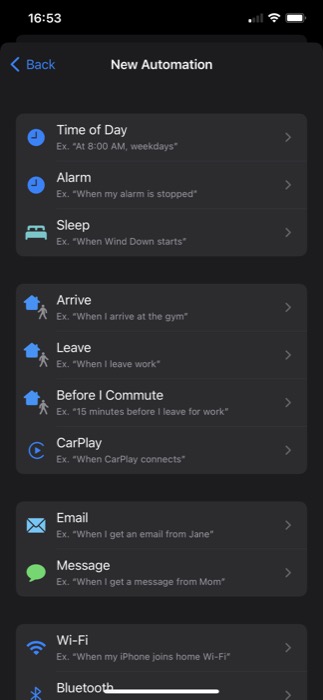
- 次の画面で、ショートカットを実行する時間を追加し、iPhone の壁紙を変更します。 同様に、 REPEATの下のオプションを選択して頻度を設定することもできます。
- [次へ] をクリックします。
- [アクションの追加] ボタンをタップし、[ショートカットの実行] を検索してクリックし、ワークフローに追加します。
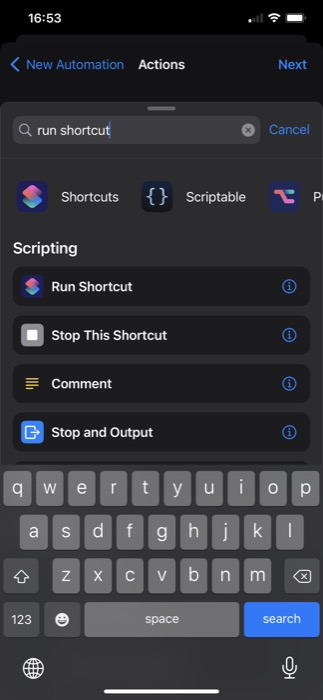
- アクションをもう一度タップして、リストから壁紙を変更するショートカットを選択します。
- [次へ] をクリックし、[実行前に確認する] オプションを無効にします。
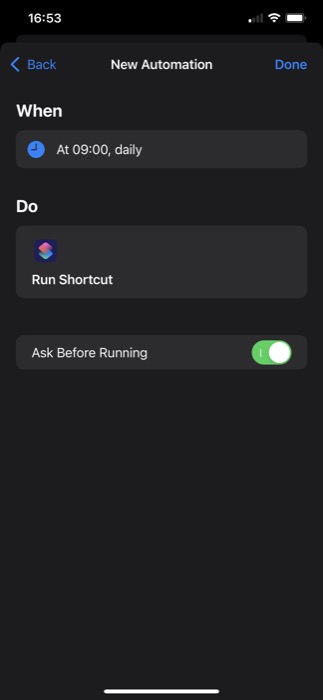
- 最後に、 Doneを押します。
これで、壁紙を変更するショートカットが時間と頻度に基づいて実行され、携帯電話の壁紙が変更されます。
iPhoneの壁紙を思いのままに簡単に変更
バックタップ機能を備えたショートカットアプリを使用すると、iPhoneの壁紙を自由に簡単に変更でき、プロセス全体を手動で行う必要がなくなります. したがって、壁紙の変更プロセスがはるかに便利で効率的になります。
