iPhoneをPCにバックアップする4つの最良の方法(Windows)
公開: 2022-07-30iPhone を PC にバックアップする予定があり、バックアップするための最良の方法を探していますか? 次に、あなたは適切な場所にいます。この記事はすべてiPhoneのバックアップに関するものです. この記事では、 iPhone を PC にバックアップするために考えられるすべての方法とハウツー手順を含めました。
ほとんどのユーザーは、クラウド、つまり iCloud にバックアップ ファイルを作成することに慣れています。 しかし、iPhone を PC にバックアップする方法を知っている人はごくわずかでした。 これらのメソッドをすべてのユーザーになじみのあるものにすることが、この記事の主な目的またはモットーです。
目次
バックアップとは何ですか?
バックアップとは、安全のためにデバイス上のすべてのデータのコピーを作成するプロセスです。 また、このバックアップ ファイルは、誤って元のデータを失った場合に、古いデータを復元するときに使用できます。 昔は、CD-R、DVD-R、ハードディスク、ペンドライブなどの外付けデバイスを使用してバックアップを行っていました。 技術の進歩とクラウド ストレージの導入により、バックアップは非常に簡単で便利になりました。 ワンクリックで、誰でも自分のデバイスをそれぞれのクラウド ストレージに簡単にバックアップできます。
すべてのデータを頻繁にバックアップすることは、誤って紛失した場合でもデータを保護するのに役立ちます. そのため、この記事を読んで、iPhone を PC にバックアップするのに役立つ情報を収集してください。
- 続きを読む – iTunesバックアップからiPhoneデータを選択的に復元する方法
- iSunshare iSyncGenius – iPhone のバックアップと復元を簡単に
iPhoneをPCにバックアップする方法
ビデオチュートリアル
読者の便宜のために、この記事をビデオ チュートリアルの形式で提供しました。 読むことに興味がある場合は、今のところビデオをスキップして、この記事を読み終わってから見てください。
1.iTunes
- まず、最新バージョンの iTunes をコンピュータにダウンロードしてインストールします。
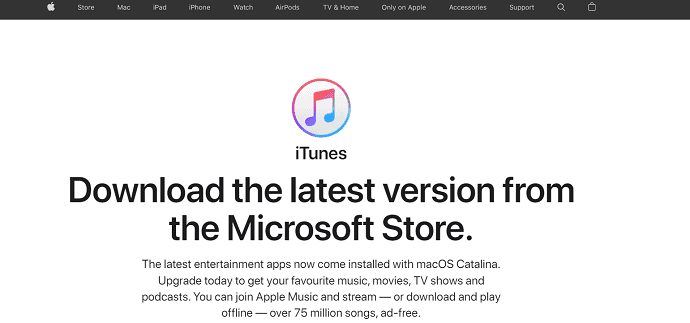
- iPhone をコンピュータに接続し、iTunes アプリケーションを起動します。
- 次に、下のスクリーンショットに示すように、ホームに「電話アイコン」オプションがあります。 それをタップします。
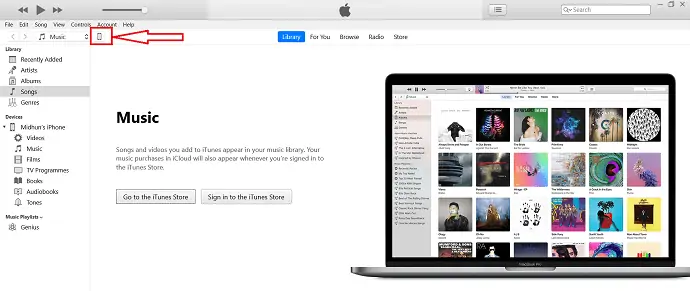
- iPhoneに関するすべての情報を見つけるページにリダイレクトされます。 また、そこに [バックアップ]セクションが表示されます。 「このコンピュータ」オプションを選択して、コンピュータに自動的にバックアップします。 手動でバックアップする場合は、[今すぐバックアップ] オプションをクリックすると、バックアップ プロセスが開始されます。
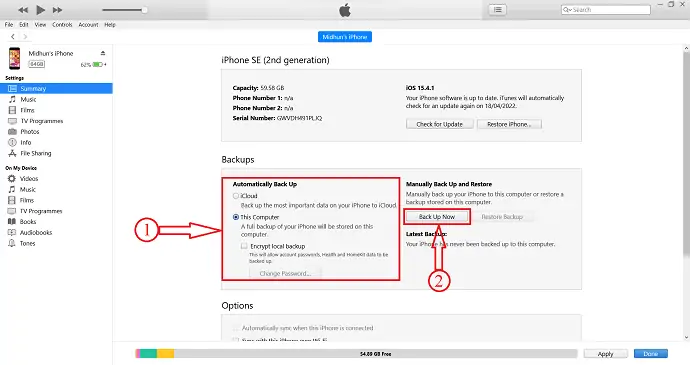
- バックアップ プロセスの完了後、バックアップのステータスを確認する最後のバックアップの詳細が表示されます。
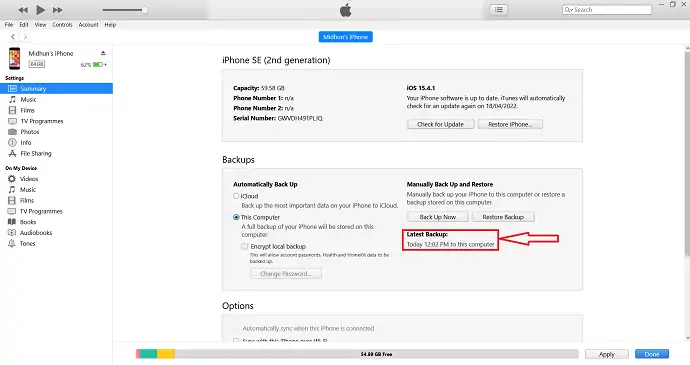
これは、iTunes を使用して iPhone を PC にバックアップする方法です。
- 続きを読む – iPhone からすべての写真を削除する 8 つの最良の方法
- iPhoneからiPhoneに写真を転送する8つの最良の方法
2.iCloud
- 「設定」に移動し、設定ページの上部にある「アカウントオプション」をタップします。
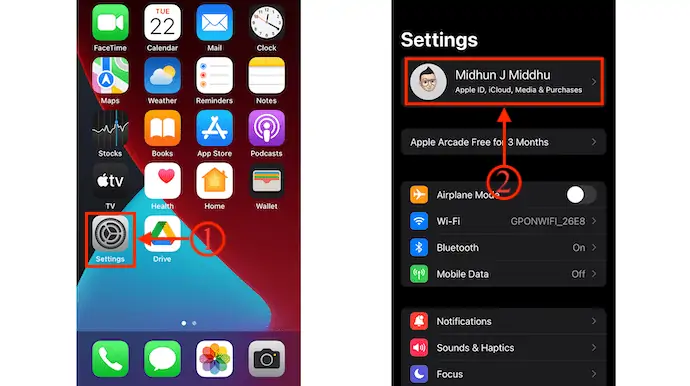
- 次に、アカウントに関するすべての設定が表示されます。 「iCloud」オプションをタップし、 「iCloud バックアップ」オプションをタップして選択します。
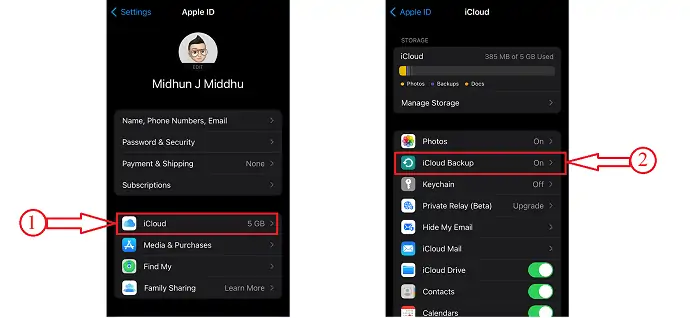
- iCloud バックアップがオンになっていることを確認します。 そうでない場合は、スライダーを切り替えて ON にします。 後で、 「今すぐバックアップ」をクリックしてバックアッププロセスを開始します。
![[今すぐバックアップ] オプションとバックアップ ステータス](/uploads/article/9485/tqXTbDOkyBBAWE1e.png)
- 続きを読む – iPhone の写真を PC に転送する 6 つの最良の方法 (Windows)
- パスワードなしでiPhoneを工場出荷時の状態にリセットする4つの驚くべき方法
3.アイマイジング
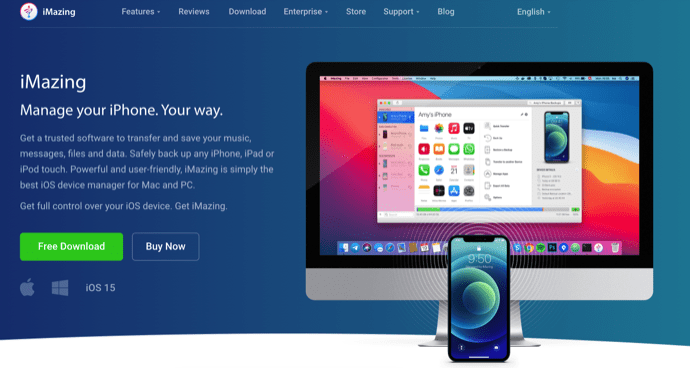
iMazing は、すべての iPhone 操作を簡単に管理できるプレミアム iOS デバイス マネージャーです。 これは、ユーザーフレンドリーで強力なインターフェースです。 iMazing は、音楽、連絡先、写真などのすべてのデータを iPhone から PC、PC から iPhone に転送するのに役立ちます。 これは、windows と mac オペレーティング システムの両方で使用できます。
ハイライト
- 使いやすい
- すべてのデータを iPhone から PC に、またはその逆に転送できます
- iOS の更新と再インストール
- よりスマートなバックアップ
- パワフルなパフォーマンス
価格
iMazingの価格は以下のとおりです。
- 個人的
- デバイスライセンス(一括払い)
- 1 デバイス – 2,700 ルピー
- 2 台のデバイス – 3,500 ルピー
- デバイス 3 台 – 4,000 ルピー
- デバイス 5 台 – ¥5,500
- デバイス 10 台 – 10,000 ルピー
- 無制限のライセンス – 3,500/年
- デバイスライセンス(一括払い)
- 仕事
- ビジネス –年間 4,000 ルピー/シート
- Configurator (macOS のみ) –年間 28,000 ルピー/シート
- CLI –年間 20,000 ルピー/シート
- カスタム ライセンス
iMazingを使用してiPhoneをPCにバックアップする方法

このセクションでは、iMazing を使用して iPhone を PC にバックアップする手順を順を追って説明します。
合計時間: 5 分
STEP-1: iMazingをダウンロード
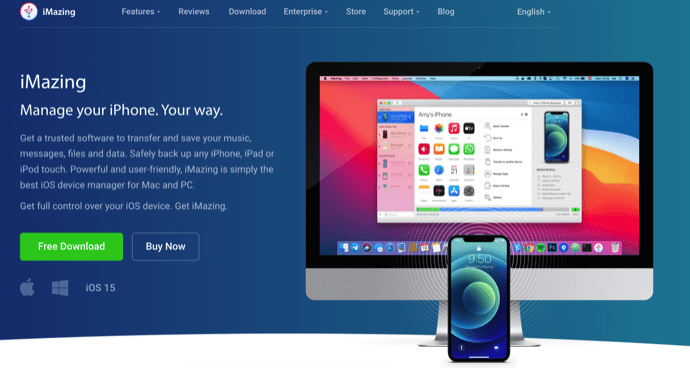
まず、iMazing の公式サイトにアクセスします。 お使いのオペレーティング システムに応じて、アプリケーションをダウンロードしてインストールします。 iMazing はWindows と macOSの両方で利用できます。

STEP-2: iPhoneを接続する
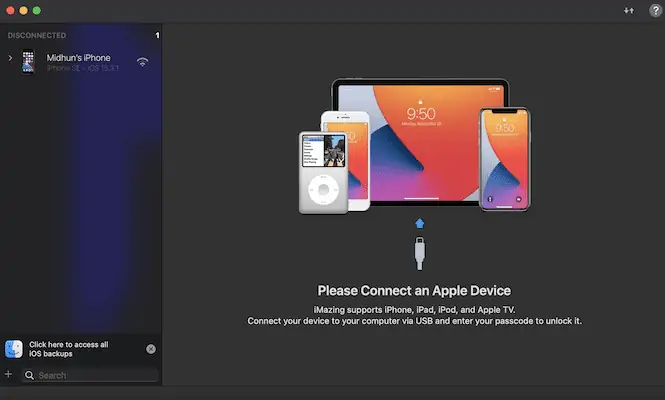
アプリケーションをインストールして起動します。 次に、Lightning ケーブルを使用して iPhone をコンピュータに接続するように求められます。 ポップアップの「信頼」をタップして、iPhone のアクセス許可を有効にします。
STEP-3: iMazing インターフェース & バックアップオプション
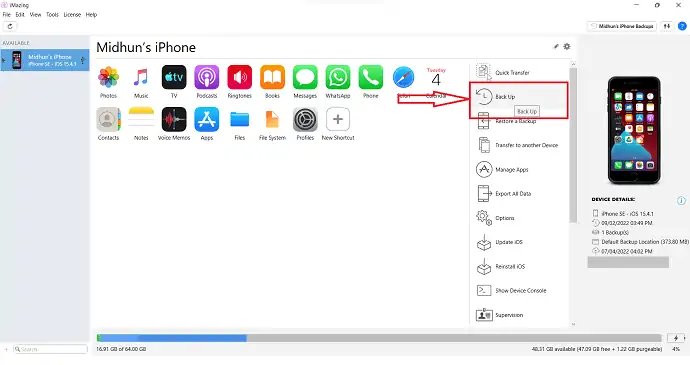
iPhone PC を接続するとすぐに、iMazing は iPhone のスキャンを開始し、スクリーンショットに示すようにオプションを提供します。 オプションリストには、 「バックアップ」オプションがあります。 クリックして。
STEP-4: バックアップ状況

バックアップ オプションをクリックすると、iMazing は iPhone データのバックアップを開始し、バックアップ プロセスの完了後に成功メッセージを表示します。
STEP-5: バックアップを復元する
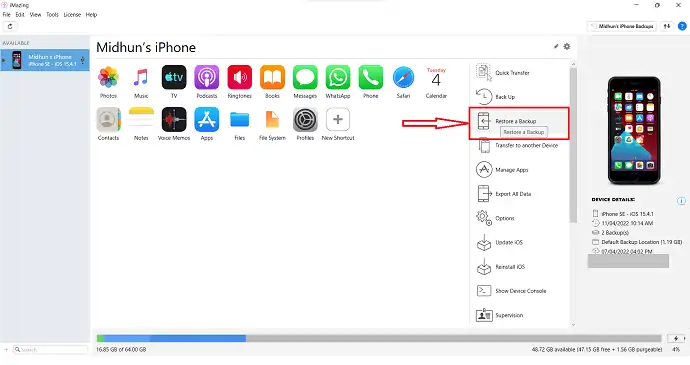
バックアップを復元するには、ホームページで利用可能な「バックアップの復元」オプションをクリックします。
STEP-6: バックアップファイルを選択
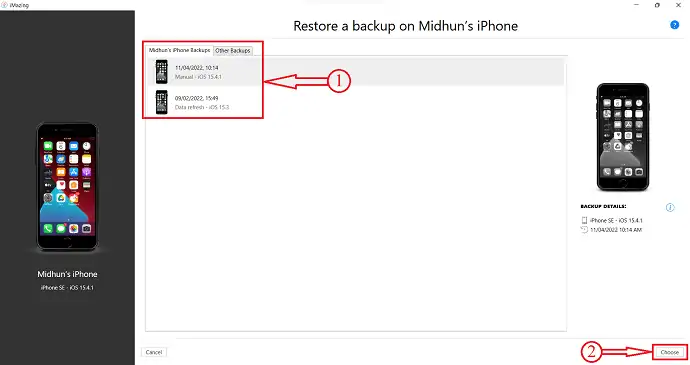
利用可能なすべてのバックアップが表示されます。 そのリストからバックアップを選択して復元し、後で「選択」をクリックします。
STEP-7: バックアップのカスタマイズ
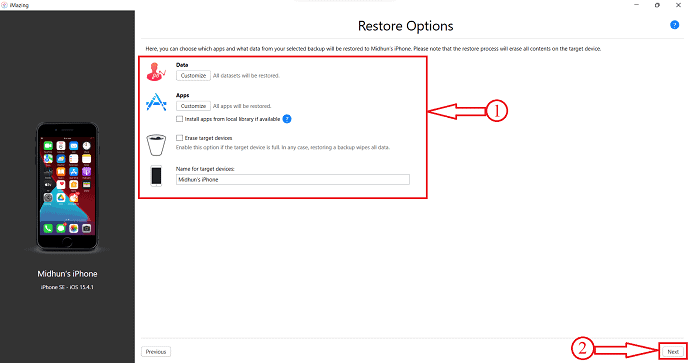
バックアップ ファイルを選択すると、そのバックアップから復元するコンテンツをカスタマイズできます。 データベース、アプリのカスタマイズを提供し、ターゲットの iPhone を消去するか、バックアップを復元するかを選択することもできます。 後で、 「次へ」をクリックします。
STEP-8: iPhoneを探すをオフにする
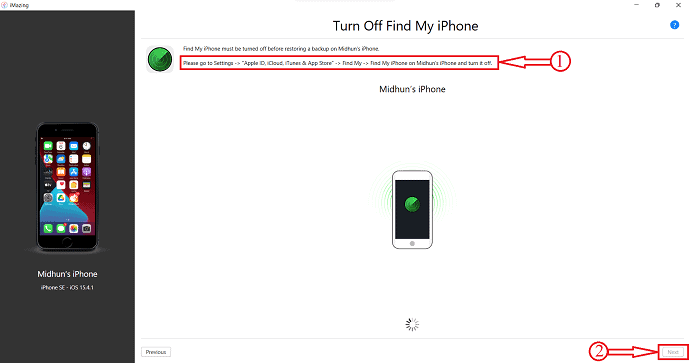
次に、iPhone の Find My iPhone サービスをオフにするよう求められます。 [設定] > [Apple ID、iCloud、iTunes & App Store] > [自分を探す] > [ユーザー名] iPhone で [自分の iPhone を探す] に移動し、オフにします。 後で、 「次へ」をクリックして、iPhoneからPCへのバックアップを作成します。
供給:
- iMazing iOS マネージャー、
- アイフォン、
- パソコン
ツール:
- iOS マネージャー
- 続きを読む – iPhoneをハードリセットする方法
- iPhoneでアプリを削除する4つの最良の方法
4. Wondershare Dr.Fone
- Wondershare Dr.Fone の公式サイトにアクセスし、コンピューターのオペレーティング システムに応じてアプリケーションをダウンロードします。 このアプリケーションは、Windows および macOS オペレーティング システムと互換性があります。
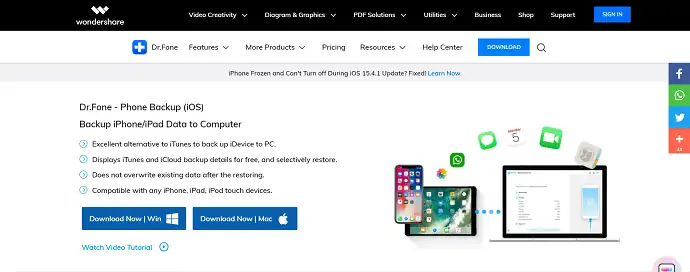
- アプリケーションをインストールして起動します。 次に、Wondershare Dr.Fone で利用可能なすべてのサービスを見つけることができます。 「電話バックアップ」オプションをクリックして選択します。
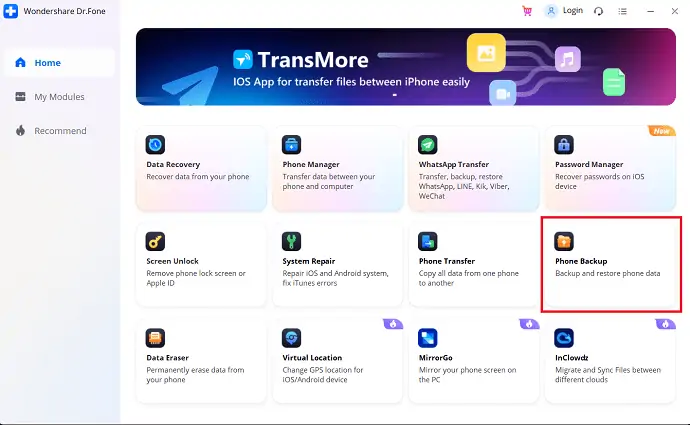
- 次に、iPhone をコンピュータに接続するように求められます。 iPhoneを接続すると、 「バックアップと復元」という2つのオプションが表示されます。 「バックアップ」オプションを選択して、バックアップファイルを作成します。
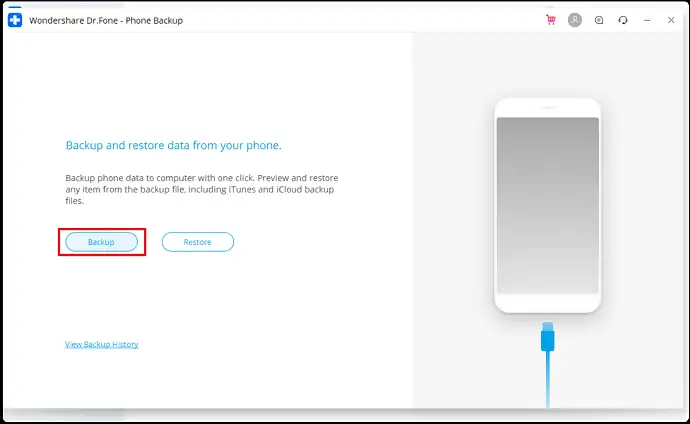
- バックアップするカテゴリを選択できるページに移動します。 これらのカテゴリをすべてチェックインし、後で「バックアップ」をクリックします。
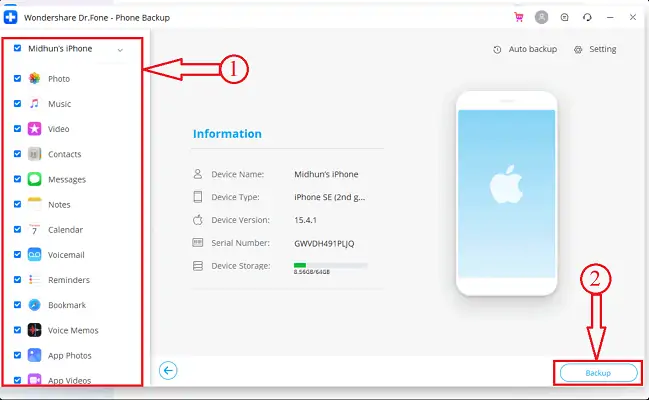
- iPhoneのデータをスキャンしてバックアップファイルを作成し始めます。 バックアップ プロセス中に、バックアップのステータスを確認できます。
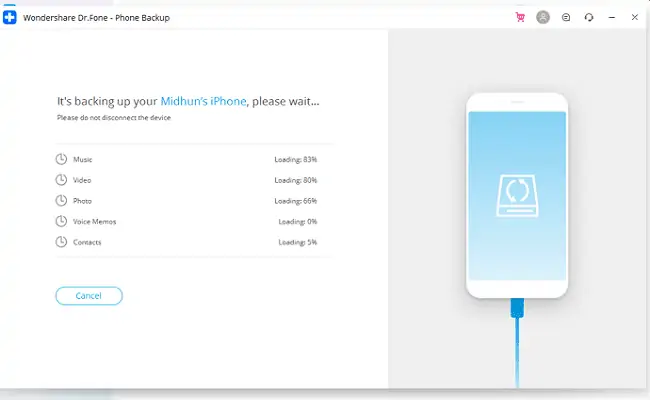
- バックアップが完了すると、下のスクリーンショットに示すように、 「バックアップが完了しました」というウィンドウが表示されます。
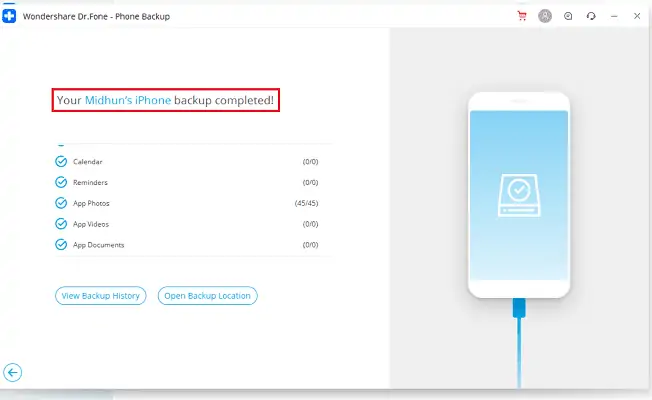
これは、Wondershare Dr.Fone の Phone Backup を使用して iPhone を PC にバックアップする手順です。
- 続きを読む – iPhoneを工場出荷時の設定にリセットする方法
- IOTransfer 4 レビュー: iPhone または iPad を管理するためのより良い方法
結論
上記の方法は、iPhoneからPCへのバックアップを簡単に作成するのに役立ついくつかの最良の方法です. これらの方法はすべて、iPhone から PC へのバックアップを作成する上で最良の結果をもたらします。 すべての方法を試して、快適で自分に最も適した方法を選択してください。 通常の無料の方法でバックアップしたい場合は、iTunes を選択して iPhone から PC へのバックアップを作成できます。 バックアップを含む iPhone の操作を管理するためのプレミアム ソフトウェアを探している場合は、iMazing を使用して iPhone を PC にバックアップすることを強くお勧めします。
このチュートリアルが、 iPhone を PC にバックアップする方法について知るのに役立つことを願っています。 何か言いたいことがあれば、コメント欄からお知らせください。 この記事が気に入ったら、共有して、Facebook、Twitter、YouTube で WhatVwant をフォローして、技術的なヒントを入手してください。
iPhoneをPCにバックアップする方法–よくある質問
iPhoneをコンピュータにバックアップできませんか?
Windows PC を使用していて、iTunes が応答しない場合、またはバックアップが完了しない場合は、セキュリティ ソフトウェアを更新、変更、無効化、またはアンインストールする必要がある場合があります。
iPhoneを外付けハードドライブにバックアップできますか?
良いニュースは、iTunes や iCloud を使わずに iPhone を外付けハード ドライブに実際にバックアップできることです。
iPhoneのバックアップは圧縮されていますか?
バックアップを圧縮できません。 バックアップされたデータをコピーしてデバイスから削除することで、サイズを縮小できます。
iTunes バックアップには何が含まれますか?
iTunes バックアップには、写真、メッセージ、連絡先、通話履歴、iPhone 設定、アプリのローカル ファイル、キーチェーン データなど、iPhone 上のほとんどのローカル データが含まれていることを知っておく必要があります。
iPhoneをPCにバックアップするのにどれくらい時間がかかりますか?
Wi-Fi またはインターネット接続の速度に応じて、約 15 ~ 20 分かかります。 iCloud と iTunes のどちらにバックアップしていたかによって異なります。 その量のデータを iTunes にバックアップするには、コンピュータの速度にもよりますが、通常、約 2 分ほどかかります。
