iCloudを使わずにiPhoneをバックアップする方法
公開: 2024-04-08iCloud は、iPhone 上のデータを簡単にバックアップする方法を提供します。 Apple は 5 GB の iCloud ストレージを無料で提供していますが、写真、ビデオ、アプリのデータをバックアップするとすぐにいっぱいになる可能性があります。 バックアップのサイズによっては、iCloud ストレージをアップグレードする必要がある場合があります。アップグレードには、選択したストレージ サイズに基づいて月額料金が発生します。
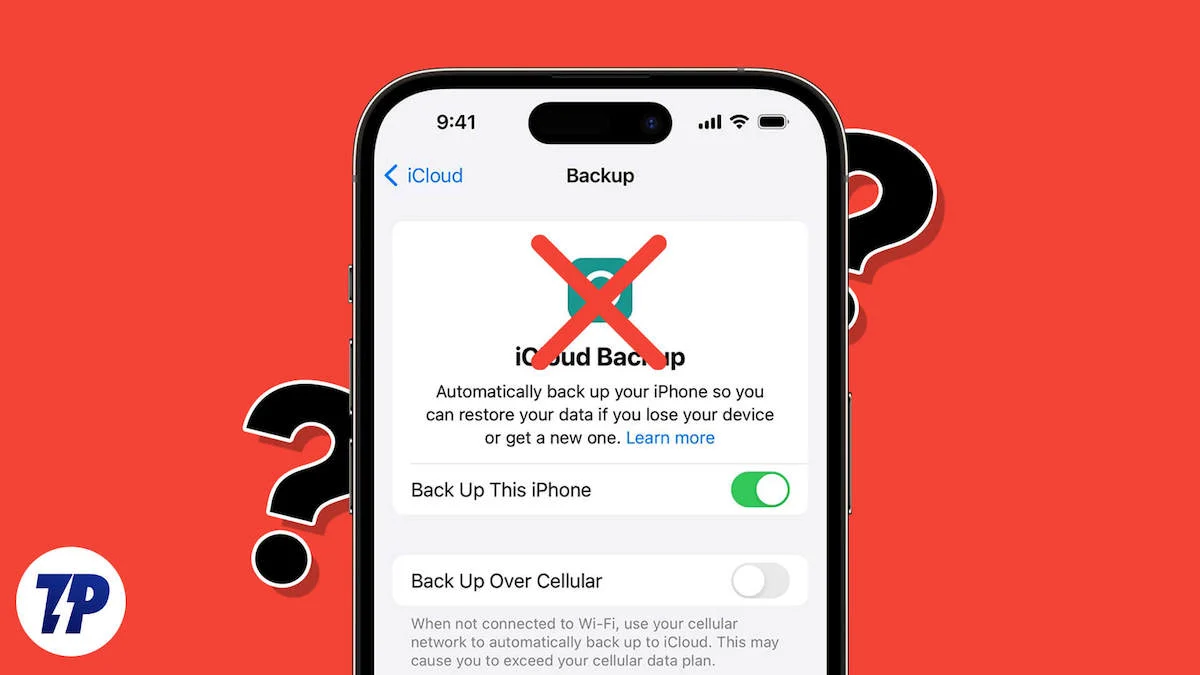
このガイドでは、iCloud を使用せずに iPhone をバックアップするための無料または低コストの代替ソリューションを探しているとします。 この場合、Mac と Windows の無料ツール、サードパーティ ツールを使用する方法、および iPhone にデータを手動でダウンロードする方法を学習します。
目次
iCloudを使わずにiPhoneをバックアップする方法
Mac では Finder アプリを使用し、Windows では Apple Devices アプリまたは iTunes を使用して、iCloud を使用せずに iPhone をバックアップできます。 さらに、バックアップ用の選択的バックアップやワイヤレス バックアップなどの追加機能を備えたサードパーティ ソフトウェア オプションが多数あります。 連絡先、写真、ドキュメントなどの特定のデータを手動でバックアップし、iPhone にローカルに保存することもできます。
Mac: Finder の使用 (macOS Catalina 以降の場合)
Mac を使用して iPhone をバックアップするのが、このリストの中で最も簡単な方法です。 Mac Finder アプリに組み込まれているバックアップ ツールを使用して、アプリ、音楽、写真、ビデオ、連絡先などを含む iPhone データの完全なコピーを作成します。 Finder を使用すると、バックアップ ファイルを表示および管理したり、古いバックアップを削除したり、バックアップを外部ストレージに転送して Mac 上のスペースを解放したりできます。 また、以前に iTunes で作成したバックアップを管理したり、iPhone が Mac に接続されているときにバックアップを自動的に作成したりすることもできます。
Mac の Finder アプリを使用して iPhone をバックアップする方法
- ステップ 1: USB ケーブルを使用して iPhone を Mac に接続します。 初めて接続するときは、Mac が iPhone 上のファイルにアクセスできるようにし、iPhone 上の Mac がデータにアクセスできることを信頼します。 この手順を完了するには、画面の手順に従ってください。
- ステップ 2:接続が確立されたら、Finder アプリを開き、「場所」の下にリストされている iPhone をクリックします。
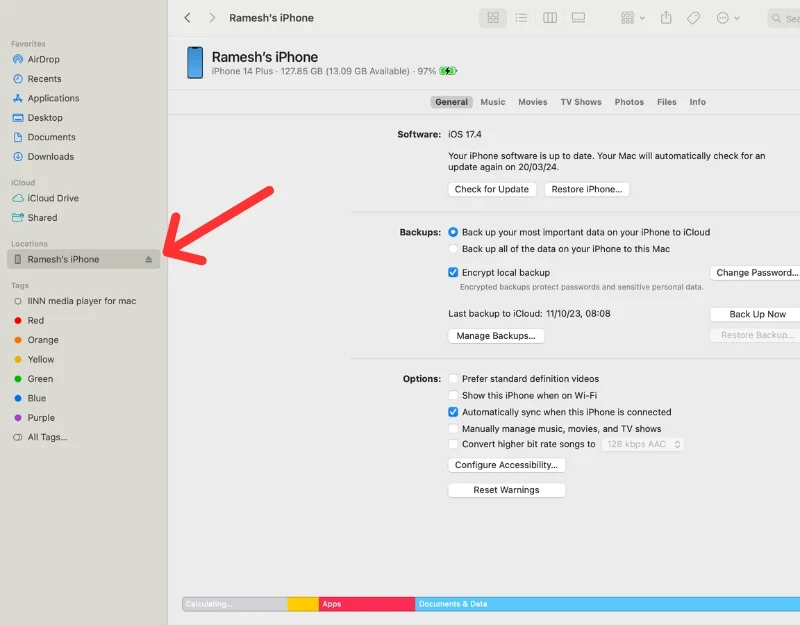
- ステップ 3: [全般] タブで、[バックアップ] セクションに移動します。

- ステップ 4: 「iPhone のすべてのデータをこの Mac にバックアップする」を選択して、iPhone のすべてのデータを Mac にバックアップすることを選択します。 「バックアップを暗号化することもできます。 暗号化を有効にすると、すべてのパスワードと機密データもバックアップされます。 設定したパスワードを覚えておいてください。 このパスワードを忘れると、バックアップを復元できなくなります。 暗号化しないことを選択した場合、パスワードなどの機密情報はバックアップされません。
- ステップ 5: 「今すぐバックアップ」をクリックします。 メッセージが表示されたら、iPhone のパスワードを入力します。 バックアップ ファイルのサイズによっては、バックアップ プロセスに時間がかかる場合があります。
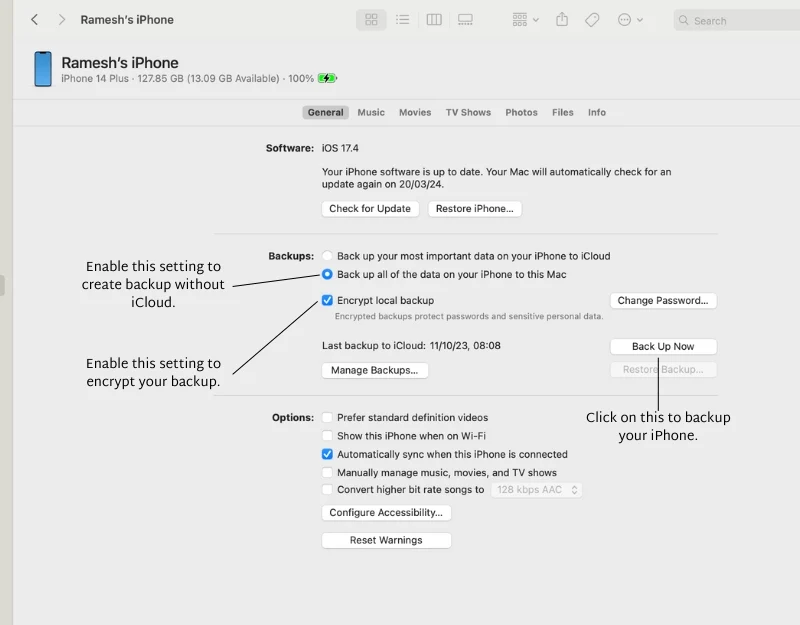
- ステップ 6:バックアップが成功すると通知が届きます。 バックアップを確認するには、「バックアップの管理」をクリックします。 新しいバックアップ ファイルが以前のファイルを置き換えることに注意してください。 古いバックアップ ファイルを保持したい場合は、それを右クリックして [アーカイブ] を選択します。 ' これにより、現在のバックアップが新しいバックアップによって上書きされるのを防ぎます。
- ステップ 7: Mac のスペースが不足している場合は、バックアップを外部ドライブに移動することもできます。
- 外部ドライブを Mac に接続します。
- Mac では、 ~/Library/Application Support/MobileSync/Backupに移動します。 ここで、すべてのバックアップ ファイルが表示されます。
- バックアップ フォルダーをコンピューターから外部ドライブにコピーします。
- バックアップをコピーしたら、コンピュータからバックアップを削除してディスク領域を解放できます。
- ステップ 8:バックアップを復元するには、[バックアップを復元] オプションをタップし、バックアップ ファイルを選択して、バックアップを復元します。 バックアップを復元するときは、iPhone が Mac に接続されていることを確認してください。
関連記事: iCloudにバックアップできないiPhoneを修正する7つの簡単な方法
Windows: iTunes または Apple デバイス アプリ
Windows では、Apple Devices アプリまたは iTunes を使用して iPhone をバックアップできます。 Apple は 2019 年に macOS Catalina と Windows で iTunes を廃止し、ミュージック、Apple TV、Apple Devices の 3 つの新しいアプリケーションに置き換えました。
Apple Devices アプリは Windows 10 以降のバージョンで利用できます。 古いバージョンの Windows を使用している場合は、iTunes を使用できます。 どちらの方法でも、iPhone を PC に接続する必要があります。 複数のバックアップの作成、バックアップ データの表示、バックアップ データの暗号化、古いバックアップの削除、データを外部デバイスに転送してデバイスのスペースを節約することができます。
iPhone の Apple デバイス アプリを使用して iPhone をバックアップする方法
- ステップ 1: Apple デバイス アプリを Windows にダウンロードしてインストールします。 Microsoft ストアから無料で入手できます。
- ステップ 2:アプリを開き、利用規約に同意し、「開始」をクリックします。
- ステップ 3: iPhone を PC に接続し、画面上の指示に従い、デバイスを信頼します。 PC を信頼するには iPhone のパスワードを入力する必要があります。
- ステップ 4 : [全般]タブをクリックします。
- ステップ 5:バックアップの下で、「 iPhone 上のすべてのデータをこの Mac にバックアップします。」を選択します。 」を選択し、今すぐバックアップをクリックします。
- ステップ 6:バックアップのサイズによっては、iPhone でバックアップを作成するのに数分かかる場合があります。 下部のステータスバーで進行状況を確認できます。
- ステップ 7:バックアップが完了したら、バックアップ セクションの [バックアップの管理] ボタンをクリックして、バックアップを復元したり、バックアップを管理したりできます。
- ステップ 8:バックアップを復元するには、 「バックアップの管理」をクリックし、復元するバックアップを選択します。
Windows の iTunes アプリを使用して iPhone をバックアップする方法
- ステップ 1: Microsoft Store からコンピューターにiTunes をダウンロードします。 または、このリンクを使用してください。
- ステップ 2: iTunes を開き、iPhone で使用しているのと同じ Apple ID でログインします。
- ステップ 3:ケーブルを使用して iPhone をコンピュータに接続します。 初めての場合、iPhone はこのコンピュータを信頼するかどうかを尋ねます。 「信頼」をタップし、パスコードを求められたら入力します。
- ステップ 4: [全般]タブをクリックし、バックアップセクションに移動します。
- ステップ 5: 2 つのバックアップ オプションが表示されます。 「 iPhone 上のすべてのデータをこの Mac にバックアップする」を選択し、「今すぐバックアップする」をクリックします。
- (オプション) 「暗号化」を選択してパスワードを設定すると、バックアップを暗号化できます。 このパスワードを必ず覚えておいてください。
- ステップ 6: PC 上でバックアップを見つけることができます。 [このPC] > [C: ドライブ] > [ユーザー] > [ユーザー名] > [Apple] > [MobileSync] > [バックアップ] に移動します。
- ステップ 8:バックアップを削除する必要がある場合は、iTunes を開き、「編集」>「環境設定」>「デバイス」をクリックします。 ここには、作成したバックアップが表示されます。 削除したいものを選択し、「バックアップの削除」をクリックします。
- ステップ 9: iPhone にバックアップを復元するには、ケーブルで iPhone をコンピュータに接続し、iTunes で iPhone のページに移動し、「バックアップを復元」をクリックし、復元したいバックアップを選択して、もう一度「バックアップを復元」をクリックします。
サードパーティ製ソフトウェアの使用 (Windows および Mac)
iPhone の包括的なバックアップ ソリューションをお探しの場合は、サードパーティ ソフトウェアが最適な選択肢です。 いくつかのツールをテストした結果、iMobile と iMazing の AnyTrans が iPhone をバックアップする 2 つの信頼できるソリューションであることがわかりました。
どちらのツールを使用しても、バックアップを簡単に作成し、PC 上で管理できます。 iPhone 上の特定のデータをバックアップおよび復元したり、ワイヤレス バックアップ、安全でプライベートなバックアップのサポート、データを安全に保つためのデータ暗号化のサポートなどを行うことができます。 データ保護の点では、どちらのツールもバックアップをデバイス上にローカルに保存し、iTunes バックアップの AES-256 暗号化をサポートします。
I. アイメイジング 2
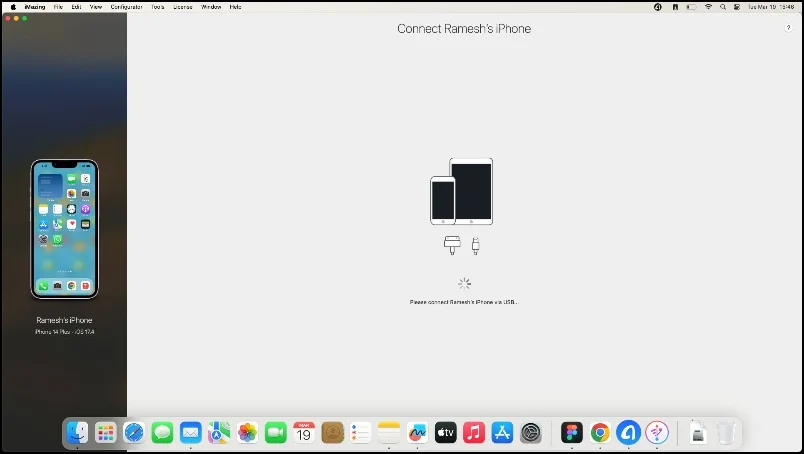
iMazing 2 は、iPhone データのバックアップを作成し、PC 上にローカルに保存できる iPhone 管理ツールです。 メッセージ、音楽、写真、その他のデータを iOS からコンピュータに転送できます。 このツールはワイヤレス バックアップをサポートしており、iPhone と Mac が同じ Wi-Fi ネットワーク上にある場合、バックアップを自動的に作成します。
iMazing は Mac と Windows で利用でき、無料版と有料版があります。 無料版では無制限にバックアップを作成できますが、これらのバックアップを復元するには有料版が必要です。 写真、メッセージ、連絡先などの特定のファイルをバックアップすることもできます。 すべてのバックアップは Mac にローカルに保存され、サードパーティのストレージ デバイスに転送できます。
II. iMobile からの AnyTrans

AnyTransはiPhoneデータをバックアップするための優れたツールです。 iPhone の完全なバックアップを作成でき、写真、ビデオ、音楽、通話履歴、Safari 履歴など、さまざまな種類のコンテンツをサポートします。 iPhone をワイヤレスでバックアップしたり、定期的にバックアップをスケジュールしたりできます。 iPhone と PC が同じネットワーク上にある場合、AnyTrans は自動的にバックアップを作成し、バックアップを表示、削除、または外部ストレージに転送することで管理できます。
AnyTrans は、前回のバックアップ以降に新規または変更されたデータのみをバックアップする増分バックアップを提供し、時間とディスク容量を節約します。 バックアップからファイルを選択して復元することもできます。 AnyTransはバックアップ機能に加えて、カスタム着信音の作成、iCloudファイルの管理、WhatsAppデータの転送、画面ミラーリング/録画などの追加機能を提供します。
iPhone 向け AnyTrans と iMazing バックアップ ソリューションの比較
特徴 | AnyTrans | アイメイジング |
|---|---|---|
バックアップ | 増分バックアップを含む包括的なバックアップ | 独自のバックアップ技術、ワイヤレス、プライベート、自動バックアップ |
データ転送 | デバイスとコンピュータ間で音楽、ビデオ、写真、メッセージなどを転送します | デバイスとコンピュータ間で写真、音楽、メッセージなどを転送します |
iTunesの統合 | iTunes ライブラリを管理し、制限なしで同期します | iTunesライブラリを同期できるようになります |
端末管理 | iCloud ファイル、個人情報、バックアップなどを管理します | iPhone、iPad、iPod のデータを管理する |
自動バックアップ | スケジュールされた自動バックアップ | スケジュールされた自動バックアップ |
ワイヤレスバックアップ | サポートされています | サポートされています |
復元オプション | バックアップからの選択的復元 | はい、サブスクリプションが必要です |
追加機能 | カスタム着信音メーカー、画面ミラーリング、WhatsApp データ転送 | メッセージの迅速な転送、エクスポート、印刷、iPhone ファイル システムへのアクセス |
プラットフォームの互換性 | MacとPC | MacとPC |
ユーザーインターフェース | 直感的なインターフェイス (より優れた UI) | まともなインターフェース |
暗号化 | iTunesバックアップ暗号化技術をサポート | Apple の非常に安全なバックアップ暗号化形式 (AES-256) が完全にサポートされ、推奨されています。 |
テスト中に発生した問題 | いくつかのインスタンスでバックアップの作成に失敗する | iPhone が物理的に Mac に接続されている場合でも、接続済み iPhone エラーが表示される |
手動バックアップ(iPhone)
iCloud データを iPhone に直接バックアップすることはできません。 ただし、Apple はデータをダウンロードしたり、バックアップにサードパーティのアプリを使用したりする方法を提供しています。 iCloud から特定のファイルを iPhone にローカルに保存できます。 たとえば、多くのストレージ容量を占める写真をダウンロードした場合は、それらをデバイスに保存し、iCloud から削除してストレージ容量を解放できます。

iPhone に写真をダウンロードしてローカルに保存する方法

- ステップ 1: iPhone で[設定]を開き、上部にある自分の名前をタップします。
- ステップ 2: 「ICLOUD を使用するアプリ」セクションで「iCloud」を選択します。 写真を選択します。
- ステップ 3: [ダウンロードしてオリジナルを保持] を選択します。
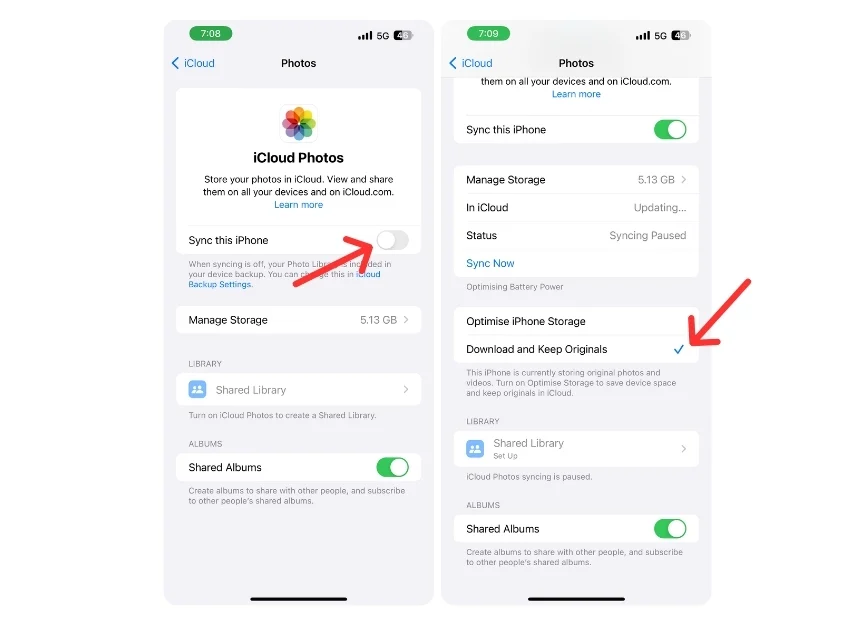
- ステップ 5: iCloud 写真を iPhone に手動でダウンロードすることもできます。 これを行うには、iPhone で任意のブラウザを開き、iCloud.com にアクセスします。
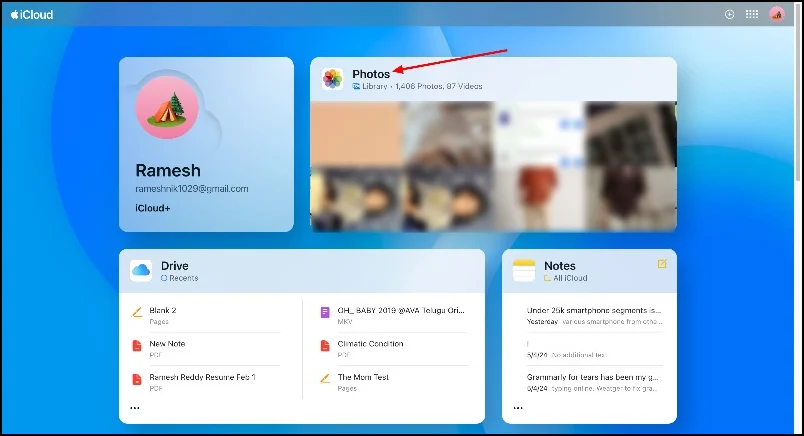
- ステップ 6: [写真] に移動し、 [選択]をクリックします。 デバイスに保存したい写真を選択します。 上部の「ダウンロード」アイコンをクリックします。
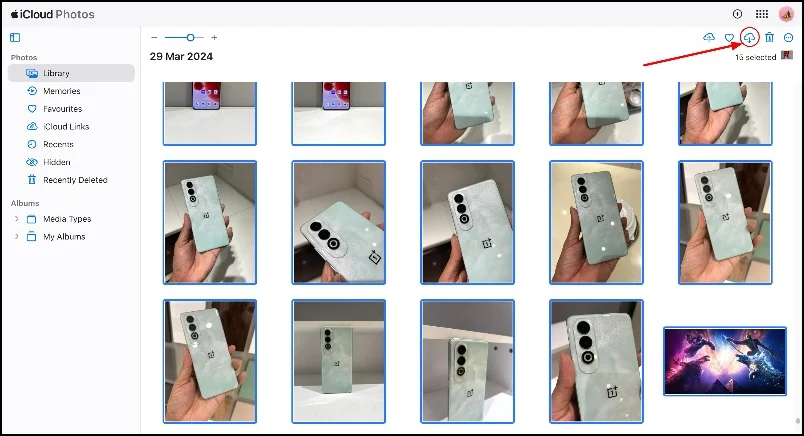
- ステップ 7:スペースを節約するために、iCloud にダウンロードした写真を削除できます。
iPhone のバックアップを iCloud から削除する
iPhone をバックアップした後、iCloud 内の古いバックアップを削除して、クラウド ストレージのスペースを空けることができます。
- ステップ 1: iPhone で設定を開きます
- ステップ 2:プロフィールをクリックして、 「iCloud バックアップ」をタップします
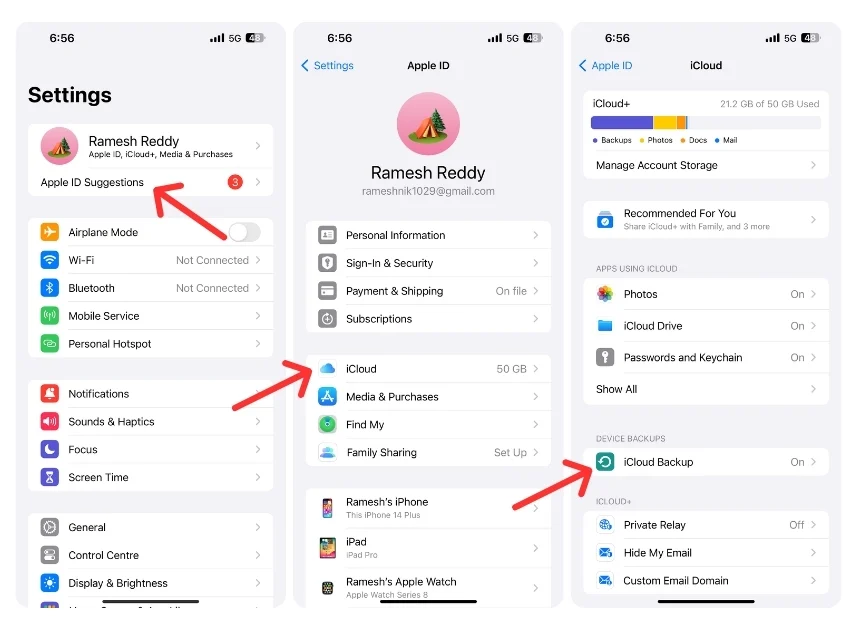
- ステップ 3:下にスクロールして、バックアップを削除するデバイスを選択します。
- ステップ 4: 「オフにしてiCloudから削除」をクリックします。 個々のアプリのバックアップをオフにすることもできます。
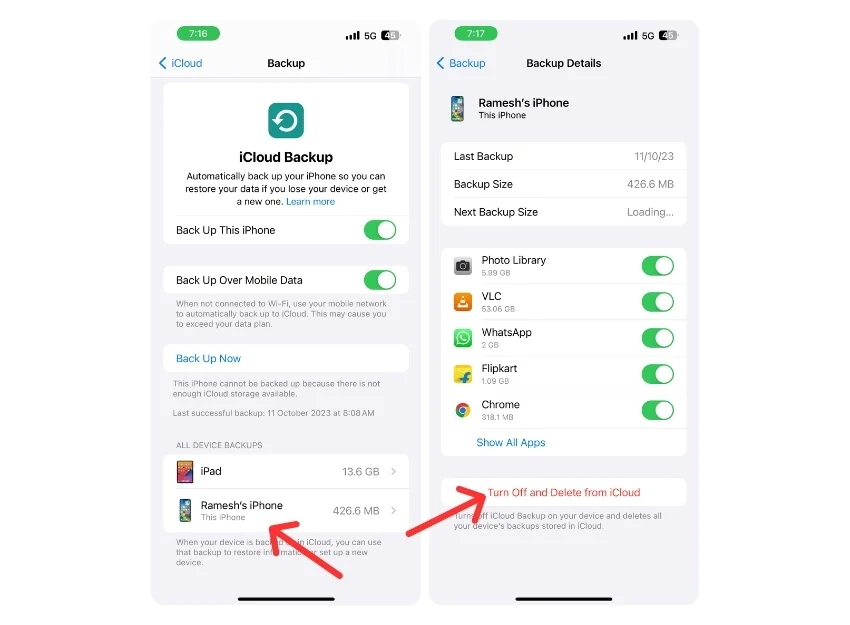
さまざまな方法を使用して iPhone をバックアップする
バックアップ方法 | 主な特長 | バックアップアプローチ | 長所 | 短所 |
|---|---|---|---|---|
ファインダー(Mac) | 完全バックアップ、バックアップファイルの管理、暗号化 | 有線: iPhone を Mac に接続し、Finder を使用してバックアップします | 無料、使いやすい、組み込みツール、暗号化をサポート | Mac が必要、手動プロセス |
iTunes (Windows) | バックアップと復元、暗号化 | 有線: iPhone を PC に接続し、iTunes を使用してバックアップします | 無料で広く使用されており、暗号化をサポートしています | macOS では廃止され、手動プロセス |
Apple デバイス (Windows) | バックアップと復元、使いやすい | 有線: iPhone を PC に接続し、Apple Devices アプリを使用してバックアップします | 無料、Windows 10 以降と統合され、使いやすい | Windows 10以降に限定、手動プロセス |
サードパーティ ソフトウェア (AnyTrans、iMazing) | 選択的バックアップ、ワイヤレスバックアップ、暗号化 | 有線または無線: ソフトウェアを使用してバックアップし、自動無線バックアップをサポートします。 | 高度な機能、選択的バックアップ、ワイヤレス オプション | 購入が必要な場合がある、サードパーティ製ソフトウェアの潜在的なセキュリティリスク |
手動バックアップ(iPhone) | 特定のデータ (写真など) をローカルにダウンロードする | マニュアル:データを選択してiPhoneにダウンロードする | 無料の選択的バックアップ | 時間がかかる、特定のデータ型に限定される |
これらは、iCloud を使用せずに iPhone のバックアップを作成するために使用できる方法です。 最新バージョンの Mac または Windows を使用している場合は、Mac では Finder アプリを、Windows では Apple Devices アプリを使用してバックアップを作成できます。 ただし、これらのソリューションには限界があります。
これらの制限を克服するには、サードパーティのバックアップ ツールを使用できます。 これらは包括的なソリューションを提供しますが、全機能を使用するにはプレミアム バージョンが必要になる場合があります。 写真やその他の種類のデータを iPhone にローカルにアップロードして、iCloud を使用せずにバックアップを作成することもできます。 このガイドがお役に立てば幸いです。 iCloud を使用せずにバックアップを作成するための他の提案がある場合は、コメントで共有してください。
iCloudを使用せずにiPhoneをバックアップする方法に関するFAQ
1. iPhone を外付けハードドライブにバックアップできますか?
Mac の Finder または Windows の iTunes を使用して、iPhone のデータを外付けハードドライブにバックアップできます。 バックアップファイルを作成し、外部ストレージに転送します。 PC にアクセスできない場合は、iCloud から iPhone にデータを直接ダウンロードできます。
2. サードパーティのバックアップ ソリューションは iCloud とどう違うのですか?
Mac および Windows 用のサードパーティ製バックアップ ソリューションは、iPhone をバックアップするための追加機能を提供します。 これらのツールにより、物理的な接続を必要とせずに、選択的なバックアップとワイヤレス データ バックアップが可能になります。 ただし、一部の機能にはプレミアム サブスクリプションが必要な場合があります。
3. iCloud を使用しない場合、どのようなデータがバックアップされますか?
Apple ツールを使用すると、iPhone データの完全なバックアップを作成できます。 サードパーティのソリューションを使用すると、写真、iCloud、通話履歴、アプリデータなどの特定のデータをバックアップできます。
4. セキュリティのために iPhone のバックアップを暗号化するにはどうすればよいですか?
Finder または Apple デバイス アプリを使用してバックアップを作成する場合、データ暗号化をオンにすることができます。 サードパーティ製アプリケーションの場合は、設定から暗号化を有効にする必要がある場合があります。
5. iPhone のバックアップに iCloud と比較して、iTunes または Finder を使用する場合の制限は何ですか?
最大の制限は、データを手動でバックアップする必要があるのに対し、iCloud は設定に応じてデータを自動的にバックアップすることです。
