Windows でイメージ (またはその他のファイル) の名前をバッチで変更する方法
公開: 2021-01-02面倒な画像のバッチ サイズ変更と同様に、複数の画像を一度に簡単にサイズ変更する必要がありますが、画像 (または他のファイル) の名前を変更することは、時間と忍耐を必要とする Windows のもう 1 つの面倒なプロセスです。 画像のサイズ変更や名前の変更などの簡単なタスクを自動化できる macOS の Automator アプリとは異なり、Microsoft は残念ながら Windows オペレーティング システムでそのようなユーティリティを提供していません。 したがって、サードパーティのソフトウェアを使用する必要があります。
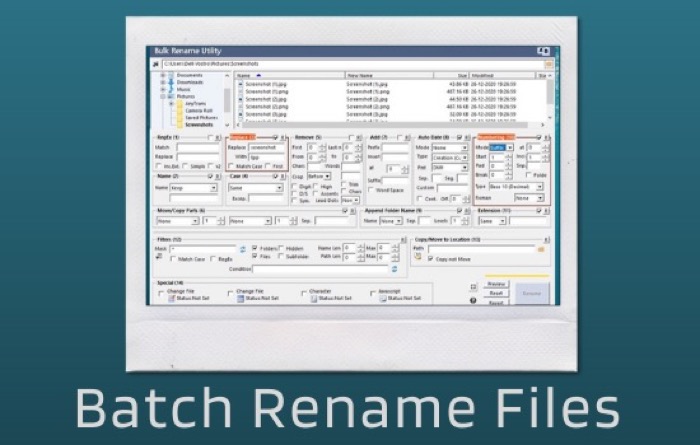
Windows でファイルの名前を変更するネイティブな方法はありますが、機能が制限されており、一部のサードパーティのように十分な制御が提供されません。 したがって、名前変更操作をより詳細に制御する必要がある場合、唯一の方法はサードパーティのツールを使用することです.
したがって、Windows コンピューターで画像 (またはその他のファイル) の名前を一括変更するためにどのツール (および方法) を使用すればよいか迷っている場合は、同じことを行うのに役立つガイドを次に示します。
目次
方法 I – ネイティブな方法 (Windows 10 でのみ動作)
Windows 10 ユーザーの場合、コンピューター上のファイル (または画像) の名前を一括で変更するためのはるかに簡単な方法があります。サードパーティ製のソフトウェアをダウンロードする必要はありません。 この方法にはファイル エクスプローラーが必要で、いくつかの手順を実行するだけです。 名前の変更をすばやく実行したいが、高度な機能を必要としないユーザーに最適です。
エクスプローラーを使用して複数のファイルの名前を変更する手順
私。 エクスプローラーを開き、名前を変更するファイルが含まれているフォルダーに移動します。
ii. ここで、名前を変更する画像を選択し、[名前の変更] ボタンをクリックします。
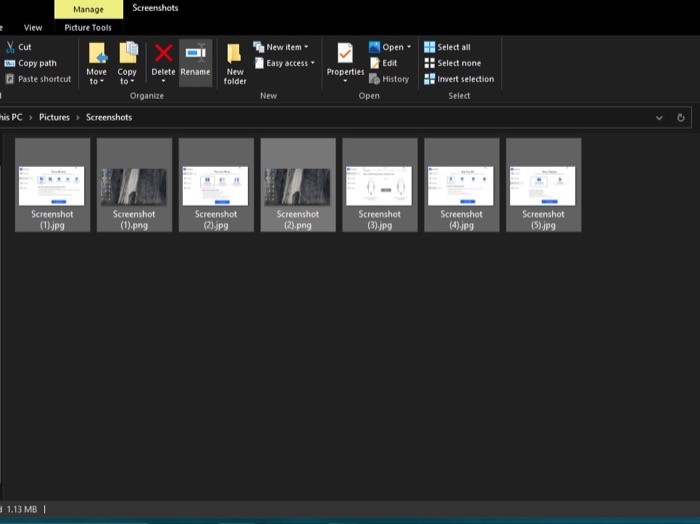
iii. 最後に、ファイルに名前を付けて Enter キーを押します。
それが完了すると、選択したファイルの名前が、指定したファイル名に変更され、その後に一意の ID を与えるためのカウント番号が続きます。 たとえば、すべての画像のデフォルト名として「Trek-2020」を使用した場合、「(1)」「(2)」などのように数字が続きます。 また、拡張子を有効にしている場合は、ファイル名にもファイル拡張子が追加されます。
方法 II – サードパーティ ソフトウェアの使用
ネイティブ メソッドを使用すると、複数のファイルの名前を一度にすばやく簡単に変更でき、基本的な名前変更を行う必要がある場合に便利です。 ただし、名前変更プロセスをより詳細に制御する必要がある場合は、サードパーティのソフトウェアを使用する方が適切なアプローチです。
1.パワートイズ
Windows 10 で機能する別の一括名前変更方法には、PowerToys の使用が含まれます。 初心者向けの PowerToys は、システムの特定の側面をカスタマイズして生産性を最大化するのに役立つ多数のシステム ユーティリティを備えた Microsoft のフリーウェアです。 開始するには、PowerToys をダウンロードします。 完了したら、ソフトウェアを開き、左側のペインから [PowerRename] を選択し、[PowerRename を有効にする] の横にあるボタンを切り替えます。
PowerToys を使用して複数のファイルの名前を変更する手順
私。 名前を変更するファイルがあるフォルダーに移動します。
ii. ここで、名前を変更するファイルを選択し、ファイルを右クリックして、リストから [ PowerRename ] を選択します。
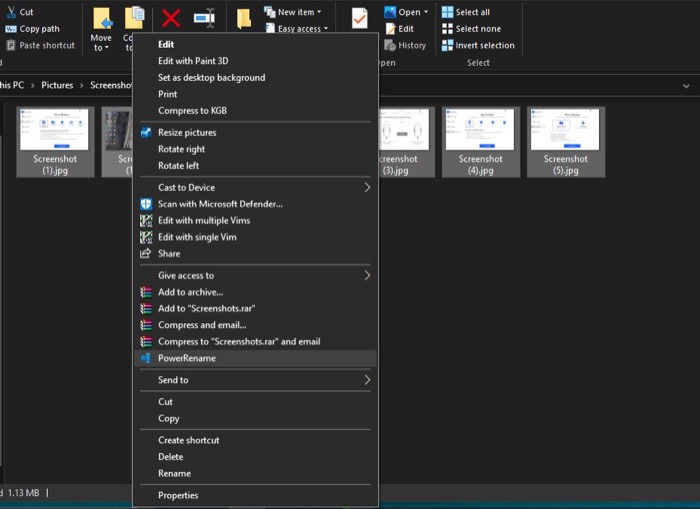
iii. 選択したファイルの名前を変更する条件を入力できる PowerRename ウィンドウが表示されます。 [したがって、たとえば、名前に「スクリーンショット」を含むファイルがある場合は、それを [検索対象] ウィンドウに追加し、[置換先] テキスト ボックスに置換名を入力できます。 ]
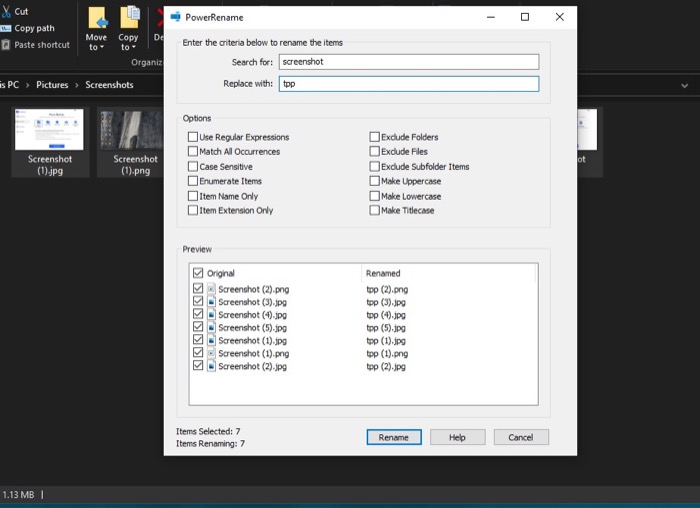
iv。 条件を追加したら、[名前の変更] ボタンをクリックしてファイルの名前を変更します。
ここで、基本的な名前変更を実行する必要がある場合は、上記の手順を説明しました。 ただし、サードパーティの名前変更ソフトウェアを使用する主な目的は、名前変更をより詳細に制御することであるため、PowerRename には、この面で提供されるいくつかの追加オプションがあります。 これらのオプションは PowerRename ウィンドウで見つけることができ、オプションの横にあるチェックボックスをオンにして有効にすることができます。 たとえば、正規表現 (RegEx) などのオプションを使用して、ファイル名検索を複雑にすることができます。 フォルダーを除外: 名前変更の変更をファイルにのみ適用します。 ファイルを除外: 名前の変更をフォルダにのみ適用します。 項目名のみ: ファイル名のみに変更を適用 (名前変更) するなど。

2.一括名前変更ユーティリティ
PowerToy は、その名前が示すように、システムを十分に理解し、コンピューターをさらに活用したいパワー ユーザーを対象としています。 ただし、正規表現のサポート、ケースの選択などのさまざまなオプションを多数提供しているとはいえ、一部のパワー ユーザーが必要とする詳細な制御がまだ欠けています。 そこで、要件に合わせて名前変更プロセスをカスタマイズするための多数のオプションを備えた一括名前変更ユーティリティの出番です。 開始するには、コンピューターに一括名前変更ユーティリティをダウンロードしてインストールします。
一括名前変更ユーティリティを使用して複数のファイルの名前を変更する手順
私。 一括名前変更ユーティリティソフトウェアを開きます。
ii. ここから、検索ボックスの右端にあるファイル アイコンをクリックして、名前を変更するファイルを追加するか、検索ボックスの右下にあるファイル ブラウザを使用してそれらのファイルを見つけることができます。
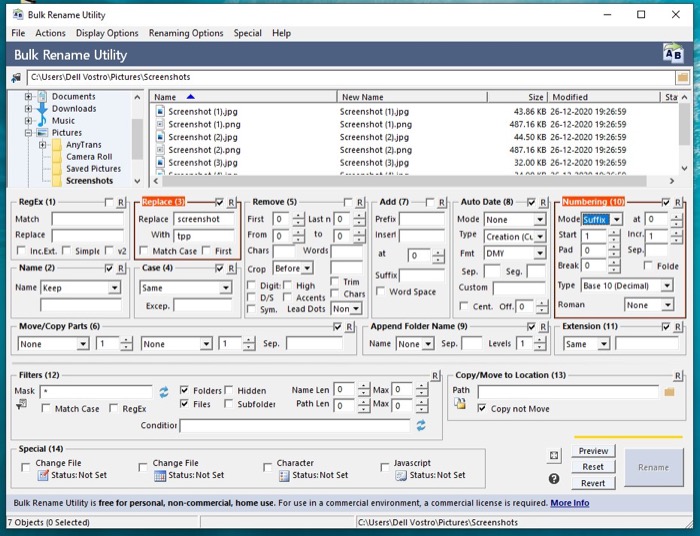
iii. ファイルを選択したら、以下に示すオプションを使用して、自分用の名前変更システムを作成できます。
iv。 条件が指定されたら、右下の [名前の変更] ボタンをクリックして、ファイルの名前変更を開始します。
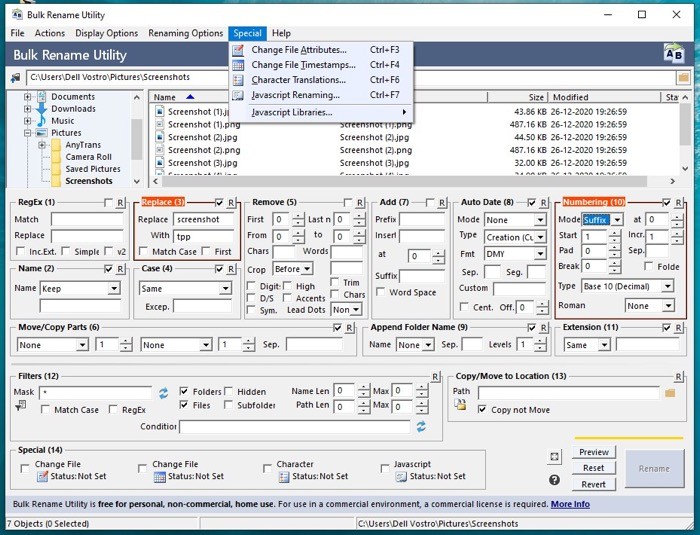
他の利用可能なオプションについて言えば、ファイル名にプレフィックスとサフィックスを追加したり、日付設定を変更したり、カスタム番号を追加したり (基本型のオプションを使用)、拡張子を設定したり、ファイル名からテキストを置換および削除したり、正規表現を使用してファイル名を置換したりできます。他の操作の中で。 さらに、このツールは、ファイル属性の変更、ファイルのタイムスタンプの変更、文字、翻訳、JavaScript の名前変更など、いくつかの特別な機能も提供します。
3.イルファンビュー
IrfanView は、多くの高度な機能を提供する Windows 用の人気のある画像ビューアーです。 このソフトウェアのハイライトの 1 つはバッチ操作です。これにより、画像のサイズを一括で変更したり、画像の名前を一括で一度に効率的に変更したりできます。 したがって、画像の名前をバッチで変更するメソッドが必要な場合は、IrfanView を使用して、提供されるすべての高度なオプションにアクセスできます。 IrfanView をダウンロードして開始します。
IrfanView を使用して複数のファイルの名前を変更する手順
私。 IrfanView を開き、 File > Batch Conversion/Renameに移動します。 [または、 bボタンを押すこともできます。]
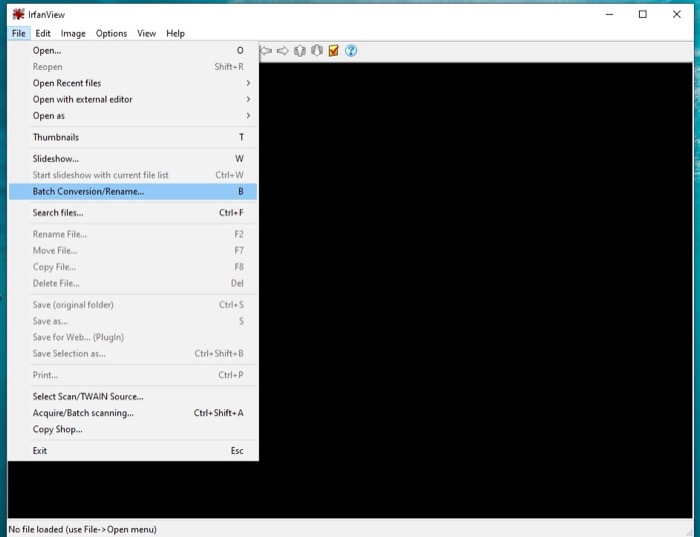
ii. 新しいダイアログ ボックスで、 [名前の一括変更] を選択します。
iii. 次に、右側のブラウザ ウィンドウから、名前を変更するファイルがあるフォルダに移動します。 選択したら、[追加] ボタンをクリックします。
iv。 [バッチ変換設定] の下の [オプション] ボタンをクリックし、名前変更パターンを指定します。 完了したら、[ OK ] をクリックします。
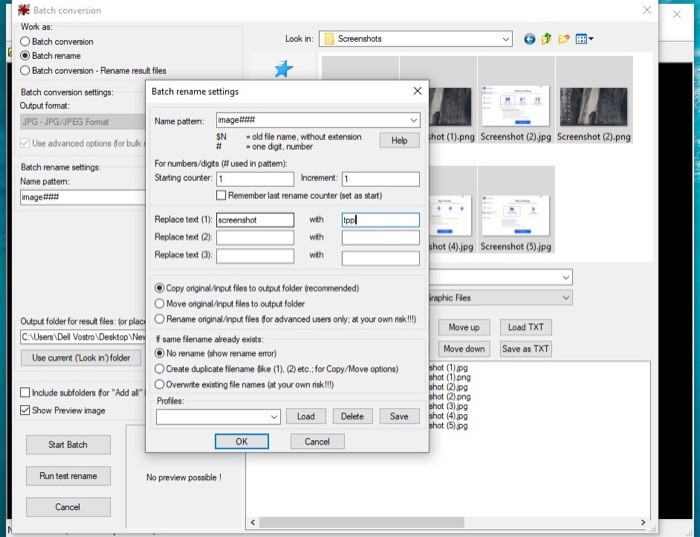
v. 次に、IrfanView のホーム ウィンドウで、出力ディレクトリを選択します。
vi. 最後に、 [バッチの開始] ボタンをクリックして、すべてのファイルの名前を変更します。
IrfanView で使用可能なオプションを理解するために、名前変更パターンを指定するときに、名前のパターンを指定するオプション、カウンター番号をカスタマイズするオプション、ファイル名の既存の部分を置き換えるオプション、複製を作成するかどうかを選択するオプションがあります。など。他のサードパーティ ソフトウェアと比較すると、IrfanView は PowerToys と Bulk Rename Utility の中間に位置します。
これらは、Windows コンピューター上のファイル (または画像) の名前をバッチで効率的に変更するのに役立つ方法の一部です。 したがって、これまで手動ですべてのファイルの名前を変更していた場合は、これらの方法を使用して時間と労力を節約できます。 言うまでもなく、要件に基づいて任意の名前変更方法を選択できます。
