Windowsパワーユーザーになるための最良の方法
公開: 2021-04-14Windows 10で効率的に作業を行いたいですか? その場合は、パワーユーザーであり、管理者用に予約されているタスクを除くすべてのタスクを実行します。 これは、パワーユーザーになることで次のことができることを意味します。
- ローカルユーザーアカウントを作成します。
- パワーユーザーによって作成されたユーザーアカウントを変更します。
- コンピュータに干渉することなく、アプリケーションをインストールして実行します
これ以外にも、パワーユーザーが実行できるさまざまな操作があります。 一部の機能は初心者には洗練されすぎているかもしれませんが、上級ユーザーの生活を楽にする機能もあります。 ここでは、パワーユーザーになり、生産性を向上させるためのヒントとコツを紹介します。
Windowsパワーユーザーのための最高のヒントとコツ
あなたはパワーユーザーであることの利点について知るためにここにいるので、あなたはパワーユーザーメニューについての考えを持っている必要がありますよね? Windows + Xを押すか、[スタート]メニューを右クリックすると表示されるメニューは、[パワーユーザーメニュー]です。
十分な知識チェックができたので、要点を説明しましょう。
1.Godモードを介したWindows設定へのアクセス
Windowsの設定にアクセスするためのコントロールパネルの代替手段を探している場合は、パワーユーザーです。 どうしてそんなことができるのだろうか?
神モードを使用すると、すべてのWindows設定に1か所でアクセスできます。
GodモードまたはWindowsマスターコントロールパネルのショートカットは、オペレーティングシステムのすべてのコントロールパネルのショートカットを作成できるようにする方法です。
使用するには、以下の手順に従ってください。
1.デスクトップの空白の領域を右クリックします。
2.コンテキストメニューから[新規]> [フォルダ]を選択します。
![コンテキストメニューで[新しいフォルダ]を選択します](/uploads/article/6318/uHe33kqwaoaRYIkH.png)
3.名前を–GodModeに変更します。{ED7BA470-8E54-465E-825C-99712043E01C}
4.以下のスクリーンショットに示すように、フォルダがコントロールパネルアイコンに変わります。
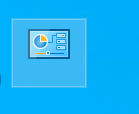
5.フォルダをダブルクリックして、コントロールパネルに移動せずにWindowsの設定にアクセスします。
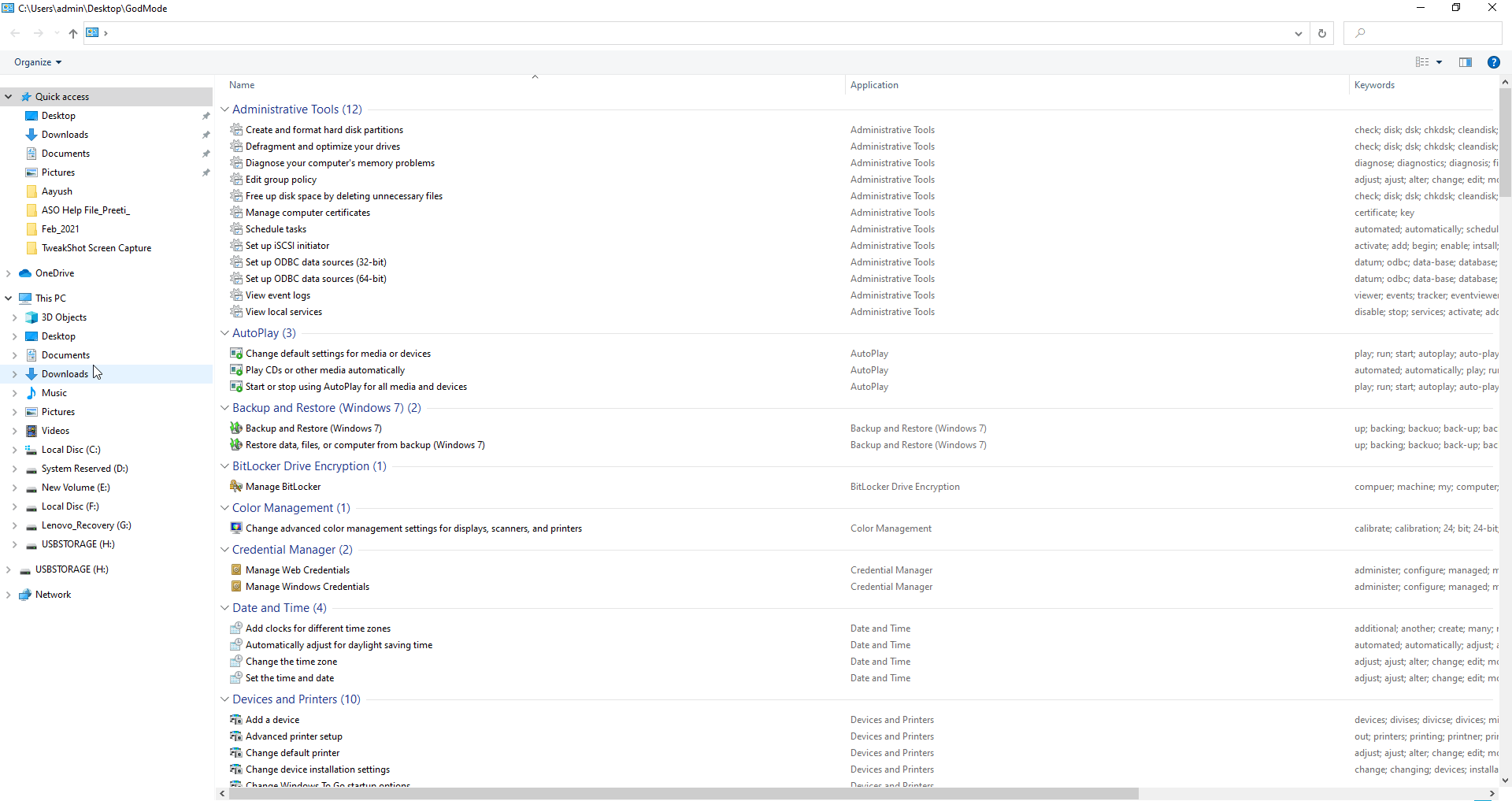
2.実行コマンドを使用する
ユーザーがWindowsの設定にアクセスしてアプリケーションをすばやく開くことができるもう1つの気の利いた効果的なWindowsツールは、[ファイル名を指定して実行]コマンドです。 Windows + Rを押すと、[実行]ウィンドウにアクセスし、任意のコマンドを入力して、必要なアプリを起動またはアクセスできます。
[実行]ウィンドウに入力する短いコマンドは、デバイスマネージャーを開き、コマンドプロンプト、ネットワークプロパティ、Windowsバージョンなどにアクセスするのに役立ちます。 コマンドプロンプトを効果的に使用する方法については、コマンドプロンプトのヒントとコツに関する投稿をご覧ください。
3.Windowsサービスメニューを使用する
サービスは、バックグラウンドで実行され、Windowsのスムーズな機能を支援するプログラムです。 それらに関する情報は、タスクマネージャー(Ctrl + Shift + Esc)> [サービス]タブから取得できます。
ただし、サービスの実行が停止したとき、エラーメッセージが表示されたとき、またはシステムリソースを消費しているサービスを閉じたいときは、Windowsの[サービス]メニューにアクセスすることをお勧めします。
これを行うには、以下の手順に従います。
1. Windows + Rを押して実行ウィンドウを開きます
2.services.msc> OKと入力します
3.これにより、[サービス]ウィンドウが開きます。 ここから、任意のサービスを右クリックして、サービスを開始または停止したり、無効にして自動的に実行したりできます。
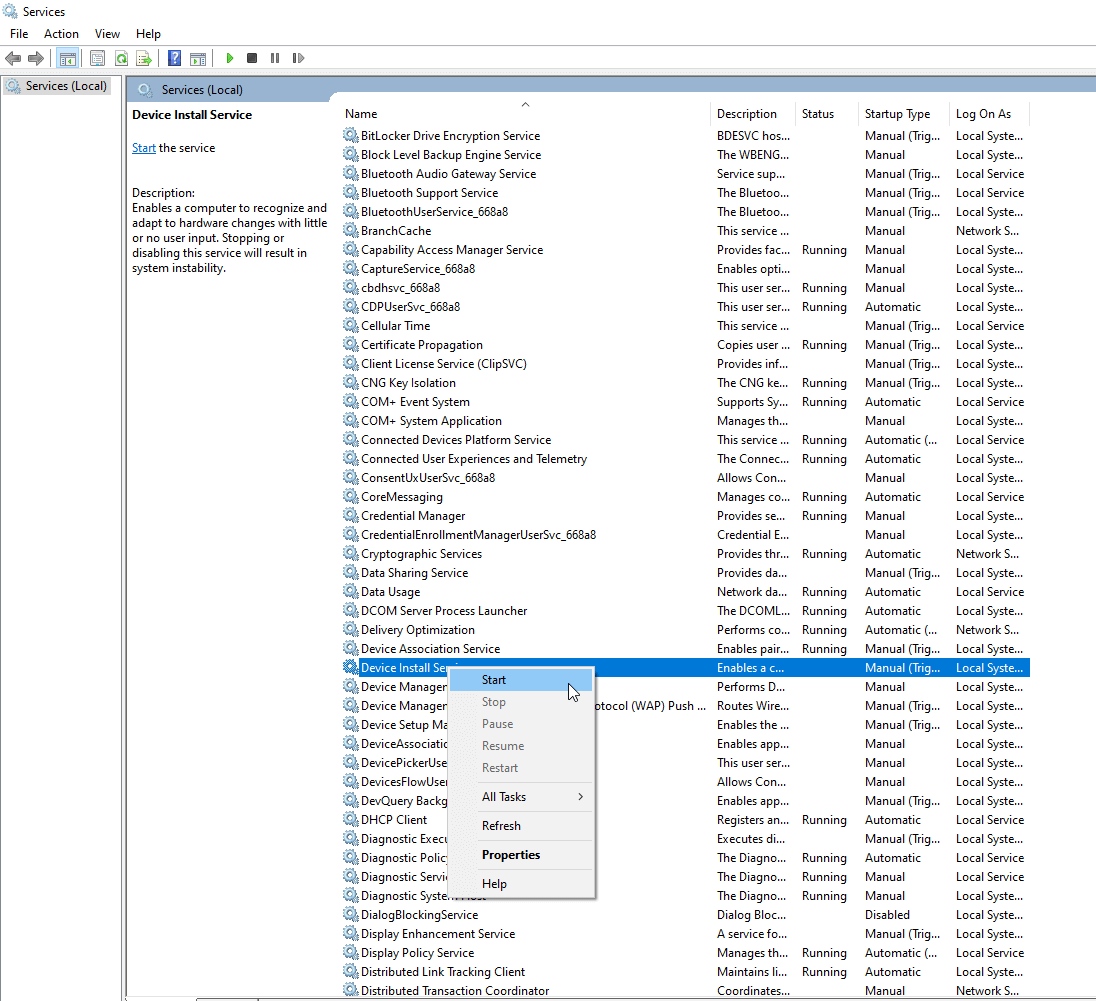
4.このように、パワーユーザーになることで、Windowsサービスにアクセスして管理できます。
4.コマンドプロンプトを透過的にする
コマンドプロンプトをよく使用しますが、バックグラウンドで何が起こっているのかわかりませんか? 心配しないでください。このトリックを使用して、コマンドプロンプトウィンドウを透明にします。 これは、バックグラウンドで何が起こっているかを確認するのに役立ちます。 これを行うには、以下の手順に従います。

1. Windows + Rを押して実行ウィンドウを開きます
2. cmd> Okと入力します
3.実行するコマンドを入力します。 (トリックが機能するかどうかを確認したいだけの場合は、コマンドを入力しないでください)
4. Ctrl + Shiftキーを押しながらマウスをスクロールして、透明度レベルを設定します。
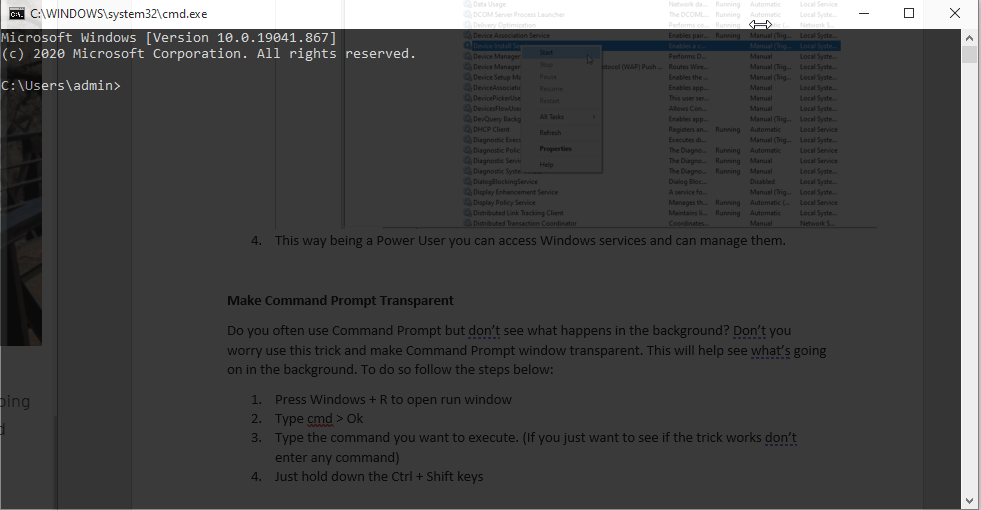
または、Ctrl + Shiftを押し、–キーを使用して同じ効果を得ることができます。
5.コンピュータ管理を開きます
コンピューターの管理インターフェイスを介して、デバイスマネージャー、Windowsサービス、およびディスクの管理にすべて1か所でアクセスします。 これにより、さまざまなユーティリティを開いてさまざまなタスクを実行する必要がなくなります。 さらに、ここから、RAM、ディスク使用量、入力、プロセッサなどのシステムリソース消費量を監視できます。
コンピュータの管理を開くには、次の手順に従います。
1. Windowsの検索バーに「コンピューターの管理」と入力します。
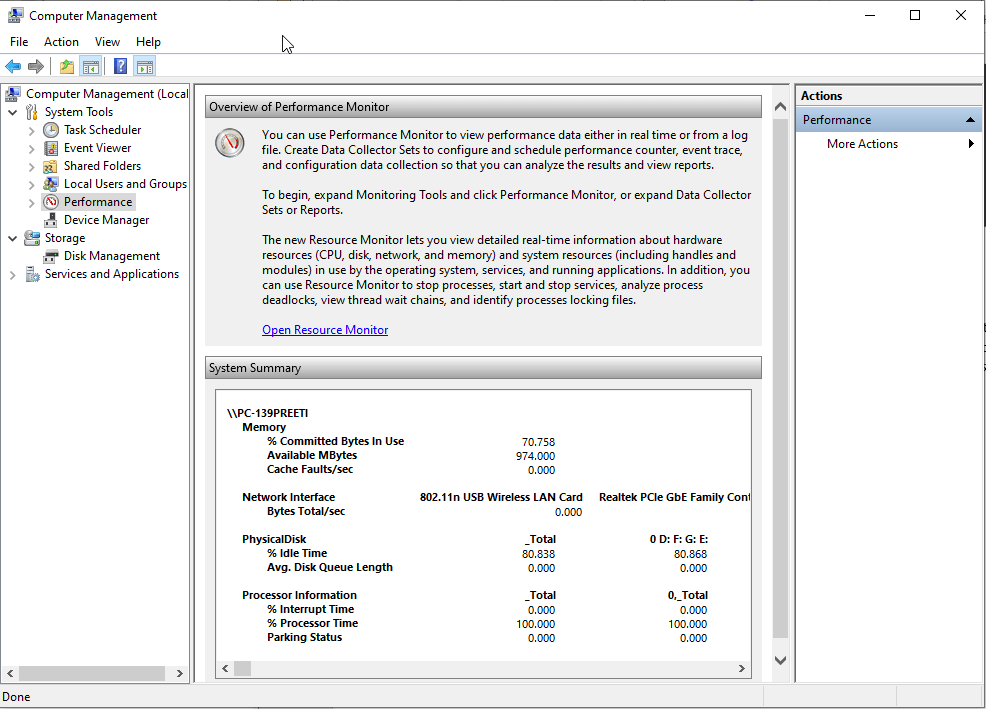
2.次に、左側のペインからさまざまな設定を使用して、さまざまなWindows機能にアクセスします。
3.このようにして、パワーユーザーの1か所ですべてのものにアクセスできます。
6.ボリュームミキサー
古い機能ですが、多くの人がこの機能を見逃しています。 ボリュームミキサーを使用すると、さまざまなアプリケーションの音量を調整したり、音量出力を変更したりできます。
さらに、それを使用すると、音量をミュートすることができます。 ボリュームミキサーを使用するには、次の手順に従います。
1.ボリュームアイコンを右クリックして、[ボリュームミキサーを開く]を選択します。
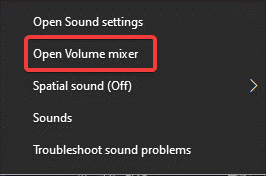
2.音量スライダーを使用して、音量を増減します。 ミュートするには、各アプリケーションの下にある音量アイコンをクリックします。 これにより、特定のアプリケーションの音声がミュートされます。
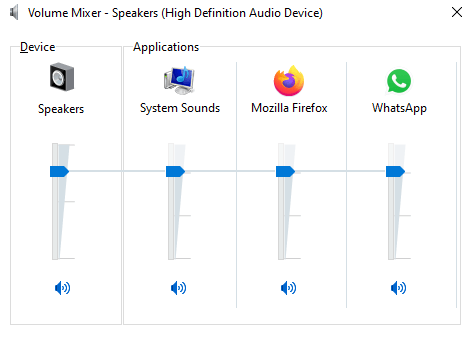
このようにパワーユーザーであるため、さまざまなアプリケーションの音量を調整できます。
7.起動時にお気に入りのプログラムを実行します
ウイルス対策などのアプリケーションは、自動的にスタートアップに追加されます。 ただし、起動時に自動的に実行したい特定のアプリケーションがある場合は、以下の手順に従ってください。
これに加えて、以下で説明する手順を使用してスクリプトを実行します。
先に進む前に、[非表示のフォルダとファイルを表示する]オプションが有効になっていることを確認してください。
[ファイルエクスプローラー]> [表示]タブを開き、[表示/非表示]の下の[非表示アイテム]の横にあるチェックボックスをオンにします。
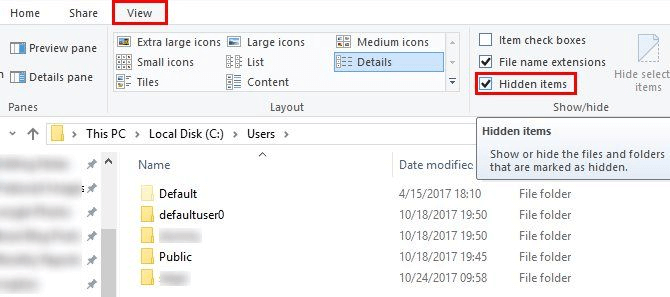
次に、手順に従ってアプリケーションを追加し、スタートアップで実行します。
1.ファイルエクスプローラーを開き、– C:\Users\YourUsername\AppData\Roaming\Microsoft\Windows\Start Menu\Programs\Startupに移動します。
2.起動時に実行するプログラムのショートカットをコピーして貼り付けます。
3.システムを再起動し、追加したアプリケーションを起動時に実行します。
Windowsパワーユーザーになる
これらの簡単な手順を使用して、パワーユーザーになり、Windows 10を最大限に活用できます。また、Windowsでの日常の作業を簡単にし、Windowsエクスペリエンスを向上させることができます。
記事を楽しんでいただければ幸いです。コメントセクションでご意見やフィードバックをお寄せください。
推奨読書:
- Windowsユーザープロファイルを別のWindows10PCに移動する方法
- 一時ファイルとフォルダを削除してディスク容量を解放する– Windows 10
- パフォーマンスを向上させ、問題を解決するためにWindows 10PCを再起動する方法
