2022 年の Mac 用ベスト クリップボード マネージャー 8 選
公開: 2022-01-11すべての主要なデスクトップ オペレーティング システムは、限られたクリップボード管理機能を提供します。 たとえば、macOS を使用している場合、システムの組み込みのクリップボード マネージャーは 1 つのバッファーのみを使用します。つまり、一度にコピーできるテキスト スニペットは 1 つだけです。
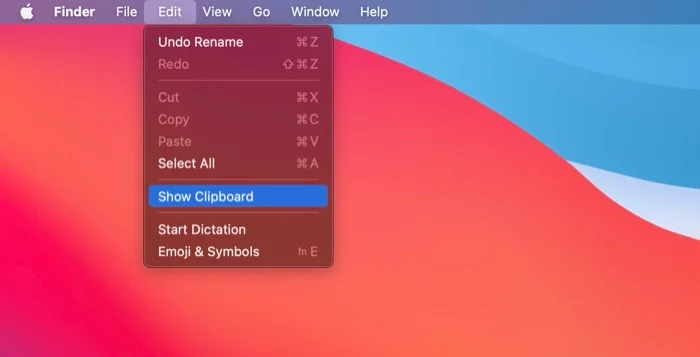
ほとんどの Mac ユーザーはこの制限されたクリップボード機能を気にしませんが、ワークフローでアプリ間で大量のテキストをコピーして貼り付ける必要がある場合、これは非常に退屈な作業になります。
ここでサードパーティのクリップボード マネージャーの出番です。優れたサードパーティのクリップボード マネージャーは複数のバッファーをサポートしており、複数のテキスト スニペットを (さまざまな形式で) コピーできるため、必要なときに必要なときにアクセスできます。
Mac でのクリップボード管理を改善し、ワークフローを高速化するために使用できる、Mac 用の最高のクリップボード マネージャーのおすすめを以下に示します。
目次
1. 貼り付け – クリップボード マネージャー
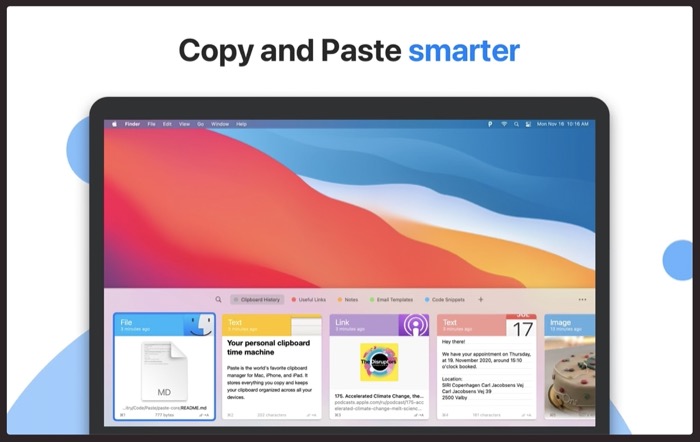
Paste は、Mac 用の最も人気のあるクリップボード マネージャーの 1 つです。 コピーしたものはすべて Mac、iPhone、iPad に保存できるので、いつでも見つけることができます。 貼り付けクリップボード マネージャーでコピーできるものには、テキスト、リンク、画像、ファイルなどがあります。
貼り付けを使用すると、コピーしたすべてのコンテンツがアプリに残り、簡単な検索で簡単に見つけることができます。 さらに、貼り付けを使用すると、ピンを使用してコピーしたコンテンツを分類し、すべてを整理できます。 さらに、フォーマットせずにコンテンツを貼り付けたり、コピーした複数のアイテムを同時に選択して貼り付けたり、ルールを設定してコンテンツを簡単に貼り付けたりすることもできます。
Paste の最も優れた機能の 1 つは、iCloud 同期です。これにより、すべてのデータが iCloud アカウントに同期されます。 そうすれば、すべてのクリップボード クリッピングがすべてのデバイス間で同期されるため、異なるデバイス間でアイテムをコピー アンド ペーストするためのユニバーサル クリップボードに変えることができます。
無料 (14 日間の無料トライアル)、有料 (月額 $1.99)
貼り付けをダウンロード – クリップボード マネージャー
2. CopyClip – クリップボード履歴
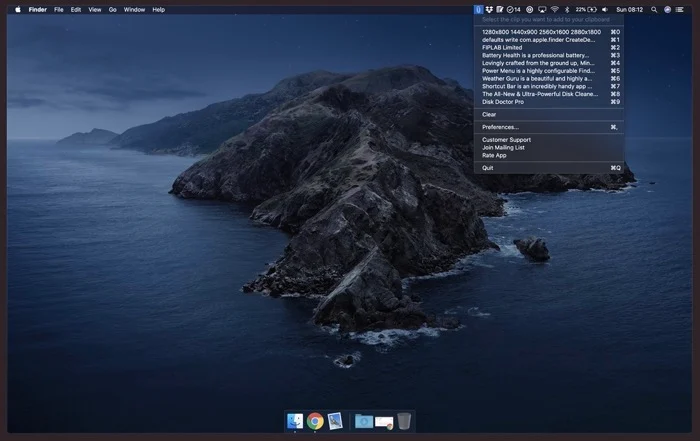
CopyClip は、Mac 用の最もシンプルなクリップボード アプリです。 macOS のメニュー バーから実行され、非常にシンプルなインターフェイスを備えているため、最小限のクリップボード管理機能だけが必要な人にとっては完璧なクリップボード マネージャーです。
メニュー バー アプリであるということは、CopyClip がコピー/カットしたすべてのコンテンツをメニュー バーに表示することを意味し、Mac のどこからでもアクセスできます。
追加機能について言えば、CopyClip では、記憶するクリッピングの数を選択できます。 さらに、コンテンツを記録したくないアプリを除外することもできます。これにより、アプリがパスワードなどの機密情報を記録するのを防ぐことができます.
無料
CopyClip をダウンロード – クリップボード履歴
3. コピーする (クリップボード マネージャー)
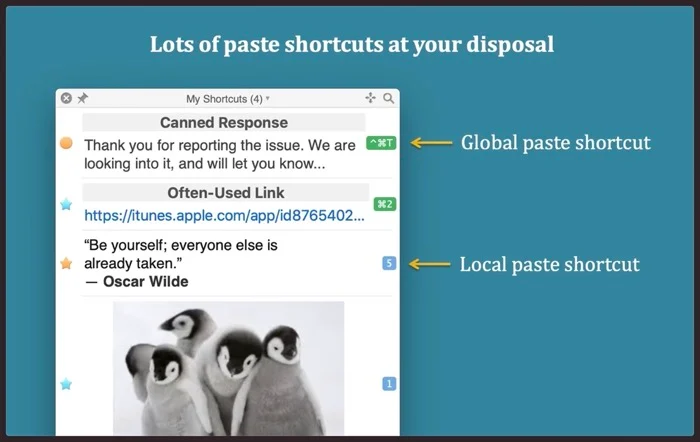
Copy 'Em は、多数の高度な機能を備えた Mac 用の強力なクリップボード マネージャーです。 これを使用すると、テキスト、画像、ファイルから、HTML、コード スニペット、PDF、その他いくつかの独自のファイル形式まで、あらゆるものをコピー/カットできます。
基本的な機能に加えて、Copy 'Em ではアイテムをバッチでコピー アンド ペーストして、アプリ間の切り替えを最小限に抑え、スクリーンショットをキャプチャしてデータを収集し、お気に入りのクリップボード エントリを永続的に保存し、頻繁に使用するスニペットをキーボード ショートカットで貼り付けることができます。
さらに、コピーしたアイテムをリストに整理し、並べ替えてラベルを付け、すばやく検索することもできます。 同様に、iPhone、iPad、および Mac 間でコンテンツを同期するオプションもあり、デバイス間でコンテンツをすばやく貼り付けることができます. 最後に、コンテンツをコピーしたくないアプリがある場合は、他のいくつかのクリップボード マネージャーと同様に、それらを無視リストに追加できます。
有料 ($14.99)
Copy 'Em (Clipboard Manager) をダウンロード
4. フライカット (クリップボード マネージャー)
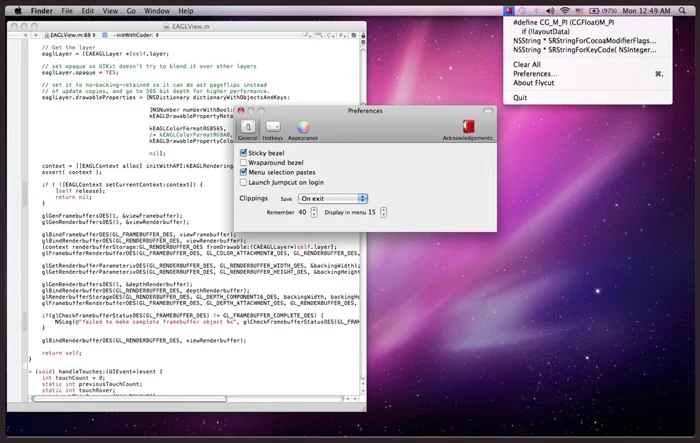
Flycut は、開発者を対象とした Mac 用の無料のクリップボード マネージャーです。 これは、オープン ソースのクリップボード マネージャーである Jumpcut に基づいていますが、いくつかの追加機能があります。
CopyClip と同様に、Flycut もメニュー バーに常駐し、保存したすべてのクリッピングにアクセスできます。 さらに、保存できるクリッピングの最大数、保存されたクリッピングが終了時にどうなるか、ホットキーなど、特定の設定を微調整するオプションもあります。
無料
Flycut (クリップボード マネージャー) をダウンロード
5. CopyLess 2 – クリップボード マネージャー
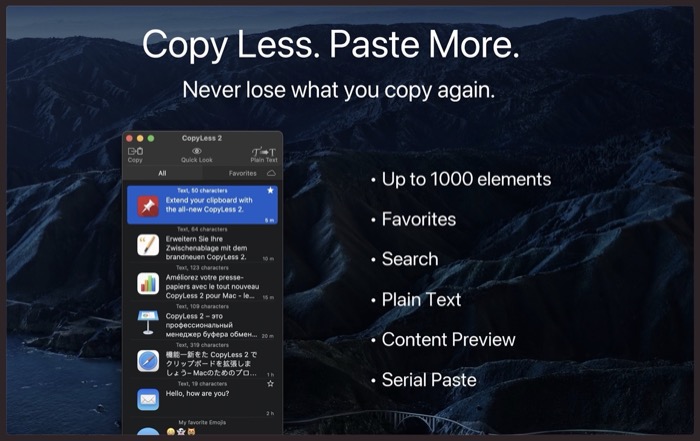
CopyLess 2 は、CopyLess クリップボード マネージャーの再設計とオーバーホールです。 さまざまなアプリ間でコピー/カットしたクリッピングを最大 1000 個保存できるため、必要に応じてそれらにアクセスして他のアプリに貼り付けることができます。
すべてのコンテンツはディスクに保存されるため、再起動後でもアクセスできます。 保存した切り抜きを見つけて保存しやすくするために、CopyLess 2 ではそれらにラベルを付けてお気に入りとしてマークすることができます。 また、アプリ名、コンテンツ、またはカスタム タイトルでクリッピングを検索するオプションも用意されており、これも非常に便利です。

さらに、CopyLess 2 を使用してすべてのデバイスでアクセスできるようにクリッピングを iCloud に同期することを選択したり、事前定義されたショートカットを作成して複数のアイテムを一度に即座に貼り付けたり、貼り付ける前にテキスト クリッピングからフォーマットを自動的に削除したりすることができます。
無料、有料 ($6.99)
CopyLess 2 – クリップボード マネージャーをダウンロード
6.ペーストボックス
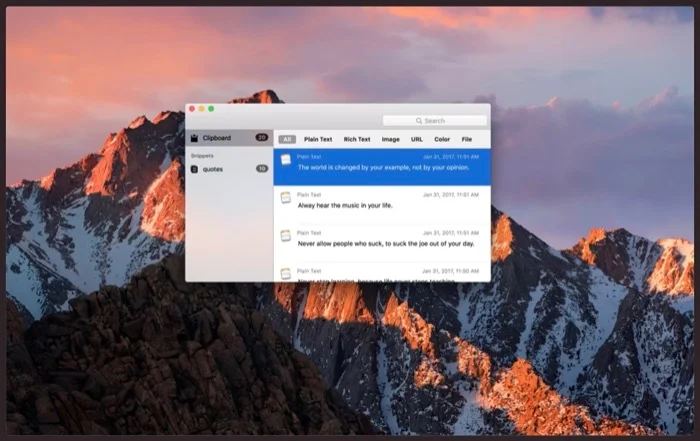
PasteBox は、Mac 用のもう 1 つの軽量 (ただし機能豊富な) スニッパーおよびクリップボード マネージャーです。 テキストや写真から Web ページに至るまで、さまざまな種類のデータを簡単にコピーし、必要に応じて管理できるようにすることで、コピーと貼り付けのワークフローを合理化するのに役立ちます。
PasteBox でコピーされたアイテムにアクセスするのも非常に簡単です。キーボード ショートカットを押してクリップボード マネージャーを呼び出すだけです。その後、クリップボード アイテムを選択するだけで、それらを自動的に貼り付けることができます。 同様に、組み込みのスニペット マネージャーを使用して、すべてのスニペットを 1 か所で効率的に整理および管理することもできます。
その上、PasteBox は、永続的な履歴、データのコピーを防ぐためにアプリを除外するオプション、スニペットのインポート/エクスポート、キーボード ショートカットを使用してクリップボードのコンテンツを貼り付ける機能など、他の多くの機能を提供します。
有料 ($5.99)
PasteBox をダウンロード
7.エニーバッファ
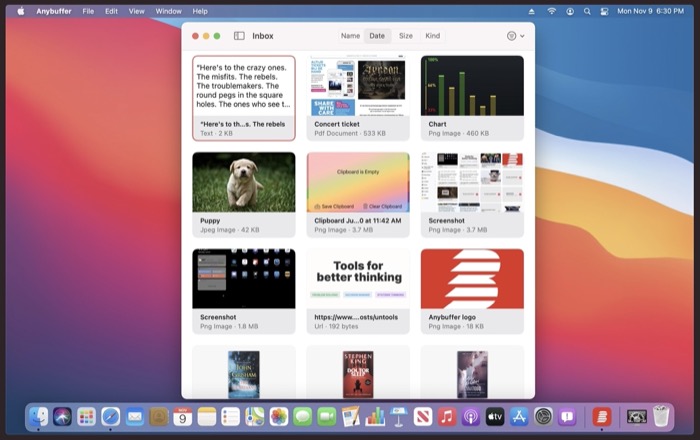
Anybuffer は、単なるクリップボード マネージャーではありません。本質的には、プレーン テキスト、ドキュメント、リンクから画像やビデオまで、あらゆるものを保存および整理できるモノ オーガナイザーであり、それらのいずれにもアクセスできなくなることはありません。
コピーしたものはすべて iCloud アカウントに同期され、その後、他のすべての Apple デバイス間で同期されます。 これにより、デバイス間でテキストを簡単にコピーして貼り付けることができます。
さらに、Anybuffer には強力な検索機能もあり、保存したクリッピングやスマート シェルフをすばやく見つけることができるため、すべてを整理してどこからでもアクセスできます。
無料、有料 (月額 $9.99 まで)
Anybuffer をダウンロード
8. マッシー
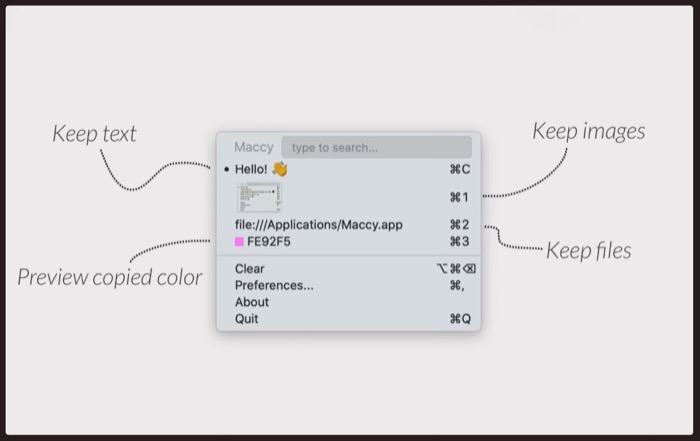
Maccy は、オープン ソースの軽量な Mac クリップボード マネージャーです。 コピー履歴を手元に置いておくため、使用したいものを選択して、さまざまなアプリやサービスに貼り付けることができます.
Maccy では、ほとんどの操作でキーボード ショートカットを使用しているため、使用するクリッピングをすばやく簡単に選択できます。 それだけではありませんが、クリッピングを (書式設定の有無にかかわらず) 貼り付けたり、頻繁に必要な項目をピン留めしたり、キーボード ショートカットを使用して履歴を一度に消去したりすることもできます。
他のいくつかのクリップボード マネージャーと同様に、Maccy では特定のアプリを記録から除外することもできるため、パスワードやその他の機密情報が記録されないので安心できます。
有料 ($9.99)
Anybuffer をダウンロード
クリップボード マネージャーを使用して Mac でコンテンツを効率的にコピー アンド ペーストする
アプリ間でコンテンツをコピー アンド ペーストできることは、非常に便利な機能です。 必要な場所で同じコンテンツを使用するのに役立ち、手動で何度も入力する必要がなくなります。
このリストの Mac クリップボード マネージャーを使用すると、以前にコピーしたデータが失われることを心配することなく、Mac 上のさまざまなアプリ間で複数のデータを一度に切り取り、コピー、および貼り付けることができるはずです。 さらに、ワークフローを合理化して生産性を向上させます。
Mac 用クリップボード アプリに関するよくある質問
2. Mac 用の最高の無料クリップボード マネージャー?
Paste は Mac 用の最も機能豊富なクリップボード マネージャーですが、14 日間の試用版しか付属していません。 Mac 用の最高の無料クリップボード マネージャーをお探しの場合は、CopyClip をチェックしてください。 macOS のメニュー バーから実行され、非常にシンプルなインターフェイスを備えているため、最小限のクリップボード管理機能だけが必要な人にとっては完璧なクリップボード マネージャーになります。
3. Mac にはクリップボードの履歴がありますか?
macOS ではクリップボードが 1 つしか内蔵されておらず、最後にコピーしたものだけを貼り付けることができます。 クリップボード履歴は macOS には存在しません。 ここで便利なのがクリップボード マネージャー アプリです。 この記事では、クリップボード履歴をサポートする最高のクリップボード マネージャー アプリをリストしました。
4. Mac でクリップボードにアクセスするにはどうすればよいですか?
Mac ユーザーは、クリップボード機能なしでは生活できません。 MacBook でコピー アンド ペーストする場合、この macOS プログラムを使用して画像とテキストを場所間で転送できます。
どの Mac でも、クリップボードは Finder アプリから見つけることができます。 作業中にコンピュータのバックグラウンドで実行されます。
- ファインダーを起動します。
- 上部のメニューから [編集] を選択します。
- [クリップボードを表示] を選択します。
5. Mac でクリップボードをクリアするにはどうすればよいですか?
クリップボードを直接削除することはできません。
MacBook または iPhone でクリップボードをクリアするには、スペースバー文字をコピーするのが最も簡単な方法です。 説明する:
- メッセージ アプリを開きます。
- 作成ボックスにカーソルを置きます。
- スペースバーを押します。
- 作成したスペースを長押しして、すべて選択します。
- テキストをコピーします。
これにより、以前のコンテンツが置き換えられ、空白がクリップボードに追加されます。
