Windows 10 向けの最高の無料 PDF エディター [2020]
公開: 2019-04-04![Windows 10 向けの最高の無料 PDF エディター [2020]](/uploads/article/14742/5IUpwFH0f7dl3A0P.jpg)
Windows 10 ユーザーが気に入る無料の PDF エディターをお探しですか? 特に完全に機能するソフトウェアを必要とする場合、フリー ソフトウェアを見つけることがどれほど大きな課題であるかを私たちは知っています。 深い価値のあるものを見つけるのは確かに難しいですが、私たちが用意したこのリストの基本的な基準の 1 つは、このWindows 10 用の最高の無料 PDF エディターが、平均的なユーザーにとって何らかの価値をもたらすのに十分な機能を提供しているかということです。 その観点から、あなたの好みに合ったものをかなり見つけることができるでしょう。 それでは、早速本題に入りましょう。
1. TechJunkie の無料 PDF ツール
安全で無料のオンライン PDF ツール。 登録は必要ありません
私たちは、有料ツールと無料ツールの両方からのさまざまな煩わしさや制限に対処した後、独自のツールスイートを開発しました。 現時点では、私たちが利用できるようにしたツールの範囲は限られていますが、以下のようなさまざまな機能をカバーしています。
- PDFファイルサイズを圧縮する
- PDF からパスワードを削除する
- WordからPDFへ
- WebページをPDFに変換
ツールの操作は非常に簡単です。 アップロードし、選択したプロセスが完了するのを確認し、編集した PDF をダウンロードします。
TechJunkie ツールを試してみる
2.PDFエスケープ
試用版とプレミアムデスクトップ版を備えたオンライン PDF エディター
- 画像や動画も追加可能
- フォームがサポートされています
- 無料なのはオンライン版のみです。 無料ダウンロードは機能が制限された試用版です
Windows 10 用の無料 PDF エディターである PDFescape は、オンライン バージョンで通常の基本機能を提供します。 無料でダウンロードできるデスクトップ バージョンはプレミアム デスクトップ アプリの試用版ですが、オンライン バージョンはほとんどの PDF 編集ニーズに対応できます。
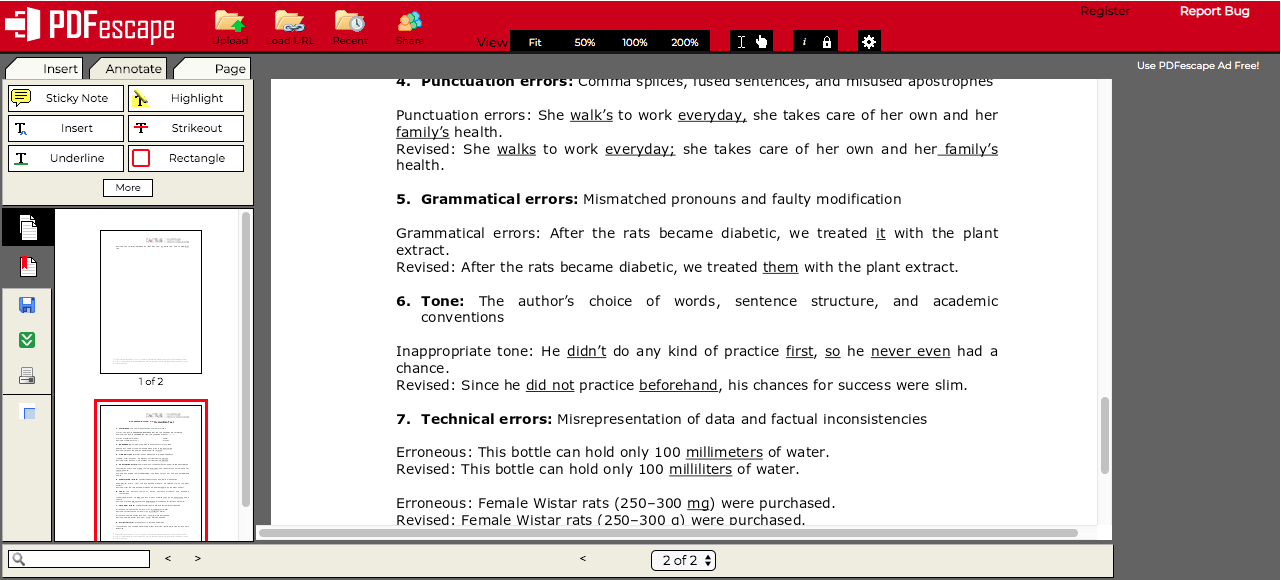
PDF ドキュメント内のテキストを編集することはできませんが、既存のテキストをマスクするホワイトアウト ツールがあります。 その後、Text 関数を使用して上書きできます。 画像、リンク、フォーム フィールドを追加することもでき、注釈ツールは非常に包括的です。キャレット注釈 (^) の挿入、付箋の追加、長方形ボックスの追加、取り消し線、ハイライト、下線などです。
このツールの優れた機能の 1 つは、PDF にフォーム フィールドを作成できることです。 これは、無料の PDF エディターが一般的に提供するものではありません。 また、回転、並べ替え、切り抜き、追加、削除などの限定されたページ管理ツールもいくつかあります。
完了したら、編集した PDF を保存してダウンロードするだけです。
PDFescapeを試してみる
3.Smallpdf
基本的な PDF 編集のためのオンライン ツール
- ほとんどの一般的なタスクに適したシンプルな編集ツール
- 標準の注釈ツールはありません
- ホームページで利用できる他のオンライン ツールもいくつかあります
Smallpdf は、無料でオンラインで利用できる Windows 10 用の PDF エディターであり、基本的な PDF 編集のニーズをすべてカバーします。 ホーム ページにはさまざまなモジュールが含まれており、PDF の編集もその 1 つです。 レイアウトは非常にきれいで、PDF をアップロードすると、テキストの追加、画像の追加、図形の追加、描画の 4 つのオプションのみが表示されます。
他のほとんどの無料オンライン ツールと同様、既存のテキストを編集することはできません。 ただし、その上に白いボックスを描画すると、その上に新しいテキストを追加できます。 ただし、フォントには制限があるため、完全に一致しない場合があります。 フォント サイズも、動的にサイズ変更可能ではなく固定されています。

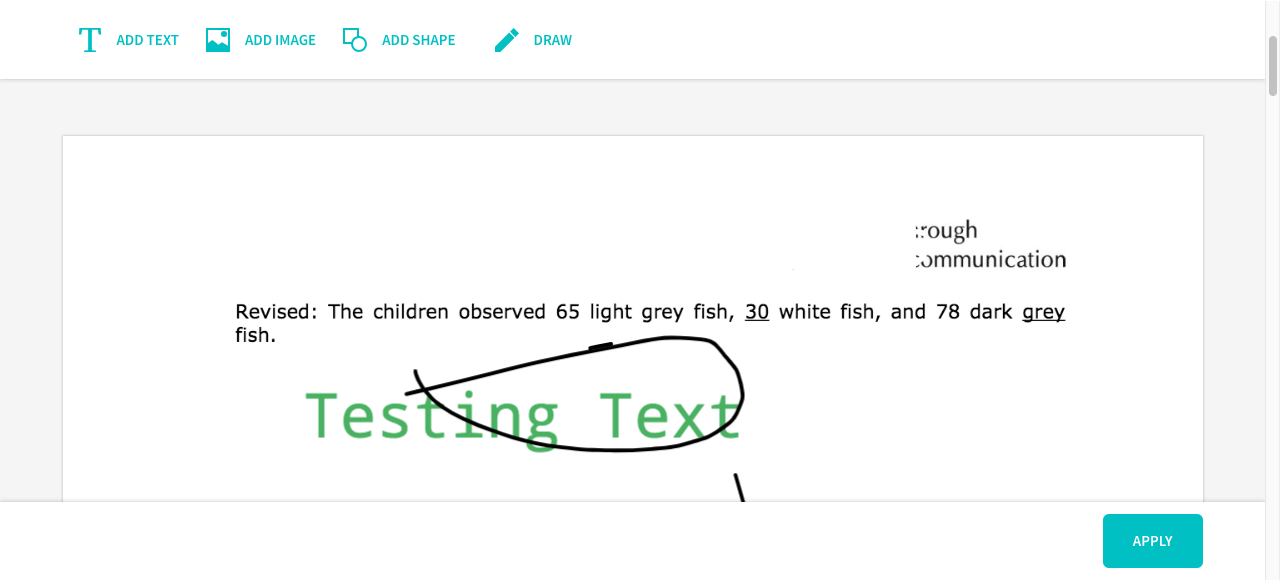
欠点の 1 つは、強調表示、下線、コメントなどの注釈ツールがないことです。 ほとんどの PDF エディターにはレビュー ツールもありますが、ここでは当てはまりません。 これは、PDF エディター (Windows 10) に関しては、無料であるということは制限があることを意味するという事実を繰り返しているようです。
完了したら、「適用」ボタンをクリックすると、編集したファイルをダウンロードするように求められます。
Smallpdf を試す
4. セジャ
時間ベースの無料 PDF エディター
- 既存のテキストを編集 – 無料のオンライン サービスとしては珍しい
- フォーム (入力および作成) をサポート
- テキスト要素の検索と置換機能
Sedja は無料でオンラインですが、ユーザーに独自の特典を提供します。ドキュメントは最大 5 時間しか作業できず、その後はサーバーから自動的に削除されます。 これはサーバースペースを節約し、サービスを無料で維持する持続可能な方法であり、セキュリティを強化するためにデスクトップバージョンを提供します。
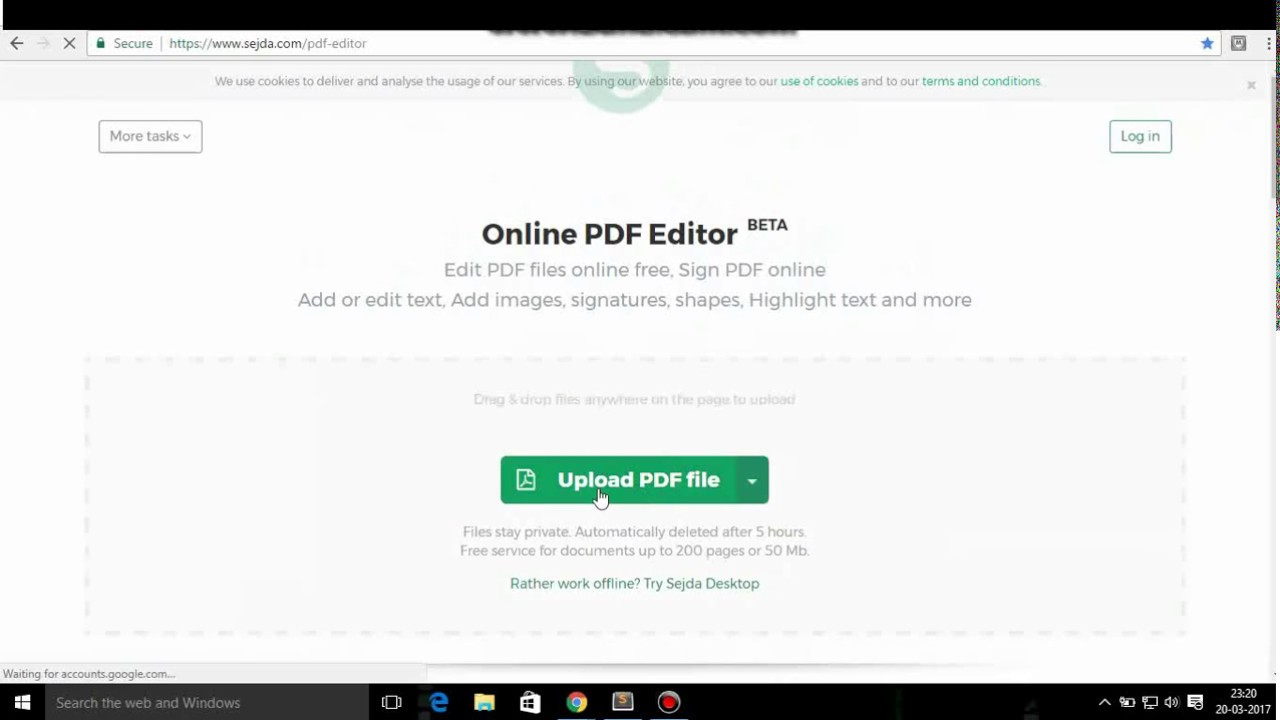
Sedja は、既存のテキストを白塗りして上書きする代わりに編集できる数少ない無料のオンライン PDF エディターの 1 つですが、白抜きオプションもあります。 フォーム入力とフォーム作成の両方がサポートされており、多くの色のオプションを提供する注釈ツールの基本スイートがあります。 複数回使用される単語やフレーズを変更するのに最適な、便利な検索と置換機能もあります。
エディターは使いやすく、非常にスムーズなインターフェイスを備えた非常に直感的です。 ドキュメントをアップロードするか、インターフェイスにドラッグ アンド ドロップするだけで編集を完了し、[適用] をクリックしてファイルを保存します。 制限は 50MB または 200 ページで、1 時間あたり 3 つのタスクしか実行できないという欠点があります。 ただし、大量の作業や非常に大規模なドキュメント以外の場合には、これで十分です。いずれにせよ、有料オプションの方が良いでしょう。
セジャを試してみる
5.ニトロプロ
制限なしの 14 日間の無料トライアル
- 購入せずにプレミアム機能を試すのに最適
- 無料試用期間中はすべての機能が利用可能
- Windows 10 で最も人気のある PDF エディターの 1 つ
Nitro Pro の試用版には、2 週間という期間を除いて、いかなる制限もありません。 その間、編集を含むあらゆる面で完全な機能を利用できます。 ただし、試用期間を過ぎると、同社が「試用期限切れ」と呼ぶものになる。
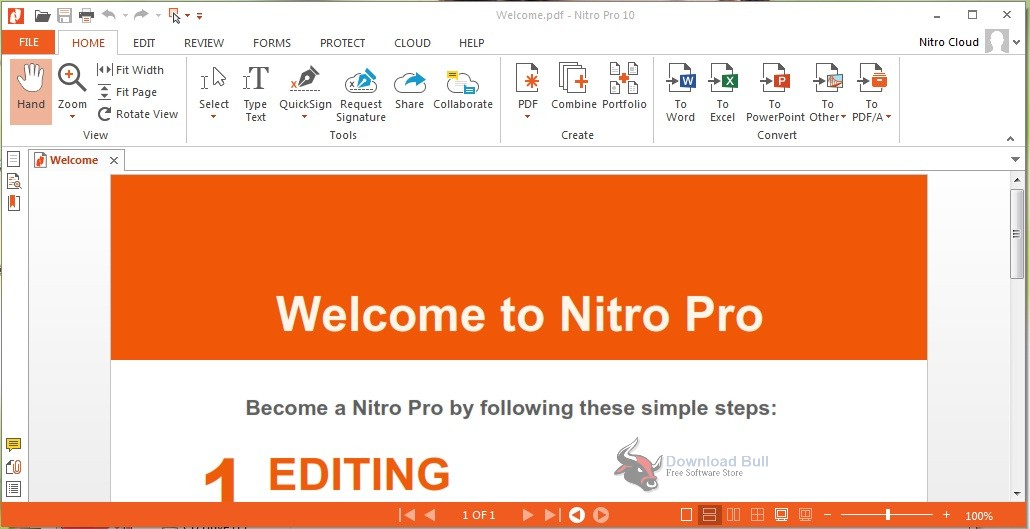
試用期間中は、作成、編集、フォーム、注釈、変換、電子署名、その他のツールの完全なスイートを利用できます。 Nitro Pro での編集は簡単で、ドキュメントやページ全体を台無しにすることなくレイアウトを変更 (テキスト、画像などを追加) する場合は非常に正確です。
唯一の問題は、「期限切れの試用版」が基本的な PDF リーダーであることです。 基本的な編集や注釈は引き続き実行できるため、そのような制限された機能に問題がない場合は機能します。 Nitro Pro は Windows 用のトップ PDF エディターの 1 つです (Mac バージョンはまだありません)。そのため、無料トライアルを試してみると、14 日後にライセンスを取得したくなるかもしれません。 しかし、無料であるにもかかわらず、それは素晴らしいです!
ニトロプロを試してみる
最後のメモ
上記で紹介した Windows 10 用の PDF エディターは、それ自体が強力なツールです。 どちらを使用するかは、使用のタイプと頻度、および作業するボリュームの種類によって決まります。 一般に、ダウンロード可能なソフトウェアは、約束されているほど安全かどうかわからないサードパーティのサーバーにファイルをアップロードしないため、より安全です。 さらに、このようなサービスには通常、サイズまたはページ制限もあります。 そのため、まずツールやサービスをどのように使用するかを理解することが重要です。 それがわかれば、選択は比較的簡単です。
