Chrome をさらに活用するための 15 の最高の Chrome フラグ [2022 年]
公開: 2020-05-18Chrome は、モバイルでも PC でも、世界中で最も人気のある Web ブラウザーの 1 つです。 Chrome の安定版はそれ自体が豊富な機能を備えており、パフォーマンスの改善や新機能で定期的に更新されますが、UI とパフォーマンスの調整で Chrome ブラウザをさらに活用したい場合は、フラグを使用してそれを行うことができます。
![最高の Google Chrome フラグ 15 Best Chrome Flags to Get More Out of Chrome [in 2022] - Best Google Chrome Flags](/uploads/article/10414/54e7k8AYMWbMu9Q8.jpg)
パソコンやスマートフォンで Chrome を使用してウェブを閲覧していて、エクスペリエンスをカスタマイズしたり、未リリースの機能を試したりすることに関心がある場合は、Chrome フラグに関するクイック ガイドをご覧ください。
目次
Chrome フラグとは
フラグは、ブラウザーに新しい機能を追加する Chrome の実験的な調整です。 Google はフラグを使用して、今後の機能や実験的な機能を他の開発者やユーザーの前に提示し、フィードバックを収集します。
安定した Chrome リリースで一般公開する前に、このフィードバックを使用して機能を調整することがあります。 また、単に機能が削除され、フラグが消える場合もあります。
他の Chrome 機能とは異なり、フラグには簡単にアクセスできません。 ユーザーが無意識のうちに有効にしないように、設定の奥深くに隠されています。 これは、宣伝されているように、すべてのフラグが信頼性が高く効果的であるとは限らないためです。 一部の Chrome フラグにはバグがあり (それらは開発段階にあるため)、ユーザー エクスペリエンスを改善するどころか悪化させる可能性があります。
Chrome フラグにアクセスするには?
先ほど述べたように、Chrome フラグは、他の Chrome 機能のように Chrome メニュー/設定内では使用できません。 それらにアクセスするには、Chrome フラグの Web ページにアクセスする必要があります。
Google Chrome を開き、アドレス バーにchrome://flagsと入力して、Enter/Return キーを押します。 ここでは、上部に警告メッセージが表示され、Chrome で現在使用可能なすべてのフラグの長いリストが [使用可能] タブに表示されます。
機能を有効にするには、その横にあるドロップダウン ボタンをクリックし、ドロップダウン メニューで使用可能なオプションから [有効にする] を選択します。 特定のフラグを検索する場合は、その名前をコピーして、上部の [フラグを検索] ボックスに入力します。 または、 chrome://flags/#[flag identifier here]のように、フラグの名前を Chrome フラグ URL に追加することもできます。 例: chrome://flags/#enable-gpu-rasterization 。
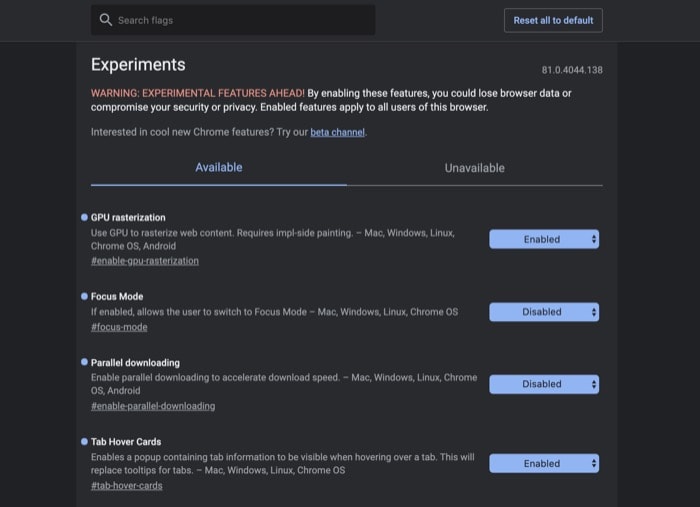
これによりフラグが返されたら、上記の手順を使用してフラグを有効にしてください。 同様に、ここからフラグを無効にすることもできます。 ただし、フラグを有効または無効にした場合、Chrome を再起動して変更を適用する必要があることに注意してください。 モバイル デバイスで Chrome フラグを使用する場合も、プロセスはほとんど同じです。
いつでも、すべての Chrome フラグをデフォルトの設定/状態に戻したい場合は、上部にある [すべてリセット] ボタンをクリックします。
有効にするのに最適な Chrome フラグ
Chrome フラグは、すべての主要なプラットフォーム (Chrome OS、macOS、Windows、Android、iOS) で利用できます。 ただし、一部の Chrome フラグは Chrome のデスクトップ バージョンとモバイル バージョンの両方で機能しますが、他のフラグは 1 つのプラットフォームに限定されます。 明確にするために、以下のリストで利用可能なプラットフォームについて言及します.
| Sl.no. | クロームフラッグ | サポートされているプラットフォーム |
|---|---|---|
| 1 | リーダー モードを有効にする | デスクトップ |
| 2 | ウェブコンテンツのオートダークモード | デスクトップとモバイル |
| 3 | タブ ホバー カードの画像 | デスクトップ |
| 4 | タブ グループ | デスクトップ |
| 5 | 並列ダウンロード | デスクトップとモバイル |
| 6 | グローバル メディア コントロール モダン UI | デスクトップ |
| 7 | GPU ラスタライズ | デスクトップとモバイル |
| 8 | サイドサーチ | デスクトップ |
| 9 | タブ検索のあいまい検索 | デスクトップ |
| 10 | バックフォワードキャッシュ | デスクトップ |
| 11 | 実験的QUICプロトコル | デスクトップとモバイル |
| 12 | システム通知を有効にする | デスクトップ |
| 13 | 静かな許可チップの実験 | デスクトップ |
| 14 | シークレットスクリーンショット | アンドロイド |
| 15 | アドレスバー アシスタントの音声検索 | アンドロイド |
リーダー モードを有効にする
名前が示すように、Enable Reader Mode フラグを使用すると、Chrome でリーダー モードを有効にできます。 ページでリーダー モードをオンにすると、視覚要素よりも記事/ストーリーの本文が強調され、気を散らす可能性のある不要な混乱が取り除かれ、テキストに集中するのに役立ちます。 さらに、これにより Web ページの広告も削除されます。
フラグ: chrome://flags#enable-reader-mode
利用可能なプラットフォーム:デスクトップ
ウェブコンテンツのオートダークモード
何年にもわたって、いくつかのアプリやサービスがダーク インターフェースを採用し始めています。 Google Chrome にもついにダークモードが搭載されました。 ただし、アクセスするすべての Web サイトにダーク テーマが適用されるわけではありません。 これを行うには、ダーク テーマを使用してすべての Web コンテンツを自動的にレンダリングする Web コンテンツの自動ダーク モード フラグを有効にします。
フラグ: chrome://flags#enable-force-dark
利用可能なプラットフォーム:デスクトップとモバイル
タブ ホバー カードの画像
多数の Chrome タブを操作している場合、それらをナビゲートするのが難しい場合があります。 これに対処するために、Chrome にはタブ ホバー カード フラグが用意されています。これは、タブにカーソルを合わせると、その内容を把握できるようにタブの画像を表示します。
フラグ: chrome://flags#tab-hover-card-images
利用可能なプラットフォーム:デスクトップ
タブ グループ
タブ グループは、タブ管理を改善するために必須の Chrome フラグです。 グループを作成し、これらのグループに複数のタブを追加して、一度に多数のタブを開いているときに、アクセスしやすく、操作しやすくすることができます。
有効にしたら、フラグを使用するためのタブ グループを作成し、名前を付け、色を割り当て、このグループに同様の種類のタブを追加する必要があります。 この後、さまざまな色で強調表示されたタブのグループ化されたセクションが表示され、移動して好みに合わせて編集できます.
フラグ: chrome://flags#tab-groups
利用可能なプラットフォーム:デスクトップ
並列ダウンロード
大きなファイルをインターネットから頻繁にダウンロードする場合、ダウンロード マネージャーはコンピューターに必須のユーティリティです。 一般的に言えば、ダウンロード マネージャーは、大きなファイルを複数のセグメントに分割し、それぞれを同時にダウンロードすることで、ダウンロード速度を向上させます。
ただし、別のソフトウェアをダウンロードするのではなく、Chrome 内で同様の機能が必要な場合は、並列ダウンロード フラグを使用すると、それを実現できます。
フラグ: chrome://flags#enable-parallel-downloading
利用可能なプラットフォーム:デスクトップとモバイル
グローバル メディア コントロール モダン UI
グローバル メディア コントロールは、ブラウザのツールバーにメディア コントロールを配置します。 したがって、複数のタブを開いていて、そのうちの 1 つでメディア (音楽またはビデオ) を再生している場合は、ツールバーのメディア コントロール ボタンをクリックして、メディアがあるタブに移動することなく、メディアを直接制御できます。遊んでいます。

コントロールは、コンテンツを再生している Web サイト (および再生しているコンテンツ) によって異なります。
フラグ: chrome://flags#global-media-controls-modern-ui
利用可能なプラットフォーム:デスクトップ
GPU ラスタライズ
Chrome は、グラフィックスとデータの分析に GPU を使用しません。 ただし、システムにある場合は、それを利用してこれらの操作の一部をオフロードし、ブラウザを高速化できます. ラスタライゼーションとは、ベクター形式の画像を、ドット、ピクセル、線で構成される同等のラスター画像に変換するプロセスです。
ラスター化に GPU を導入することで、基本的にワークロードの大部分を GPU に移行します。これは、ご存知かもしれませんが、このような操作を実行するのに理想的です。
フラグ: chrome://flags#enable-gpu-rasterization
利用可能なプラットフォーム:デスクトップとモバイル
サイドサーチ
サイド検索は、Google が Chrome Canary でしばらくの間テストしてきた多くの機能の 1 つです。 名前が示すように、このフラグは現在のタブにサイドバーを提供します。これを使用して Google 検索を開いて、ウェブサイトを閲覧しながら何かを検索できます。
フラグ: chrome://flags#side-search
利用可能なプラットフォーム:デスクトップ
タブ検索のあいまい検索
あいまい検索は、Chrome でのタブの検索を簡素化する別の Chrome フラグです。 作業で一度に複数のブラウザー タブを開く必要がある場合、このフラグを使用すると、多数のタブを簡単に見つけることができます。
フラグを有効にしてCtrl + Shift + AまたはCommand + Shift + A のキーボード ショートカットを押すだけで、あいまい検索ウィンドウが表示されます。 次に、Web サイトの名前を入力してEnter/Returnを押すと、そのタブに移動します。
フラグ: chrome://tab-search-fuzzy-search
利用可能なプラットフォーム:デスクトップ
バックフォワードキャッシュ
Back-Forward Cache は、Chrome でのブラウジング エクスペリエンスを向上させることを目的とした最適化フラグです。 これは、現在のページと前のページ (移動したばかりのページ) を同時にメモリに保持することによって行われます。 そうすれば、戻るまたは進む矢印ボタンを使用して以前にアクセスしたページを呼び出すと、ページ全体にすぐにアクセスできます。 場合によっては、アクティブなインターネット接続がない場合でもページが読み込まれます。
フラグ: chrome://back-forward-cache
利用可能なプラットフォーム:デスクトップ
実験的QUICプロトコル
QUIC (Quick UDP Internet Connections) は、Google で設計された実験的なプロトコルであり、接続を確立する際の遅延と帯域幅を削減することを目的としています。 これは UDP の上に構築されており、TCP の代わりと考えられています。 そのため、TCP/2 と呼ばれることもあります。
実験的な QUIC プロトコルは、Chrome での同じ実装です。 フラグを有効にすると、より高速でスムーズなブラウジング エクスペリエンスが得られます。
フラグ: chrome://enable-quic
利用可能なプラットフォーム:デスクトップとモバイル
システム通知を有効にする
しばらく前に、Google は Chrome が通知を処理する方法に変更を導入しました。これにより、Chrome の通知が OS の通知にリンクされ、すべての通知に統一された場所が提供されます。 その背後にあるアイデアは、通知を簡素化し、最小化されている場合でも Chrome 通知へのアクセスを提供することですが、ほとんどの人にとってイライラする経験になる可能性があります.
幸いなことに、これらの統合通知を無効にできるフラグがあります。 これは「システム通知を有効にする」と呼ばれ、無効にすると、システムの UI に Chrome 通知が表示されなくなります。
フラグ: chrome://enable-system-notifications
利用可能なプラットフォーム:デスクトップ
静かな許可チップの実験
Chrome はアクセス許可通知を送信して、位置情報、マイク、カメラなどへのアクセスが必要な Web サイトを通知します。このポップアップは非常に重要であり、アクセス許可を簡単に付与または拒否できますが、煩わしく感じられ、非常に煩わしい場合があります。
ただし、Quiet Permission Chip Experiment (および Permissions Chip Experiment: #permission-chip) フラグを有効にすることで、これを修正できます。 そうすることで、迷惑なポップアップが無効になり、代わりにアドレスバーに通知アイコンが表示されます. 次に、このアイコンをタップして、要求された権限を表示し、それらを許可/拒否できます。
フラグ: chrome://permission-quiet-chip
利用可能なプラットフォーム:デスクトップ
シークレットスクリーンショット
Android のシークレット モードでスクリーンショットを撮ろうとすると、空白の画面がキャプチャされます。 それはプライバシー上の理由からです。 しかし、Chrome for Android バージョン 88 以降、Google は Chrome フラグを変更してシークレット スクリーンショットを有効にするオプションを追加しています。 これを行うには、Chrome://flags で「シークレット スクリーンショット」を検索して有効にします。
これは Android 専用のフラグであり、iOS または iPadOS では使用できません。
フラグ: chrome://incognito-screenshot
利用可能なプラットフォーム: Android
アドレスバー アシスタントの音声検索
Omnibox Assistant Voice Search を使用すると、Chrome の Google Voice を Google アシスタントに置き換えることができます。 マイク ボタンをタップすると Chrome で Google アシスタントが使用され、パーソナライズされた検索結果が表示されます。
繰り返しますが、これは Android 専用のフラグであり、iOS または iPadOS では使用できません。
フラグ: chrome://omnibox-assistant-voice-search
利用可能なプラットフォーム: Android
エクスペリエンスを向上させるために Chrome フラグを有効にする
Web ブラウジングに Google Chrome を使用している場合、これらの Chrome フラグは、ブラウザーに機能を追加し、全体的なブラウジング エクスペリエンスを向上させるのに役立ちます。 さらに、Brave などの他の Chromium ベースのブラウザーでも、これらの Chrome フラグのいくつかを見つけることができます。
ここにリストした Chrome フラグの一部は、かなり前から存在しており、非常にうまく機能します。 ただし、他のものは時々消えて再び現れます。
そのため、探しているフラグが表示されない場合は、廃止されたか、Chrome のメイン バージョンでリリースされたか、まもなくリリースされる予定のパイプラインにある可能性があります。 Chrome Canary をチェックして、その他のフラグを確認してください。
Chrome フラグに関するよくある質問
Chrome フラグは安全ですか?
Chrome フラグは、Web 開発者が仕事で使用する一般的なツールです。 ただし、攻撃者に悪用される可能性があるという懸念もあります。 これは、Google Chrome ブラウザーの安定版にするために必要な広範なテストを行っていないためです。
しかし、一般的に言えば、Chrome フラグは安全に使用できます。 これに注意する必要があるのは、攻撃者があなたのマシンにアクセスし、それを悪用する方法を知っている場合だけです。
AndroidでChromeフラグを有効にする方法は?
Chrome のアドレス バーにchrome://flagsと入力して、Android デバイスの Chrome フラグ ページにアクセスします。 検索ボックスに旗の名前を入力すると、自動的にオンとオフが切り替わります。 選択内容に応じて、Chrome は再起動後にフラグを有効または無効にします。
Chromeフラグを使用してChrome拡張アイコンを非表示にする方法は?
アドレスバーの横に Chrome 拡張機能のアイコンが多すぎて、Chrome UI が少し乱雑に見える場合、Google は#extensions-toolbar-menuフラグを使用して助けに来ました。これは、すべてのアイコンを単一のドロップダウン メニューにまとめて、オーダー。
Chromeフラグを取得するにはどうすればよいですか?
Chromebook、Windows PC、Mac、iOS、または Android デバイスで Chrome ブラウザーを起動します。 Chrome でフラグを有効にするには、上部のアドレス バーにchrome://flags/と入力します。 丁目フラグの長いリストが開きます。 Chrome フラグを編集する前に、何をしているのかを正確に把握してください。
携帯電話で Chrome フラグを開くにはどうすればよいですか?
電話で Chrome フラグを有効にする方法は、デスクトップで行う方法とほとんど同じです。 Chrome ブラウザーのアドレス バーに移動してchrome://flags/と入力するだけで、Chrome フラグの長いリストが表示されたページが開きます。 本当に知っているフラグのみを編集してください。
すべての chrome フラグを無効にすることはできますか?
はい、必要に応じて、デフォルトの機能を壊さずにすべての Chrome フラグを無効にすることができます。 これを行うには、Chrome のアドレス バーに移動し、右上隅にある [すべてリセット] というボタンを押して、すべての Chrome フラグを一度に無効にします。
