2023 年の Mac 向けベスト ランチャー アプリ 8 つ: 完全ガイド
公開: 2023-10-28ランチャー アプリを使用すると、アプリ、ファイル、フォルダーをすばやく開くことができます。 MacOS には、Spotlight と呼ばれるランチャーが組み込まれています。 ただし、ネイティブ オプションよりも多くの機能とカスタマイズ オプションを提供するサードパーティ製ランチャー アプリを好む人もいます。 このガイドでは、macOS 用のベスト 10 のサードパーティ製ランチャー アプリを学びます。
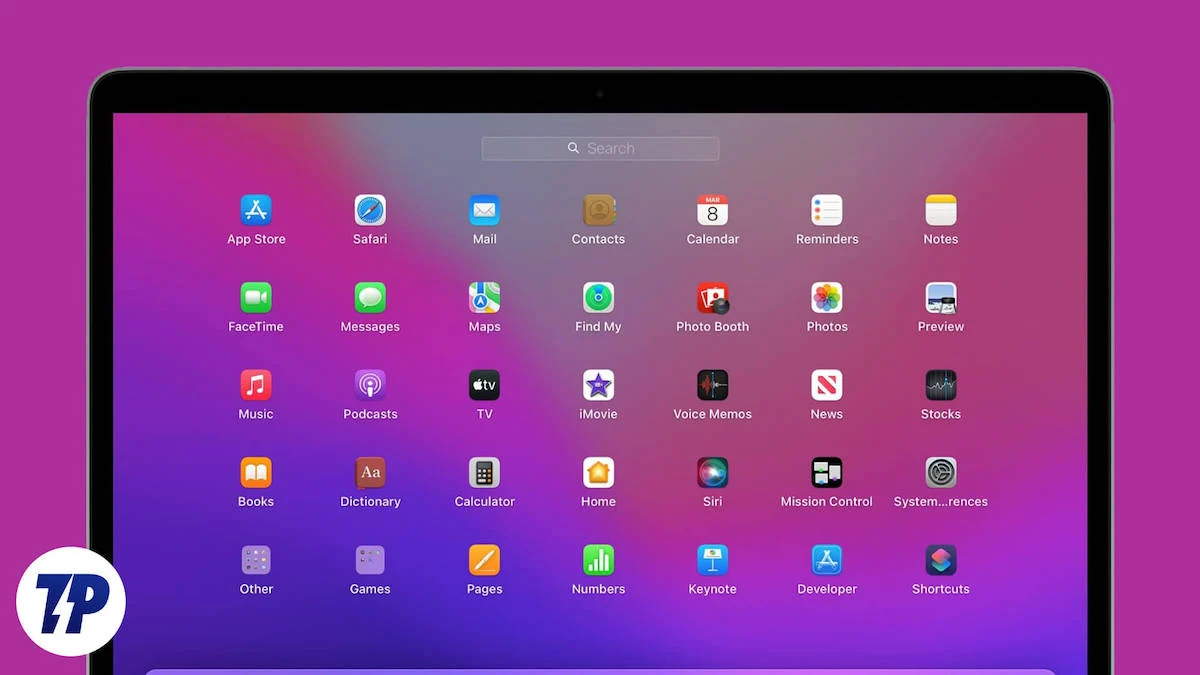
サードパーティのランチャー アプリを使用すると、別のアプリを開かずに、Web を直接検索したり、複雑な計算を実行したり、スマート ホーム デバイスを制御したりすることもできます。 Spotlight は基本的な用途には適していますが、サードパーティのランチャーを使用すると、より強力で柔軟性が高まります。
目次
Mac 向けのベスト ランチャー アプリ 8 選
- Alfred: Mac 用のシンプルな Power ランチャー (総合ベスト ピック)
- Hotlaunch:アプリ、ファイル、フォルダーのカスタム ショートカットを設定します。
- スナップイット:システム アプリケーションとドック上のアプリの両方にパーソナライズされたキーボード ショートカットを作成します。
- Raycast:最高のユーザー インターフェイスを備えた Alfred の最良の代替品。
- Keyboard Maestro:パワーユーザー向け。 MacOS でタスクを自動化します。
- Verve: Mac 用のシンプルで無料のオープンソース ランチャー。
- iDock と Orbital: Mac に AssistiveTouch 機能を導入します。
- 貼り付け:すべてのクリップボード コンテンツを起動して管理します。
アルフレッド
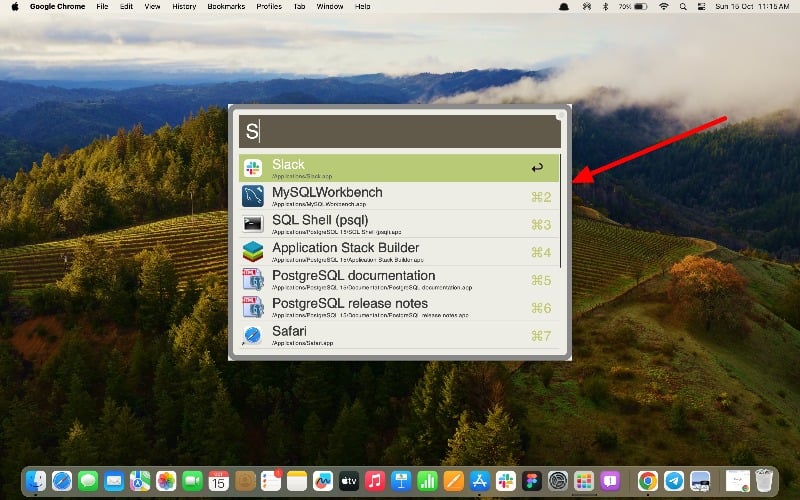
ハイライト:
- 互換性:すべての MacOS バージョンと互換性があります
- カスタマイズ:ランチャーの外観とレイアウトをカスタマイズできます。
- キーボード ショートカットのサポート:はい
- 組み込みの提案:はい、ただし制限あり
- ウィジェットまたはプラグインのサポート:いいえ
- 価格:無料でご利用いただけます。
Alfred は、 macOS 用の人気があり、強力でユーザーフレンドリーなランチャーです。 アプリをすばやく開いたり、Mac 上のファイルを見つけて開いたり、インターネットを検索したり、簡単な数学の問題を解決したり、スペルミスをチェックしたり、簡単なコマンドで Mac を制御したりするのに役立ちます。 無料で使用でき、ランチャーの外観と機能をカスタマイズできる設定がいくつかあります。
デフォルトでは、Alfred は適用できる 4 つの異なるテーマを提供します。 好みに応じて、明るいテーマと暗いテーマを設定することもできます。 Alfred では、起動時にウィンドウのサイズを調整することもできます。 デフォルトでは、Mac 上の Spotlight 検索として表示されます。 設定を調整して全画面モードに設定できます。 起動時にさまざまな要素を非表示にして、よりシンプルに見せたり、機能を追加して機能を豊富にしたりすることもできます。
最上位の結果を自動的に強調表示したり、Alfred ウィンドウを表示したりするなど、細部まで調整できます。 Finder に表示される結果の数を設定することもできます。 デフォルトでは、7 件の結果が表示されます。 最大 9 つの結果を設定でき、2 つまたは 3 つに制限できます。ランチャーにアプリ内機能が自動的に組み込まれる場所に基づいて場所を設定できます。
さまざまな設定を使用して結果をカスタマイズすることもできます。 検索時に表示する結果の種類を追加できます。 これには、フィルタ、テキスト ファイル、アーカイブ、ドキュメント、画像、Apple Script などが含まれます。 また、さまざまな検索範囲を追加し、すべてのファイル タイプを検索するためのアンインテリジェント検索を有効にすることもできます。 アプリが特定の結果を検索して返したくない場合は、除外や検索範囲を追加することもできます。 個々のファイルを除外することはできません。これは、このランチャーで本当に残念なことです。
ランチャーには、簡単な計算結果も表示されます。 必要ない場合はオフにすることができます。 素早い計算に便利な計算設定を追加できます。 このランチャーの最も優れた点は、システム コマンドもサポートしていることです。 スクリーン セーバー、ゴミ箱の表示、ゴミ箱を空にする、シャットダウン、ロック、スリープ、再起動などを含む 8 つのシステム コマンドをサポートします。 検索にコマンドを入力すると、実行されます。
全体として、Alfred は Mac に最適な無料ランチャーです。 ランチャーをカスタマイズし、ランチャーが機能するためのさまざまな設定を行うことができる高度なカスタマイズ オプションが提供されます。 Mac App Store から無料で入手できます。 ランチャーをダウンロードして、すぐに使い始めることができます。 キーボードで Alt + Space キーを入力すると、Alfred を起動できます。
あるいは、 QuicksilverまたはLaunchbarを選択することもできます。 検索に短い名前を入力すると、アプリ、ファイル、Web サイトを見つけて開くことができます。 クリップボード管理機能も提供します。 コピーした内容が記録されるため、後で簡単に貼り付けることができます。 音楽を再生したり、さまざまなアプリや人にファイルを送信したり、数学的な計算をしたりすることもできます。
アルフレッドランチャーをダウンロード
関連記事: 15 個以上の必須 Mac 生産性向上アプリ
ホットローンチ
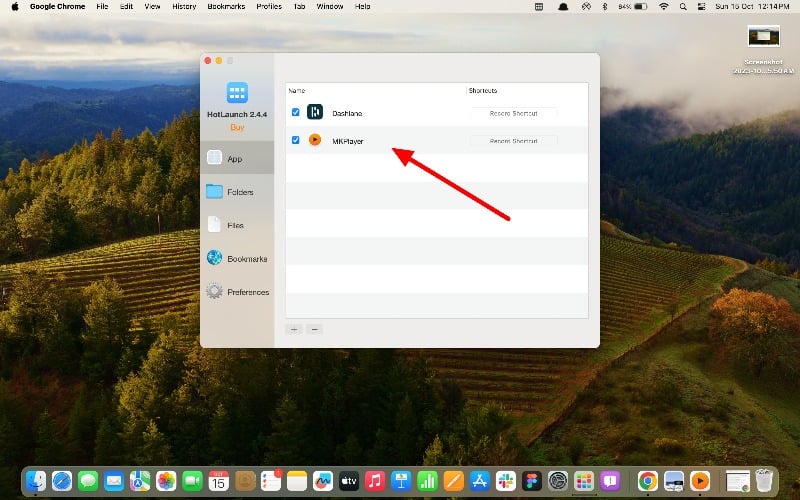
ハイライト
- 互換性:すべての MacOS バージョンと互換性があります
- カスタマイズ:サポートされていません
- キーボード ショートカットのサポート:はい
- 組み込みの提案:サポートされていません
- ウィジェットまたはプラグインのサポート:いいえ
- 価格:フリーミアム。
Hotlaunch アプリ ランチャーを使用すると、アプリ、フォルダー、ファイル、URL を効率的に切り替えて開くことができます。 アプリ、ファイル、URL などにさまざまなキーボード ショートカットを設定し、ショートカットを使用して即座に起動できます。 マウスを使用して、さまざまな項目をすばやく切り替えて開くこともできます。
Hotlaunch は無料で使用できますが、他のランチャーとは異なり、ランチャーを通じて開きたいアプリを事前に設定し、キーボード ショートカットを設定する必要があります。 簡単に言うと、検索ボタンのないアプリドロワーですが、各アプリは独自のショートカットで開くことができます。
Hotlaunch の無料版では、アプリのキーボード ショートカットのみを設定できます。 フォルダー、ファイル、ブックマーク、URL などのショートカットを作成するには、Pro バージョンにアップグレードする必要があります。 必要な数のアプリを選択し、各アプリまたはファイルのショートカットを設定できます。 ランチャーは、Option、Control、Command、Shift、および fn ショートカットをサポートしています。
Hotlaunch はすべての macOS バージョンと互換性があり、Apple Mac Store から無料でダウンロードできます。 デバイスにインストールしたら、アプリを開いて、ショートカットを追加したい領域に移動します。 無料版を使用している場合は、Mac 用のショートカットのみ作成できます。 Pro バージョンにアップグレードした場合は、フォルダー、ファイル、ブックマークなどのショートカットを作成できます。 次に、アプリまたはファイルを追加します。 レコードのショートカットをクリックしてショートカットを追加します。 ランチャーは、前述の Option、Control、Command、Shift、および fn キーをサポートしています。 さまざまな組み合わせを設定してショートカットを設定できます。
全体として、Hotlaunch アプリは、頻繁に使用するアプリやファイルのショートカットを設定したい人にとって最適なオプションです。 無料版ではアプリのショートカットを設定するオプションのみが提供されますが、ほとんどの人にとってはこれで十分です。 サポートされているさまざまなキーボード ショートカットを組み合わせて、アプリに設定できます。
Hotlaunchアプリランチャーをダウンロード
スナップ
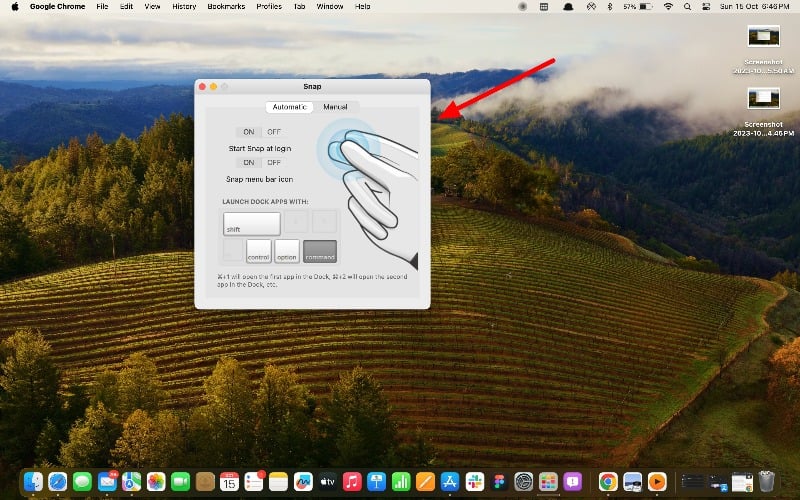
ハイライト
- 互換性:すべての MacOS バージョンと互換性があります
- カスタマイズ:サポートされていません
- キーボード ショートカットのサポート:はい
- 組み込みの提案:サポートされていません
- ウィジェットまたはプラグインのサポート:いいえ
- 価格:無料
指を鳴らすだけでアプリを即座に起動できると思ったなら、残念ながら、このアプリではそれができません。 代わりに、 Snap はアプリを起動するためのショートカットを管理する機能を提供します。 ドック内のアプリにキーボード ショートカットが自動的に割り当てられ、アプリごとにカスタム ショートカットを設定できるようになります。 このアプリは Hotlaunch に似ていますが、アプリのみをサポートし、自動ドック ショートカットを提供します。 アプリは Mac Store から無料でダウンロードできます。
スナップを使用すると、Dock 内のアプリを即座に起動できます。 コマンド+数字を入力してアプリを起動できます。 たとえば、Command + 2 を入力すると、Dock の左から右に 2 番目のアプリが即座に開きます。 これは本当にクールで、最も優れている点は、Dock 内のアプリを並べ替えたり、スナップ ショートカットを使用してカスタマイズしたりできることです。 Hotlaunch と同様に、アプリごとに異なるショートカットを手動で設定することもできます。 アプリは必要なだけ追加できます。
ユーザーインターフェイスはシンプルで使いやすいです。 Snap アプリを使用する必要はありません。 特定のショートカットを設定すると、バックグラウンドで実行されます。 ショートカットを入力すると、アプリがすぐに開きます。 Snap は無料で、Mac App Store から入手できます。
スナップをダウンロード
レイキャスト
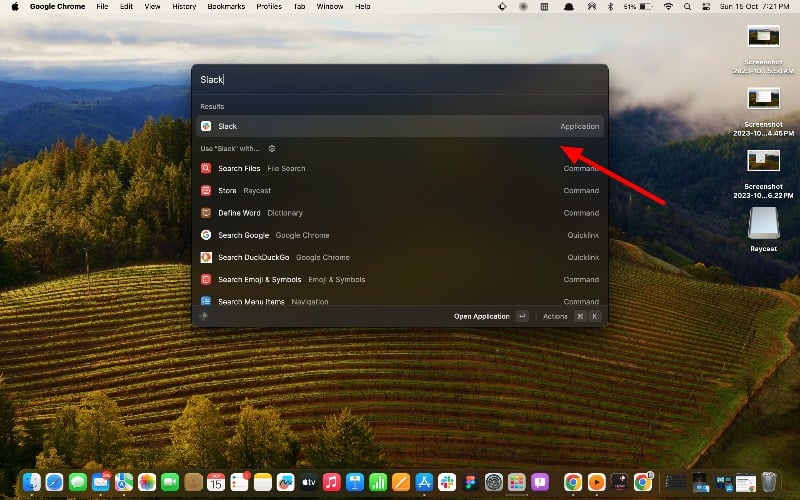
ハイライト
- 互換性:すべての MacOS バージョンと互換性があります
- カスタマイズ:はい、ただし制限あり
- キーボード ショートカットのサポート:はい
- 組み込みの提案:はい
- ウィジェットまたはプラグインのサポート:はい
- 価格:フリーミアム
Raycast はAlfred の優れた代替手段です。 ユーザー インターフェイスは、アプリの最大のハイライトの 1 つです。 スクリプトとシステム コマンドを実行する機能と、macOS ショートカットを検索して実行する機能を提供します。 また、ファイルやフォルダーを簡単に検索したり、組み込みのシステム コマンドを使用して Mac を制御したり、フローティング ノートなどを使用して簡単なメモを作成したりすることもできます。 拡張機能もサポートしています。
アプリの外観は良好です。 他の macOS 要素と簡単に溶け込みます。 テキスト サイズ、ウィンドウ サイズ、ダーク モードとライト モードなどのさまざまな設定で Raycast をカスタマイズすることもできます。 Raycast は拡張機能のサポートも提供します。 Raycast コミュニティによって作成されたさまざまな拡張機能を検索して追加できます。 人気のある拡張機能には、電卓アプリ、辞書、フローティング ノートなどが含まれます。 拡張機能は設定でいつでも有効または無効にできます。 デフォルトでは、ほとんどの拡張機能が有効になっています。
デバイス上のアプリ、ファイル、メモ、その他のファイルを簡単に検索できます。 Raycast には、検索結果をカスタマイズできる設定が用意されています。 検索履歴に基づいて、アプリはニュース アプリからの提案や発見を自動的に表示します。 他のアプリとの統合もサポートされており、アプリ内でコマンドを直接開くことができます。
このアプリは AI サポートも備えており、プレミアム ユーザーのみが利用できます。 AI 機能の有用な使用例は見つかりませんでした。 質問に答えるのに役立つだけです。 ChatGPT や他の AI テキスト生成アプリなどの代替手段を使用することもできます。 Spotlight ですぐに結果が得られた場合は、プレミアム バージョンにアップグレードして Raycast AI を入手できます。 データをクラウドに自動的に同期するクラウド統合も付属しています。 また、それほど便利ではないプレミアム機能もあります。

Raycast Launcherは公式Webサイトからダウンロードしてインストールできます。 アカウントを作成する必要はありません。 アプリケーションを起動できます。 また、Raycast Spotlight を開くためのカスタム ショートカットを設定することもできます。 Raycast を macOS Spotlight に置き換えることもできます。 Spotlight の AI 検索結果を生成し、クラウド同期機能を提供する Pro バージョンもあります。
レイキャストをダウンロード
キーボードマエストロ
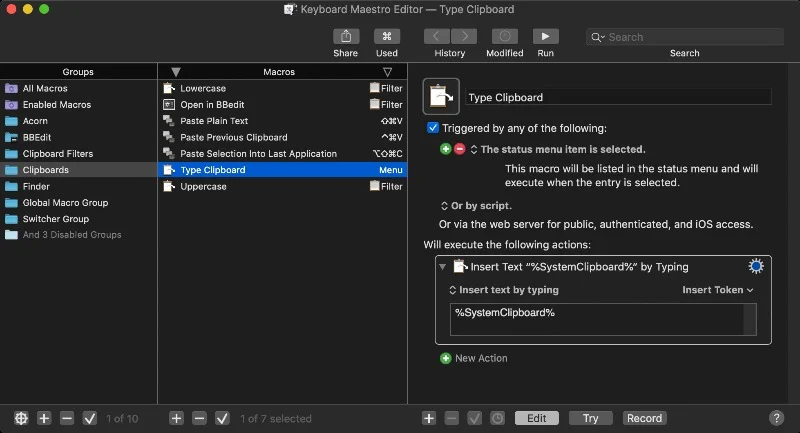
ハイライト
- 互換性:すべての MacOS バージョンと互換性があります
- カスタマイズ:強力なカスタマイズ オプション。
- キーボード ショートカットのサポート:はい
- 組み込みの提案:サポートされていません
- ウィジェットまたはプラグインのサポート:いいえ
- 価格:有料
Keyboard Maestro を使用すると、マクロを作成して macOS 上の単純なタスクを自動化できます。 ランチャーを使用すると、マクロの実行、アプリの起動、スニペットによるテキストの展開、ワークスペースの整理などを行うためのホットキー トリガーを設定できます。 これは、単純なタスクを自動化して時間を節約したいパワー ユーザーにとって最適なオプションです。
一部のユーザーは、特に初めて使い始めたときに、Keyboard Maestro を使用するのが難しいと感じます。 少しでも役立つように、アプリの設定方法と使用方法を説明します。 以下の手順に従ってください。 まず、Keyboard Maestro をインストールします。 公式ウェブサイトからダウンロードできます。 インストール後、アプリを開きます。 左側に「グループ」セクションがあります。 これらはすべてのマクロ用に作成したフォルダーです。 キーボード ショートカットやシステム ショートカットなどを使用できます。 フォルダーをタップすると、中央にフォルダー内のマクロのリストが表示され、右側にマクロの設定が表示されます。
マクロを作成するには、フォルダーを選択し、マクロ領域の中央にあるプラス アイコンをクリックします。 マクロの名前を希望の名前に変更します。 次にトリガーを選択します。 (トリガーは、システムにタスクを実行するように指示する信号のようなものです。たとえば、毎朝午前 9 時に電子メールを送信するトリガーを設定できます。この場合、時刻 (午前 9 時) がトリガーになります。電子メール タスク。) [新しいトリガー] をクリックし、トリガーを選択します。 選択肢には、キーボード ショートカットのホットキー トリガー、時刻や日付などのシステム設定、アプリケーションを開いたときなどのアプリケーション トリガーなどが含まれます。
次に、トリガーがアクティブになったときのアクションを追加します。 Keyboard Maestro には、選択できる何百もの組み込みアクションがあります。 サイドバーからアクションを選択し、アクション バーにドラッグ アンド ドロップできます。 トリガーの種類に応じて、個々のアクションをカスタマイズできます。 複数のアクションを選択して、定期的なタスクを自動化できます。 複数のアクションを作成してカスタマイズできます。
全体として、Keyboard Maestro は macOS パワー ユーザー向けの強力なランチャー アプリです。 ランチャーは、単純なタスクを自動化し、特定のアクションのキーボード ショートカットを設定するのに役立ちます。 何百ものマクロを作成できます。 Keyboard Maestro の公式 Web サイトからアプリをダウンロードできます。 試してみたい場合は、無料の試用版も提供されています。
キーボードマエストロをダウンロード
ヴァーヴ
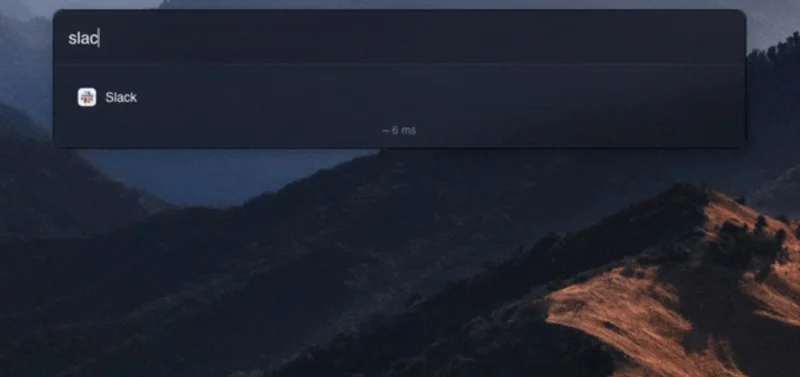
ハイライト
- 互換性:すべての MacOS バージョンと互換性があります
- カスタマイズ:シンプルなカスタマイズ オプション
- キーボード ショートカットのサポート:いいえ
- 組み込みの提案:サポートされていません
- ウィジェットまたはプラグインのサポート:拡張機能のサポートは近日中に提供される予定です
- 価格:永久無料。 オープンソース
Verve は、macOS 用のオープンソースの軽量ランチャーです。 高速で、アプリ、ファイル、ドキュメントを開くことができます。 Verve は無料で、Git リポジトリからダウンロードできます。 開発者によると、検索結果が表示されるまでにかかる時間は平均 3 ミリ秒未満です。 これは、Mac OS の Spotlight 機能に代わる機能を探している人にとって非常に役立ちます。
Verve を使用すると、ファイル、アプリ、フォルダーなどを検索できます。 検索バーの外観をカスタマイズできます。 検索機能の選択肢には、計算機と通貨換算ツールもあります。 テキストを入力すると、結果が即座に表示されます。 拡張機能のサポートも近日中に開始される予定で、これによりアプリの機能がさらに向上する可能性があります。
Verve は Github リポジトリからダウンロードできます。 以下のダウンロード リンクをクリックして下にスクロールし、[Assets] タブで .dmg ファイルをダウンロードします。 ファイルを開いて Mac にインストールします。 Verve は無料でダウンロードできます。 macOS Spotlight 用の軽量で最高のアラート ストアを探している場合は、Verve が最適な選択肢になる可能性があります。
ヴァーヴをダウンロード
iDock と Orbital
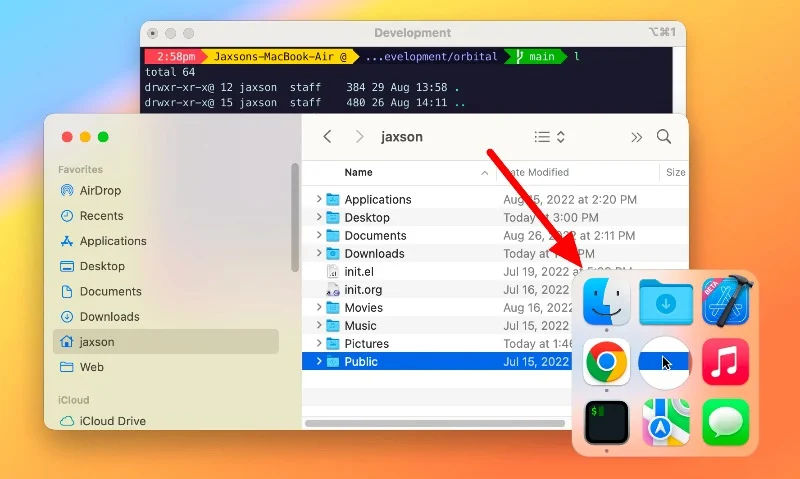
ハイライト
- 互換性:すべての MacOS バージョンと互換性があります
- カスタマイズ:シンプルなカスタマイズ オプション
- キーボード ショートカットのサポート:いいえ
- 組み込みの提案:サポートされていません
- ウィジェットまたはプラグインのサポート:拡張機能のサポートは近日中に提供される予定です
- 価格:永久無料。 オープンソース
iDock – クイック ランチャーとホットキーアプリを使用すると、お気に入りのアプリを選択し、ワンクリックで即座にアクセスできます。 このアプリを使用すると、頻繁に使用するアプリにすばやくアクセスするためのショートカットを作成できます。 このアプリでは、個々のアプリに独自のショートカットを作成することもできます。 アプリは有料版でのみ利用可能です。 独自のレイアウト スタイルと背景画像を使用して、この領域の外観を変更できます。
頻繁に使用するアプリを追加し、ワンクリックで簡単にアクセスできる便利な機能です。 ランチャーを使用すると、選択したアプリを追加できます。 選択したシステム アプリやサードパーティ アプリを追加できます。 アプリの表示方法のカスタム レイアウトを設定できます。 アプリは円形に表示されるか、マウス ポインターの周りに指定したレイアウトで表示されます。 どのアプリでもタップしてすぐに起動できます。 IDOC にアクセスしたときにアプリをどのように表示するかについて、さまざまなアニメーションを設定することもできます。
このアプリでは、特定のアプリのカスタム ショートカットを作成することもできます。 アプリは必要なだけ追加できます。 このアプリには、背景画像を使用してドックをカスタマイズするオプションが用意されていますが、これは個人的にはあまり魅力的とは思えない機能です。 ただし、ドックに視覚要素を追加したい場合は、このオプションを使用できます。 このアプリは有料版でのみ利用可能であり、使用するには前払いする必要があります。
同様の原理で動作する別の人気のあるアプリ ランチャーである Orbital も試すことができます。 アプリを起動してアプリにアクセスできます。 Obrial も有料アプリですが、必要に応じて無料で試すことができます。
iDock をダウンロードします。
オービタルをダウンロード
ペースト
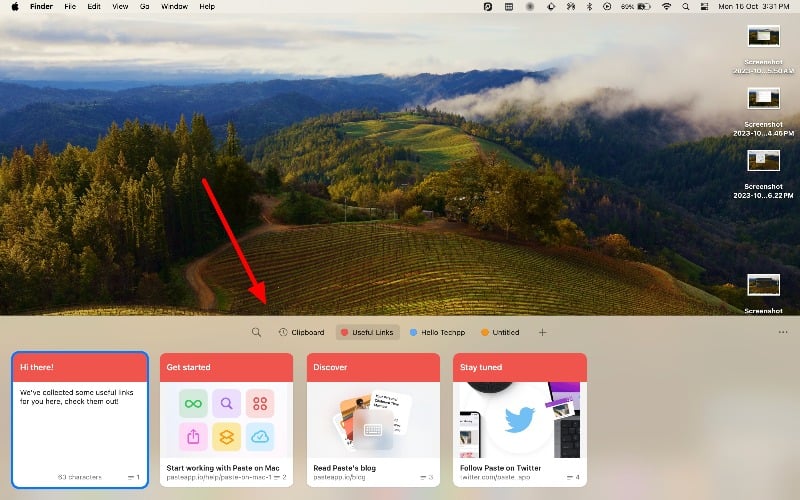
ハイライト
- 互換性:すべての MacOS バージョンと互換性があります
- カスタマイズ:シンプルなカスタマイズ オプション
- キーボード ショートカットのサポート:いいえ
- 組み込みの提案:サポートされていません
- ウィジェットまたはプラグインのサポート:拡張機能のサポートは近日中に提供される予定です
- 価格:永久無料。 オープンソース
Pasteは主にクリップボード マネージャーです。つまり、コピーした内容を追跡して、簡単に見つけて再度使用できるようにするのに役立ちます。 Alfred や Raycast のような従来のランチャー アプリではありませんが、コピーしたアイテムにすばやく簡単にアクセスできる優れた機能がいくつかあります。 貼り付けを使用すると、クリップボードの履歴を表示したり、検索したり、クリップボードの内容を別のフォルダーに整理したり配置したりすることができます。
機能と言えば、Paste にはクリップボードの内容を簡単に管理および表示できる広範な機能があります。 デバイスにコピーしたすべてのテキスト、リンク、または画像を簡単に追跡して表示できます。 キーボード ショートカットを使用するか、アプリを開いて、クリップボードの内容にアクセスできます。
よくコピーする重要なものを記入できるピンボードがあります。 コピーしたアイテムを参照して、必要なものをすぐに見つけることもできます。 つまり、Mac で何かをコピーすると、iPhone でもそれを見つけて使用できるということです。
Paste アプリは Mac、iPhone、iPad で利用できるため、ほぼすべての Apple デバイスで使用できます。 ペーストはご自由にお使いください。 アプリの追加機能を提供するプレミアム オプションもあります。 全体として、貼り付けはクリップボードのすべてのコンテンツを管理および表示する簡単な方法を提供します。 ショートカットを使用すると、Apple デバイスにコピーしたコンテンツにアクセスできます。
ダウンロードして貼り付けます。
macOS に最適なランチャーを選択する方法
- 使用例:ランチャー アプリで必要な機能を探します。 特定のアプリ、ファイル、フォルダーを頻繁に開きますか? または基本的な計算を実行したい場合。
- 速度:優れたランチャーは、高速で応答性が高い必要があります。 これにより、アプリやファイルにすばやくアクセスできるようになります。
- カスタマイズ:好みに合わせてショートカット、テーマ、アイコンをカスタマイズできるランチャーを探してください。
- 高度な機能:一部のランチャーは、クリップボード履歴、テキスト拡張などの追加機能を提供します。 これらがあなたにとって重要かどうかを判断してください。
- 無料と有料:一部のランチャーは無料ですが、提供される機能は限られています。 有料版では通常、より多くのカスタマイズと高度な機能が提供されます。
- 使いやすさ:ランチャーは直感的で使いやすいものである必要があります。 複雑だと感じる場合は、それが最適な選択ではない可能性があります。
macOS 向けのベストランチャーアプリに関するよくある質問
1. ランチャー アプリのショートカットをカスタマイズするにはどうすればよいですか?
ランチャー アプリのショートカットをカスタマイズするには、通常、アプリの設定に移動する必要があります。 そこには、ショートカットを作成または変更するオプションがあります。 特定のキーやショートカットを割り当てて、アプリを起動したり、ファイルを開いたり、スクリプトなどを実行したりすることもできます。
2. Mac にランチャーをインストールするにはどうすればよいですか?
macOS にアプリをインストールする場合と同じ従来の方法を使用できます。 App Store からアプリをインストールする場合は、アプリを見つけて Macbook にインストールします。 オンライン ストアからアプリをダウンロードする場合は、ファイルをダウンロードして開きます。 次に、ランチャー アプリをアプリケーション フォルダーにドラッグします。 それでおしまい。 一部のアプリでは、使用するためにサインインする必要があります。 アカウントを作成して使用できます。
3. 複数のランチャーを使用できますか?
はい、できます。 私のお気に入りのアプリの組み合わせをいくつか紹介します。 Alfred はアプリの検索と起動、Keyboard Mastro は繰り返しのタスクを自動化、iDock はアプリへの素早いアクセス、そして Paste はクリップボードのすべての内容を管理します。 複数のアプリを使用する場合の唯一の問題は、キーボード ショートカットの制限です。 別のアプリにすでに設定されている同じキーボード ショートカットを割り当てることはできません。
4. ランチャーをアンインストールするにはどうすればよいですか?
Mac で Launcher をアンインストールするには、従来のアンインストール プロセスに従ってください。 ランチャー アプリを削除すると、アプリに関連付けられたショートカットやオートメーションも削除されることに注意してください。 Mac でランチャー アプリをアンインストールするには、アプリをアプリケーション フォルダーからゴミ箱にドラッグし、空にします。
5. サードパーティのランチャー アプリをダウンロードしても安全ですか?
ほとんどのサードパーティ製ランチャー アプリ、特に Mac App Store で入手できるものは安全ですが、安全に使用することが重要です。 アプリは常に Mac Store や公式 Web サイトなどの信頼できるソースからダウンロードしてください。
