Windows 10/11用のトップ3パッケージマネージャー
公開: 2023-12-17新しいオペレーティング システムにアップグレードしたり、コンピュータを変更したり、古いオペレーティング システムを再インストールしたりするたびに、コマンドを入力するだけで、定期的に使用するすべてのユーティリティやアプリケーションがインストールされたらどんなに楽だろうと思ったことはありませんか。更新したり、望ましくない場合は削除したりすることもできますか? まさにそれがパッケージ マネージャーの目的です。 これはコマンド ライン ベースのプログラムであり、簡単なコマンドですべてのプログラムをインストール、削除、更新できます。
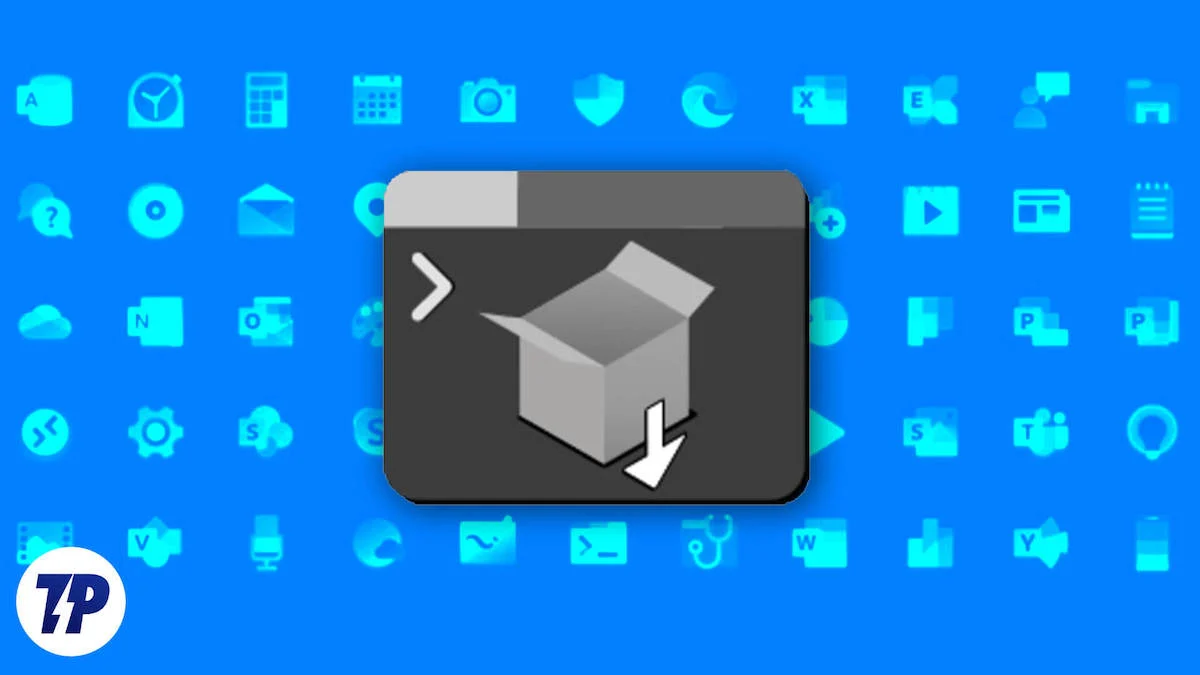
目次
Windows パッケージ マネージャーを使用する理由
アプリケーションやユーティリティのインストール、更新、削除は手動で行うこともできます。 なぜパッケージマネージャーの使用を検討するのでしょうか? これは答えるべき有効な質問です。
パッケージ マネージャーを使用すると、プロセス全体が迅速かつ簡単になるためです。 プログラムを手動でインストール、更新、削除することもできますが、PC または Mac 上のすべてのアプリでそれを行わなければならないことを想像してみてください。 パッケージ マネージャーは、その名前が示すように、すべてのパッケージ、依存関係、プロジェクト、アプリを簡単に管理できるようにします。 ユーザーはより多くの時間を節約でき、さまざまなインストール プログラムをやりくりする複雑さは完全になくなります。
このブログでは、 Windows に最適なパッケージ マネージャーをいくつか紹介し、その長所と短所を紹介します。 これらのパッケージ マネージャーのほとんどは Mac OS および Linux とも互換性がありますが、Windows でのみ使用できるものについては説明します。そのため、Windows に最適なパッケージ マネージャーについて詳しく知り、それらを Windows にインストールしたい場合は、あなたの PC は、正しい場所に来ました。
Windows 10/11 向けに特別に調整されたパッケージ マネージャーから始めましょう。
Winget パッケージ マネージャー
Winget は、おそらく Windows で最も優れたパッケージ マネージャーの 1 つです。 Microsoft によって開発され、いくつかの優れた機能も提供します。 Windows 10 および Windows 11 のすべてのビルドにプリインストールされており、非常に使いやすいです。 Winget は、ユーザーがパッケージやアプリケーションをインストール、削除、更新できるようにするさまざまなサービスと機能を備えた無料のオープンソース コマンド ライン プログラムです。
インストールプロセス
Winget は Windows 10/11 のすべてのバージョンにプレインストールされている必要がありますが、Winget をアクティブ化するには Microsoft アカウントでサインインし、Microsoft Store にアクセスする必要があります。 また、Windows 10 Build 16299 (Windows 10 1709) を使用する必要があることにも注意してください。
Winget を初めて起動するには:
- Powershell を起動し、管理者として実行します。
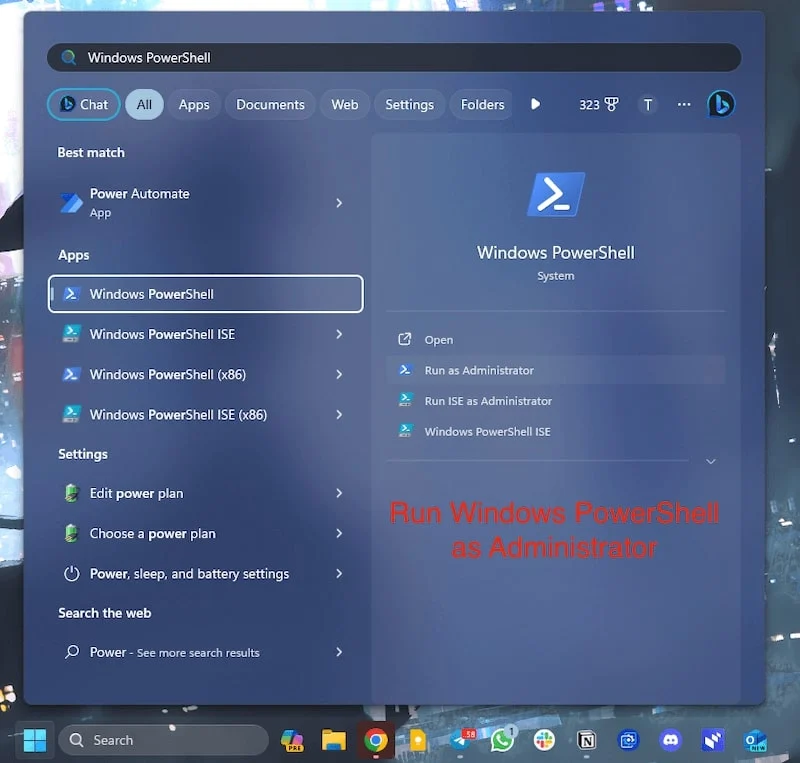
- 次に「Winget」と入力して Enter キーを押します。
- すべての Winget コマンドを確認できるようになります。
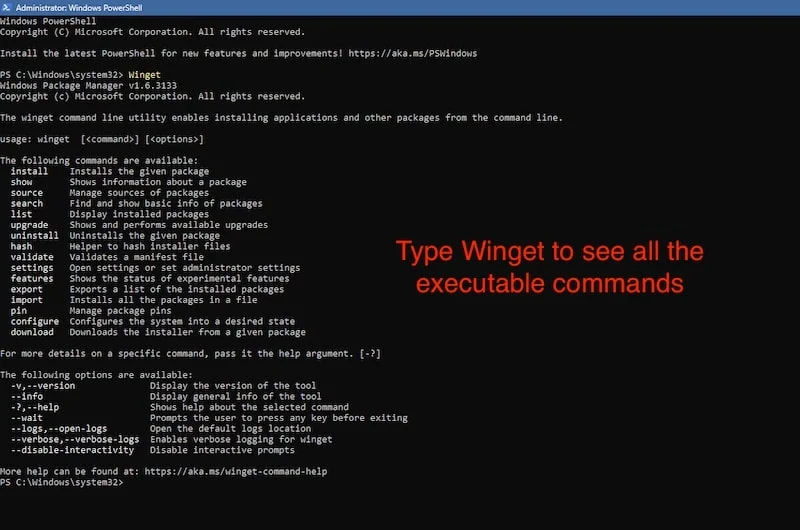
これにより、Winget が Windows PC/ラップトップにインストールされていることを確認できます。 インストール プロセスについて詳しく知りたい場合は、 Microsoft Winget のインストールに関するドキュメントを参照してください。
Windows 向けの最高のパッケージ マネージャーの 1 つについて、長所と短所について話しましょう。 Winget には多くの利点といくつかの欠点があるので、それらについて説明します。
ウィンゲットの利点:
- Winget は Windows 向けに特別に調整されています。 これは Windows 用のファーストパーティ パッケージ マネージャーであるため、最初からエクスペリエンスは非常に安定しています。
- パッケージの検索、インストール、更新、さらには削除も、コマンド ラインで 1 つのコマンドを実行するだけで簡単に行えます。
- Windows でのサンドボックス化は非常に簡単です。
- 管理プロンプトは表示されません。 すべてがコマンドラインから実行されるため、管理者権限を繰り返し付与する必要はありません。
- スクリプトは 1 つのコマンドで実行できます。
ウィンゲットの欠点:
- Winget は Windows でのみ利用できるため、クロスプラットフォーム互換性はありません。
- Winget は、このリストにある他のパッケージ マネージャーほど機能が豊富ではありません。
- 同じパッケージの複数のバージョンを扱うのは少し難しい場合があります。
Winget は、サードパーティのプログラムをインストールしたくない場合に使用できる最良のパッケージ マネージャーでしょう。 他のパッケージ マネージャーと比べて非常に使いやすく、熱心な Windows ユーザーで、パッケージ管理には Microsoft のソリューションを使い続けたい場合に最適な選択肢となる可能性があります。
Winget をダウンロード
さて、おそらく Windows で最も人気のあるパッケージ マネージャーの 1 つであるものに移りましょう。
Chocolatey パッケージマネージャー
Chocolatey パッケージ マネージャーは、おそらく Windows で最も人気のあるパッケージ マネージャーの 1 つです。 Winget と同様に、パッケージの管理にも使用され、複雑なパッケージや複雑な Windows 環境を管理できるため、Windows で普及しました。 これは非常に効果的であり、組織レベルでのソフトウェアの互換性と透明性を提供するため、開発者や上級ユーザーにとって最初の選択肢となります。
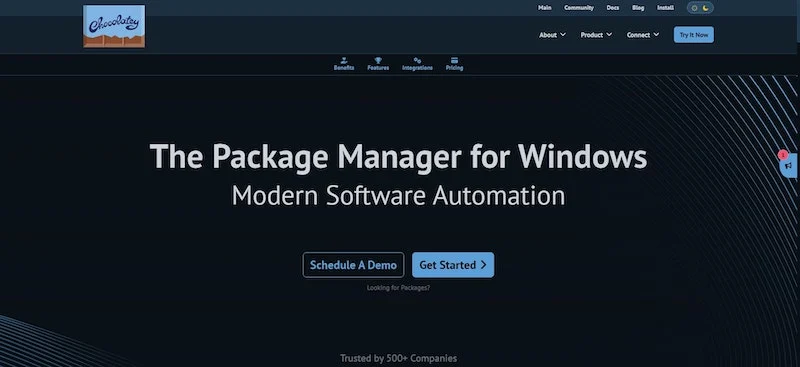
インストールプロセス
Chocolatey の Windows インストール プロセスを 1 つずつ説明します。 Mac OS や Linux にもインストールできますが、このブログでは Windows のインストールのみを説明します。 Chocolatey を Windows PC およびラップトップにインストールするには、次の手順に従います。
- 管理者権限で Power Shell を起動します。
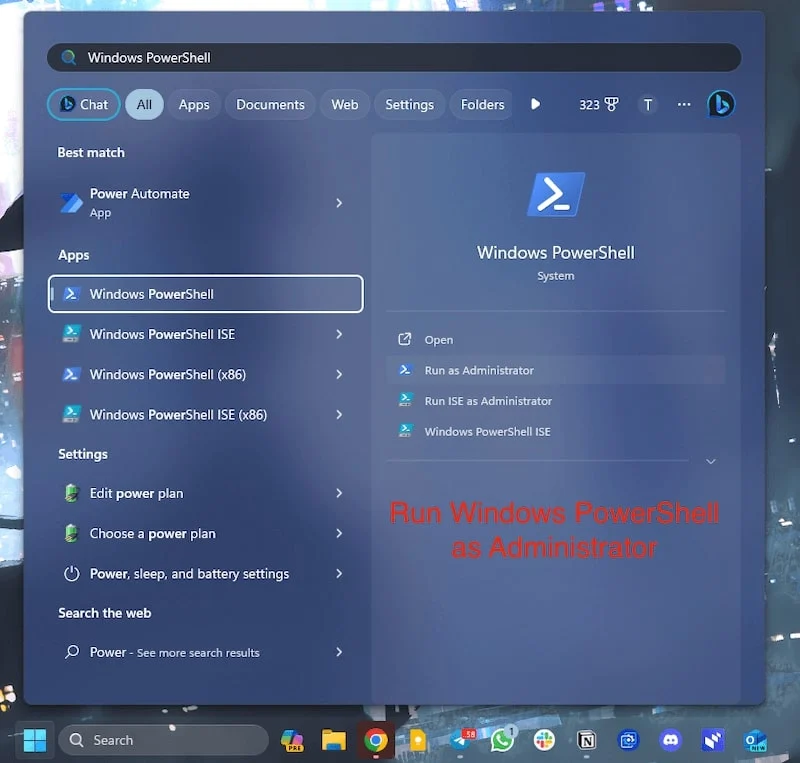
- 次に、以下のコマンドを貼り付けて、実行ポリシーをAll-SignedまたはBypass -Scope Processに設定します。 Set-ExecutionPolicy Bypass -Scope Process -Force; [System.Net.ServicePointManager]::SecurityProtocol = [System.Net.ServicePointManager]::SecurityProtocol -bor 3072; iex ((New-Object System.Net.WebClient).DownloadString('https://community.chocolatey.org/install.ps1'))
- このコマンドの実行には数秒かかります。
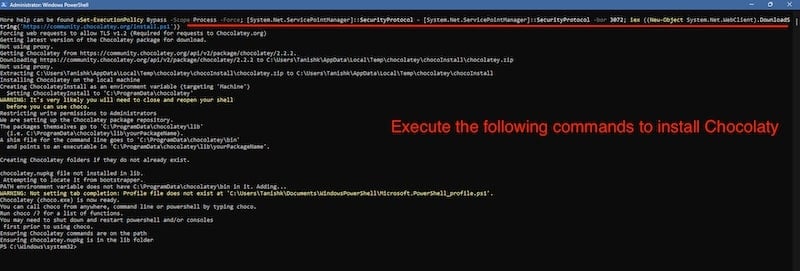
- チョコとタイプしますか、それともチョコです -? さあ、始めましょう。
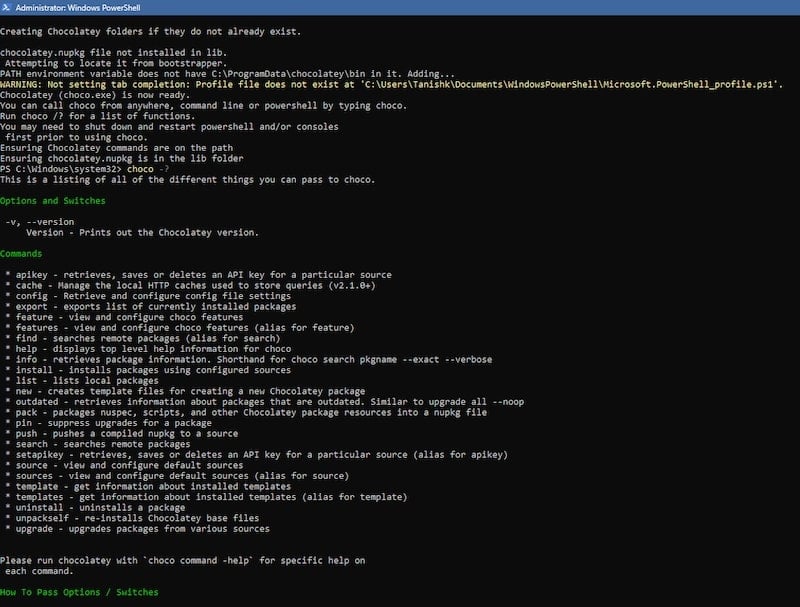
インストールプロセスに従った後は、Chocolatey を使用するだけです。 何らかの理由で問題が発生した場合は、 Chocolatey Web サイトの次の手順に従ってください。
Chocolatey パッケージ マネージャーの長所と短所について話しましょう。 Chocolatey の長所と短所を見れば、Chocolatey が Windows に最適なパッケージ マネージャーの 1 つである理由がわかります。
チョコレートの利点:
- Windows 7からWindows 11まで使用できます。
- Azure、AWS、その他のクラウド サービス プロバイダーに簡単に導入できます。
- 開発者にとってのリモート展開は、チョコレートのようなコマンドを使用することで非常に簡単です。
- Windows ソフトウェアは単にパッケージのインストールと削除を行うだけではありません。Chocolatey はそれをすべて行い、適切なセキュリティ結果をもたらします。
- Chocolatey を使用すると、すべてのパッケージが個別に管理されるため、複数のシステムにわたる展開が非常に簡単になります。
- 完全にオンラインで動作し、デフォルトではネットワーク アクセスを必要としないため安全です。
- Chocolatey を使用すると、Power Shell スクリプト作成がはるかに簡単になります。
- 大規模なプロジェクトの拡張と大規模な展開は非常に簡単です。
チョコレートの短所:
- 多くの特徴や機能を理解するのは少し難しいかもしれません。
- Winget に比べてインストールが複雑になる場合があります。
Chocolatey は、Windows 用の最も高度なパッケージ マネージャーの 1 つであり、プロジェクトを拡張しようとしている多くの開発者や組織にとって役立ちます。 上級ユーザーと一般ユーザーのパッケージ管理ニーズに対応するオールインワン ソリューションを提供します。

ダウンロード
スクープパッケージマネージャー
Scoop は、Windows に長年必要として欠けていたパッケージ マネージャーです。 Scoop は、Windows 用の最もシンプルで過小評価されているパッケージ マネージャーの 1 つですが、ほとんどの人は知りません。 これは、初めてパッケージ マネージャーを使ってみたいが、Microsoft が Windows で提供するデフォルトのパッケージ マネージャーは好きではない人に最適です。
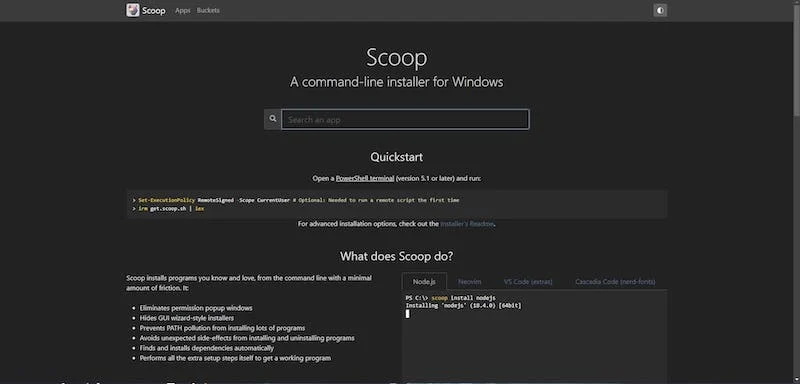
インストールプロセス
Scoop のインストール プロセスは Chocolatey と同じです。 唯一の違いは、Scoop をインストールするコマンドです。 次の簡単な手順に従って、Windows PC とラップトップにインストールしましょう。
- 次のコマンドを入力して、実行ポリシーをリモート署名またはすべて署名に設定します: Set-ExecutionPolicy RemoteSigned -Scope CurrentUser
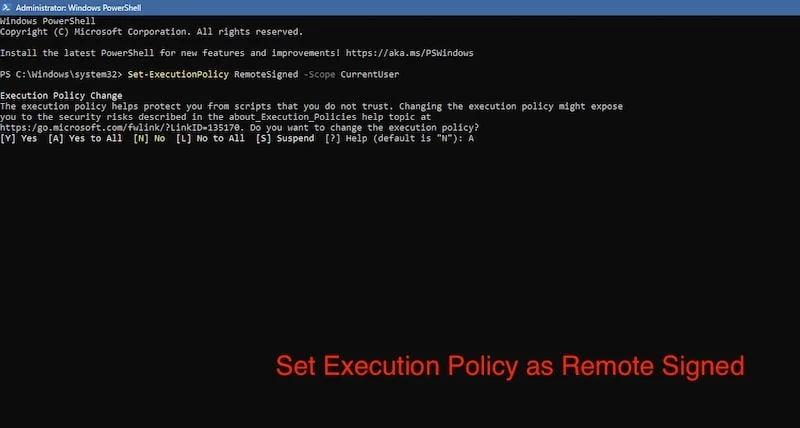
- 次に、次のコマンドを入力します。 irm get.scoop.sh | アイエックス
- Scoop を初めてインストールする場合、このコマンドには数秒かかる場合があります。
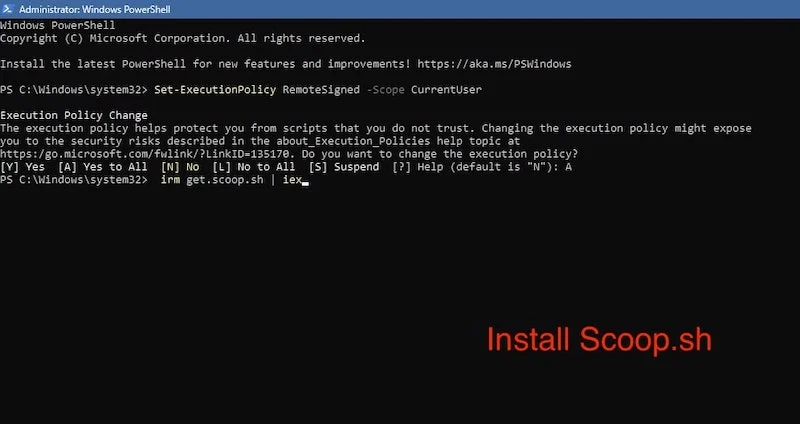
高度なインストール オプションに関するサポートが必要な場合は、 ScoopInstaller Githubにアクセスして、インストール プロセスの詳細を確認してください。
Scoop の機能を理解するために、Scoop の長所と短所を見てみましょう。
スクープの利点:
- プログラムは十分に文書化されており、初心者にとっても理解しやすいです。 したがって、問題が発生した場合は、ドキュメントを読むことで簡単に修正できます。
- 完全にオープンソースです。
- このユーティリティの最も優れた点は、コマンド インターフェイスを通じてこのユーティリティの使用方法を非常に簡単に理解できるように設計されていることです。
- また、パッケージ マネージャー ユーティリティの最も重要な側面であるパッケージ管理は、非常に異なるアプローチをとるため、非常にうまく解決されています。すべてのアプリをホーム ディレクトリの外にインストールする代わりに、 ~\scoopに分離されます。
- インストールされているすべてのアプリも完全にアンインストールされます。
- すべての依存関係を自動的に検索してインストールします。
- 多数のプログラムのインストールによって PATH が汚染されるのを防ぎます。
スクープの欠点:
- 上級ユーザーはパッケージを管理すること以上のことはできないため、シンプルさが欠点になることもあります。
- Scoop は、アプリとユーティリティの権限を管理するために、より制限的なアプローチを採用しています。
- マルチプラットフォームはサポートされていないため、Mac OS では利用できません。
Scoop は、Windows 用の使いやすいコマンド ライン ユーティリティです。 やや単純で限定されたアプローチをとりますが、パッケージ管理をさらに複雑にすることなく時間を節約したいと考えている Windows ユーザーにとっては、おそらく最適なパッケージ マネージャーの 1 つです。 私たちはそのシンプルだが効果的なアプローチを気に入っており、ぜひ試してみるべきだと考えています。
スクープ.shをダウンロード
ここまで進んだ人には、別のパッケージ マネージャーを紹介します。 Windows のパッケージ マネージャーはすべてコマンド ライン ベースで、CMD ユーティリティのように機能しますが、適切な GUI を備え、他のパッケージ マネージャーと同様に機能し、非常に人気のあるパッケージ マネージャーもあります。
ニナイト
Ninite は、さまざまなパッケージが付属する、使いやすい GUI ベースの Web ツールです。 このツールは、コマンド ラインの複雑さに対処したくないが、すべてのパッケージを一度にインストールおよび更新するための GUI ベースのソリューションだけを必要とするユーザー向けに特別に設計されています。 理解しやすく、複数のマシン上のアプリを管理できる Pro バージョンもあります。
インストールプロセス
このリストにある他のユーティリティとは異なり、Ninite は異なるアプローチを採用しています。 パッケージを管理するためにシステムにインストールする代わりに、Web サイトを通じてすべてを行うことができます。 それがどのように機能するかを見てみましょう:
- Ninite の Web サイトNinite.comにアクセスしてください。
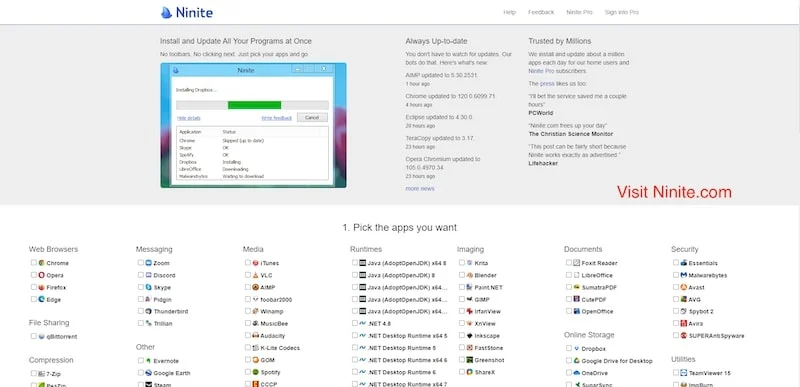
- ここには、いくつかのアプリとユーティリティが並べ替えられており、ダウンロードしてインストールする準備ができていることが表示されます。
- ここでは、コンピューターにインストールするアプリの横にあるボックスをチェックする必要があります。
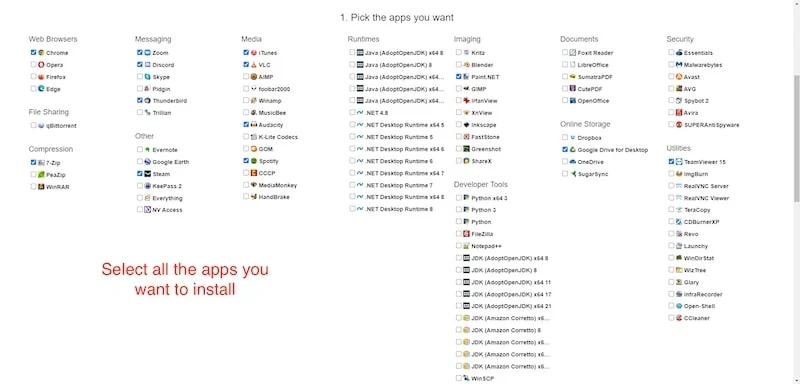
- 次に、 「Ninite を入手」をクリックします。
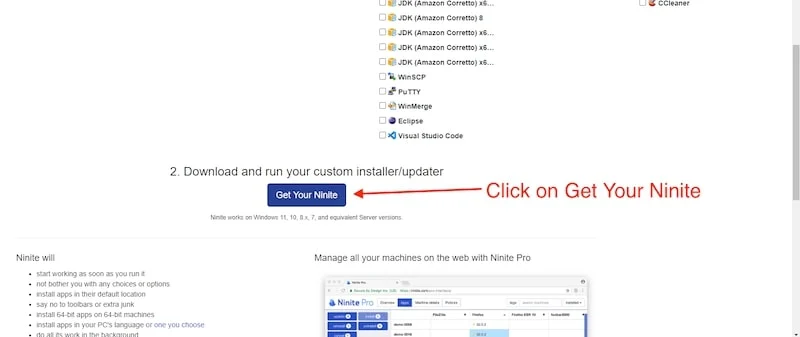
- これにより、すべてのアプリのカスタム インストーラーが作成され、.exe ファイルが届きます。
- .exe ファイルを 1 回クリックするだけで、(インストールにチェックを入れた) すべてのアプリをインストールおよび更新できます。
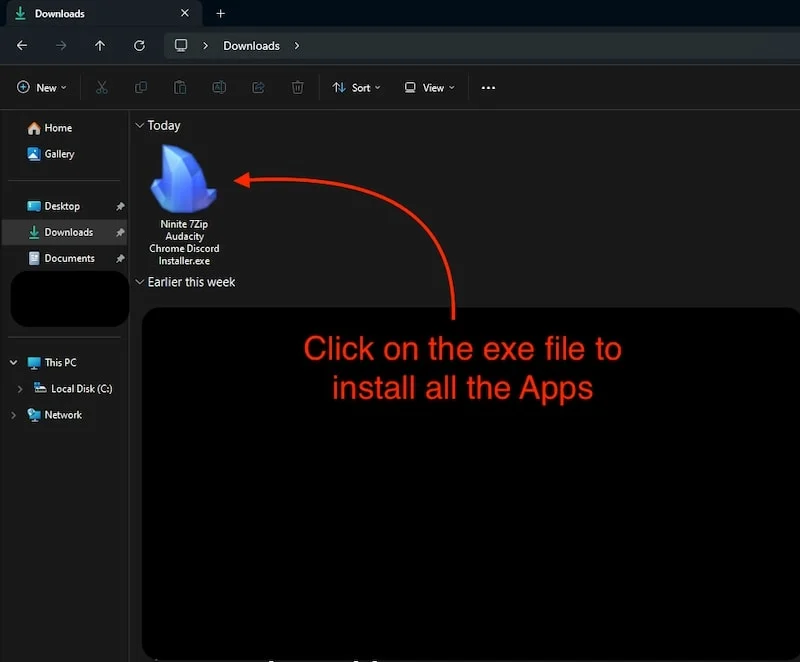
Ninite は単なる Web ベースのツールですが、Pro バージョンは、自動更新ポリシーや複数のアプリをダウンロードするためのキャッシュ機能など、多くの機能を提供する Windows 用アプリとして利用できますが、このブログでは、 Ninite を使用すると、ほとんどの仕事が実行され、正常に動作するためです。
ナイントの利点:
- 非常に理解しやすく、使いやすいです。
- 適切なグラフィカル ユーザー インターフェイスを備えているため、コマンド ライン インターフェイスを使用する必要がありません。これが最大の利点です。
- バックグラウンドで動作し、インストーラーからのすべての再起動要求をスキップします。
- 時間を大幅に節約できます。
- 何かを実行する前にすべてのデジタル署名とハッシュを検証するため、非常に安全です。
- 最新バージョンにないアプリのみをインストール/更新し、最新のアプリはすべてスキップします。
ナイントの欠点:
- このリストにある他のパッケージ マネージャーほど機能が豊富ではなく、最初に行うべきことだけを実行します。
- アプリをアンインストールするためのユーザー インターフェイスがないため、アプリをアンインストールするオプションはありません。
- アプリとユーティリティのライブラリは、他のパッケージ マネージャーよりも小さいです。
- 開発者向けのユーティリティはほとんどありません。
- Ninte は Windows でのみ動作し、クロスプラットフォーム互換性はありません。
Ninite は、特にコマンド ライン インターフェイスの世界には入りたくないが、複数のアプリを管理する際に時間とリソースを節約したい人にとっては素晴らしいサイトです。 直感的で使いやすく、そして最も重要なことは、その目的を達成することです。それ以上でもそれ以下でもありません。 これは、Windows 用の最高のパッケージ マネージャーの 1 つです。 多くの人が PC やラップトップをセットアップするときに毎日使用しています。あなたも試してみてください。
ninit.comをチェックしてください
Windows 用のすべてのパッケージ マネージャーを試してみる
ここまで読んだあなたは、このブログで取り上げたすべての Windows 用パッケージ マネージャーの概要を理解できたことでしょう。 上記の Windows 用パッケージ マネージャーにはすべて長所と短所があり、さまざまなユーザーのニーズを満たすためにまとめられています。 サードパーティ製のものもあれば、上級ユーザーに役立つ追加機能に焦点を当てたものもありますが、簡単で直感的に使用でき、パッケージ管理をうまく処理できるものもあります。それ以上でもそれ以下でもありません。
Windows 用のすべてのパッケージ マネージャーを試してから、自分に合ったものを選択することをお勧めします。 パッケージ管理ソフトウェアを入手することは、最初は必要に思えないかもしれませんが、一度使い始めると、これらのユーティリティがどれだけ時間とリソースを節約できるかがわかるでしょう。 また、選択したパッケージ マネージャーとその理由もお知らせください。
Windows 向けのベスト パッケージ マネージャーに関する FAQ
1. Windows 用のデフォルトのパッケージ マネージャーはありますか?
はい、Microsoft は Winget という Windows 用のパッケージ管理ツールをリリースしました。 適切なパッケージ管理ソリューションを探していて、多くの高度な機能は必要ない場合、Winget はおそらく Windows に最適なパッケージ マネージャーの 1 つです。 使い方は簡単で、その機能は非常に優れています。Windows PC またはラップトップ上の依存関係、アプリケーション、およびパッケージを非常に適切に管理します。
2. Winget と Chocolatey はどちらが優れていますか?
Windows 用の最高のパッケージ マネージャーをめぐる競争では、Chocolatey と Winget という 2 つの優れたオプションがあります。 どちらも優れたパッケージ マネージャーですが、その使用方法はワークフローによって異なる場合があります。 パッケージをインストールするだけではないパッケージ マネージャーを探している上級ユーザーには、Chocolatey が最適です。 それ以外の場合は、パッケージを非常に適切に管理し、Windows にプレインストールされている Winget がおそらく最適なパッケージ マネージャーです。
3. Winget は安全に使用できますか?
Winget は、Windows PC またはラップトップ上でパッケージ、依存関係、アプリ、サービスを管理するための Microsoft の方法です。 Windows のパッケージ マネージャーについて話すとき、これが最も安全なオプションです。 プリインストールされているため、初心者でもインストールに問題はありません。コマンド ラインのすべてのコマンドは非常によくレイアウトされており、トラブルシューティングに最適なドキュメントの 1 つが付属しています。
4. Homebrew や Nix などの人気のあるパッケージ マネージャーについて触れなかったのはなぜですか?
このブログは Windows のパッケージ マネージャーに特化しています。 Homebrew と Nix は Windows 10/11 で誰でも使用できますが、単にインストールするだけでは機能しません。 WSL (Windows Subsystem for Linux) を使用する必要があるため、インストール プロセス全体が非常に複雑になります。 一方、リストにあるすべてのパッケージ マネージャーは、追加の労力を必要とせずに機能します。
5. Chocolatey を Chocolatey でアップグレードするにはどうすればよいですか?
Chocolatey を Chocolatey でアップグレードするには、単純なコマンドchoco upgrade Chocolatey-agentを使用します。 これにより Chocolatey パッケージ マネージャーが更新されますが、時間がかかる場合があります。
