Windows 向けの最高のリモート デスクトップ接続マネージャー [2020 年 10 月]
公開: 2018-11-12![Windows 向けの最高のリモート デスクトップ接続マネージャー [2020 年 10 月]](/uploads/article/14765/URBueLk8bXNqcN6o.jpg)
リモート デスクトップ マネージャーは、職場では常に過小評価されてきたツールです。 金曜日の静かな夜に PC にログインしてオフィスに急ぐことなく緊急事態を解決したり、PC のトラブルシューティングが必要な友人や家族を手助けしたりするまで、リモート デスクトップを使用すると、自宅の快適さから世界がずっと近くなります。 。
2020 年、リモート デスクトップ マネージャーはこれまで以上に重要になっています。 今年はこれまで以上に多くの人が在宅勤務をするようになっており、安全なホーム オフィスから仕事用コンピューターを管理できることは絶対に必要です。 タスクを大幅に簡素化したいと考えている単なる従業員であっても、職場を合理化したいと考えている IT プロフェッショナルであっても、リモート デスクトップ接続マネージャーへの投資は必須です。
リモート デスクトップ プロトコルは、単に RDP とも呼ばれ、遠くから自分または他人の PC に簡単にアクセスする方法として Microsoft によって設計されたネットワーク プロトコルです。 複数のコンピューター システムをリモートで管理することに直面している人のために、お金や時間に見合った最高の価値をもたらす、無料と有料のリモート デスクトップ接続マネージャー アプリをいくつかまとめました。 まず、誰もが好きなタイプの製品、つまり無料から始めます。
無料のリモート デスクトップ マネージャー アプリケーション
この場合、無料には文字通りのものもあれば、プレミアムのオプションが付いているものもあります。 私は、最高の機能に無料でアクセスできる RDM を提供するために最善を尽くしました。 市場にある数多くのアプリを調べたとき、セットアップとアクセスが非常に簡単で、モバイルを含む複数のオペレーティング システムで利用でき、より高速で安全な接続が可能なアプリを特に探しました。 それでは、さっそく始めましょう。
Chrome リモート デスクトップ
オンラインで PC に接続するための最も機能が豊富な方法の 1 つではないかもしれませんが、Chrome リモート デスクトップはGoogle ブラウザの拡張機能として提供されており、リモート PC への接続がスムーズに行えるように設計されています。Chrome リモート デスクトップを使用すると、ユーザーがログインしているかどうかに関係なく、現在 Chrome ブラウザを実行している任意のコンピュータをフル アクセスのホスト接続として簡単にセットアップできます。
携帯電話を介してホスト PC にリモート接続し、離れた場所から必要なドキュメントやアプリにアクセスできます。 セットアップは非常に簡単で、Chrome リモート デスクトップには Gmail アカウントへの直接リンクもあり、簡単にアクセスでき、すぐにログインできます。
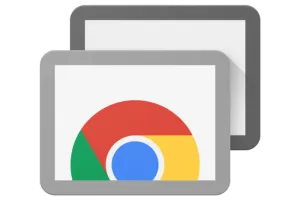
Chrome リモート デスクトップは、Windows、Mac、Linux ベースの PC だけでなく、Android や iOS デバイスでも動作します。 選択した OS にソフトウェアをインストールするだけで、すぐに使用できるようになります。 これが機能するには、ホストとクライアントがペアになって、接続ポイント間のアクセスを提供する必要があります。
ペアリングするには、次の指示に従ってください。
- Chrome リモート デスクトップの Google 検索を実行するか、 Google Chrome ブラウザ内でこのリンクにアクセスしてください。
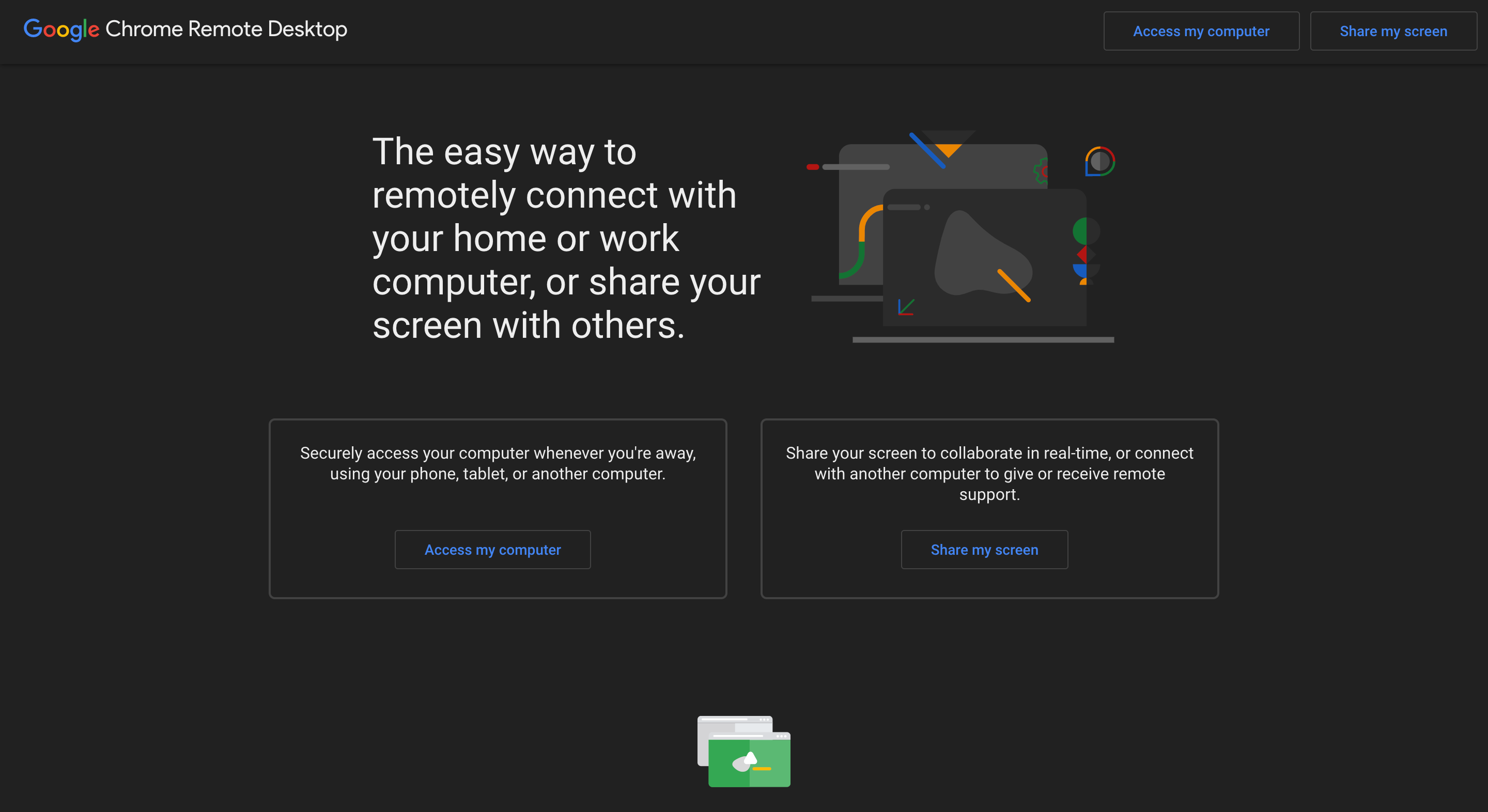
- [マイ コンピュータにアクセス] ボタンをクリック (またはタップ) します。必要に応じて、Google アカウント情報を使用してログインします。

- 右下隅にある青いアイコンをクリックして拡張機能をダウンロードします。 次に、「Chrome に追加」ボタンをクリック (またはタップ) します。
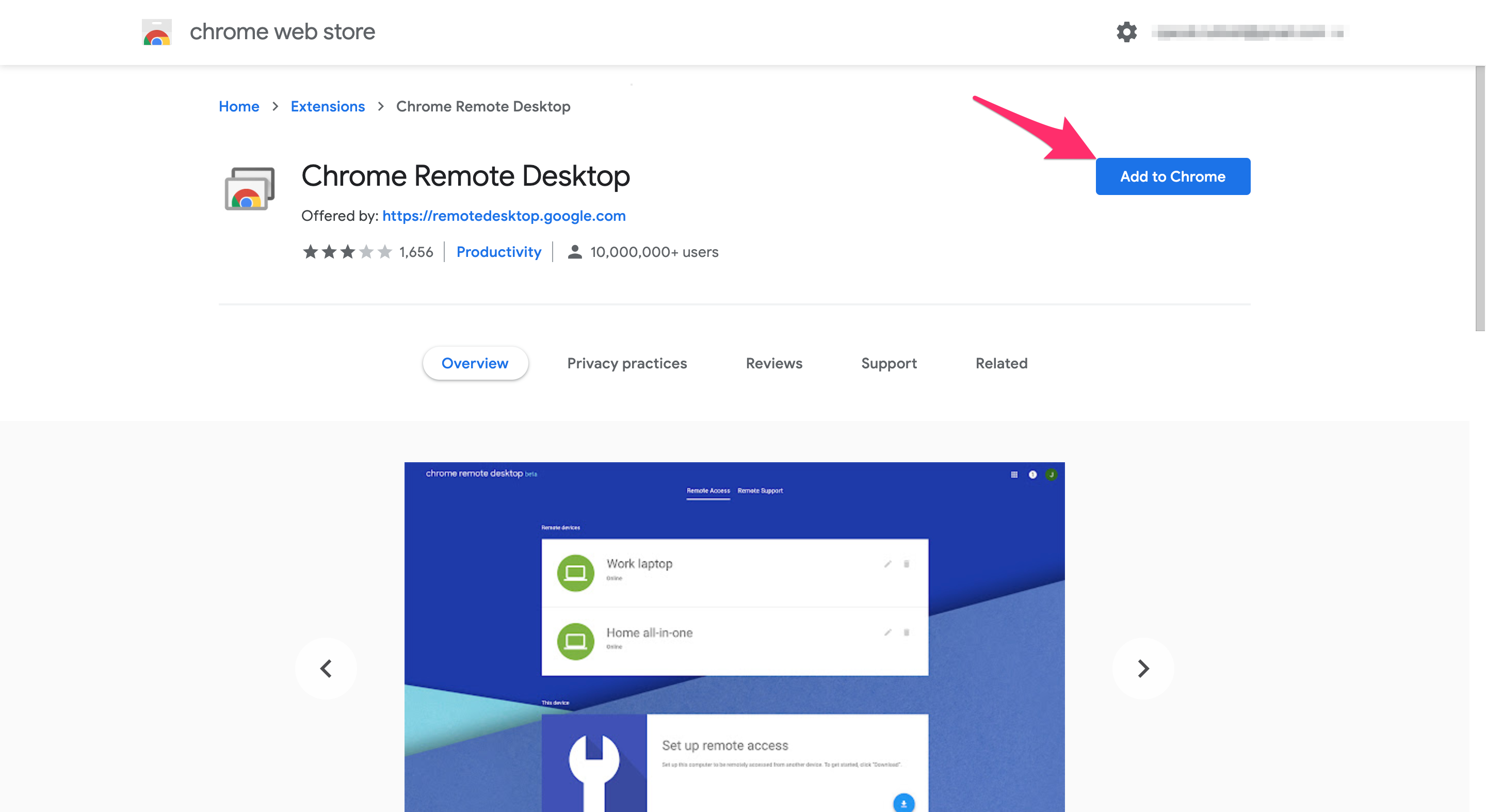
- プロンプトが表示されたら、「拡張機能の追加」をクリックします。
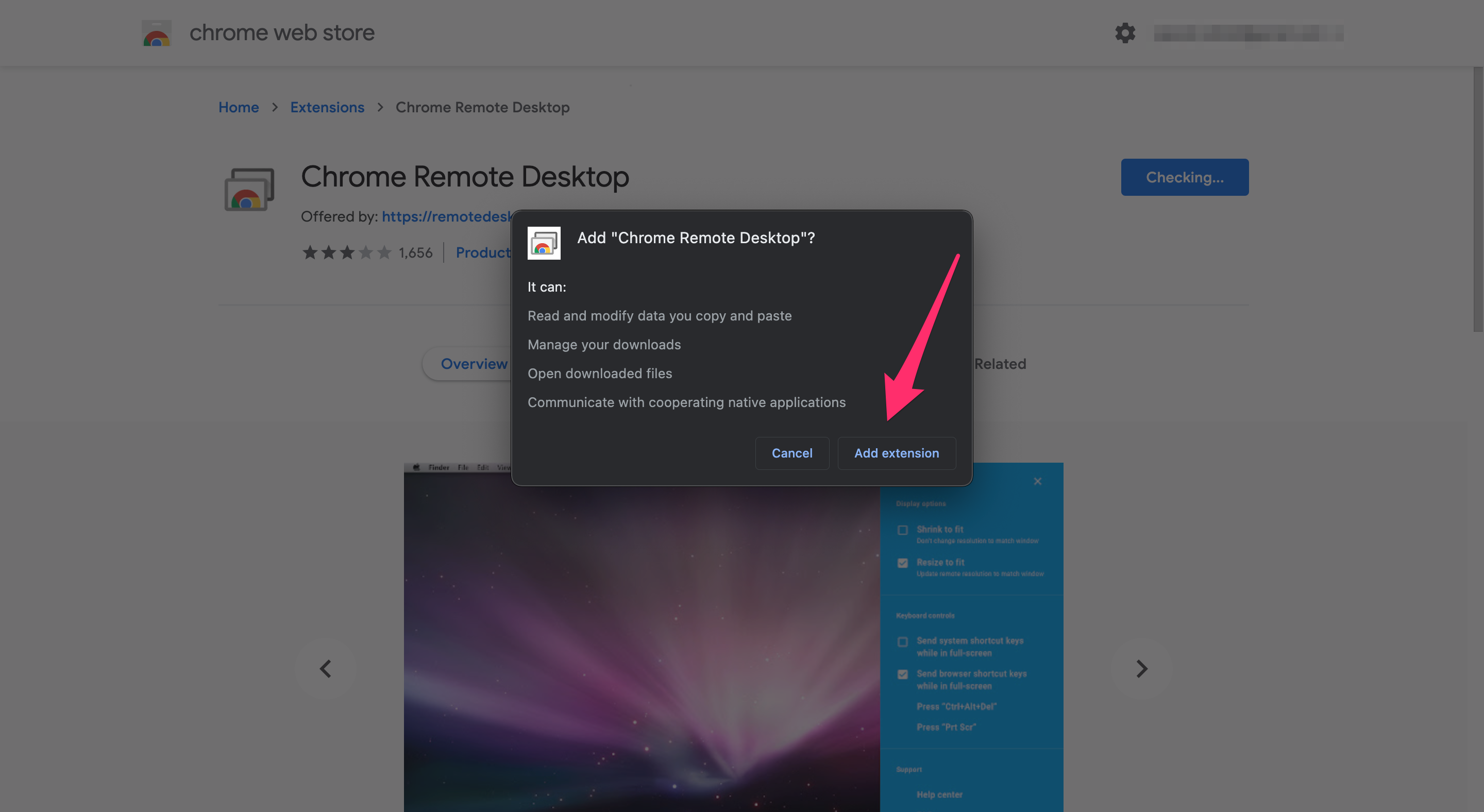
- 完全にダウンロードしたら、 「アクセスとインストール」をクリックし、コンピュータの名前を入力します。 「次へ」をクリックします。
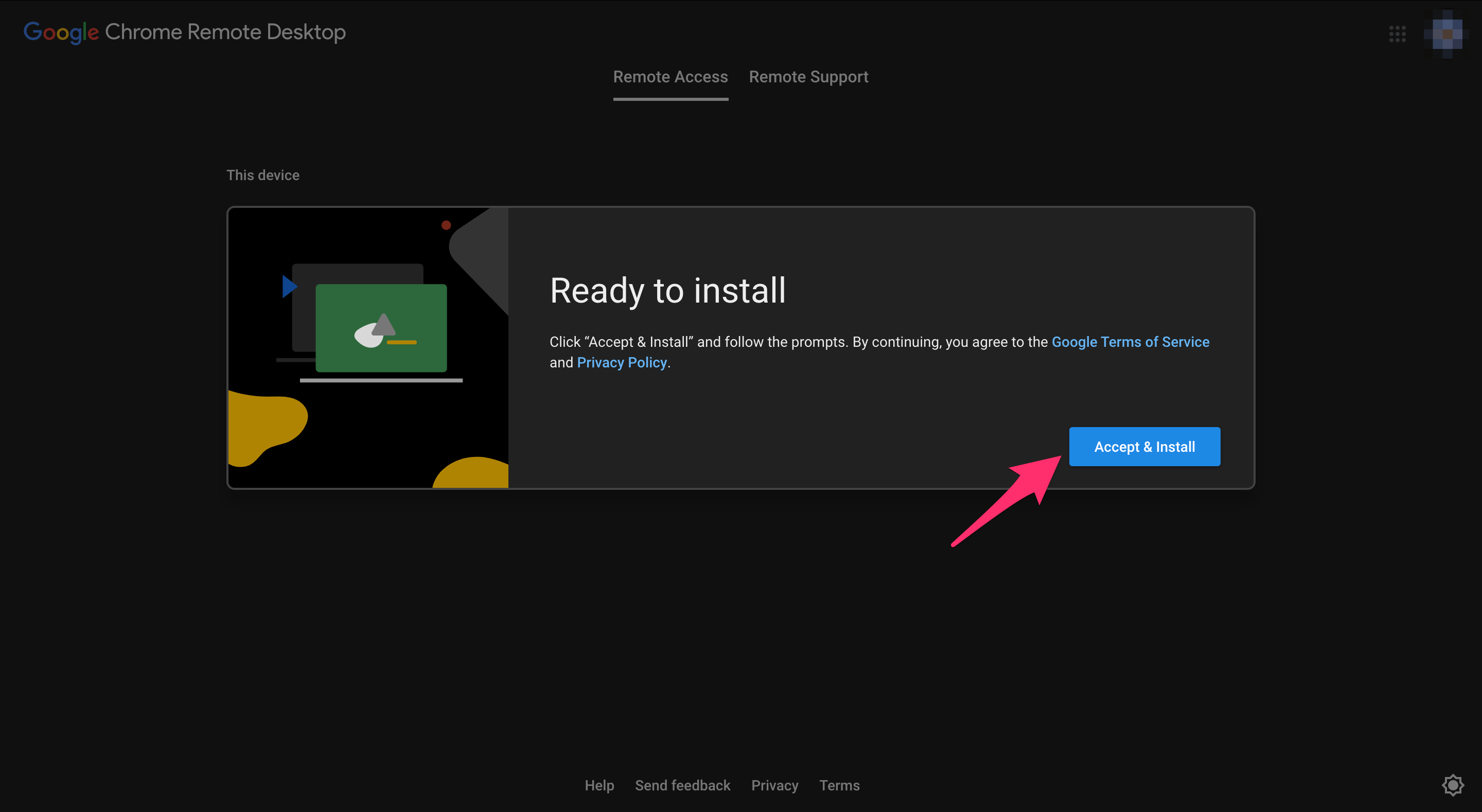
- PIN を作成し、PIN を再入力して、[開始]をクリックします。
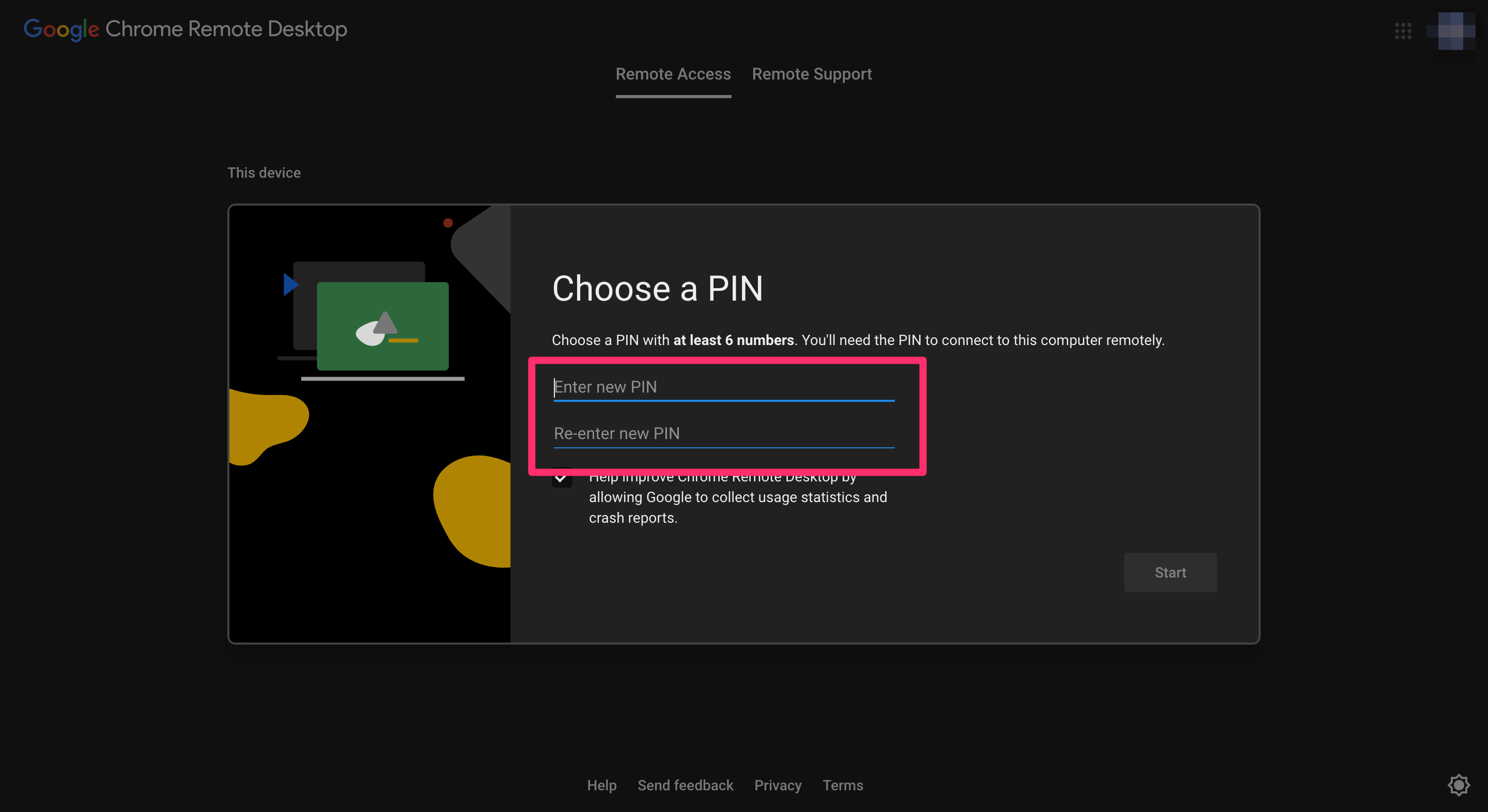
これで、PC が Google アカウントに登録されます。完了すると、コンピュータ名の下に「オンライン」という文字が表示されるはずです。
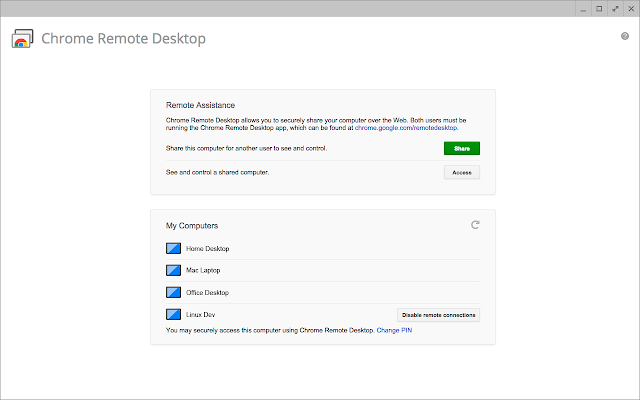
ここで、クライアントが行う必要があることは次のとおりです。
- ホストと同様に、このリンクを使用してChrome リモート デスクトップに移動します。
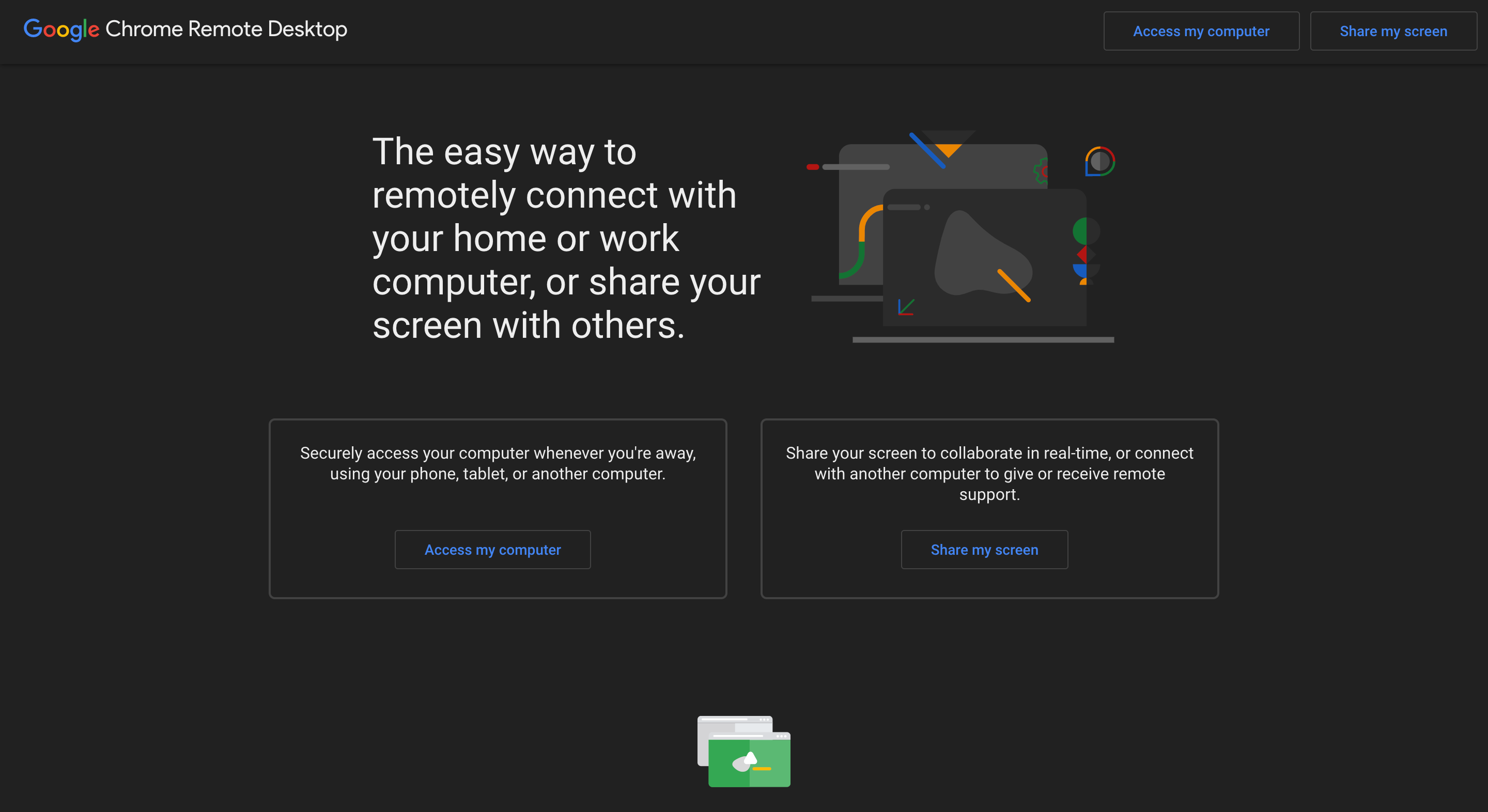
- [コンピューターにアクセス]を選択すると、アカウントに登録されているデバイスのリストが表示されます。

- 提供されているホスト コンピューターからホスト コンピューターを選択します。 「このデバイス」をクリックするのは避けてください。実際には、それはあなたのものであり、状況が少し奇妙になるだけです。
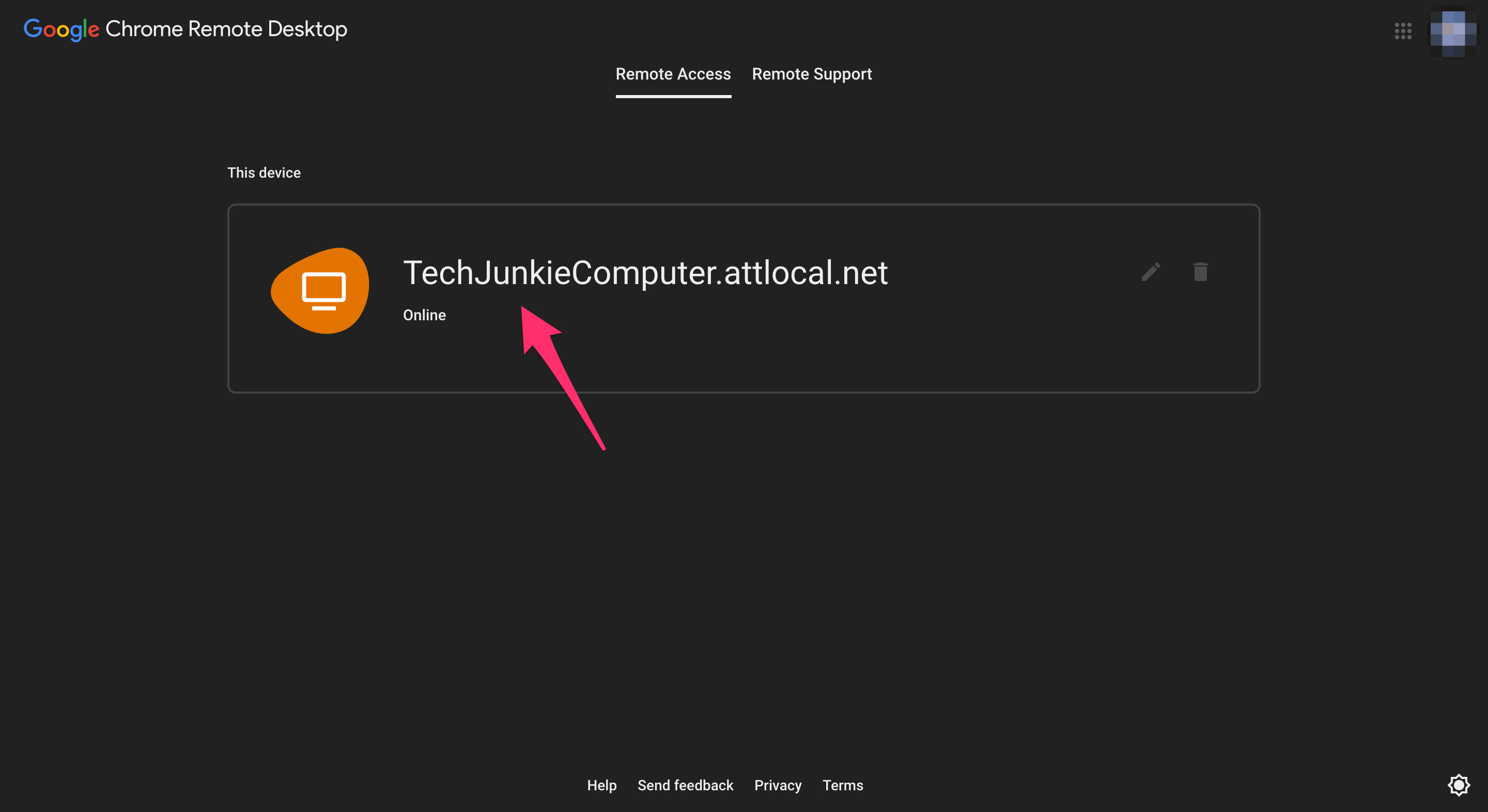
- ホスト PC 用に作成された PIN を取得して入力し、リモート アクセスを開始します。
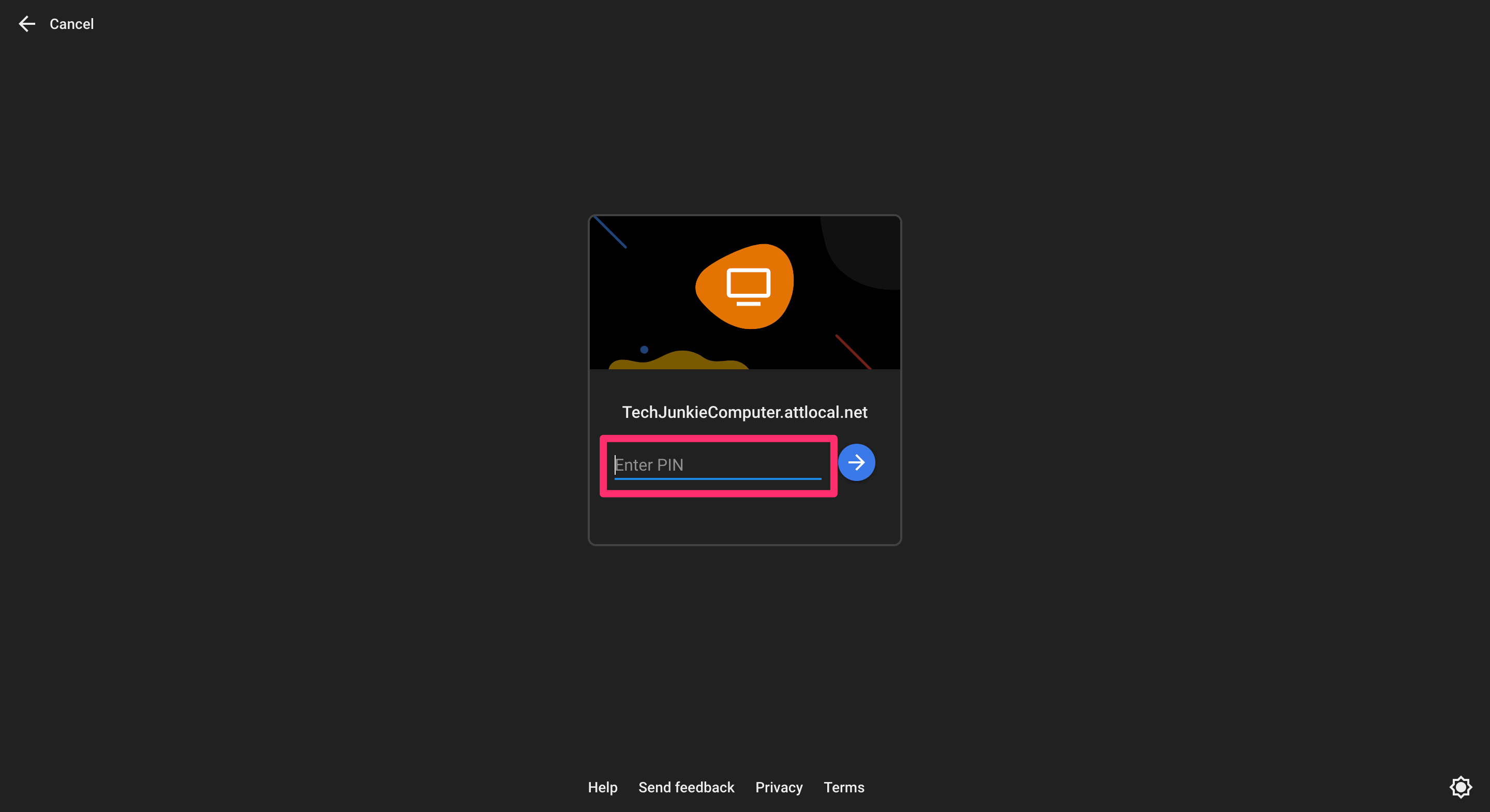
クライアントが現在 PC にアクセスしているときにホストがログインすると、「あなたのデスクトップは現在 <電子メール アドレス> と共有されています」というメッセージが通知されます。この承認プロセスは 1 回だけ実行します。
その後、クライアントは同じリンクとタブに移動する必要がありますが、代わりに「サポートを提供する」を選択します。 ホストから提供されたワンタイム コードを入力すると、任意の Google アカウントにログインし、ホスト PC にアクセスできるようになります。
この RDM の明らかな制限は、これが完全なリモート アクセス プログラムではなく、実際には単なる画面共有アプリケーションにすぎないことです。 ファイル転送のサポートがなく、PC から PC へ通信するためのチャット機能も組み込まれていません。
長所
- インストールは簡単です
- ほとんどのオペレーティング システムで便利です
- フルスクリーンでもマルチモニターでも使用可能
- 定期的に更新
短所
- Google Chromeブラウザを使用する必要があります
- 少数のキーボード コマンド (F11、CTRL+ALT+DEL、PrtScr )のみを許可します
- リモートファイルをローカルで印刷できない
- リモートファイルをコピーできません
チームビューア
TeamViewer は、市場で最高の無料リモート アクセス プログラムの 1 つであることは間違いありません。 無料の RDM には通常含まれていない機能が満載されており、リモート アクセスと共有会議機能の組み合わせを可能にする安全なアプリを提供します。 非常に使いやすく、ほぼすべてのデバイスからアクセスできるため、無料のリモート アクセス アプリに関して言えば、TeamViewer は誰にとってもトップ 3 に入るはずです。
TeamViewer には、リモート アクセスのニーズに合わせて 2 つのダウンロード オプションが用意されています。 会社をサポートしたい場合、または現在無料オプションでは提供されていない機能が必要な場合は、いくつかの有料パッケージもあります。 TeamViewer のインストールごとに 9 桁の ID 番号が提供されます。この番号は、最終的にアンインストールして後で再インストールした場合でも、変更されることはありません。
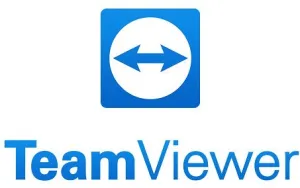

オールインワン バージョンは、ホスト デバイスへの常時リモート アクセス オプションが必要なユーザー向けです。 TeamViewer にログインするだけで、現在アクセスが許可されている各リモート コンピューターを簡単に追跡できます。
2 番目に提供されるバージョンは QuickSupport と呼ばれます。 これは、TeamViewer のよりポータブルなバージョンで、家族や友人を助けるなどの簡単な解決策に役立つ傾向があります。 プログラムが起動すると、ユーザーには、ホスト デバイスにアクセスするためにクライアントに提供できる ID 番号とパスワードが提供されます。
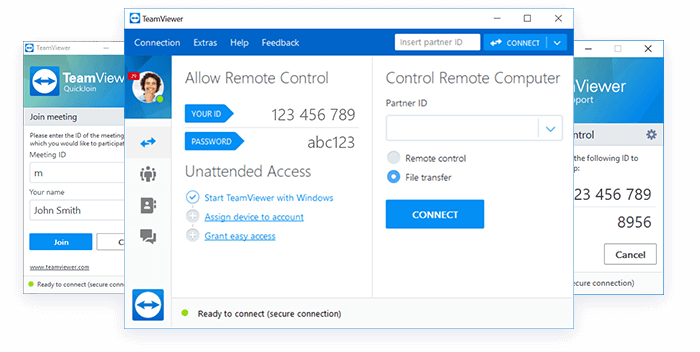
TeamViewer の明らかな問題の 1 つは、ID 番号がランダムに変更され、新しい番号を知らなければコンピュータにリモートからアクセスできなくなるという奇妙な不具合です。 これに加えて、TeamViewer は個人使用の場合にのみ無料です。 私がこの話を持ち出したのは、プログラムが時々、あなたが商用利用しているのではないかと疑い、料金を支払うまで動作を停止するという報告を一部のユーザーが行っているからです。 この問題を回避するために提示された唯一のオプションは、公式サイトで個人使用確認フォームに記入することです。
長所
- 実質的にすべてのオペレーティング システムとデバイスで使用可能
- 無料アプリには珍しいリモートアクセス機能がたくさん詰まっています
- ポートフォワードの設定は必要ありません
- マスターパスワードで無人アクセスを簡単に設定
短所
- ID番号がランダムに変化する奇妙な不具合
- 場合によっては、商業的に使用していると疑われ、支払いや個人使用の証拠の提出を強要する
- ブラウザ版は少し不安定になる可能性があります
有料のリモート デスクトップ マネージャー アプリケーション
有料のプレミアム リモート デスクトップ ソフトウェア オプションを提供することで、ビジネスと IT 従業員の効率を簡単に向上させることができます。 有料ソフトウェアは通常、無料のものよりも多様な機能セットを提供します。 以下の RDM ソフトウェア サービスのいずれかを購入することで、IT 部門に大規模なコンピュータ ネットワークを維持するための確かな選択肢を提供してください。
iDriveによるリモートPC
iDrive RemotePC は、有料のリモート アクセス ツールとして確実なオプションであり、使用するのもかなり簡単です。 シンプルで簡単にナビゲートできるインターフェイスと驚くほど高速なパフォーマンスをすべて安価なパッケージで実現しています。 そのため、クラウドでホストされたリモート サポートの確実なオプションを探している中小企業にとって、優れた選択肢となります。
RemotePC アクセス ソフトウェアは、ホストとクライアントの両方に同じインストールを使用するため、開始するために克服しなければならないわかりにくい障害がなくなりました。 RemotePC を使用して両方の PC をセットアップし、2 つの方法のいずれかでホスト PC にアクセスするだけです。
このリモート デスクトップ ソフトウェアを使用するには、 Always -ONオプションが最適な方法と考えられます。ユーザー アカウントに登録すると、すぐにアクセスできるコンピュータを簡単に追跡できます。 事前に常時リモート アクセスを許可するようにホスト PC を構成して、リモート アクセスが有効になり、必要なときにいつでもログインできるようにします。
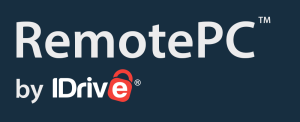
自発的なアクセスのニーズに適したワンタイム アクセスオプションもあります。 これにより、ホストは、使い捨てのアクセス ID とキーをクライアントに提供できるようになります。 初めて使用する場合は即時アクセスが提供され、セッションが完了すると、ホストは [アクセスを無効にする]ボタンをクリックして、リモート アクセスを無効にする ID とキーを取り消すことができます。 再度アクセスを提供できるようにするには、ホストはクライアントに新しいアクセス ID とキーを生成する必要があります。
RemotePC には、あまり多くの付加機能は付属していませんが、より高価な RDM オプションの一部には備わっていない可能性のある、非常に多くの生活の質を向上させる機能を提供します。 また、自分のアカウントに一度に接続できるリモート PC が 1 台だけであることも煩わしいかもしれません。
長所
- PC 間のコミュニケーションを容易にする便利なテキスト チャット機能を備えています
- ファイル転送可能
- セッションをビデオ ファイルに記録して再生できます
- マルチモニターのサポート
- リモートPCから音声を聞くことができます
- お得な価格
短所
- 他のものほど完全な機能が備わっていない
- アカウントごとに一度に許可されるリモート PC は 1 台だけです
ログイン
LogMeIn は、インストールと接続が非常に簡単です。 これを使用するには、クライアントはセッションの開始時にホスト コンピューターに招待を送信します。 招待状には、リンクと、プログラムへのアクセス、ダウンロード、インストール方法に関する必要な手順が含まれています。 次に、ホストは、パスコードを作成して自分のコンピューターをホストとして指定できるように、LogMeIn アカウントを作成する必要があります。 その後、そのパスコードをクライアントと共有する必要があります。 これらすべては初期プロセスの後に保存できるため、将来的に追加のリモート セッションが必要になった場合の作業を少し迅速化できます。
LogMeIn には、クライアントがリモート デスクトップの正常性とステータスを評価できる機能があります。 指定した基準に基づいてアラートを設定することもできます。 また、リモート ハードウェア管理とレポートを作成するオプションも備えています。 これらの機能は、ワークロードの合理化に役立つ可能性があるため、少数の資産を管理する必要がある人にとってはより重要である可能性があります。

このサービスは、リモート デスクトップ接続とデータ転送において最も高速なサービスの 1 つです。 プログラムやストリーミングを処理する際に遅延が発生する可能性は最小限に抑えられます。 ファイル転送中は、ドラッグ アンド ドロップ方式を使用してファイルを移動でき、ほぼすべてのリモート デスクトップ サービスで使用される典型的なデュアル スクリーン環境が期待できます。 LogMeIn には、オンライン アカウントから直接アクセスできる、特定の安全なファイル共有機能があります。 ここでは、友人や同僚に与えられるアクセスの有効期限を指定しながら、許可されるダウンロード量を設定してドキュメントを投稿できます。 これは、PC の制御をリモートで放棄せずに、機密性の高いファイルを共有したい場合に適しています。
また、特定のトピックについてリモートで他のユーザーと共同作業やブレインストーミングを行うことができるホワイトボード機能もあります。 この機能により、リモート セッションに参加している全員がリアルタイムでアイデアを投稿し、共有することができます。 テキストは簡単に編集でき、リモート セッションに接続されている任意のコンピュータ内のホワイトボードから別のプログラムに再配布できます。
LogMeIn Central には 3 つの価格パッケージがあり、高度な構成オプション、便利な診断ツール、安全なデータ転送が提供されます。 最安のものは599ドルという高価なものだ。 このソフトウェアを使用すると、各コンピュータにソフトウェアを個別にロードすることなく、ディープフリーズ プロトコルを簡単に実装できます。 総合的な機能と柔軟性の点で、IT サポートと在宅勤務の両方に LogMeIn Central が最適であると考えられます。 しかし、価格の上昇により、長年の顧客や新規の潜在顧客が他のところに目を向けるようになっています。
長所
- セットアップと使用が簡単
- リモート PC ではほとんどのツールを中断することなく使用できます。
- ほとんどのビジネスに不可欠な優れたセキュリティ機能を提供します
- 優れた顧客サポート
短所
- Mac とモバイルのインターフェイスは制限されています
- 価格は少し高すぎるかもしれません
スプラッシュトップ
Splashtop は PC、Mac、モバイル デバイスで利用でき、企業と個人の両方に無料および有料のリモート アクセス ソリューションを提供します。 SplashTop の個人使用バージョンを使用すると、最大 5 台のコンピュータをリモートで管理できます。 また、驚くほど速い接続速度と、有名な RDM サービスのいくつかに匹敵する完全な機能を備えたセキュリティ システムも誇っています。
さらに、最初の 6 か月間、サービスとその機能は完全に無料です。 それ自体が驚くべき取引だ。 最初の 6 か月の期間が終了すると、使い続けるには月額 1.99 ドルという低料金を支払う必要がありますが、これは提供される内容に対して十分以上です。 唯一の煩わしさは、インストールプロセスが少し複雑なことかもしれませんが、最終的にはユーザーフレンドリーなアプリです。

Splashtop は、市場で最もセキュリティを意識したリモート アクセス プログラムの 1 つです。 これを使用すると、リモート キーボードをロックしたり、画面を空白にしたりして、自宅で仕事をしているときに、おせっかいな人々が個人的な仕事に参加できないようにすることができます。 IT およびサービス プロバイダーに対するリモート サポートがユーザーに提供され、クライアントの自宅の PC およびサーバーをサポートできるようになります。
主にコンピュータを別のコンピュータに接続するように設計されているため、コンピュータのネットワークにサービスを提供しようとしている IT プロフェッショナルにとって SplashTop を使いこなすのは難しい場合があります。 日常的なネットワーキングを必要とする大企業の標準 RDP よりも多くの機能が満載された、小規模ビジネスのニーズのためのよりシンプルなソリューションとして、間違いなく要件に適合します。
長所
- 多くのプラットフォームをサポートし、他のほとんどのツールとうまく統合します
- シンプルでナビゲートしやすいインターフェース
- 半年間は無料で、その後さらに使用できる低コストのオプションあり
- 他の多くの高コストオプションと比較して最高のセキュリティ
短所
- 設定とインストールが少し難しい
- コピーと貼り付けが問題になる場合があります
- デュアルディスプレイを許可しない
***
あなたにぴったりのリモート デスクトップ アプリは見つかりましたか? 以下のコメント欄でお知らせください。よりビジネス向けのテクノロジー製品を入手するには、今すぐ入手できる最高の VPN のガイドをご覧ください。
