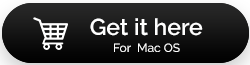瞬間を明確に「記録」に保つためのMac2022用の最高のスクリーンレコーダー
公開: 2021-09-23ゲームプレイでの連勝を友達と共有したいと思ったことはありませんか? プレゼンテーションでMacの画面を共有する必要がありましたか? Mac(または他のオペレーティングシステム)のトラブルシューティングでユーザーを支援できるtech-vloggingに興味がありますか? 質問のいずれかまたはすべてに対する答えが「はい」の場合、Macで画面を記録する方法を知っている必要があります。
この時代では、Mac用のスクリーンレコーダーがあれば、Macでの画面の記録はもはやロケット科学ではないと言っても過言ではありません。 また、Mac用の無料および有料の画面記録ユーティリティがいくつかあることを知って幸せになるでしょう。
また読む:最高のスクリーンレコーディングソフトウェアを選択するためのヒント– Windows
から選択するための最高のMac画面記録ユーティリティ
Macのスクリーンレコーディングプログラムで何を探すべきですか?
- 画面を高品質で記録する機能
- 使いやすく、習得しやすいインターフェース
- 録音をスケジュールできますか
- 簡単なソーシャルシェアリング
- ビデオストリーミングプラットフォームにビデオ録画を直接アップロードする機能
- カスタマイズ可能な構成/設定
- 既製のプリセット、テンプレート、回避策を合理化するためのショートカットの可用性
- 目的の領域を記録する機能–完全なウィンドウ/画面、時限記録、特定の領域など
- 価格(無料または有料)
Mac用のトップ10スクリーンレコーディングソフトウェアの比較(2022)
これがMac用の最高のスクリーンレコーダーアプリです。順不同でリストされています。 ただし、以下に示す簡単な比較を確認して、より明確なアイデアを得て、自分に最も適したオプションを選択することができます。
| トップ10スクリーンレコーダー | ユーザーフレンドリーなダッシュボード | スクリーンショットを撮る | 録音 | ウェブカメラ録画 | 透かしを追加(有料) | 編集オプション |
|---|---|---|---|---|---|---|
| Movaviスクリーンレコーダー | はい | はい | はい | はい | 番号 | はい |
| EaseUS RecExperts | はい | はい | はい | はい | 番号 | はい |
| ApowersoftMacスクリーンレコーダー | はい | はい | はい | はい | 番号 | はい |
| TinyTake | はい | はい | はい | はい | 番号 | はい |
| カムタシア | はい | はい | はい | はい | 番号 | はい |
| OBS Studio | 番号 | はい | はい | はい | はい | 番号 |
| Snagit | はい | はい | はい | はい | 番号 | はい |
| スクリーンキャスト-O-Matic | はい | はい | 番号 | はい | はい | はい |
| キャプト | はい | はい | はい | はい | はい | はい |
| QuickTimeプレーヤー | はい | はい | はい | はい | 番号 | はい |
1. Movaviスクリーンレコーダー(費用: 59.95米ドルから)
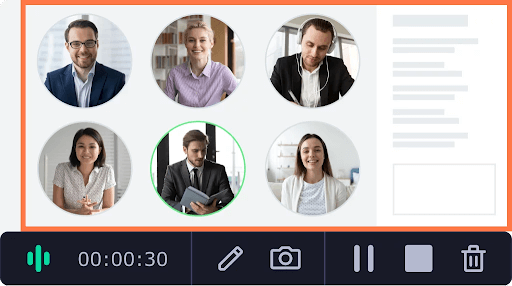
Macで画面を記録するのにMovaviScreenRecorderよりも優れた方法はありません。 これは、ユーザーが要件に応じて設定を調整できるMacスクリーンレコーダーの1つです。
オンライン通話、ウェビナー、ストリーミングビデオの録音に最適です。
Movavi Screen Recorderを使用する理由
Movaviは、画面記録のあらゆる側面について、シームレスな機能を提供します。 たとえば、システムオーディオを使用して内部サウンドを録音し、Webカメラを使用して顔を簡単にキャプチャできます。 Movavi Screen Recorderは、画面の記録中にビデオを描画するのにも役立ちます。 それとは別に、Movavi ScreenRecorderにはさまざまなUPが付属しています。
使いやすく、ユーザーフレンドリーなインターフェース
録音のスケジュール
キーストロークを簡単に示す
最高の出力品質
簡単なソーシャルシェアリング
ビデオチュートリアルの作成、会議の記録、スクリーンキャストの作成などを行うことができます
無料版には透かしがあります
2. Mac用のEaseUSRecExperts(コスト:US $ 19.95)
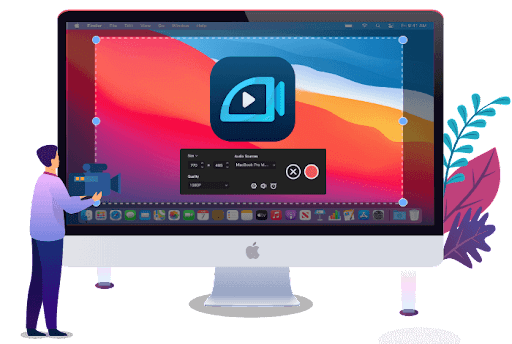
Macの画面をオーディオでキャプチャしたい理由はいくつかあります。 Zoomミーティング、ライブストリーム、またはビデオチュートリアルを録画したい場合があります。 あらゆる目的で、EaseUS RecExpertsは、Macで画面を記録したい場合の頼りになるオプションです。
なぜEaseUSRecExpertsを使用するのですか?
EaseUS RecExpertsを使用してMacで画面アクティビティを記録する場合、Mac画面を音声で記録するだけでなく、Webカメラのキャプチャ、音声のみの記録など、他のいくつかの機能を実行することもできます。
録画をスケジュールし、開始時間と期間を設定します
教育用プレゼンテーション、YouTubeビデオ、またはその他のものを作成する場合でも、あらゆる目的に使用できます
本格的な動画とGIFの両方の作成に使用できます
スムーズに機能
無料版では、5分間の録音セッションに制限されています
3. ApowersoftMacスクリーンレコーダー
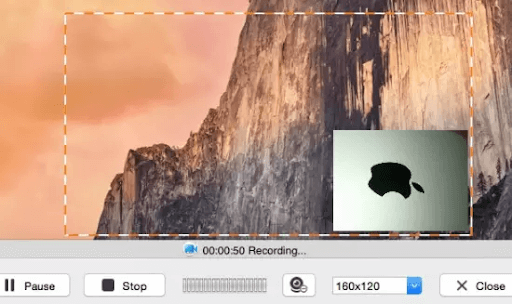
Macで画面を録画する楽しい方法を探しているなら、Apowersoft Screen RecorderProは大きな賭けになるでしょう。 このツールを使用すると、マイク、システムサウンド、またはその両方を使用してMac画面を簡単に録音できます。 チュートリアルの録画、YouTubeの画面の録画など、きっと楽しい時間を過ごせるでしょう。
なぜApowersoftScreen Recorder Proを使用するのですか?
Apowersoft Screen Recorderを使用すると、Macの画面上のすべての小さなイベントを高品質で記録できます。 記録されたMac画面をエクスポートしても問題が発生しないため、無数のファイル形式をサポートすることで知られています。
エクスポート用のさまざまなファイル形式をサポートします
Mac用の高度にカスタマイズ可能なスクリーンレコーダー
DropboxやGoogleドライブなどのクラウドストレージメディアに録画した画面を簡単にアップロードしたり、YoutubeやVimeoなどのビデオ共有プラットフォームにビデオを直接アップロードしたりできます
ゲームプレイ、ビデオチュートリアル、FaceTime、ライブストリームなどを簡単に録画できます
ゲームまたはセカンドモニターのキャプチャ中にユーザーからいくつかの問題が報告されました
ApowersoftMacスクリーンレコーダーを入手
また読む: Windows10のApowersoftスクリーンキャプチャプロ
4. TinyTake for Mac(費用:年間29.95米ドル)
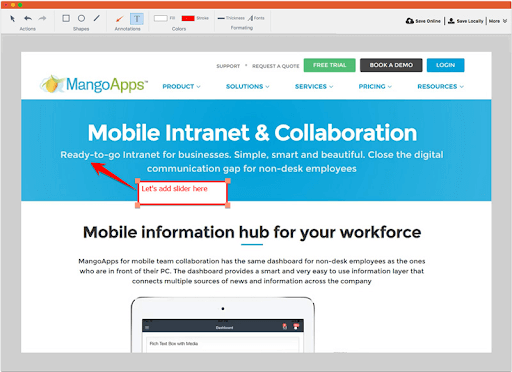
TinyTake for Macは、Mac画面をオーディオで録音するもう1つの優れた方法です。 使いやすいインターフェイスを備えており、ライブストリームの録画、ビデオチュートリアル、Webカメラの録画などのさまざまな目的に使用できます。
TinyTakeを使用する理由
Mac画面を記録する目的に注釈を付けることも含まれる場合は、TinyTakeが最適なオプションになります。 さらに、画面記録の共有とアップロードも、多くの対応するものよりも簡単になります。
録音をローカルドライブに直接簡単に保存

スクリーンショットとビデオの両方をキャプチャする
画面記録をリンクとして共有できます
ローカルドライブからキャプチャしたビデオに注釈を付ける
無料版では、録音が最大5分に制限されています
TinyTake forMacを入手する
5. Camtasia(費用: US $ 249.99から)
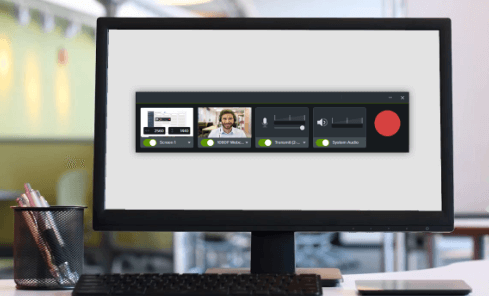
自信を持ってMAc画面を専門的に記録できるMacスクリーンレコーダーはほとんどありません。これは、チュートリアルを作成するときやプレゼンテーションを行うときに信頼性を確立できるものです。
Camtasiaを使用する理由
Camtasiaは、トレーニングビデオ、チュートリアル、デモなど、さまざまなものを作成している場合でも、すぐにプロに変身することができます。 そしてどうやって? Camtasiaにはテンプレートとエフェクトが満載です。 さらに、提供される出力は最高品質です。
いくつかのテンプレートの可用性
テーマ、ライブラリ、テンプレート、プリセット、ショートカットを1つのファイルで共有できます
簡単な編集–一時的な中断なしに、オーディオまたはビデオのセクションを追加、削除、トリミング、または移動します
画面全体の記録、アプリケーションの記録、ウィンドウの記録など、複数の画面記録オプション
自動記録機能がない
より高価な端に少し
今すぐCamtasiaを入手
6. OBS Studio
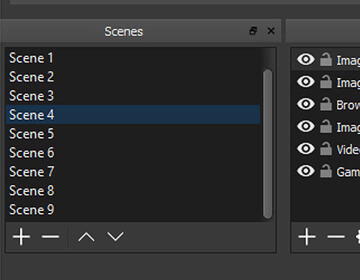
OBS Studioは、Mac用の最も有名なオープンソースの画面記録ユーティリティの1つです。 最良の部分は、この画面記録ユーティリティを購入するために一銭も費やす必要がないことです。 さらに、無料であるにもかかわらず、リアルタイムのオーディオとビデオ、およびカスタマイズされた設定を備えたMacの録画画面などの画面録画ソフトウェアに期待するすべてのことを実行します。
なぜOBSStudioを使用するのですか?
まず第一に、OBSStudioは無料で使用できます。 そして、その後でも、構成オプションを完全に制御できます。 新しいソースを簡単に追加したり、プロパティを調整したり、既存のソースを複製したりすることもできます。
画像、ウィンドウキャプチャ、テキスト、画像などで構成されるシーンを作成します
より良い機能のためのさまざまな種類のプラグインの可用性
すばやく構成可能な設定パネル
ノイズ抑制、ノイズゲイン、およびノイズゲートに役立ついくつかのオーディオミキサー
初心者は理解するのが少し難しいと感じるかもしれません
ユーザーは、多くの場合、アプリケーションを強制的に終了する必要があると報告しています
今すぐOBSStudioを入手
7. Snagit(コスト: USD $ 49.95)
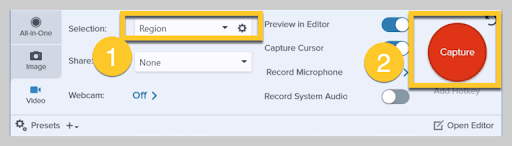
Snagitは、Techsmithが提供するMac用のもう1つの信頼できる画面記録ソフトウェアです。 Macでの画面録画をスムーズにするいくつかの機能が付属しています。 しかし、なぜSnagitをMac独自のQuicktimePlayerやTechsmithのCamtasiaの代わりと見なすのか疑問に思われるかもしれません。
なぜSnagitを使用するのですか?
Snagitを使用すると、Macで画面の記録を簡単に編集およびトリミングできます。 そのために特別な編集の専門知識は必要ありません。 QuickTime Playerとは対照的に、Snagitではオーディオとビデオを同時に記録でき、エフェクトと注釈を追加できます。
Googleドライブ、Slack、Dropboxなどのクラウドストレージメディアで直接録音を簡単に共有できます
記録された映像を編集またはトリミングする
Macで録音する地域を選択してください
スクリーンレコーディングのリンクを作成する
ツールの切り替えは時々面倒なことがあります
記録された画面を編集する機能が向上する可能性があります
今すぐSnagitを入手
8.スクリーンキャスト-O-Matic
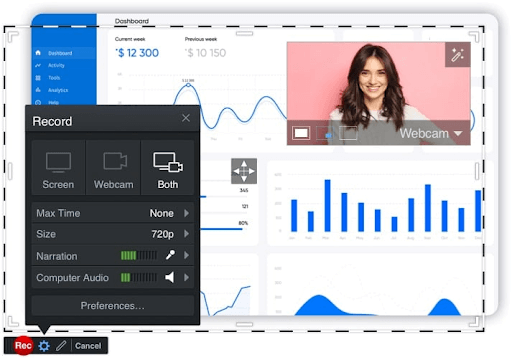
Screencast-O-Maticを使用すると、Webカメラから直接ビデオを追加したり、マイクからの音声ナレーションを追加したりするオプションを使用して、Macの画面の任意の領域をキャプチャできます。
Screencast-O-Maticを使用する理由
Mac用の無料の画面録画アプリはどうでしょうか。音声で画面を録画できるだけでなく、コンテンツをミックスして一致させるための見事なエディタも提供します。
無料版では、無制限の無料動画を録画できます
録音にストックキャプションと音楽を追加する
トリムを使用して開始と終了を編集します
Microsoft Teams、Gmail、Blackboard、GoogleClassroomなどへのクイック共有
1本の動画を15分間録画できます
試用版では機能が制限されています
Screencast-O-Maticを入手する
9.キャプト
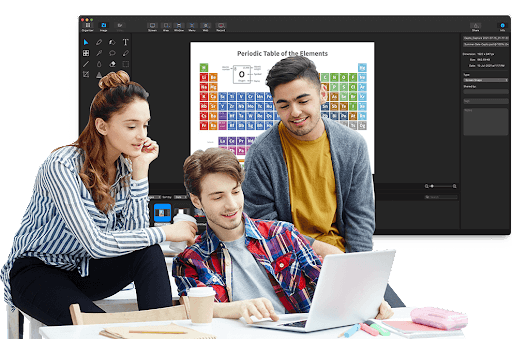
Captoを使用すると、プロ級のハウツー、チュートリアルビデオ、およびMac画面で発生するすべてのものを記録できます。 これらすべてを60FPSの高解像度でスムーズに行うことができます。
なぜCaptoを選ぶのですか?
Captoは、マイクとコンピューターからのオーディオを別々に編集できるMac用のスクリーンキャプチャソフトウェアの1つです。 これにより、出力の品質をより細かく制御できます。
記録されたすべてのファイルは、カスタムルールを設定できる見つけやすいフォルダに配置されます
Facebook、Dropbox、Tumblr、Evernote、YouTubeなどで画面の記録を共有する
キャプチャした画像のプロパティに注釈を付けたり、修正したり、微調整したりします
多言語サポート
ソーシャルシェアリングはもっと良かったかもしれません
特定のメディア形式をインポートすると、問題が発生する可能性があります
限られたオーディオおよびビデオ編集機能
今すぐCaptoを入手
10.QuickTimeプレーヤー
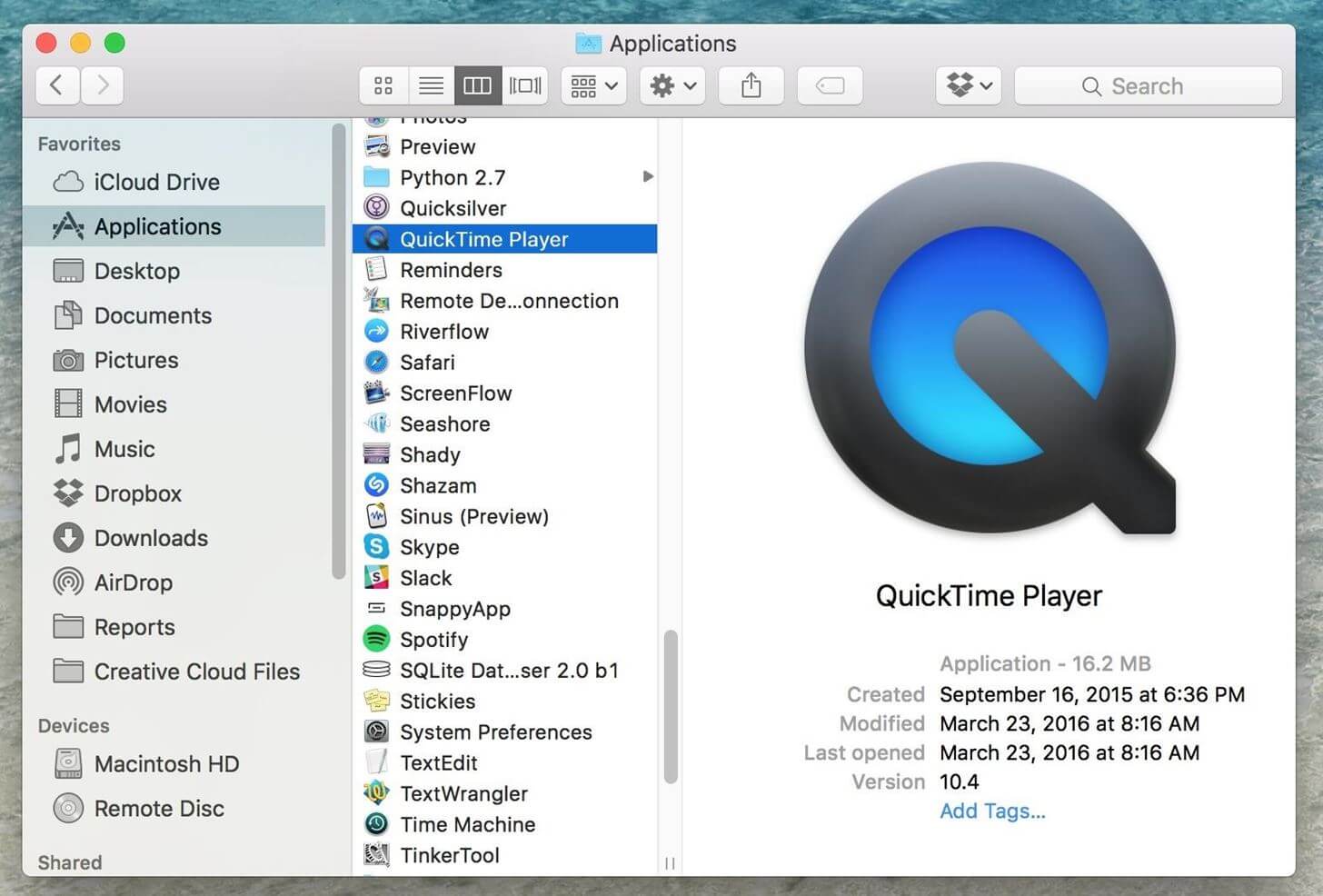
Macスクリーンレコーダーのリストは、QuickTimePlayerがなければ不完全だったでしょう。 これはすべてのMacに組み込まれています。 そして、それはあなたのMacにすでにあるので、それは無料です。 Macに最適なスクリーンレコーダーではないにしても、最も使いやすいものの1つです。
使いやすいクリーンなインターフェース
外部ファイルをインストールする必要はありません
録音でマウスクリックを表示することもできます
無償で
ファイルサイズに関してはかさばる
限られた機能–多くの編集、トリミング、オーディオとビデオの録音を同時に実行することはできません
ヘッドフォンまたはマイクからの外部ライブサウンドのみをキャプチャします
よくある質問:
Macに最適なスクリーンレコーダーを選択するにはどうすればよいですか?
Macに最適な画面記録ソフトウェアを選択する前に、優れたビデオキャプチャエクスペリエンスに必要な機能が搭載されていることを確認してください。
- 手間のかからないナビゲーションのための使いやすいダッシュボード。
- HDビデオ録画をサポートします。
- 出力を調整するための基本的な編集オプション。
- さまざまなスクリーンショットをキャプチャする機能。
- ホットキーのサポート。
- ソーシャル共有オプション。
Mac用の最高のスクリーンレコーダーアプリは何ですか?
Movavi Screen Recorderは、間違いなくMacユーザー向けに設計された最高の画面録画プログラムの1つです。 直感的なダッシュボードに多数の機能が用意されており、スクリーンショットの取得やビデオキャプチャを簡単に行うことができます。
モバイル用の透かしのない最高のスクリーンレコーダーはどれですか?
スマートフォンユーザーは、Apowersoft Recorderを利用して、最終出力に透かしを埋め込まずに、スクリーンショットや画面上の動きをキャプチャできます。
まとめ
ハウツーのためにMac画面を録画したい場合でも、友達の前で連勝を誇示したい場合でも、他のMacbookまたはiMac画面録画ユーティリティから選択できます。 使いやすさから、Movavi ScreenRecorderとEaseUSRecExperts ForMacが特に気に入っています。 下のコメントセクションにお気に入りをドロップしてください。