新しいSnippingToolをWindows10に追加する
公開: 2016-06-06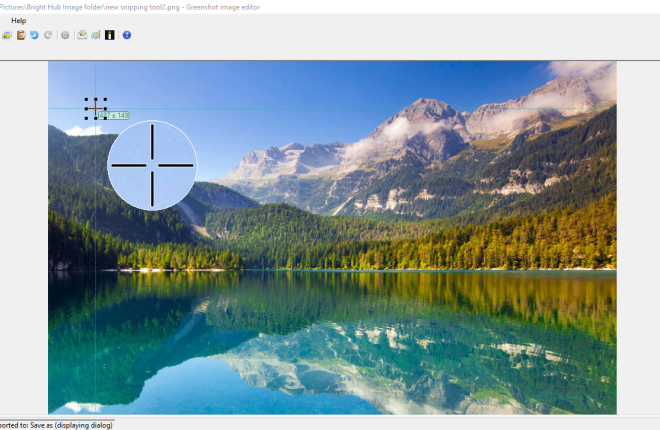
大量のソフトウェアスナップショットを作成する必要がある場合、SnippingToolは必須のWindows10アクセサリです。 このTechJunkieの記事では、そのツールを使用してショットをキャプチャする方法について説明しましたが、オプションはかなり限られています。 では、より優れたSnippingToolをWindows10に追加してみませんか? これらは、プラットフォームに追加できる最良の代替スニッピングツールの一部です。
Greenshot Snipping Tool
まず、このWebページの[ダウンロード]ボタンを押して、フリーウェアのGreenshotをWindows10に追加できます。 インストーラーを実行して、ソフトウェアライブラリに追加します。 実行中は、システムトレイにGreenshotアイコンが表示されます。 そのアイコンを右クリックすると、すぐ下に表示されるメニューが開きます。
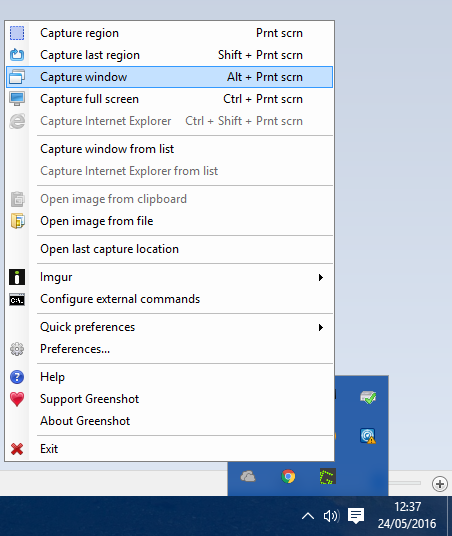
スナップショットでより具体的な領域をキャプチャするには、そのメニューから[領域のキャプチャ]オプションを選択します。 PrtScnホットキーを押して、GreenshotSnipツールを開くこともできます。 これにより、すぐ下のショットに示されているグリッドと拡大鏡が開き、マウスの左ボタンを押したままカーソルをドラッグして長方形を展開することで、標準のSnippingToolとほぼ同じスナップショットをキャプチャできます。
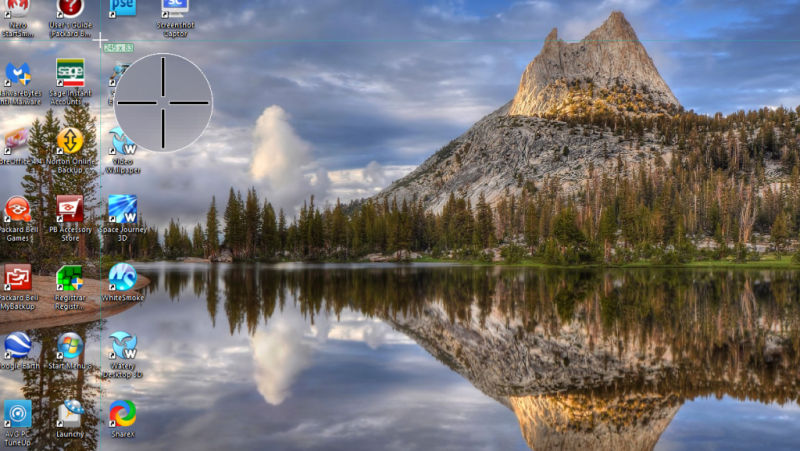
メニューから[画像エディタで開く]オプションをクリックして、Greenshotエディタでスクリーンショット出力を開きます。 このエディターは、GreenshotをWindows10のSnippingToolとは一線を画すものです。ツールバーには15の編集オプションがあり、Snipping Toolに含まれているのは蛍光ペンとフリーハンド描画(それ以外の場合はペン)の2つだけです。
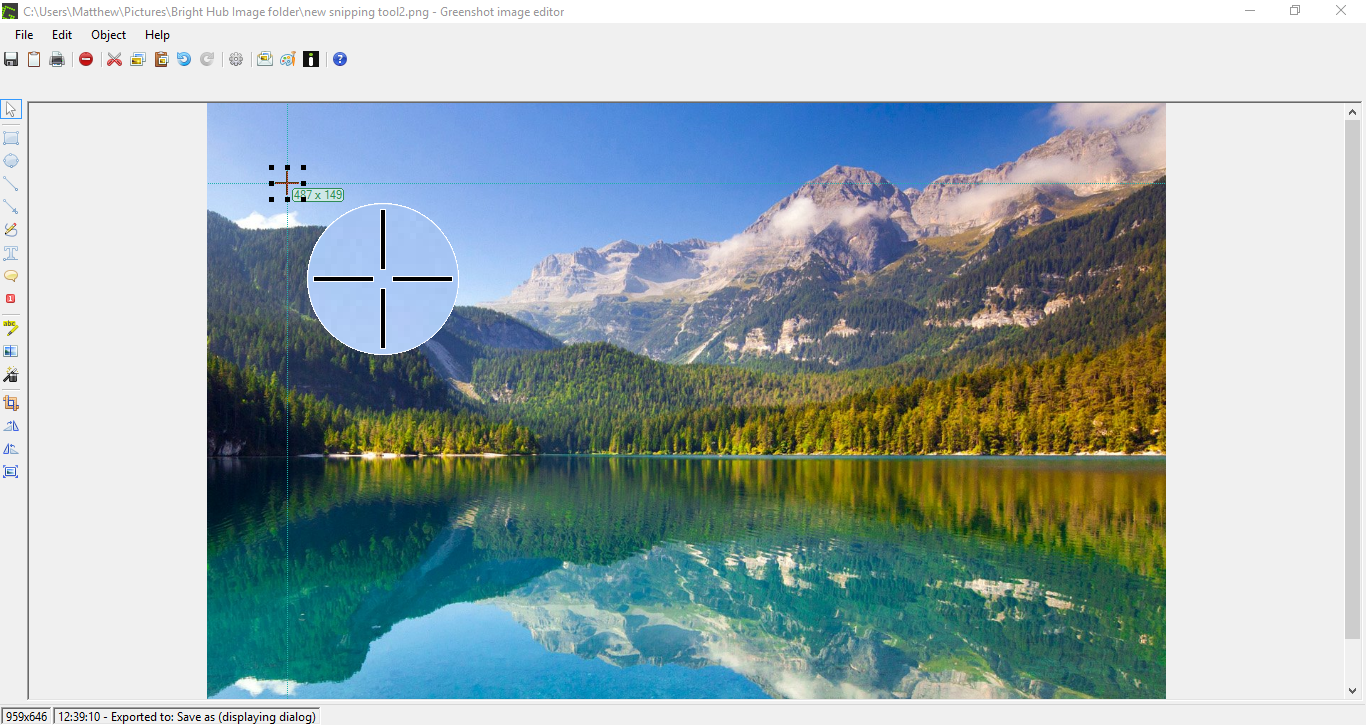
ツールバーの[テキストボックスの追加]ボタンをクリックして、ショットにテキストを追加できます。 次に、テキストボックスをドラッグして展開し、[塗りつぶしの色]ボタンをクリックして、[透明]> [適用]を押して、ボックスに透明度を追加します。 次に、ドロップダウンメニューから代替フォントを選択し、 BボタンとIボタンを押して太字と斜体の書式を追加することもできます。
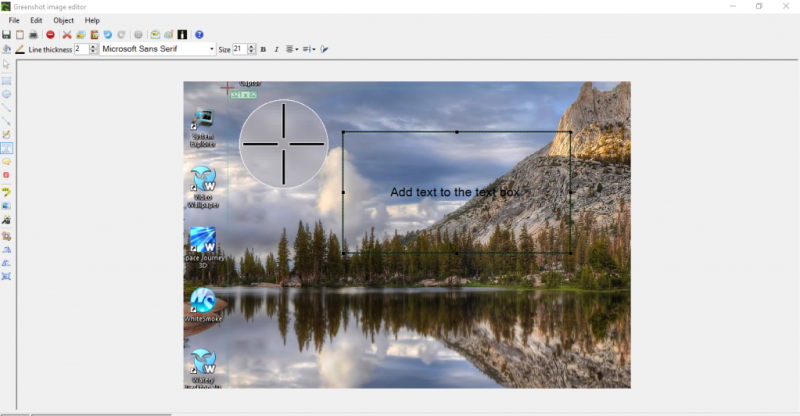
ツールバーの[効果]ボタンをクリックして、いくつかの追加の編集効果を含む小さなメニューを開きます。 たとえば、そこからグレースケールを選択して、以下のようにスナップショットに白黒を追加できます。 [引き裂かれたエッジ]オプションは、引き裂かれたエッジの境界線を画像に追加します。これは、[引き裂かれたエッジ]設定ウィンドウからさらに構成できます。
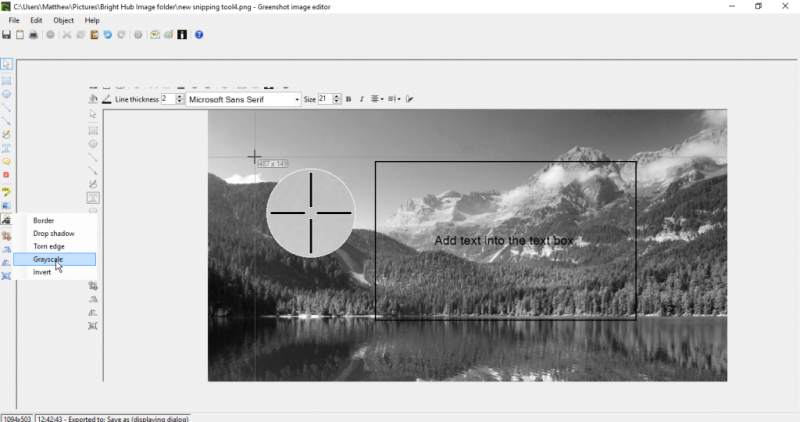
以下に示すGreenshotシステムトレイアイコンメニューの[クイック設定]をクリックして、いくつかの追加オプションを選択することもできます。 たとえば、そこから[マウスポインタのキャプチャ]を選択できます。 次に、スクリーンショットにカーソルが含まれます。
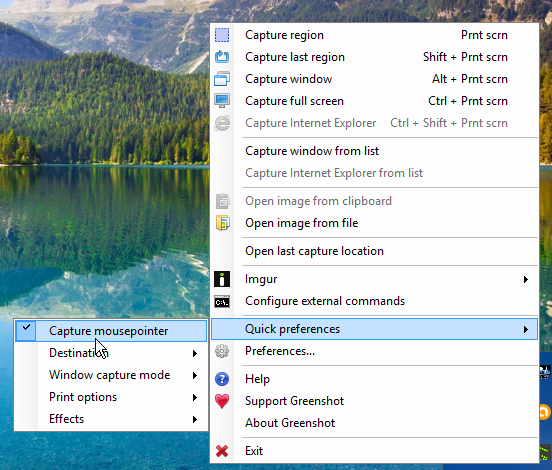
スクリーンショットのCaptorSnipping Tool
スクリーンショットキャプターは、ソフトウェアのWebサイトからWindows10に追加できるフリーウェアのスクリーンショットユーティリティです。 [ v4.16.1のダウンロード]をクリックして、セットアップウィザードを保存し、インストールします。 また、[無料ライセンスキーの取得]をクリックして、ソフトウェアのWebサイトから無料ライセンスキーを取得する必要があることに注意してください。 次に、フォーラムにサインアップして、コピーして貼り付けるための無料のライセンスキーを取得します。 または、このページの[スクリーンショットキャプターのライセンスキーの生成]をクリックして、60日より短いライセンスを取得することもできます。
Screenshot Captorを起動して実行している場合は、下のショットのツールバーからそのオプションを選択できます。 または、システムトレイのアイコンを右クリックして、ソフトウェアのメニューを開くこともできます。 ツールバーの[選択した領域を取得]ボタンをクリックして、長方形のSnipToolで小さなスナップショットをキャプチャします。
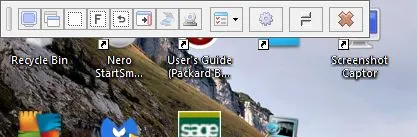
ショットをキャプチャしたら、[画像を保存]を選択し、[スクリーンショットキャプチャ]-[新しいスクリーンショット]ウィンドウから表示します。 これにより、以下に示すエディターが開き、画像がスクリーンショットサブフォルダーに保存されます。 このウィンドウには、クリップアート、画像のキャプション、フレームのオプションを選択できるため、Greenshotエディターよりも広範な編集オプションがあります。

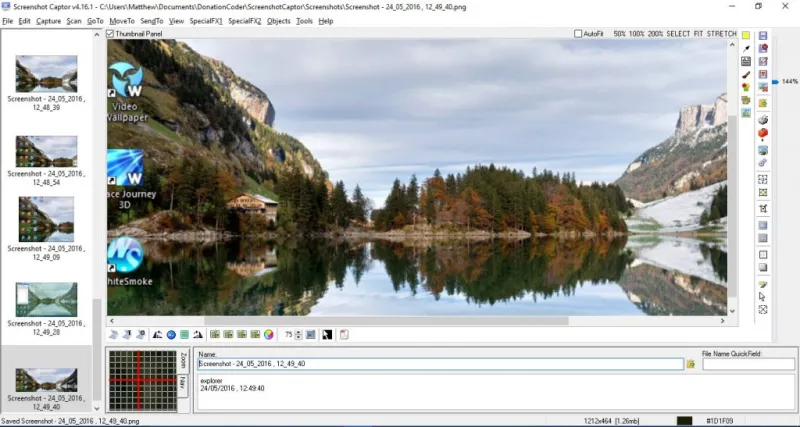
ツールバーから選択モードを選択することにより、さまざまな方法でスナップショットをトリミングできます。 フリーハンドトリミングの場合は、なげなわ選択を選択します。 そのツールでトリミングする画像の領域を描画し、ツールバーの[画像をトリミングして選択]オプションをクリックします。
エディタのツールバーの[構成]ボタンをクリックして、下のウィンドウを開きます。 そこで、多数のスクリーンショットキャプターオプションを選択できます。 たとえば、キーボードショートカットを設定するには、[ホットキーとショートカット]を選択します。 これにより、以下のキーボードカスタマイズ設定が開き、テキストボックスに新しいカスタムホットキーを入力できます。 [適用して同意する]を押して、選択したホットキー設定を保存します。
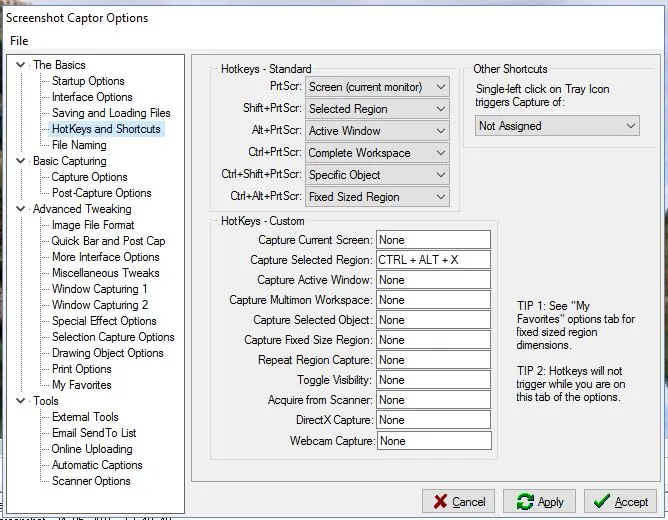
ShareX Snipping Tool
ShareXは、完璧なスナップショットを撮るためのオプションが満載のオープンソースソフトウェアパッケージです。 ShareX Webサイトの[ダウンロード]ボタンを押して、Windows10に追加します。 次に、セットアップウィザードを使用してインストールし、 ShareXシステムトレイアイコンを右クリックして、下のメニューを開きます。
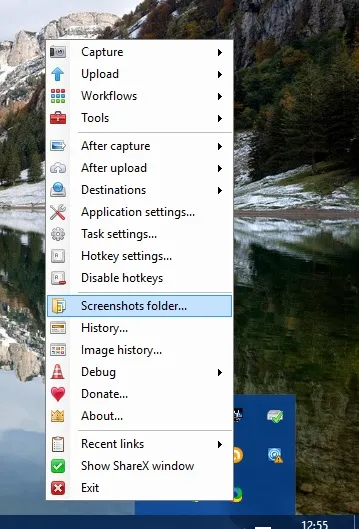
ShareXでスナップショットを撮るには、[キャプチャ]を選択します。 15のキャプチャモードを備えた他のオプションよりも幅広いスクリーンショットオプションが含まれています。 たとえば、 Region 、 Region(Annotate) 、 Polygon 、 Freehand 、 Region(Transparent) 、 Webサイトキャプチャを選択でき、画面記録オプションもあります。 したがって、ここで選択するものはたくさんあり、より基本的な長方形の切り取りを行うには、 Regionを選択します。
このリージョンオプションには、テンキー1〜5で選択できるいくつかの形状があります。 2を押して、切り取る丸みを帯びた長方形を選択します。 または、以下のスナップショットのように、3を押して円に切り替えることができます。 4を押すと長方形が三角形に切り替わり、5を押すとダイアモンドスニップの形状が選択されます。 次に、マウスの左ボタンを押したまま図形をドラッグして、スナップショットにキャプチャする領域を切り取ります。
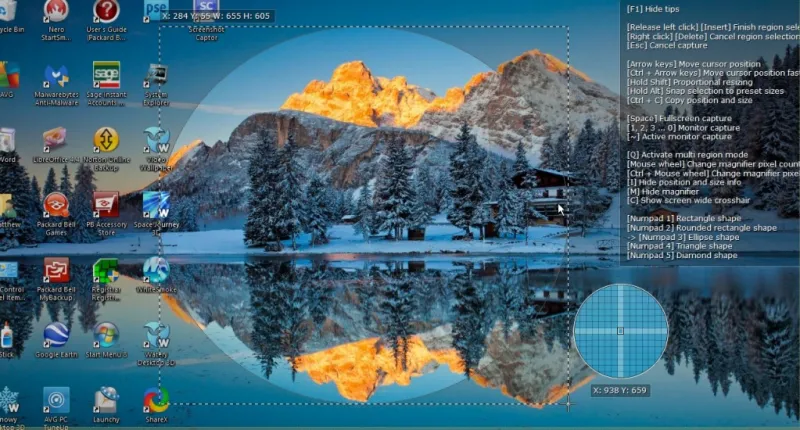
[ツール] > [画像効果]を選択して、すぐ下に表示されているウィンドウを開きます。 [画像の読み込み]ボタンをクリックし、[クリップボードから]を選択して、作成したスナップショットを開きます。 次に、[追加]ボタンを押して、ショットにさまざまな画像効果を追加できます。
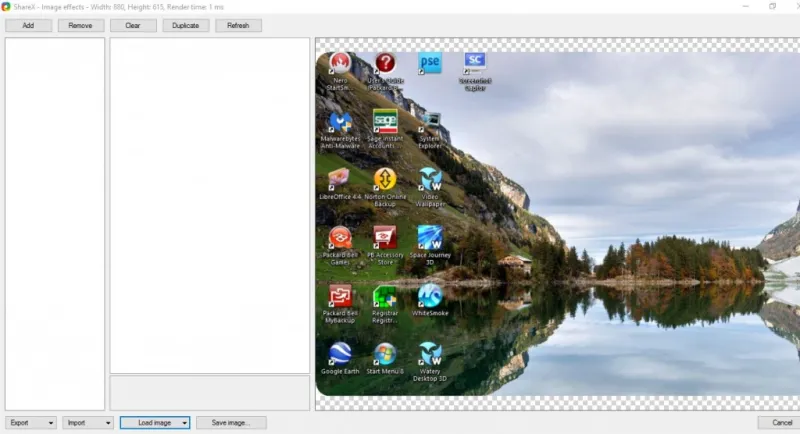
追加する編集効果を選択するときは、そのチェックボックスをクリックして、以下に示すように、そのチェックボックスのその他のオプションを開きます。 次に、数値を変更して効果をさらに構成できます。 [画像を保存... ]ボタンを押して、編集したスナップショットを保存します。
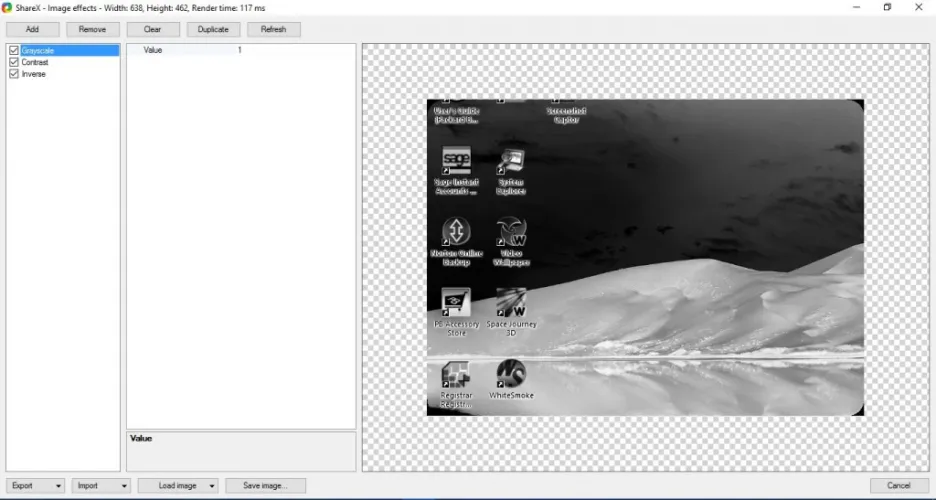
[ツール] > [画像エディタ]を選択し、[はい]を選択して、クリップボードにコピーされた画像を以下に示す編集ウィンドウで開きます。 これは、ShareXに組み込まれているGreenshotイメージエディタです。 したがって、ShareXには、テキストボックス、矢印、図形、および強調表示を追加するためのすべてのGreenshot編集オプションがあります。
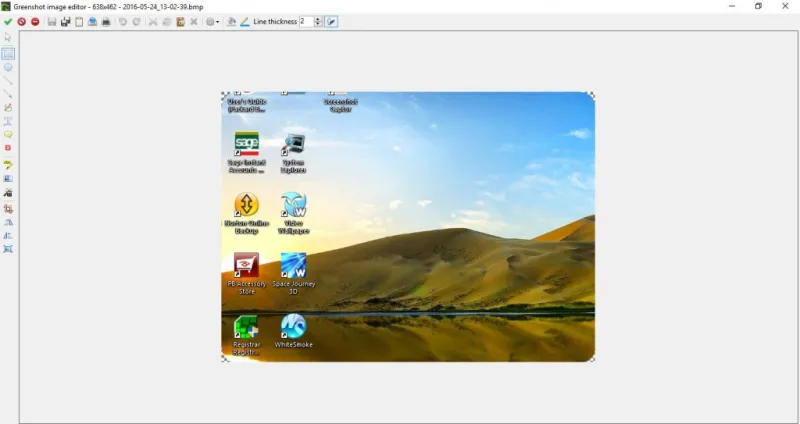
ShareXには、メニューから[ホットキー設定]を選択してカスタマイズできるホットキーもあります。 これにより、以下に示すホットキー設定が開きます。 ここで、4つのデフォルトのキーボードショートカットを構成するか、[追加]を押して新しいショートカットを追加できます。 開いた新しいウィンドウの[タスク:なし]ドロップダウンメニューをクリックして、ホットキーをアクティブにするための画面キャプチャ、画面記録、またはその他のツールを選択します。 次に、[なし]ボタンをクリックし、キーボードショートカットを押してホットキーを指定します。
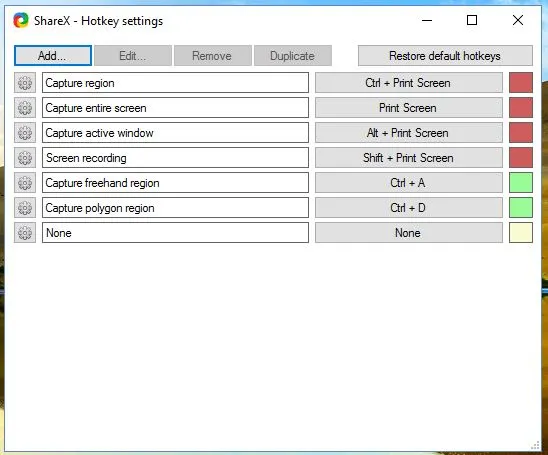
これらの3つの画面キャプチャユーティリティにはすべて、ソフトウェアスナップショット用のオプションがたくさんあります。 編集者だけでも、Windows10のSnippingToolよりも多くの画像編集オプションがあります。 スナップショットをコピーする拡張Windows10クリップボードを入手するには、このTechJunkieガイドを確認してください。
