2022 年にダウンロードする必要がある 11 の Windows 11 アプリ
公開: 2021-10-16Microsoft Windows オペレーティング システムの最新かつ最高のバージョンがついにリリースされました。多くのユーザーが PC で Windows 11 にアップグレードして、まったく新しい機能と改善点を体験しています。
ただし、Microsoft が 2021 年 6 月に Windows 11 の最初のプレビューを発表したとき、同社は Android アプリのサポートを約束しました。 これは多くのユーザーを興奮させましたが、残念ながら、Windows 11 はまだ Android アプリをサポートしていません (ベータ ビルドであっても)。
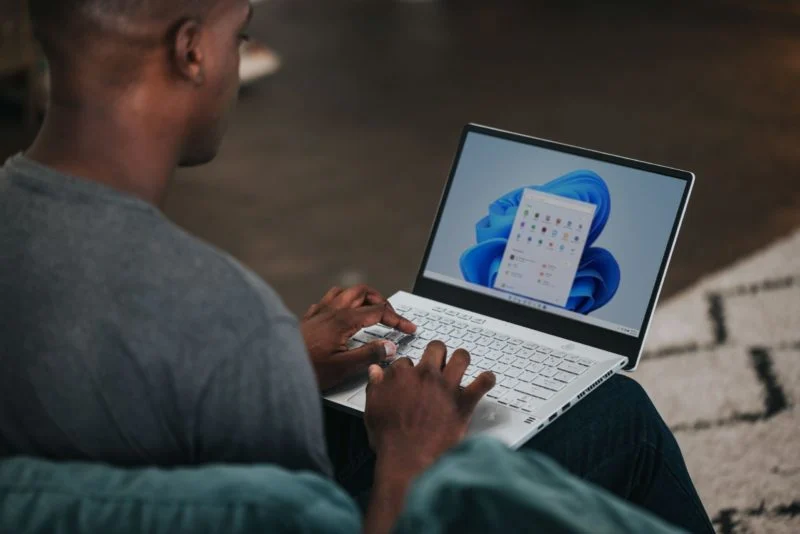
それにもかかわらず、サードパーティ製アプリケーションを Windows にインストールすることは決して問題ではありません。 そのため、本日、2021 年にぜひ試してみるべき最高の Windows 11 アプリのリストをまとめました。これらのアプリのほとんどは、Windows PC の Microsoft Store アプリからダウンロードできますが、直接インストールすることもできます。
いいえ、Microsoft Teams、Google Chrome、Firefox などの人気のあるアプリについて話しているのではなく、Windows 11 のエクスペリエンスを向上させる、あまり人気がありませんが非常に役立つサードパーティ製アプリについて話しているのです。
最高の Windows 11 アプリは次のとおりです。
- バッテリー モード – Windows 11 で最高のバッテリー マネージャー
- 自動ダーク モード – Windows でダーク モードをカスタマイズする
- One Commander – Windows 11 に最適なファイル マネージャー
- PowerToys – Windows 11 の MacOS スポットライト
- Stardock Star11 – Windows 10 のスタート メニューを復活させる
- Libre Office – 最高の Microsoft Office 代替
- ShareX – Windows 11 に最適なスクリーンショット ツール
- KDE Connect – 最高のファイル転送 Windows アプリ
- インターネット ダウンロード マネージャー – Windows 11 に最適なダウンロード マネージャー
- Irfan View – Windows 11 向けの最高のフォト ビューアー
- Franz – 最高のソーシャル メディア アプリ コンパニオン
それで、私たちは何を待っていますか? それらを今すぐ詳細に見てみましょう。
1. バッテリー モード – Windows 11 で最高のバッテリー マネージャー
Windows 10 では、ユーザーは 3 つの異なるプリセットから選択することができました:「より良いバッテリー」、「バランス」、「最高のパフォーマンス」。 さらに、ネットワークと壁のコンセントでの操作用に異なるプリセットを設定するオプションもありました。
Windows 11 では、これらのオプションは引き続き存在しますが、柔軟性が低下しています。 たとえば、ユーザーはバッテリ動作とプラグイン動作に異なるプリセットを設定することはできません。
ここでバッテリーモードの出番です。アプリは簡単にダウンロードして使用できます。 インストール後、ユーザーはバッテリー節約から最高のパフォーマンスまで、5 つの異なるプリセットから選択できます。
プリセットの下にあるスライダーを使用すると、バッテリー レベルを簡単に制御することもできます。Windows 11 には必須のアプリです。
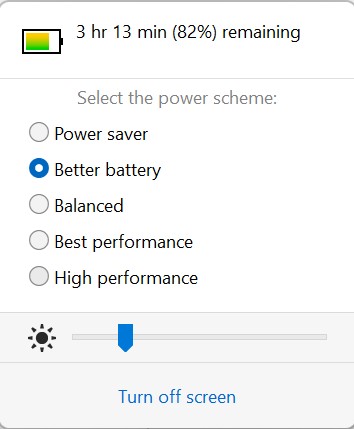
バッテリーモードをダウンロード
2. 自動ダーク モード – Windows でダーク モードをカスタマイズする
私たちの多くは、ラップトップやスマートフォンでダークモードを使用するのが大好きです. しかし、日中は目に負担がかかるため、ダークモードを好まない人も少なくありません。
Android と iOS の両方に、日の出から日没までの自動ダーク モード トグルがありますが、Windows 11 にはありません。
自動ダークモードは、この問題を完全に解決するはずです. 名前が示すように、このアプリを使用すると、Windows 11 の設定に移動して手動で行うことなく、ダーク モードのカスタム タイマーを設定できます。
ご想像のとおり、日の出から日没までの自動オプションがあります。
アプリでできることは他にありますか? そうですね、間違いなくそうです。 ライト モードで動作するように UI を設定し、アプリのダーク モードを個別に設定し、ライト モードの場合はその逆を設定します。
ご存知のように、ダークモードはバッテリーをある程度節約します。 プラグを抜くと、アプリは自動的にダークモードに切り替わります。 なんてクールだ!
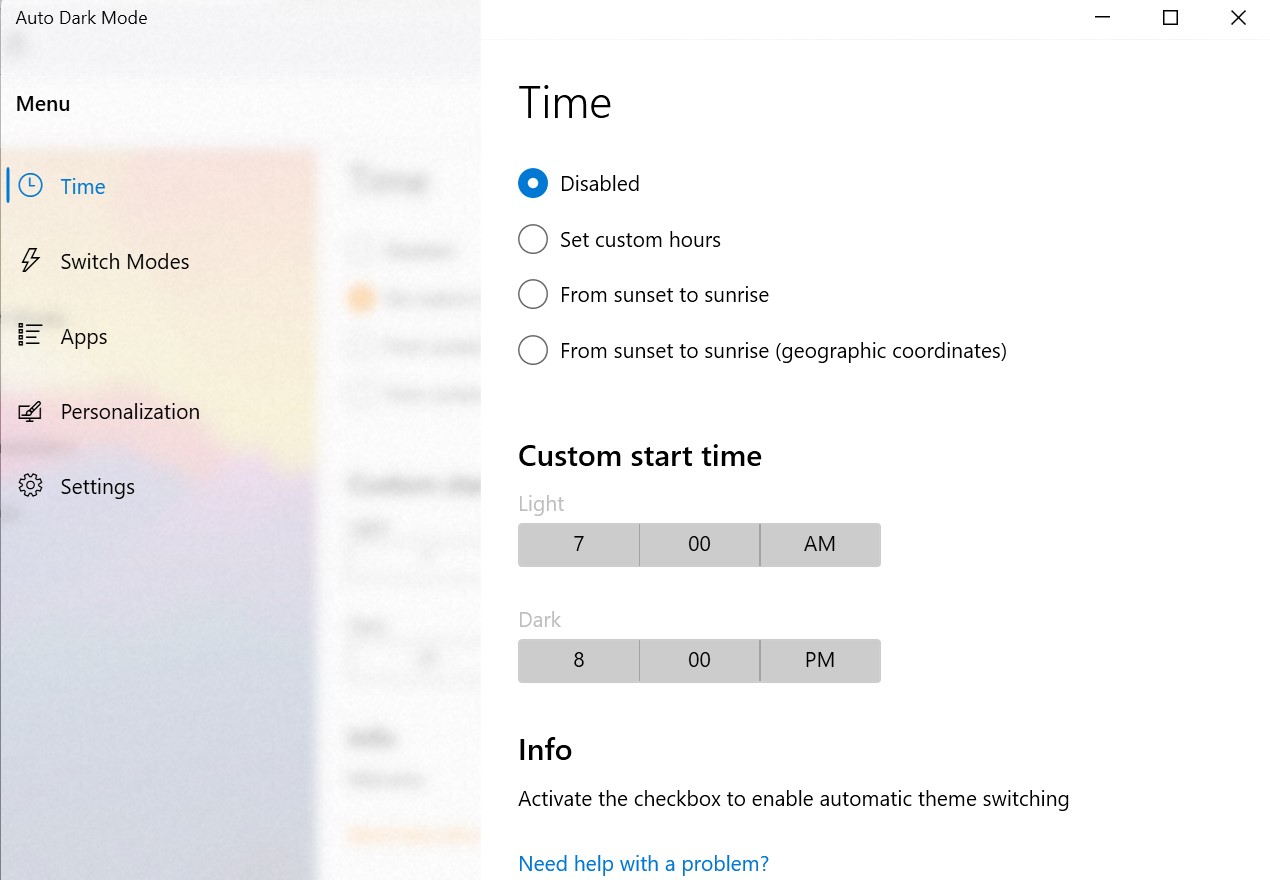
自動ダークモードをダウンロード
3. One Commander – Windows 11 に最適なファイル マネージャー
Windows 11 では、マイクロソフトはファイル マネージャーを特に最適化し、使いやすさを向上させました。 ただし、これにより一部の設定が不必要に複雑になり、その上、ファイル マネージャーの柔軟性が知られていませんでした。
One Commander は、Windows 11 ファイル マネージャーの代替ソリューションです。 アプリのダウンロードとセットアップは非常に簡単で、手間がかからず、私たちのお気に入りの Windows 11 アプリの 1 つでもあります。
セットアップ中に、さまざまなオプションが表示されます。 たとえば、5 つの異なるテーマから選択したり、タスクバーのレイアウトをカスタマイズしたり、macOS のようなファイル マネージャーのレイアウトを選択したりできます。
私は macOS レイアウトを使用しており、複数のファイルを簡単に操作できる柔軟性に感激しています。
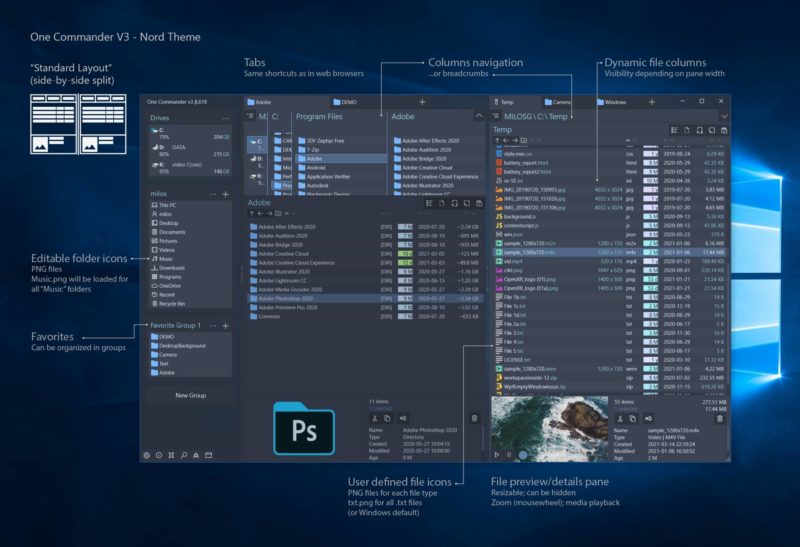
One Commander をダウンロード
4. PowerToys – Windows 11 の MacOS スポットライト
Windows 11 のエクスペリエンスを次のレベルに引き上げたいですか? Windows で macOS のような Spotlight 検索機能が必要ですか? その後、もう探す必要はありません。 PowerToys は、これらすべての改善に優れたアプリです。
まず、アプリは MacBook のように Spotlight 検索オプションを有効にしますが、Windows 11 マシン上で有効になります。 これは、ファイルを検索したり、アプリケーションをできるだけ早く起動したりしたい場合に非常に便利です。
ソリティアをプレイしているときに上司が近づいてきて、できるだけ早く Excel を起動して、プレイしているのに気付かれないようにしたいとします。 (編集者注: ハ! あなたが望む!)
もう 1 つのエキサイティングな機能は「アウェイク」です。 名前が示すように、このアプリを使用すると、ユーザーは Windows 11 の設定を変更することなく、画面を起動したままにして休止状態にならないようにすることができます。
これは、重要なタスクを実行したり、ゲームなどをインストールしたりするときに、いくつかのシナリオで非常に役立ちます。もちろん、Windows 11 で試すアプリです。
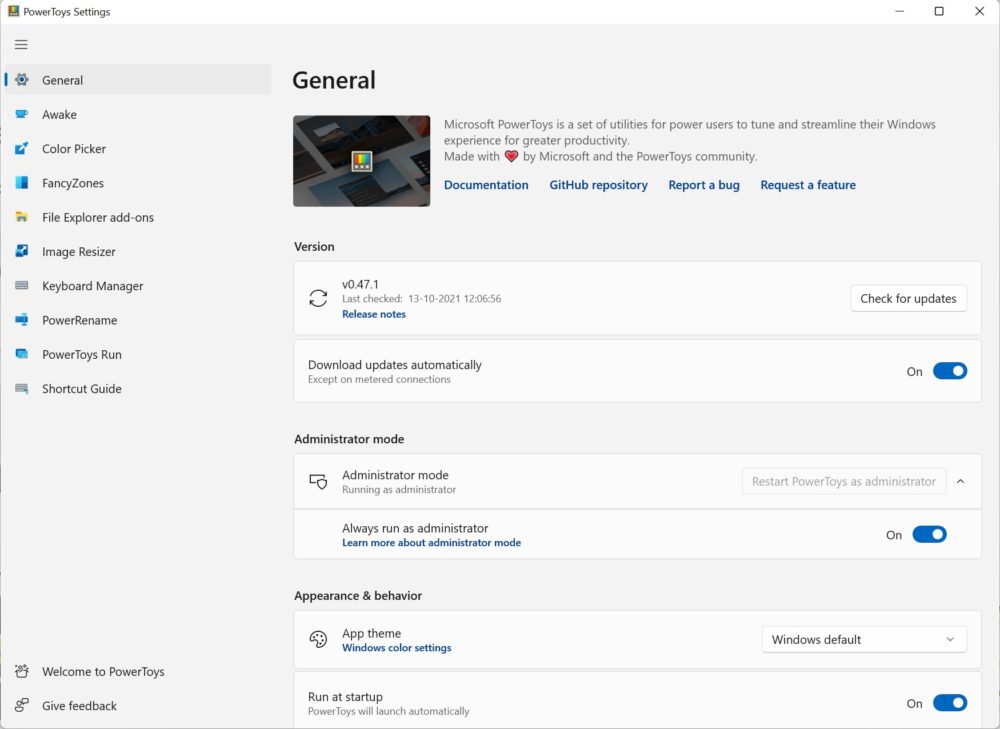
PowerToys をダウンロード
5. Stardock Star11 – Windows 10 のスタート メニューを復活させる
Windows 11 での最大の視覚的変更の 1 つは、新しい [スタート] メニューです。 タスクバーを画面中央に移動したほか、スタートメニューも移動。
ただし、多くのユーザーは新しいレイアウトのファンではなく、代わりに Windows 10 の [スタート] メニューを好む可能性があります。
Start11 は、Windows 10 に戻る必要なく、Windows 10 のレイアウトを Windows 11 に持ち込もうとします。それだけでなく、スタイルに合わせてスタート メニューをカスタマイズできます。
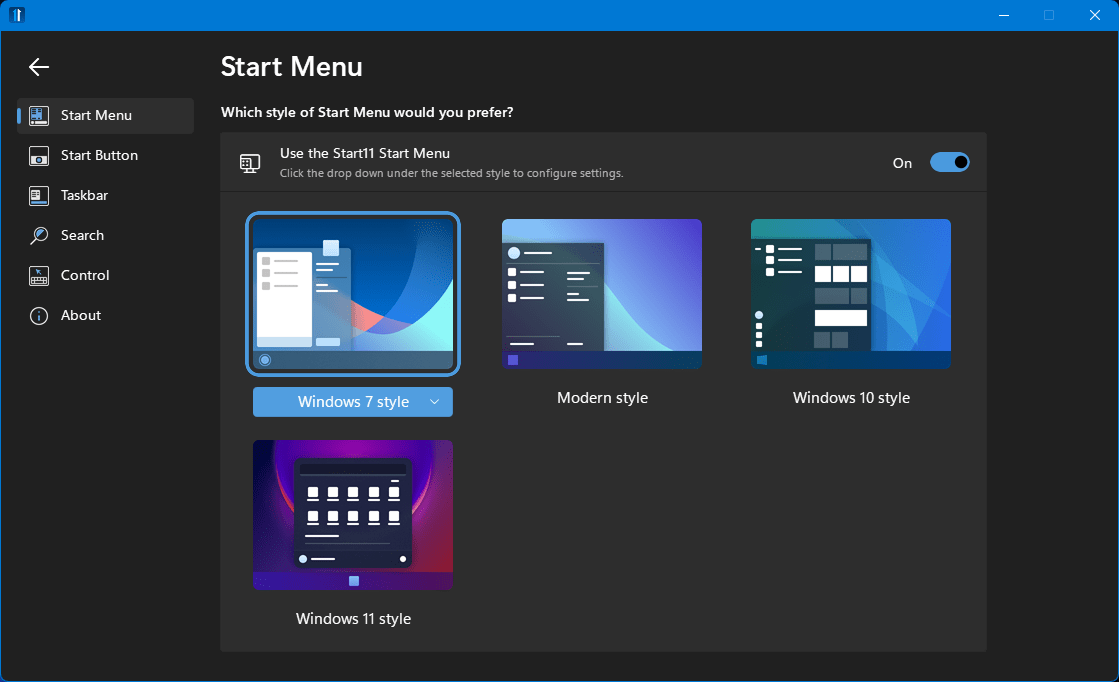

Star11 をダウンロード
6. Libre Office – 最高の Microsoft Office 代替品
多くのユーザーにとって、Microsoft Office は日常生活で重要な役割を果たしています。 しかし、ご存じのとおり、シームレスなエクスペリエンスを実現するには Office サブスクリプションが必要です。
では、Microsoft Office の代わりに、同じように機能し、整合性を損なうことのない代替手段があることをお伝えしませんか?
Libre Office はその扉の鍵です。 このオープンソース プロジェクトは、Microsoft Office に代わる最良の選択肢の 1 つです。
Word、PowerPoint、Excel などの一般的なオフィス ツールがすべて含まれています。 また、Microsoft Office と同じファイル形式を使用しているため、ファイルを開くのに問題はありません。
リブレオフィスをダウンロード
7. ShareX – Windows 11 に最適なスクリーンショット ツール
スニッピング ツールが既にあるのに、なぜスクリーンショット用のサードパーティ製アプリが必要なのか疑問に思う人もいるかもしれません。 しかし、ShareX が提供する柔軟性に圧倒される準備をしてください。 インストールが完了すると、ユーザーはさまざまな種類のスクリーンショット用に多数のホットキーをカスタマイズできます。
好みに応じて独自のホットキーを追加することもできます。 さらに、スクリーンショットを撮った後、Imgur に簡単にアップロードして他のユーザーと共有することもできます。
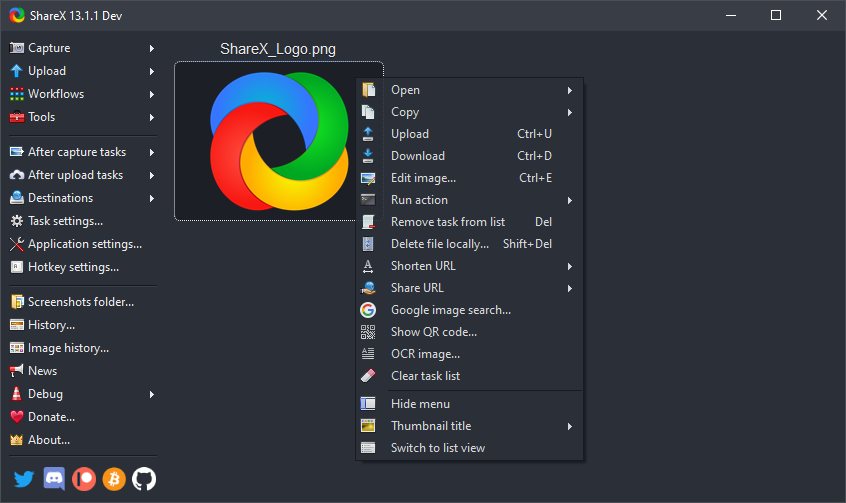
ShareXをダウンロード
8. KDE Connect – 最高のファイル転送 Windows アプリ
Apple の Airdrop は、Mac と iPhone の間でシームレスに動作することが知られています。 一方、Windows にはしばらくの間、そのような機能がありませんでした。
AndroidスマートフォンからPCにファイルを効率的に転送できるアプリを見つけました。 KDE Connect は、PC とスマートフォンの間でファイルを共有するためのシンプルでわかりやすいアプリです。
PCとスマートフォンにアプリをインストールするだけです。 使用は問題ありません。 両方のデバイスが同じ WiFi ネットワーク上にあることを確認するだけで、ファイル転送がスムーズに進みます。 実際、リストに載っている便利なアプリです。
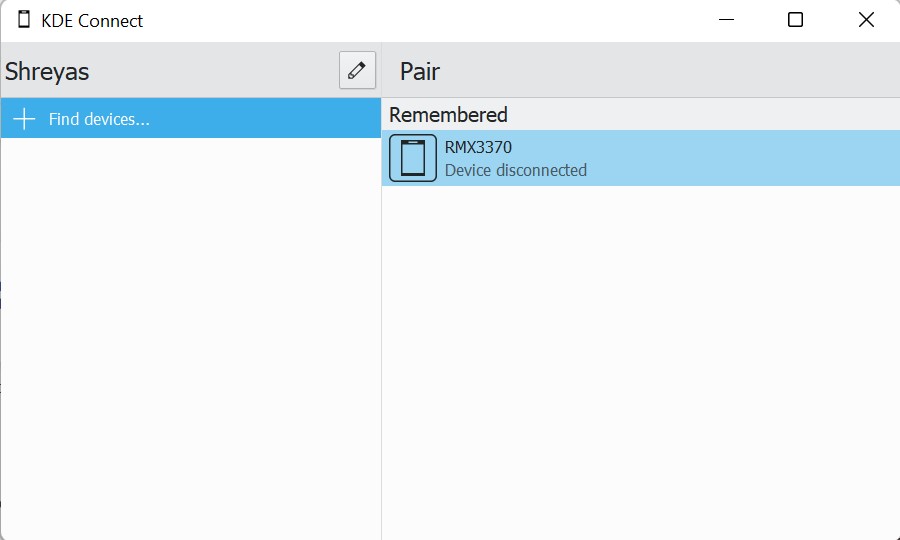
KDEコネクトをダウンロード
9. インターネット ダウンロード マネージャー – Windows 11 に最適なダウンロード マネージャー
あなたも、大きなファイルをダウンロードした後、何らかの理由で突然ダウンロードが中断され、すべての進行状況が失われるというシナリオを経験したことがあると思います。 とても迷惑ですね。
ここで、マネージャーの出番をダウンロードします。 IDM は、市場で最高のダウンロード マネージャーの中で私たちのお気に入りです。
インストールすると、ユーザーはすべてのダウンロードを体系的に管理できるため、非常に便利です。 また、ダウンロードを途中で一時停止し、後で再開することもできます。 停電が発生した場合、ダウンロードは進行状況を保存するために自動的に停止します。
アプリの開発者は、IDM のセグメンテーション テクノロジによりダウンロード速度が 5 倍になるとも主張しています。 ユーザーはアプリを 30 日間無料で試すことができます。その後は、生涯サブスクリプションに対して 24 ドルを支払う必要があります。
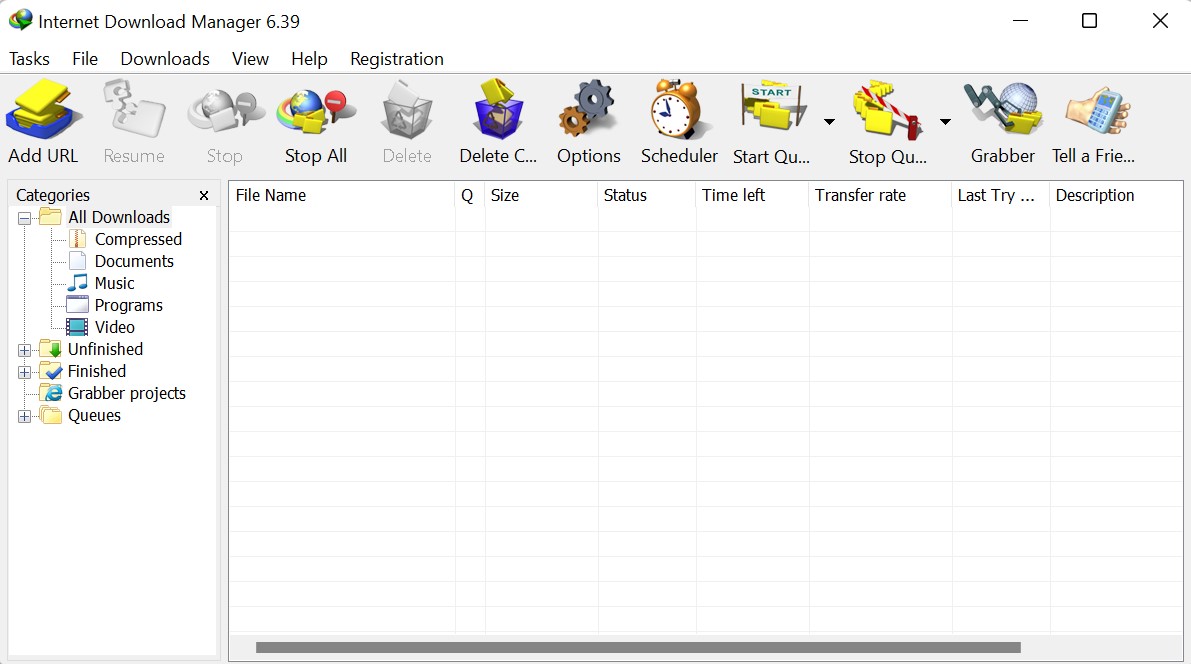
IDM をダウンロード
10. Irfan View – Windows 11 に最適なフォト ビューアー
Windows フォト アプリは長い道のりを歩んできましたが、写真を読み込むときはまだ比較的遅いです。 また、編集オプションが非常に限られているため、一部のユーザーにとっては面倒です. Irfan ビューは、標準の写真アプリの優れた代替手段です。
デフォルトのアプリとは異なり、ここの画像はすぐに読み込まれます。 編集オプションも優れており、メディア ファイルを変換できるのもおまけです。 いつか自分で試してみてください。
イルファンビューをダウンロード
11. Franz – 最高のソーシャル メディア アプリ コンパニオン
Windows 11 用の 11 番目のアプリ (参照を取得しますか?!) は Franz と呼ばれ、私のお気に入りの 1 つです。 基本的に、このアプリはすべての人気のあるソーシャル メディア アプリを 1 つの屋根の下にまとめたものです。 ワッツアップ。 Instagram、Slack など、すべてサポートされています。
つまり、Chrome で複数のタブを開いて各ソーシャル メディアに個別にアクセスする必要がなくなりました。 さらに、これらすべての媒体を同時に操作するのは簡単です。
一度に複数のソーシャル メディア プラットフォームとやり取りする必要がある人にとっては、なくてはならないものです。
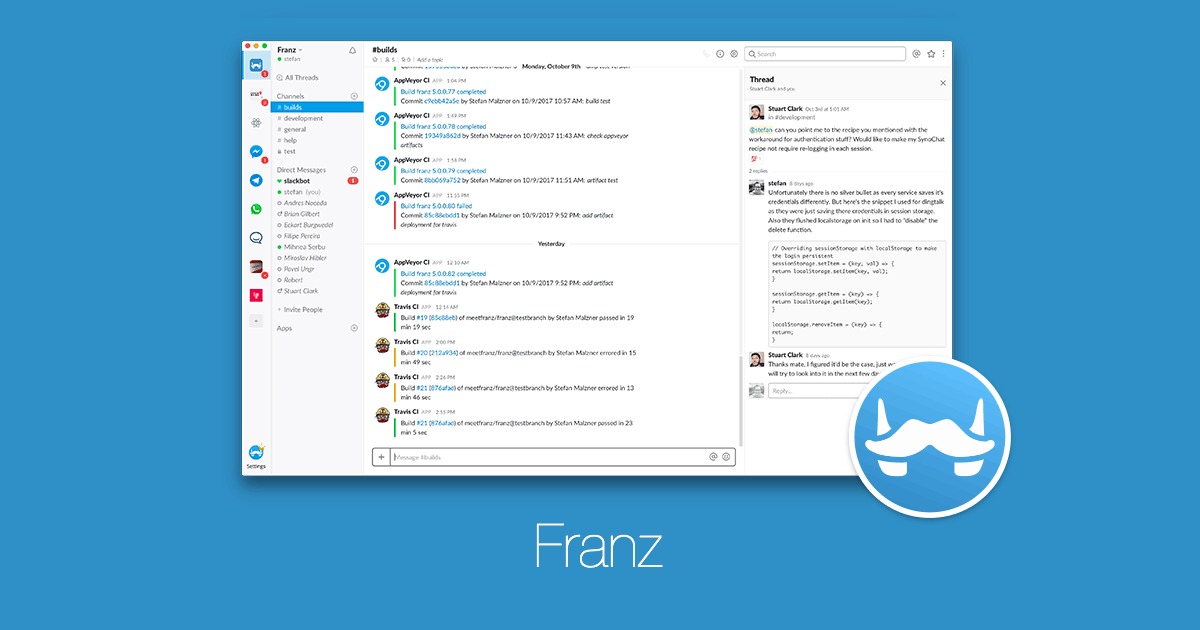
フランツをダウンロード
よくある質問
1. これらは Windows 10 で動作しますか?
はい、それらのほとんどは Windows 10 で問題なく動作するはずであり、開発者はアプリの下位互換性を確保しています。
2. Windows 11 に最適なビデオ プレーヤーは何ですか?
最高のビデオ プレーヤーとして私たちが選んだのは、VLC メディア プレーヤーです。 これは、最も古く、最も有名なプレーヤーの 1 つで、無料で使用できます。 ただし、VLC の最も重要な利点は、大騒ぎせずにすぐに機能することです。
3. 上記のアプリはすべて無料でダウンロードして使用できますか?
ある程度、はい。 ほとんどのアプリは無料でダウンロードして使用できますが、一部のアプリは有料になる場合があります。 ただし、これらのアプリは無料試用版を提供しているため、アプリが役立つ場合にのみ料金を支払います。
4. Windows 11 で Windows 10 アプリを実行できますか?
はい、Windows 11 は Windows 10 アプリを実行できます。 Microsoft の約束では、Windows 7/8.1/10 で動作したアプリは Windows 11 でも動作すると述べています。
5. Windows 11 は Android アプリを実行しますか?
はい、プレビューで見たように、Windows 11はAndroid アプリをネイティブに実行できます。 この機能はまだ一般公開されていませんが、Windows 11 の Windows Insider ベータ ビルドを実行しているユーザーは、ここにリンクされているガイドで説明したように、Windows 11 で Android 11 アプリをダウンロードして実行できます。
6. Windows 11 に Android アプリをインストールする方法は?
Windows 11 に Android アプリをインストールすることは、Microsoft が最新の OS を発表したときの重要な機能の 1 つでした。 ただし、この機能は安定版ビルドではまだ利用できません。 Android アプリは Windows 11 でネイティブに動作し、Amazon App Store からダウンロードできます。 Windows 11 で Android アプリをダウンロードする手順をリストアップしました。 Windows で Android アプリをサイドロードすることもできます。
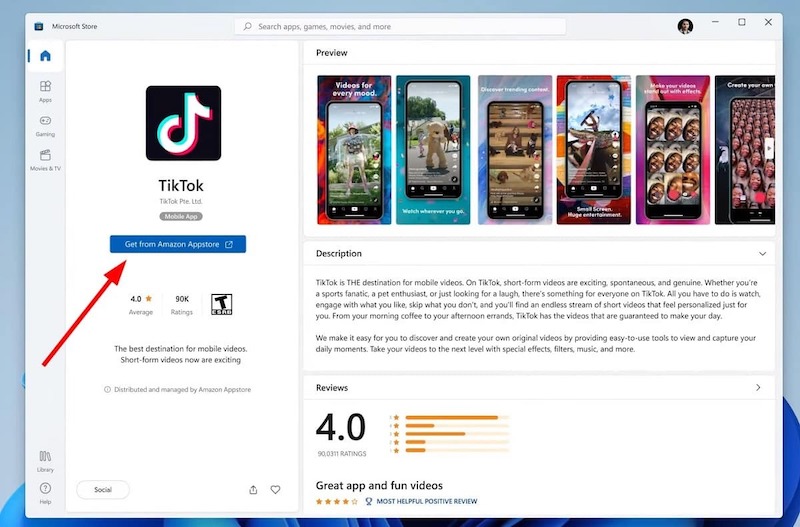
プレビューで確認したところ、2 つのアプリ ストアが並行して実行されます。
7. Windows 11 アプリを更新する方法は?
Microsoft Store からインストールされた Windows 11 アプリを更新するには、手動と自動の 2 つの方法があります。 手動で更新するには、Microsoft Store を開き、左下隅にある [ライブラリ] を選択し、[更新プログラムの取得] を選択して、利用可能なすべてのアプリの更新プログラムをインストールします。 アプリの自動更新が有効になっている場合は心配する必要はありません (アプリの設定にあります)。
Microsoft Store 以外でインストールしたアプリについては、アプリの設定メニューの [ヘルプ] メニューに移動して、更新プログラムを確認してください。 自動更新のオプションがある場合は、オンにします。
