最高のWindowsおよびmacOSキーボードショートカット
公開: 2021-12-10キーボードショートカットは絶対的な命の恩人です。 クリックに依存してオペレーティングシステム(OS)を効率的にナビゲートし、重要なタスクを実行することは、特にトラックパッドを使用する場合、生産性を大幅に低下させる可能性があります。
無意味なクリックと時間のロスとの戦いにおいて、キーボードは最も価値のある武器です。
私たちの多くは標準的なキーボードショートカットの多くを知っていますが、より便利なトリックのいくつかは一般的な知識ではありません。 しかし、私たちはそれを変えることを目指しています。
キーボードショートカットを十分に活用していないと、生産性が低下します。 それは率直な真実です。 それでは、WindowsとmacOSでより便利なキーの組み合わせのいくつかについて説明しましょう。
WindowsとmacOSに最適なキーボードショートカット
選択したOSに最適なキーボードショートカットを習得すると、生産性が向上することが保証されます。 通常、一方のオペレーティングシステムで機能するキーの組み合わせを変更して、もう一方のオペレーティングシステムでも同様に機能するようにすることができるため、誰もが取り残されていると感じる必要はありません。 始めましょう。
アプリを検索してすばやく起動する
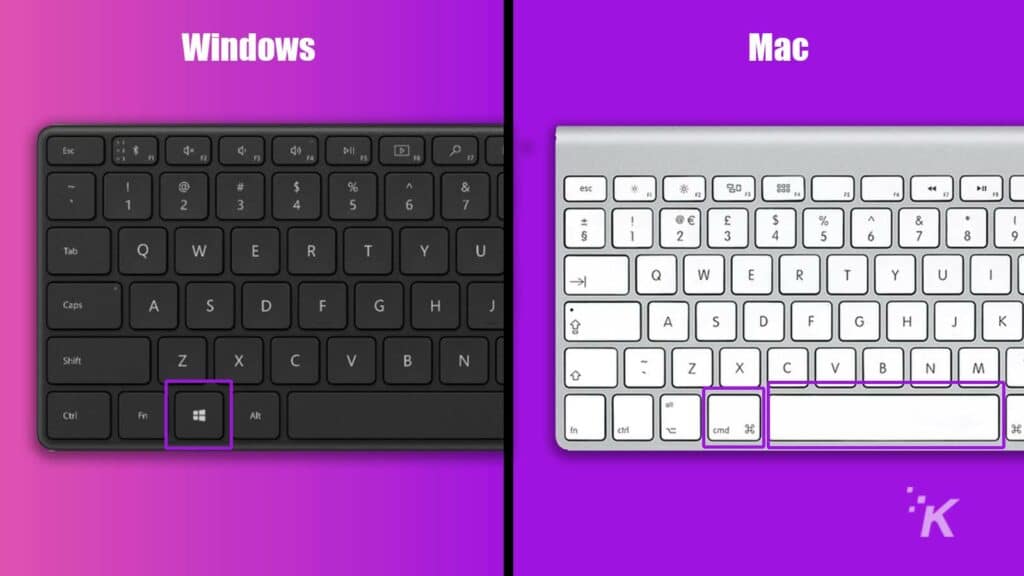
スタートメニューでホームフォルダまたは位置を見つけてアプリケーションを開くことは、ビジネスを行うための効率的な方法ではありません。 アプリを簡単に開きたい場合は、簡単な検索と起動の方法を使用できます。 適切なキーの組み合わせを押し、アプリケーション名を入力し、 Enterキーを押してリフトオフを取得するだけです。
Windows: Windowsキー
Mac:コマンド+スペース
開いているアプリケーションを切り替える
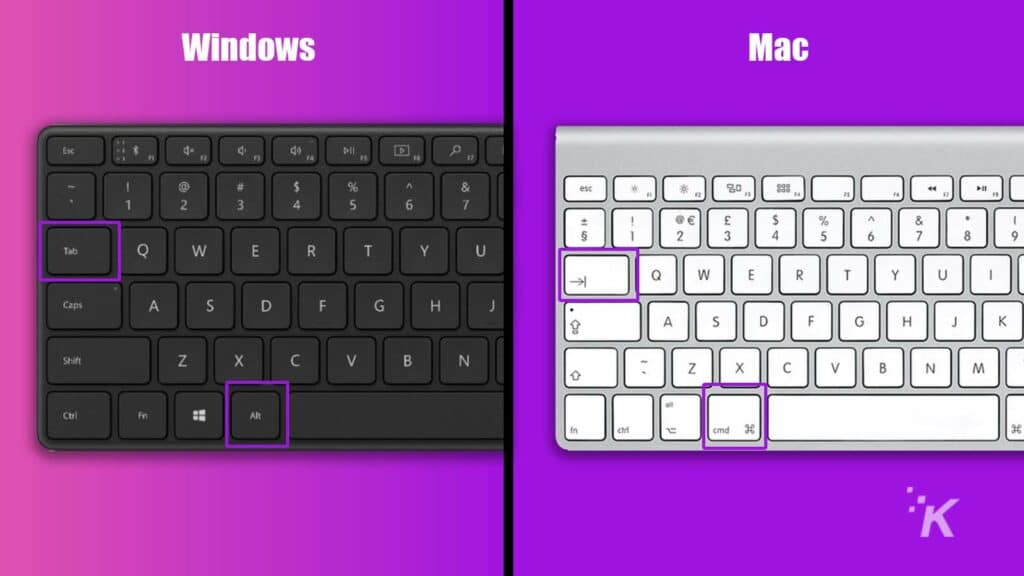
これを知っているなら、あなたはすでに高速スイッチングの生産性マシンである可能性が高いですが、WindowsまたはmacOSを初めて使用するユーザーは少しの指導が必要かもしれません。 幸い、開いているアプリケーション間の循環は、2つのキーに触れるだけです。
Windows: Alt + Tab
Mac:コマンド+タブ
開いているアプリケーションのウィンドウを切り替える
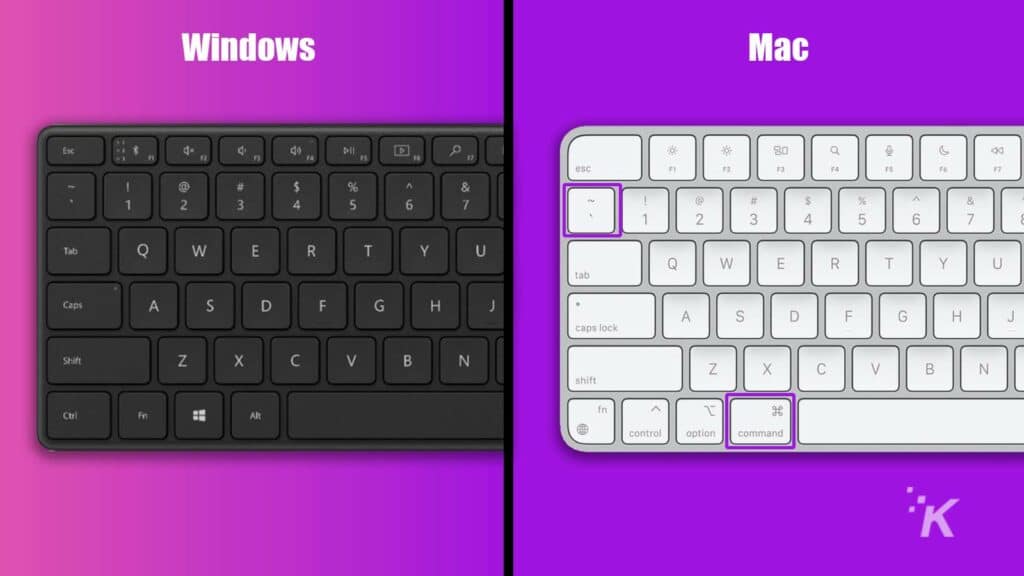
開いているアプリを切り替えるときのmacOSの明確な問題の1つは、選択したアプリケーション内のどのウィンドウを選択できないかということです。 ただし、別のキーの組み合わせを使用して、特定のアプリケーションで使用可能なウィンドウを切り替えることができます。
Windows:利用できません
Mac:コマンド+〜
タスクマネージャーを呼び出して強制終了する
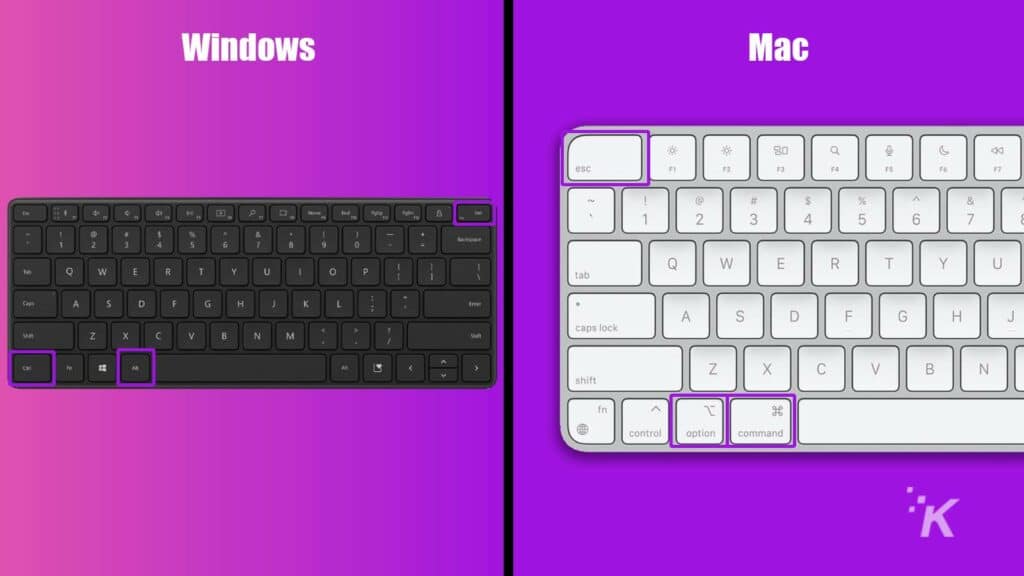
この一般的なWindowsキーボードショートカットはほとんどの人の心に焼き付いている可能性がありますが、macOSの同等のものは見過ごされがちです。 クラッシュしたアプリケーションを閉じたり、応答しないシステムを復活させたりする必要がある場合は、タスクマネージャーと強制終了ウィンドウを呼び出す方法を知っておくことが重要です。
Windows: Ctrl + Alt + Delete
Mac:オプション+コマンド+ Esc
アプリケーションを終了します
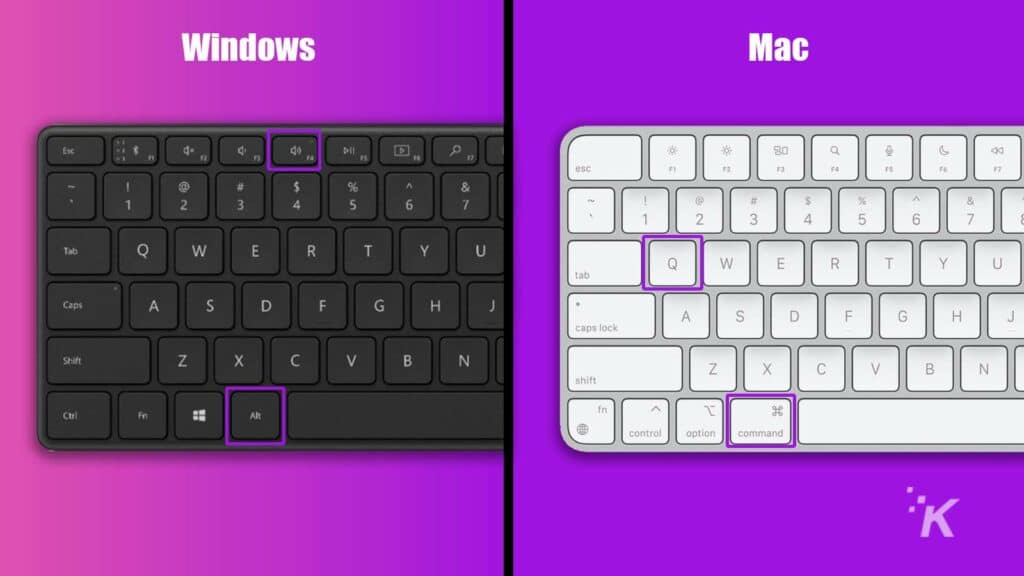
より良い方法があるのに、なぜクリック指でアプリを終了するのに負担をかけるのですか? アプリケーションを閉じるためのWindowsとmacOSの両方のキーボードショートカットはシンプルで効果的であり、窮屈な手に歓迎のストレッチを提供することができます。
Windows: Alt + F4
Mac:コマンド+ Q
ロック画面
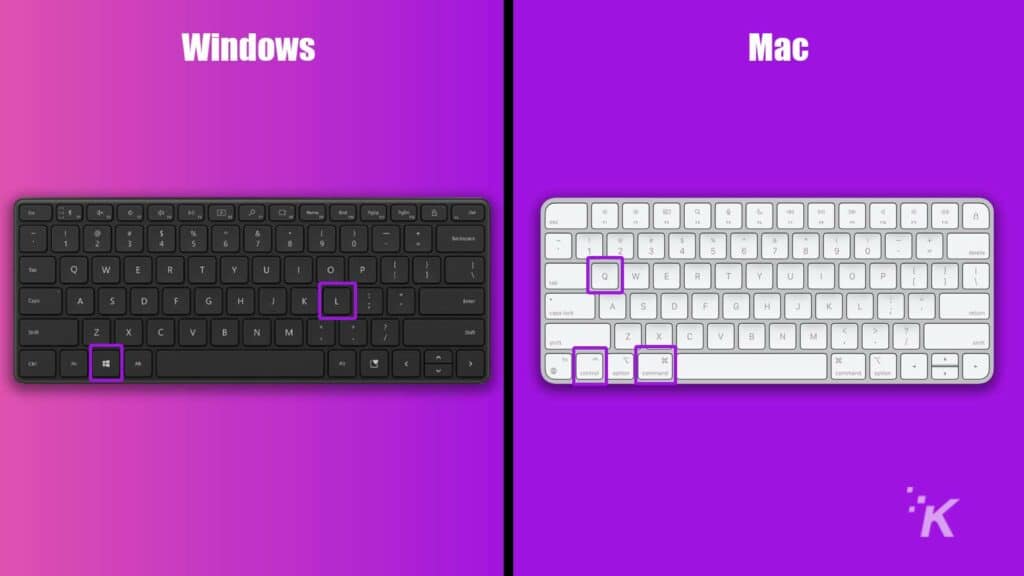
デバイスが機密情報を保持していて、ワークスペースを無人のままにする必要がある場合は、画面をすばやくロックする方法が重要です。 方法は次のとおりです。
Windows: Windowsキー+ L
Mac:コントロール+コマンド+ Q
スクリーンショットを撮る
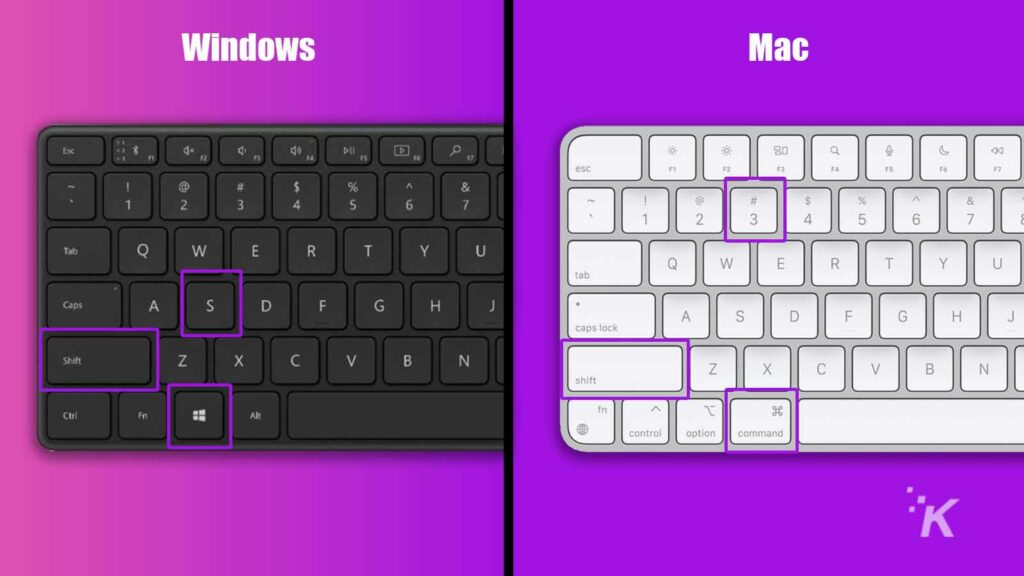
WindowsとmacOSはスクリーンショットを撮る方法を明確にしないので、仕事を成し遂げるために使用できるいくつかの簡単なキーボードショートカットがあります。
Windowsバリエーションは、Snipツールを起動し、長方形、フリーフォーム、ウィンドウ、およびフルスクリーンのキャプチャオプションを提供します。 一方、macOSでは、機能ごとに異なるキーの組み合わせが必要です。
Windows: Windowsキー+ Shift + S
Mac: Shift + Command + 3 (フルスクリーン)、 Shift + Command + 4 (選択)、 Shift + Command + 5 (ウィンドウ)

ファイルの切り取り/移動
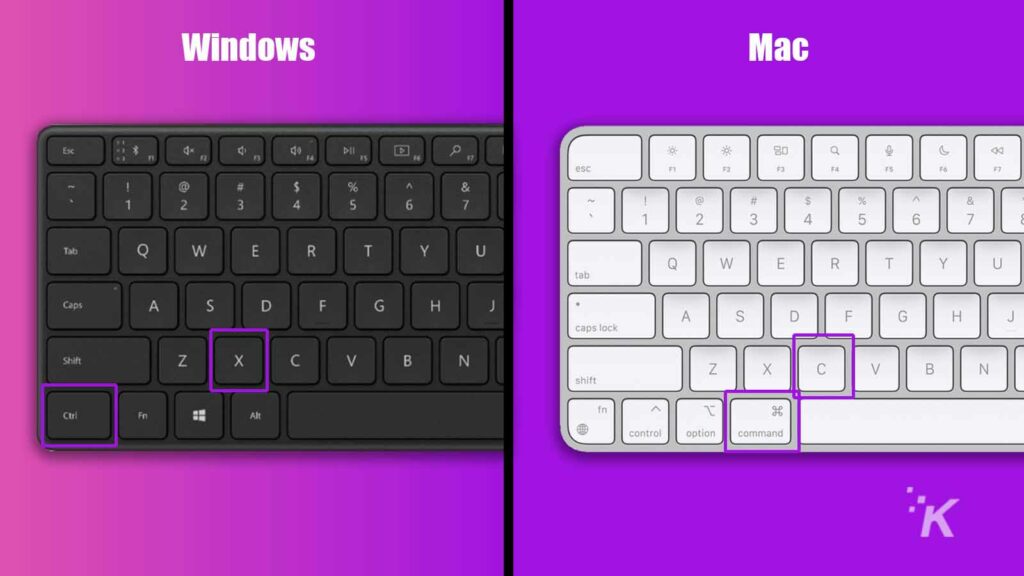
カットアンドペーストはWindowsオペレーティングシステムの定番ですが、macOSで同様の結果を達成するには、少し余分な知識が必要です。 切り取って貼り付けるのではなく、適切なキーの組み合わせを使用してファイルをコピーして移動する必要があります。
Windows: Ctrl + Xで切り取り、 Ctrl + Vで貼り付けます
Mac:コピーするにはCommand + C 、移動するにはOption + Command + V
フォーマットを保持せずにテキストを貼り付ける
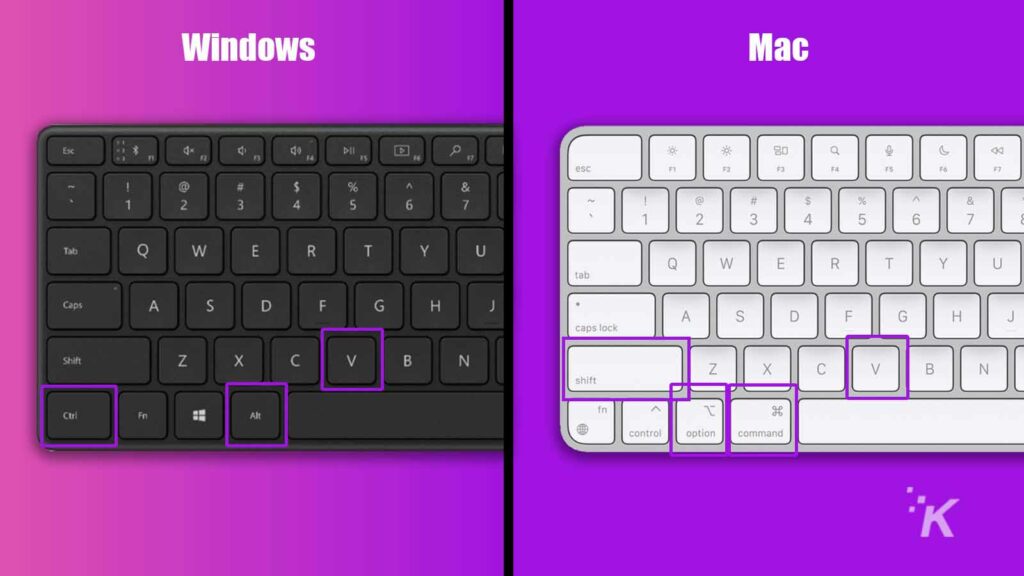
インターネットまたは別のソースからコピーしたテキストをワードプロセッサに貼り付けると、望ましくない可能性のある多くの書式が継承されます。 幸い、一般的な貼り付けコマンドを少し変更するだけで、情報を新しい宛先にきれいに転送できます。
Windows: Ctrl + Alt + V
Mac: Shift +オプション+コマンド+ V
元に戻すとやり直し
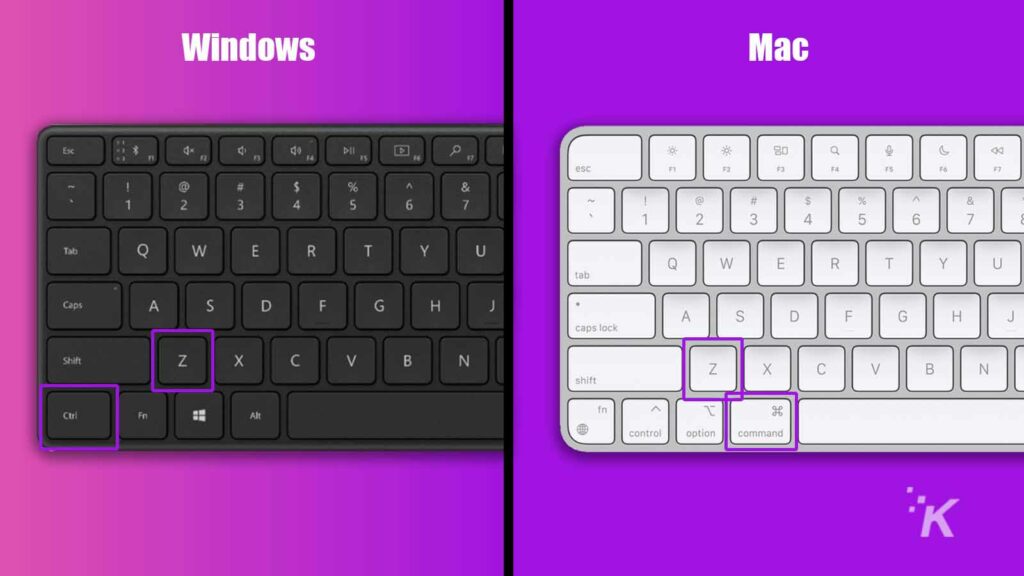
シンプルですが基本的な、アクションをすばやく元に戻したりやり直したりする方法を知っていると、ワークフローを大幅に強化できます。
Windows: Ctrl + Z (元に戻す)およびCtrl + Y (やり直し)
Mac: Command + Z (元に戻す)およびShift +コマンド+ Z (やり直し)
Webブラウザに役立つショートカットキー
正直に言うと、私たちのほとんどはブラウザで顔を使って多くの時間を費やしているため、エクスペリエンスを合理化できるキーの組み合わせを知ることは生産性にとって非常に重要です。
ブラウザ内でキーワードを検索する
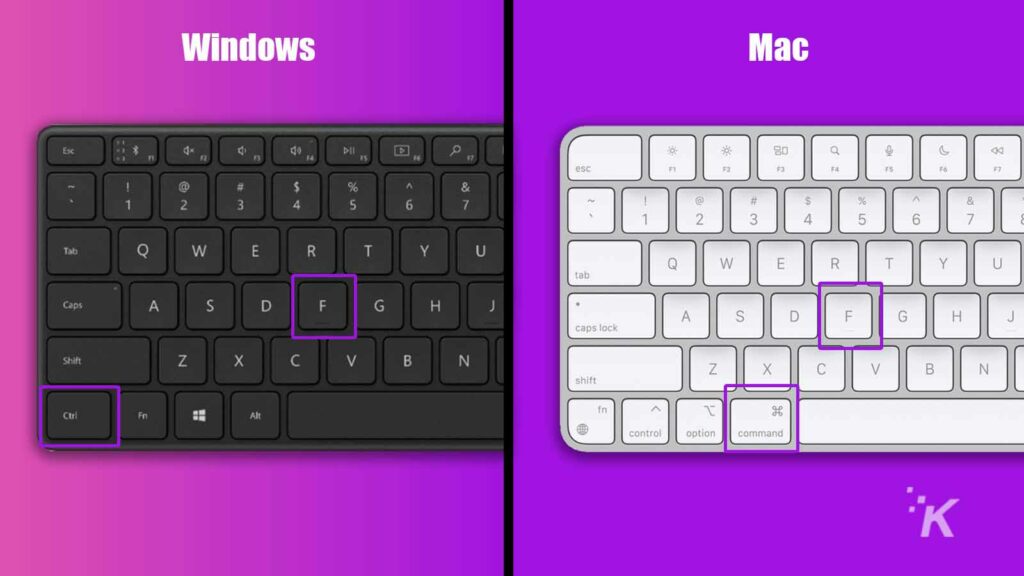
ページ上の特定のキーワードまたはフレーズの検索は、適切なキーボードショートカットを使用して簡単に行えます。 適切なキーの組み合わせを押すだけで、検索ボックスが表示されます。
Windows: Ctrl + F
Mac:コマンド+ F
アドレスバーにジャンプします
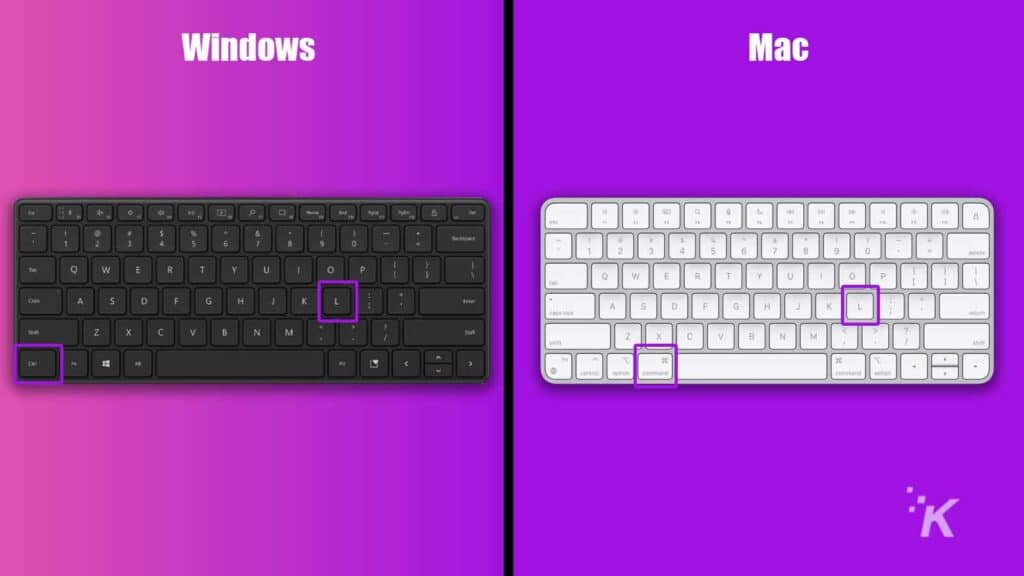
URLを入力またはコピーする必要があるときに、アドレスバーをクリックする貴重なミリ秒を無駄にしませんか? はいの場合は、もうそれを行う必要がないことを知って喜ぶでしょう。
Windows: Ctrl + L
Mac:コマンド+ L
新しいタブを開く
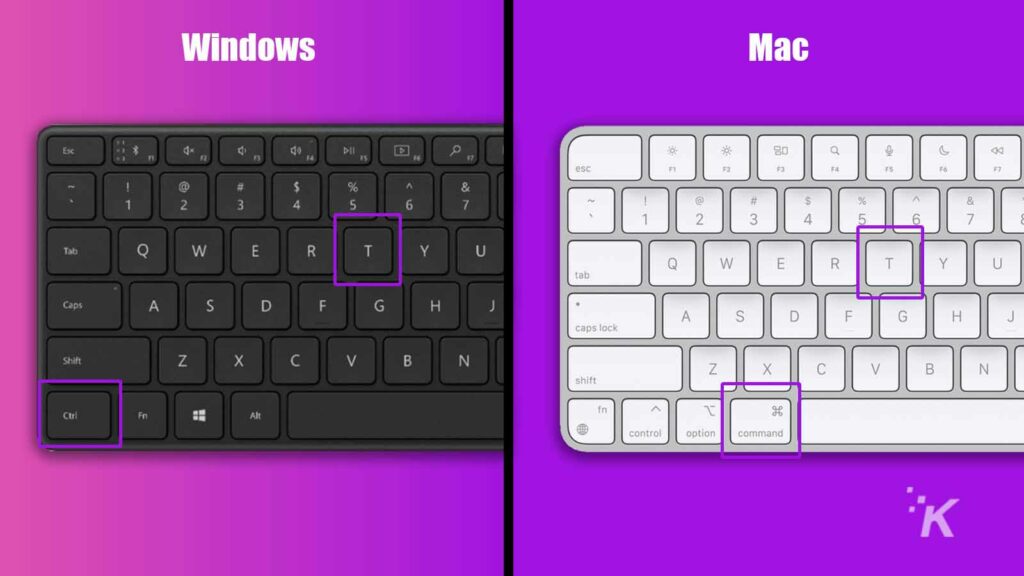
キーボードをすばやく押して新しいタブを開くのは簡単ですが、便利なトリックです。 よく使ってください。
Windows: Ctrl + T
Mac:コマンド+ T
現在のタブを閉じる
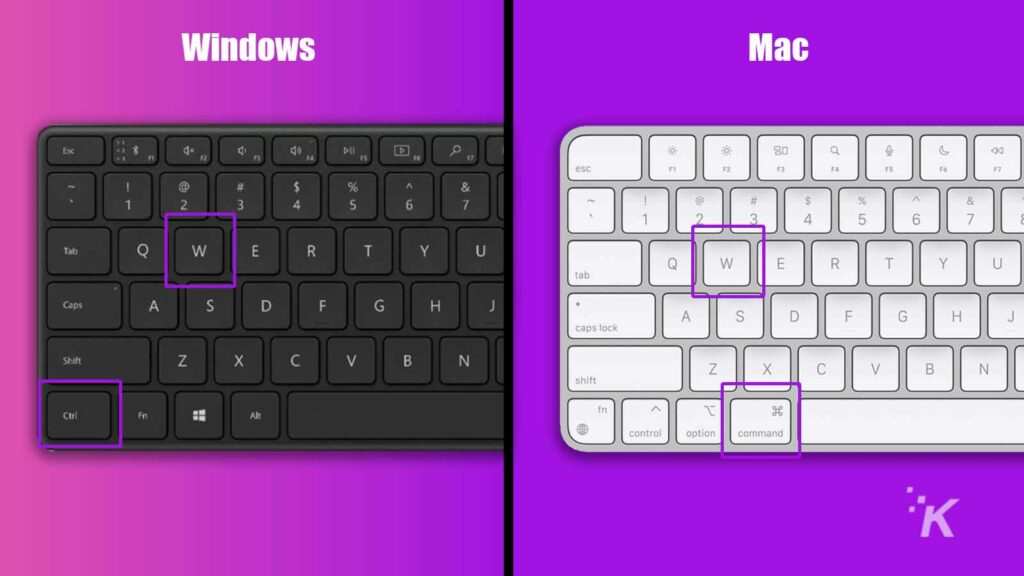
最後に、開くのとほぼ同じくらい重要です。タブをすばやく閉じる方法を知っていることは、持つ価値のあるスキルです。
Windows: Ctrl + W
Mac:コマンド+ W
ワークフローを補完するキーボードショートカットを学ぶ
重要なキーボードショートカットをたくさん取り上げましたが、もっと便利な例ではリストに載っていませんでした。 最終的に、あなただけがあなたの特定のニーズを理解します。 たとえば、特定のアクションを実行するために多くのクリックをしている場合、タスクを完了するための関連するキーボードショートカットを特定することで、生産性を高めることができます。
ワークフローを最もよく補完する主要な組み合わせを学ぶために時間を費やすと、習熟と効率のまったく新しい世界があなたの指先で開かれます。
これについて何か考えがありますか? コメントで下に知らせてください、または私たちのツイッターまたはフェイスブックに議論を持ち越してください。
編集者の推奨事項:
- WindowSwapは、世界中からのウィンドウビューで検疫ブルーを落ち着かせたいと考えています
- Windows10が収集するデータは次のとおりです
- AndroidスマートフォンでのQRスキャンの仕組み
- Windows 11の天気ウィジェットがありませんか? さて、マイクロソフトはそれを取り戻しています
