拡張コマンドプロンプトをWindows10に追加する
公開: 2016-06-21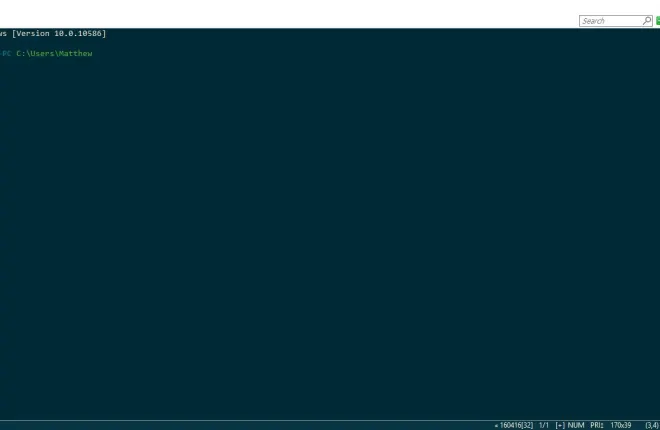
Microsoftは、Windows10のコマンドプロンプトにいくつかのオプションを追加しました。 ただし、それでも不十分な場合は、新しいコマンドプロンプトをWindowsに追加できます。 これらは、プラットフォームに拡張コマンドプロンプトを追加する優れたサードパーティソフトウェアパッケージの一部です。
ConEmu
ConEmuは、このSourceforgeページからWindows10に追加できるオープンソースのコマンドプロンプトの代替手段です。 そこにある緑色のボタンを押して、圧縮されたZipファイルを保存します。 Zipを抽出するには、ファイルエクスプローラーでフォルダーを選択し、[すべて抽出]ボタンを押します。 次に、抽出したフォルダのパスを選択し、そこから下のcmdウィンドウを開きます。
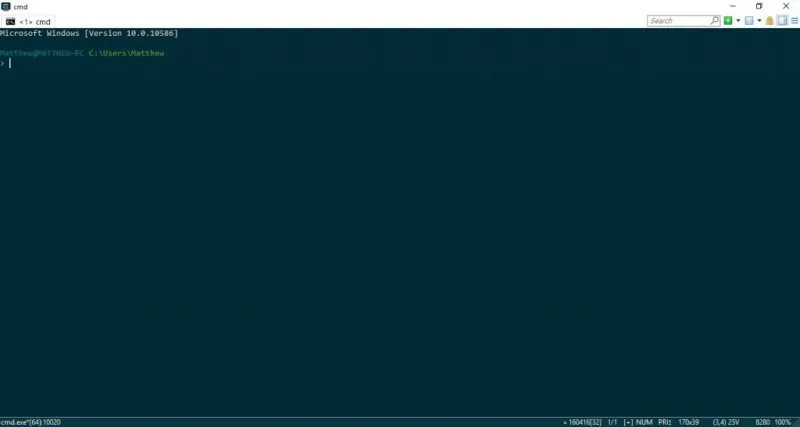
最初に注意することは、ConEmuにはタブがあるということです。 これは、タブを右クリックして[新しいコンソール]を選択するか、または[新しいコンソール]を選択することで、ウィンドウ内で複数のタブを開くことができることを意味します。 Win + Wホットキーを押します。 次に、複数のタブで代替ディレクトリを参照できます。
1つのウィンドウ内で一度に2つのタブを開くことができます。 これを行うには、タブを右クリックして、[再起動]または[複製]を選択します。 次に、[右に分割]を選択して、すぐ下のショットに示されているのと同じウィンドウ内に新しいタブを開きます。
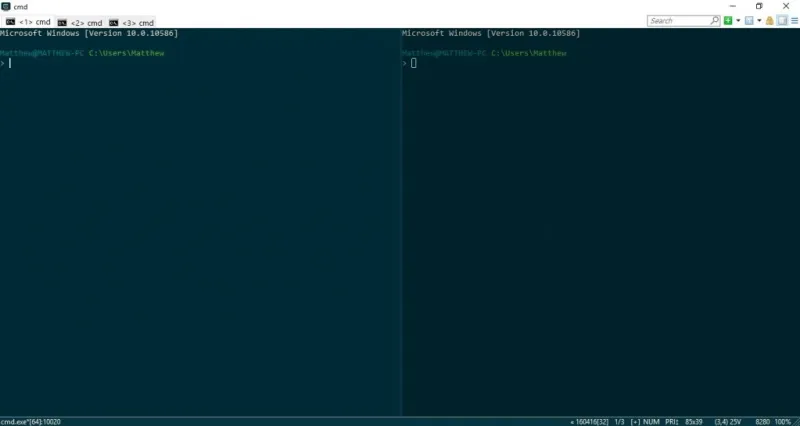
このソフトウェアには、ConEmuカラースキームのさまざまなカスタマイズオプションがあります。 タブのコンテキストメニューから代替パレットを選択できます。 タブを右クリックし、[表示(パレット) ]を選択して、下のスナップショットのサブメニューを開きます。 そこからウィンドウの代替配色を選択します。
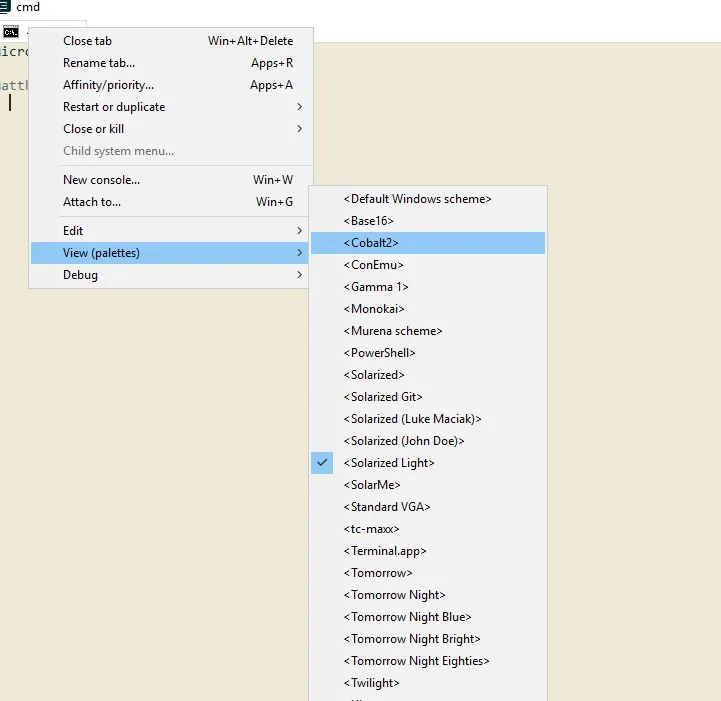
右上の[システムメニューの表示]ボタンと[設定]をクリックして、すぐ下のスナップショットに表示されているウィンドウを開くことにより、ConEmuをさらに構成できます。 そのウィンドウで[メイン]をクリックして、フォントの書式設定オプションを開きます。 次に、メインコンソールの[フォント]ドロップダウンメニューからさまざまなフォントを選択し、これらのチェックボックスをクリックして太字と斜体の書式を追加できます。 [設定の保存]ボタンを押して、選択したオプションを保存します。
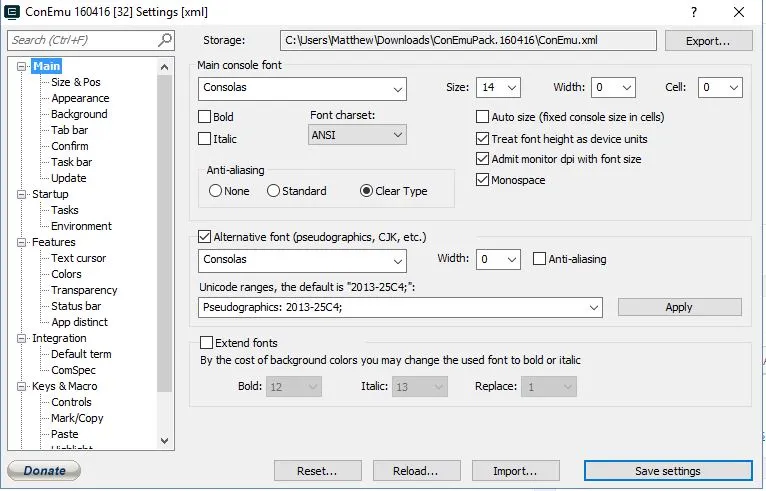
[色]をクリックしてConEmuの色をさらにカスタマイズし、すぐ下のオプションを開きます。 そこにあるカラーボックスをクリックして、ウィンドウの代替色を選択します。 たとえば、0ボックスをクリックすると、パレットから別の背景色を選択できます。
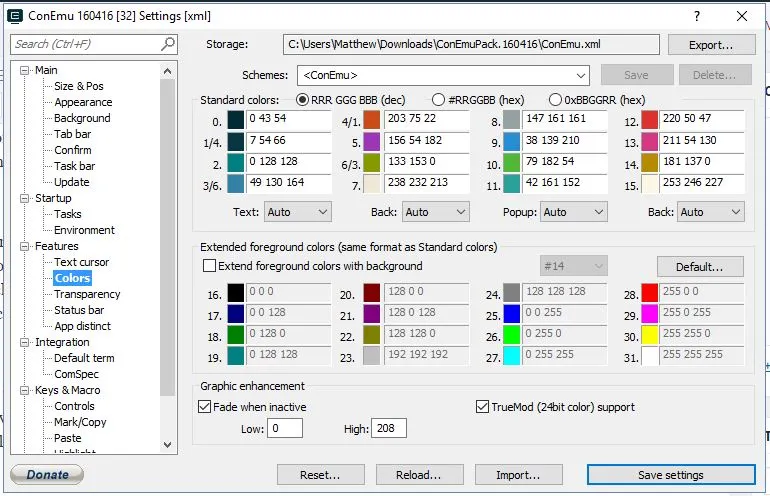
単なる色の代わりに、ConEmuの背景に壁紙を追加することもできます。 ConEmu設定ウィンドウで[背景]をクリックし、[背景画像]チェックボックスをオンにします。 次に、 …ボタンを押して、ウィンドウの背景画像を選択します。 以下に示すように、[配置]ドロップダウンメニューをクリックし、[中央]を選択して画像をウィンドウに合わせます。
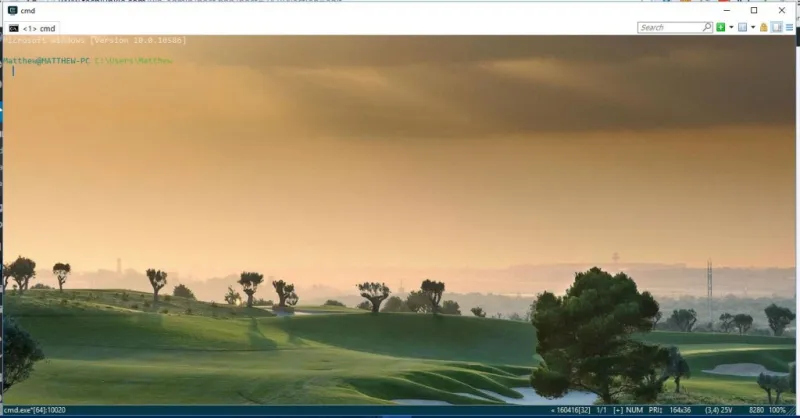
透明性は、ConEmuのもう1つのカスタマイズオプションです。 [透明度]をクリックし、[アクティブウィンドウの透明度]チェックボックスをオンにして、透明度効果を追加します。 透明度を上げるには、透明バーをさらに左にドラッグします。
Console2
Console2は、より広範なオプションを備えたもう1つのコマンドプロンプトの代替手段です。 このページからZipファイルを保存し、前と同じようにその圧縮ファイルを抽出します。 ソフトウェアの抽出フォルダからConsole2ウィンドウを開きます。
Console2にもタブがあり、 [ファイル]> [新しいタブ] > [ Console2 ]を選択して新しいタブを開くことができます。 次に、開いているタブを選択し、[タブの名前を変更]をクリックして、タブのタイトルを編集できます。 テキストボックスにタブの新しいタイトルを入力します。 タブバーの右端にある[ X ]ボタンをクリックして、選択したタブを閉じます。

Powershellタブを設定して、PowershellをConsole2に統合することもできます。 タブを追加してから、「Powershell」というタイトルを付けます。 [編集]> [設定] > [タブ]をクリックして、以下のオプションを開きます。 Powershellを選択し、[シェル]テキストボックスに「C:\ Windows \ System32 \ WindowsPowerShell \ v1.0 \ powershell.exe」と入力します。
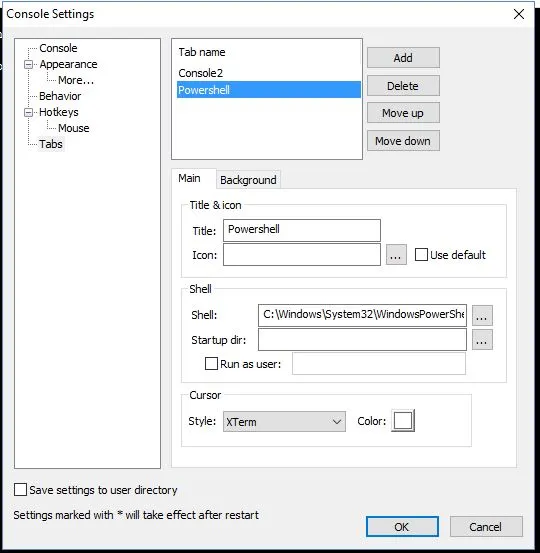
OKボタンを押して設定を適用します。 次に、[新規]タブボタンの横にある小さな矢印をクリックし、メニューから[Powershell]を選択することにより、Console2でPowershellの使用を開始できます。 これにより、以下のように[Console2]タブでPowershellが開きます。
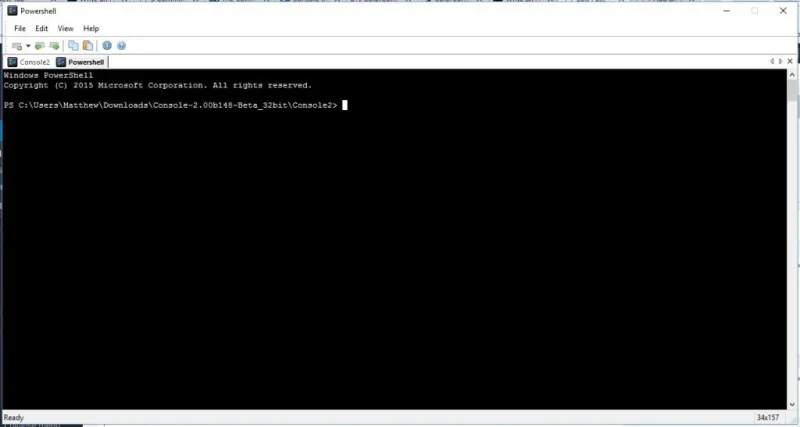
それとは別に、コンソール2には多くの追加のカスタマイズオプションがあります。 Console2設定ウィンドウで[コンソール]をクリックして、以下のオプションを開きます。 次に、カラーボックスをクリックしてパレットを開き、コンソール2ウィンドウの代替色を選択します。
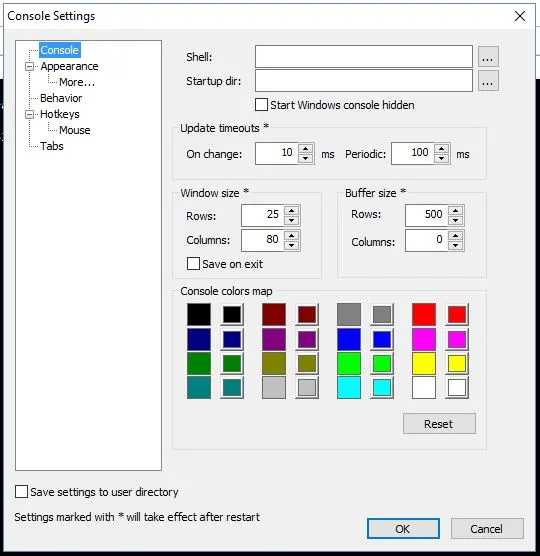
その他のカスタマイズオプションを開くには、[外観]をクリックします。 次に、…ボタンを押して代替フォントを選択できます。 [カスタムカラー]チェックボックスとその横のカラーパレットをクリックして、テキストの色をカスタマイズします。
ColorConsole
ColorConsoleは、より広範な色のカスタマイズオプションを備えたコマンドプロンプトの代替手段です。 このSoftpediaページからZipをWindows10に保存できます。 これはポータブルソフトウェアであるため、フォルダを解凍せずにZipから直接ウィンドウを開くことができます。
ColorConsoleには、 [ファイル]> [新規]を選択して開くことができるタブもあります。 次に、タブバーでそれらを切り替えることができます。 ウィンドウの右上隅にある[閉じる]ボタンを選択して、タブを閉じます。 [ウィンドウ]をクリックし、[タイル]または[カスケード]をクリックして、一度に2つ以上のタブを開きます。
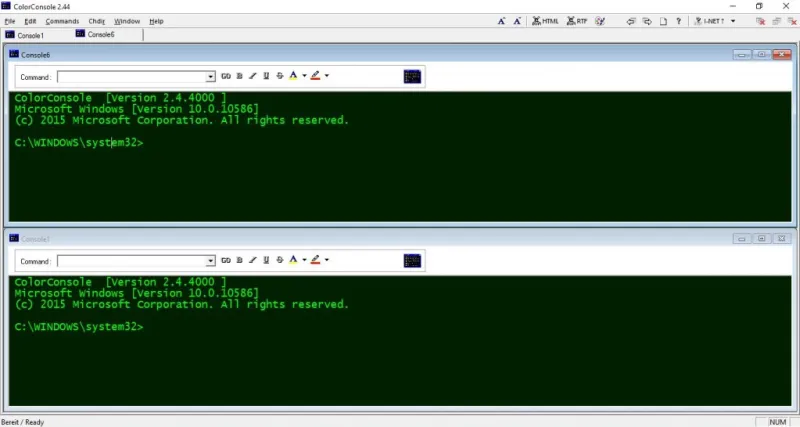
ColorConsoleのカスタマイズオプションはツールバーにあるため、よりすばやく選択できます。 全体として、そのオプションはConsole2やConEmuよりもわずかに制限されています。 ただし、デフォルトのコマンドプロンプトよりも多くの機能を備えています。
ColorConsoleについて注意すべきことの1つは、選択したテキストに書式を適用できることです。 ウィンドウ内のテキストをカーソルで選択し、Aボタンの横にある小さな矢印をクリックして、フォントの色を選択できるメニューを開きます。 そこから色を選択すると、選択したテキストだけに色が適用されます。
ツールバーの他の背景色や他の書式設定オプションについても同じです。 ツールバーからテキストを選択し、フォーマットして追加します。 たとえば、代替の背景色を選択すると、以下のようにその色がテキストの背景に追加されます。
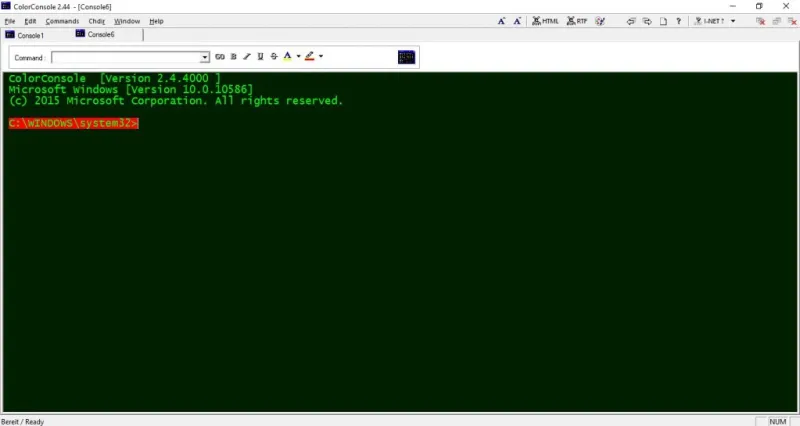
または、別の配色を選択することもできます。 パレットボタンを押して、下のメニューを開きます。 次に、そこから新しい配色を選択します。
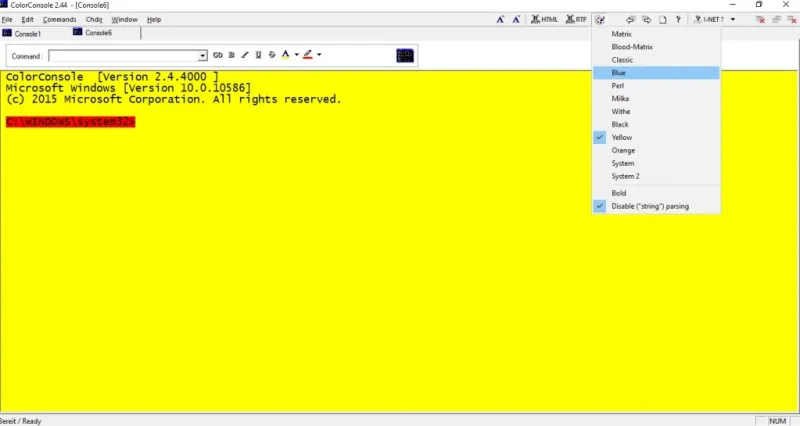
さらに、ColorConsoleには便利なコマンドメニューが含まれています。 そのメニューをクリックしてコマンドプロンプトコマンドのリストを開き、すばやくアクセスできるようにします。 [追加]を押して、そのメニューにコマンドを追加することもできます。
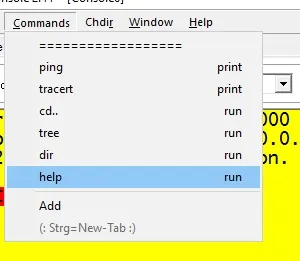
これらは、多数のWindowsプラットフォームと互換性のある強化されたコマンドプロンプトの選択肢の三頭政治です。 タブや、デフォルトのコマンドプロンプトには含まれていない他の多くの便利なオプションがあります。
