マウスカーソルのブラックボックスの問題を修正する方法
公開: 2023-08-11Windows 10、11 でマウス カーソルにブラック ボックスが表示されることがありますか?「はい」の場合は、心配する必要はありません。この問題を解決するための実行可能な解決策をいくつか紹介します。詳細については、読み続けてください。
画面中央のポインタの周りに黒いボックスが表示されるという、コンピュータ上で奇妙な問題が発生していませんか? この問題は、マウスのポインターが破損した場合、または WDDM (Windows ディスプレイ ドライバー モデル) が侵害された場合に発生します。
いずれにせよ、マウス カーソルの周りに巨大な黒い四角が表示された状態でシステムを使用すると、煩わしさの原因となる可能性があります。 ユーザーのエクスペリエンスが損なわれるだけでなく、PC へのアクセスが非常に困難になります。 もし同じようなことを経験したことがあれば、解決策があるかもしれないので心配する必要はありません。
このチュートリアルでは、Windows 11、10 のマウス カーソル上のブラック ボックスを解決するプロセスを説明します。
マウス カーソルのブラック ボックスの原因は何ですか?
これは腹立たしい問題であり、ほとんどの場合、次の要因が原因です。
- 壊れたドライバーまたは古いドライバー:コンピューター上の GPU ドライバーが最新でない場合、問題が発生する可能性があります。このため、グラフィック カードのドライバーを更新することを検討する必要があります。
- マウスの設定:状況を修正して問題を解決するには、自分のコンピュータのマウスの設定を調整するだけで十分な場合があります。
Windows 10、11のマウスカーソルのブラックボックスを修正する解決策のリスト
さて、これ以上苦労することなく、Windows 11、10 PCのマウスカーソルのブラックボックスを簡単に修正するための以下の解決策を見てください。
解決策 1: ポインターのサイズを調整してみる
謎のブラックボックスが PC の技術的エラーによってもたらされたとは考えられません。 マウス ポインターの基本設定をいじることで、マウス ポインターを更新して問題を解決できる可能性があります。 Windows 10、11 でマウス カーソルのブラック ボックスを解決するには、以下の手順に従ってください。
ステップ 1:システムの設定メニューに移動します。これを行うには、キーボード ショートカット Windows + I を使用することも、スタート メニューの検索機能を使用して設定を探すこともできます。
ステップ 2:次に、表示されるメニューから「設定」を選択し、「左パネル」を選択して「アクセシビリティ」オプションを表示します。![[左パネル]を選択して、[アクセシビリティ]オプションを表示します。 select Left Panel in order to reveal the option Accessibility.](/uploads/article/14578/V3Erp8Ci6TM4OTzc.png)
ステップ 3:その後、[アクセシビリティ] メニューで、ページを下にスクロールして、[インタラクション] 見出しの下にある [マウス] オプションを選択します。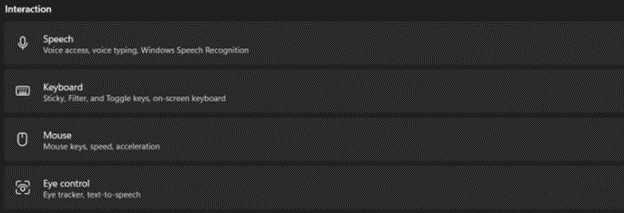
ステップ 4:コントロール パネルの「マウス設定」セクションで「マウス ポインター」オプションを見つけます。クリックするだけでポインタ設定が表示されます。 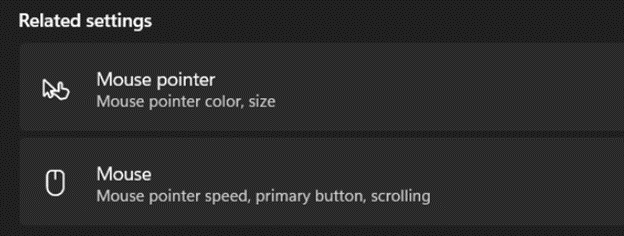
ステップ 5 : ここで、設定で利用可能なすべての選択肢からマウス ポインタ スタイルを通常に設定してから、スライダーを動かして設定を変更し、ニーズに合うように設定を変更します。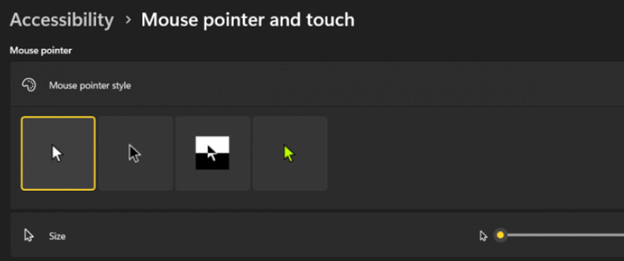
こちらもお読みください: 修正: Windows 10 でのマウスのダブルクリックの問題 [解決済み]
解決策 2: ポインタの影の設定をオンにする
ポインター設定でポインターのシャドウを有効にすることは、発生している問題のもう 1 つの潜在的な解決策です。 Windows 11、10でマウスカーソルの黒いボックスを修正するには、以下の手順に従ってポインターの影の設定を有効にしてください。
ステップ 1: Windows + Sを押したまま、ポインタを入力します。次に、「マウス ポインターの表示または速度を変更する」をクリックします。 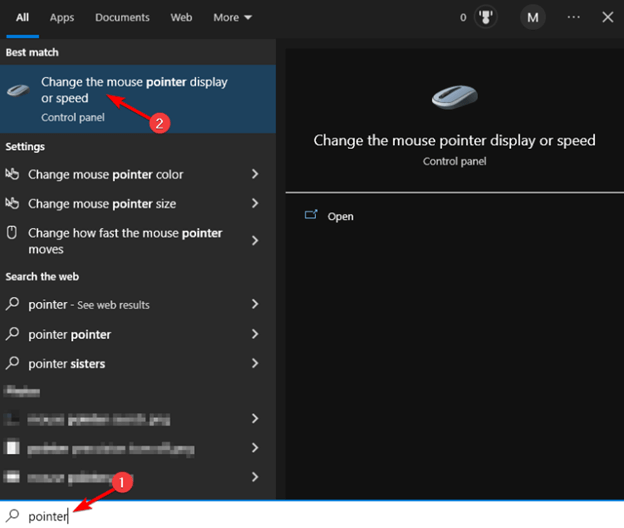
ステップ 2:ポインタを見つけてクリックし、 「ポインタの影を有効にする」の横のボックスにチェックを入れます。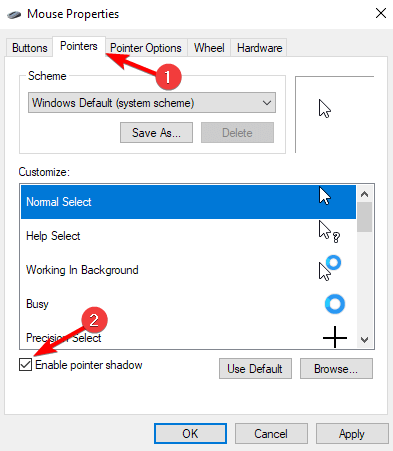
ステップ 3:最後のステップで、「適用」ボタンと「OK」ボタンをクリックして変更を保存します。
解決策 3: マウス ポインターの表示スキームを変更する
マウス ポインターの設定が問題の根本である可能性があります。 ほとんどの場合、ユーザーがカーソルをカスタマイズしようとすると設定を変更することになり、カーソルの周囲に黒いボックスが表示されるなどの問題が発生することがよくあります。 いずれの場合も、マウス ポインターの表示オプションをデフォルトの「基本」に戻すと、問題が解決される可能性があります。 Windows 11、10でマウスカーソルのブラックボックスを修正する方法は次のとおりです。

ステップ 1: Windows + Sを押したまま、「Pointer」と入力します。「マウスの表示または速度を変更する」を選択します。 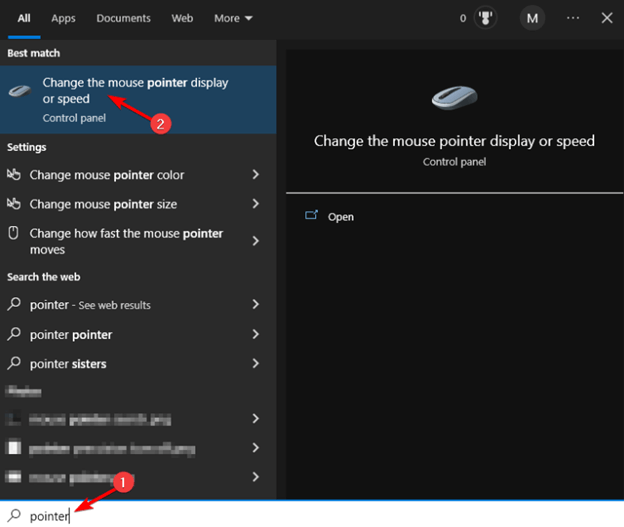
ステップ 2: [ポインター] タブが表示されていることを確認します。![[ポインター] タブが表示されていることを確認してください Make sure you're on the Pointers tab](/uploads/article/14578/ACXRzrG2vUQ9SFvC.png)
ステップ 3:次のステップでは、[スキーム] 見出しの下にあるドロップダウン メニューを使用して、[なし] オプションを選択します。更新された構成を保存するには、「適用」ボタンをクリックする必要があります。 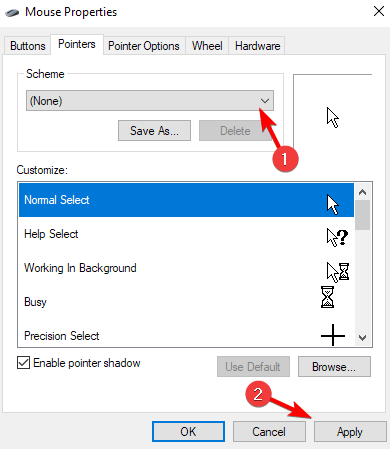
ここで問題をテストします。それでもマウス カーソルのブラック ボックス エラーが発生する場合は、別の解決策を試してください。
こちらもお読みください: 修正: Windows 10 でマウス カーソルが消える [解決済み]
解決策 4: 古いグラフィックスとディスプレイ ドライバーを更新する
マウス ポインターの設定や表示スキームを変更しても問題が解決しなかった場合でも、他にも解決策があるため、心配する必要はありません。 マウス ポインターの周囲に表示されるブラック ボックスを削除する最初の手順は、古い、壊れている、または欠落しているグラフィック カード ドライバーを見つけて更新することです。
ほとんどの場合、ディスプレイ上にこのような斑点が現れるのは、グラフィックス ドライバーの構成が古いか、互換性がないことが原因です。 したがって、最新の状態に保つことは有益である可能性があります。
それにもかかわらず、ドライバーを最新の状態に保つのは簡単なプロセスではありません。 特に、始めたばかりの場合、または同じタスクの実行方法の詳細に慣れていない場合は特にそうです。 Bit Driver Updater を使用すると手順が大幅に簡単になりますので、ぜひご利用ください。
ステップ 1:まず最初に行う必要があるのは、以下のリンクに従ってプログラムをダウンロードしてインストールすることです。
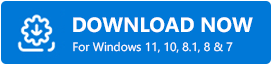
ステップ 2:迅速なチェックを実行して、コンピュータ上にある古いドライバをすべて見つけます。これを行うには、「スキャン」オプションをクリックするだけです。
ステップ 3:スキャンが終了したら、 「すべて更新」ボタンをクリックして、更新する必要があるドライバーを選択します。これにより、すべての PC ドライバーの最新バージョンがワンクリックでインストールされます。 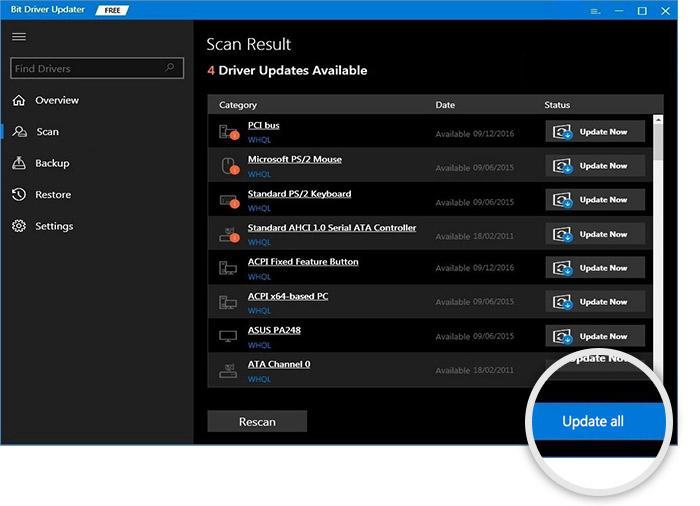
問題が GPU ドライバーとマウス ドライバーのどちらに関連しているかわからないため、このツールはこの特定の問題のトラブルシューティングにも役立ちます。 存在する古いドライバーをすべて最新の状態に更新することで、当面のタスクを完了できる場合があります。 これでマウス カーソル上のブラック ボックスの問題が解決しない場合は、次の解決策に進んでください。
解決策 5: WDDM グラフィック ディスプレイ ドライバーをオフにする
GPU ドライバーの更新がうまくいかなかった場合は、WDDM (Windows ディスプレイ ドライバー モデル) グラフィック ディスプレイ ドライバーをオフにして、Windows 10、11 PC のマウス カーソルのブラック ボックスを修正してみてください。 これを行うには、以下の手順に従います。
ステップ 1: Windows + R キーを同時に押して、「ファイル名を指定して実行」ターミナルを開きます。次に、「gpedit.msc」と入力します。 その後、Enterキーを押してください。
ステップ 2:次に、グループ ポリシー エディターのボックスの下で、[コンピューターの構成] を選択します。
ステップ 3: [管理用テンプレート] を展開し、表示されるメニューから [Windows コンポーネント] を選択します。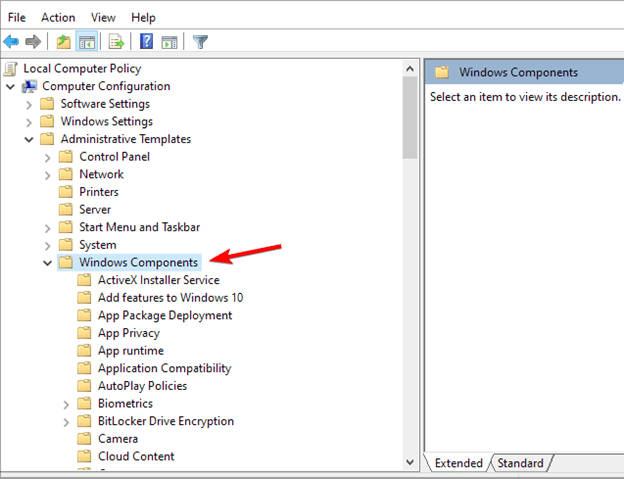
ステップ 4:コンポーネントリストからリモートデスクトップサービスオプションを選択します。その後、リモート デスクトップ セッション ホストとして知られる場所に移動します。 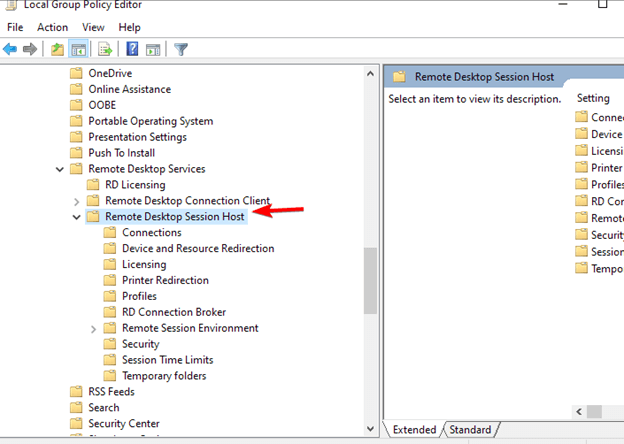
ステップ 5:その後、グループ ポリシー エディターウィンドウの左側にあるメニューから [リモート セッション環境] を選択します。最後のステップで、「リモート デスクトップ接続に WDDM グラフィック ディスプレイ ドライバーを使用する」オプションを選択し、ダブルクリックします。 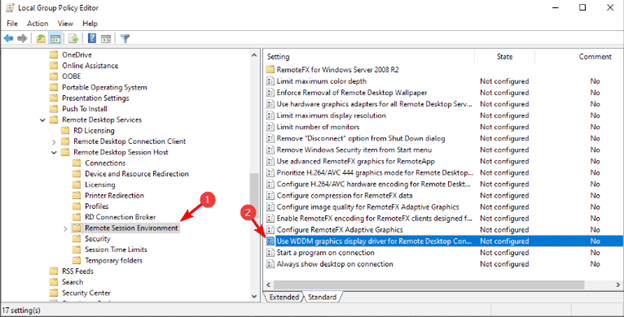
ステップ 6:無効にするには、対応する無線オプションをクリックします。「適用」ボタンと「OK」ボタンを選択します。 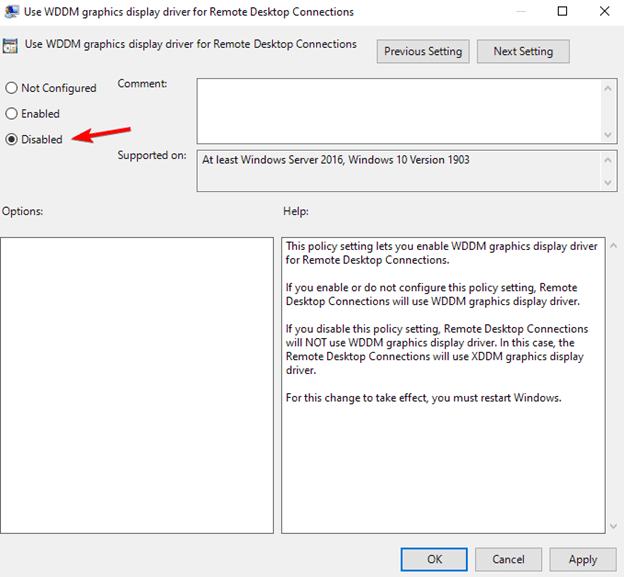
こちらもお読みください: Windows 10、11でマウスの右クリックが機能しない問題を修正する方法
Windows 10、11のマウスカーソル上のブラックボックスを修正する方法:説明
これらは、カーソルの周囲に表示されるブラック ボックスを修復するために機能することが検証されている可能性の高い方法の一部です。 これらの解決策を適用すると、Windows 11、10 でマウス ポインターのブラック ボックスを修正できるはずです。
この記事がマウス カーソルの制御を取り戻すのに役立つことを心から願っています。 他にどのような可能性のある選択肢を検討しましたか? 以下のコメントセクションにあなたの考えを残してください。 より詳しい技術情報については、ニュースレターを購読し、ソーシャル メディアでフォローしてください。
