Chromebook でウェブサイトをブロックする方法
公開: 2023-08-23気が散るゲーム Web サイトのブロックから成人向けコンテンツの非表示まで、Chromebook で Web サイトをブロックする方法を学びたい理由はたくさんあります。
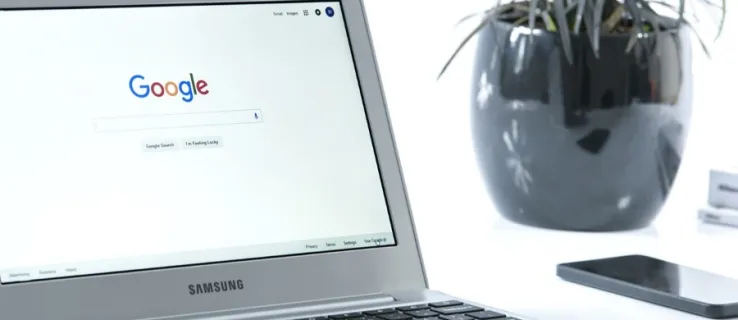
Chromebook ユーザーの場合は、このコンピュータが Chrome ブラウザを使用していることを知ってください。 Chrome を操作して Web サイトをブロックする方法をすでに知っている場合は、準備は完了です。
ただし、Chromebook ファミリを初めて使用する場合、または最後の文を翻訳するだけの技術知識がない場合は、このガイドが最適です。
Chromebook でウェブサイトをブロックするにはどうすればよいですか?
Chromebook でウェブサイトをブロックするには、いくつかの方法があります。 最適なオプションは、何をブロックしたいのか、どの程度徹底したいのかなど、特定のニーズによって異なります。
以下のオプションを参照して、どれがニーズに最適かを判断してください。
セーフサーチを使用して Web サイトをブロックする
Google が数年前に Chrome の監視対象ユーザー アカウントを削除して以来、Chromebook から表示できる Web サイトを制御できる組み込みの唯一の方法は、セーフ サーチを使用することです。セーフ サーチは、Web 検索によるアダルト コンテンツへのアクセスを制限しますが、 URL によって特定の Web サイトをブロックする機能。
ただし、検索エンジンは、多くの好奇心旺盛な人々が、見る準備ができていないアダルト コンテンツを見つけることができるため、ニーズには十分かもしれません。
セーフサーチを使用する方法は次のとおりです。
- Chrome を開いて google.com にアクセスします。

- 右下の[設定]を選択し、 [検索設定] を選択します。

- [セーフサーチを有効にする]の横のボックスをオンにします。

- 次に、 「セーフサーチをロック」をクリックします。
このプロセスは、Google ウェブ検索結果をアダルトまたは露骨なコンテンツに対してフィルタリングすることにより、Google を使用したウェブ検索で機能します。
Chrome アプリを使用して Web サイトをブロックする
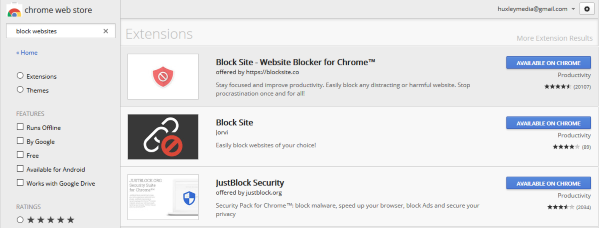
Chromebook で Web サイトをブロックするもう 1 つの非常に便利な方法は、そのタスク用に設計された Chrome 拡張機能を使用することです。 現在、Web サイトのブロックや保護者による制限の実行に役立つ Chrome 拡張機能がいくつかあります。
ニーズに合ったブロッカーを見つけるには、まず Google Play ストアにアクセスしてください。 Web ブロッカーを検索し、提供されるすべてのオプションのレビューと評価を確認してください。 ダウンロードする前に、Google でアプリのオプションを検索して、各アプリの機能の詳細を確認することもできます。
サイトブロッカー
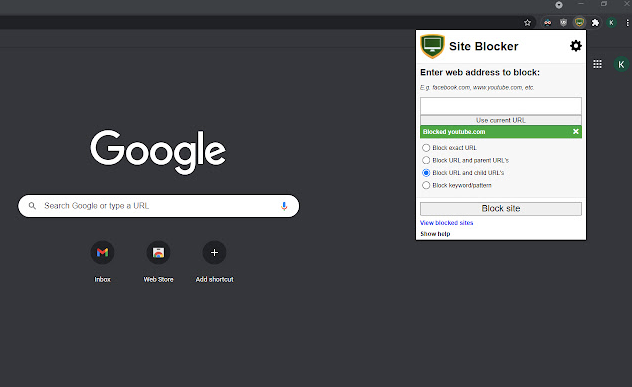
Site Blocker は、適切なレベルのペアレンタル コントロールと Web サイトのブロックを提供する無料の Chrome アドオンです。 このアドオンは使い方が簡単で、最初に時間をかけて適切に設定すればうまく機能します。
サイト ブロッカーは比較的簡単に無効にできます。これは、将来の研究課題で表示される可能性のある単語を誤ってフィルターに追加してしまった場合には便利ですが、悪者が何らかの形で Chromebook を手に入れ、追加で数回クリックします。
サイトをブロックする
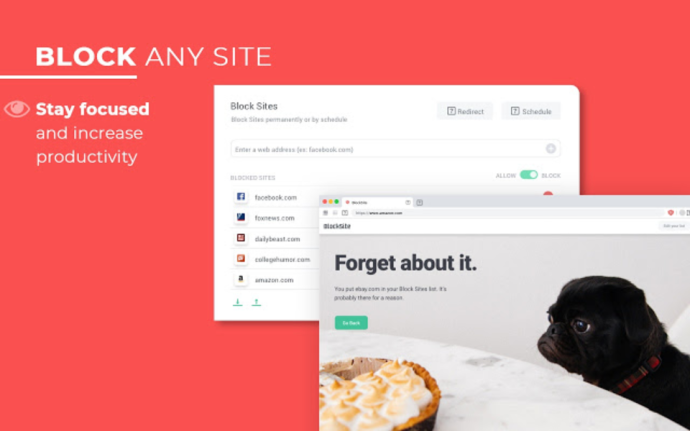
Block Site も無料の Chrome 拡張機能で、アクセスする Web サイトに対する保護者による制限を提供します。 この拡張機能は、要件が制御よりも生産性を重視している場合に、先延ばしを防ぐためにも機能します。 コントロールはパスワードで保護でき、特定の URL を包括的なブロック リストに追加して、強力なフィルタリングを行うことができます。

Block Site が本当に際立っているのは、携帯電話と同期できる機能です。 つまり、コントロールが設定されている間は、Facebook の修正を行うために携帯電話に手を伸ばすことはできません。
ジャストブロックセキュリティ
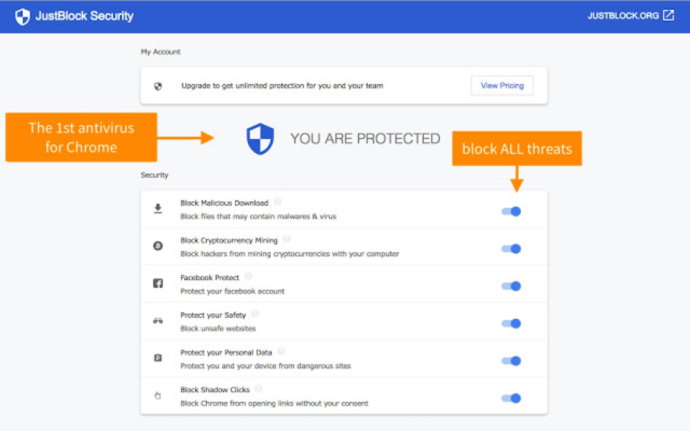
JustBlock Security アドオンは、Chromebook で Web サイトをブロックするための最後の提案です。 また、Chrome 内で保護者による制限が有効になり、必要に応じて URL をブラックリストとホワイトリストの両方に登録できるようになります。 このアプリはスクリプトや広告を非常に厳密に扱う可能性があるため、ある程度の設定が必要ですが、その結果、セットアップが完了すると、ニーズに合わせて最もパーソナライズされた効率的なブロックが可能になります。
ユーザーはホワイトリストを実装して物事をスムーズに実行し、広告ブロックを構成してほとんどの Web サイトが機能できるようにすることができます。
ここで紹介する他のブラウザ拡張機能と同様、セットアップに時間がかかればかかるほど、より効果的に機能します。 これらのアプリを構成すると、完璧なレベルの生産性と保護を達成するのに役立ちます。
別の子供用アカウントを設定する
Google はファミリー リンク アプリを使用して、子供に対する保護者による制限を提供します。 これを機能させるには、お子様の Google アカウントを設定し、ファミリー リンク アプリを入手する必要があります。
制限したい Chromebook では、対象のユーザー用に別のプロファイルを作成する必要があります。 完了したら、以下の手順に従うことができます。 オンライン活動をより適切に管理するために、アプリを携帯電話にダウンロードできることに留意してください。
- Google ファミリー リンク Web サイトにアクセスして、デバイスの互換性を確認し、携帯電話用のアプリを入手してください。
- ファミリー リンク アプリで+サインを使用してアカウントを作成し、ウィザードに従ってお子様のアカウントを自分のアカウントにリンクします
ファミリー リンクは当初、携帯電話のコンテンツをロックすることを目的としていましたが、若いユーザー向けに Chromebook を保護するのに優れた機能を果たしています。 セットアップが完了すると、お子様は自分のアカウントを使用して Chromebook にログインできるようになり、制限したいウェブサイトが強制的に適用されます。
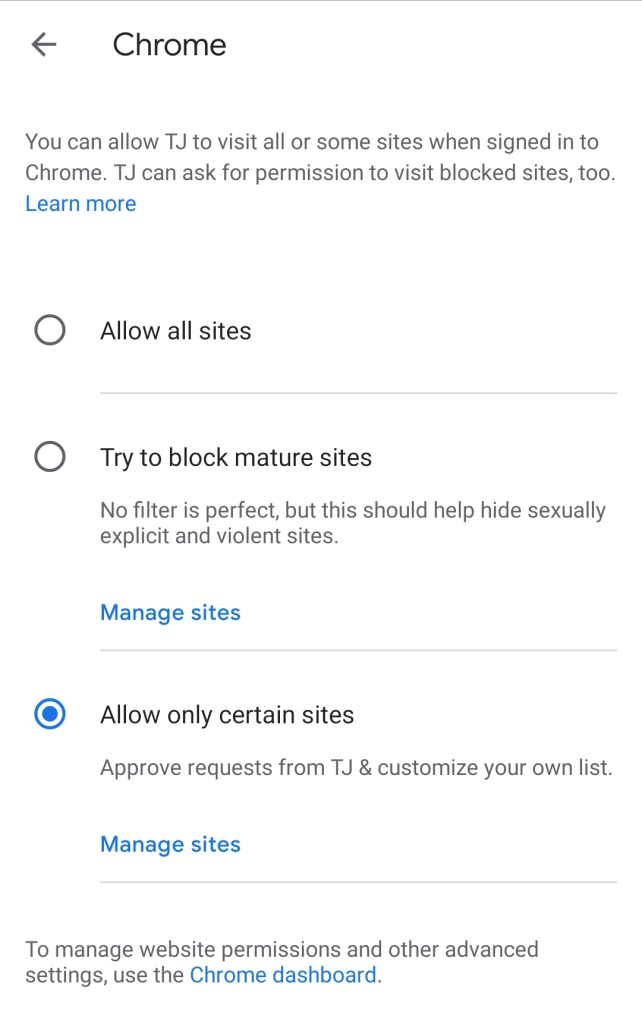
これらの保護者による制限では成人向けコンテンツを制限するオプションが提供されますが、実際には特定の Web サイトのみを許可するようにコントロールを設定することができ、これは学校の勉強に Chromebook を使用している人に最適です。
お子様は、保護者による使用制限を完全に回避して、保護者の知らないうちに Chromebook でゲストアカウントを使用する可能性があることに注意してください。
よくある質問
オンライン セキュリティの世界は広大かつ複雑です。 そのため、Chromebook に関する詳細情報をここに追加しました。
ゲストモードを無効にできますか?
コンテンツのブロックを真剣に考えている場合は、ゲスト モードを忘れないでください。 ほとんどの場合、これはデフォルトで有効になっています。 ゲスト モードとは、ユーザーがパスワードなしですぐにログインでき、上記のチュートリアルに従った場合に行ったすべての難しい作業を回避できることを意味します。
幸いなことに、シャットダウンすることができます。
1. 上記と同じように[設定]に移動し、 [他のユーザーの管理]をクリックするだけです。
2. このページから、 「ゲスト ブラウズを有効にする」オプションをオフに切り替えることができます。
これを行うと、ユーザーは、設定した制限が設定されたプロファイルでのみログインできることになります。
Google Chrome ブラウザでアクセスを制限するにはどうすればよいですか?
実際、Chrome Web ブラウザーで Web サイトをブロックする手順を説明する完全なチュートリアルがここにあります。 ここでの手順と同様に、Web サイトを効果的にブロックするには拡張機能が必要になる可能性があります。
上記の手順をすべて実行しましたが、子供は引き続き Web サイトにアクセスできます。 他に何ができるでしょうか?
上記のオプションをすべて試しても、子供がまだペアレンタルコントロールをバイパスしている場合は、もう 1 つのオプションがあります。 お使いのルーターによっては、Chromebook の URL を完全にブロックできる場合があります。 ルーターの設定に移動し、ドメインをブロックするオプションがあるかどうかを確認してください。
ルーターがこの保護を提供しているかどうか不明な場合は、製造元の Web サイトを確認してください。
最終的な考え
Mobocip など、Chromebook のペアレンタル コントロールには他にもオプションがありますが、それらは無料ではありません。 必要なロックダウンのレベルに応じて、有料アプリのオプションを検討することをお勧めします。 たとえば、Mobocip は、ストリーミング ビデオ、ソーシャル メディア コンテンツなどに対する広範な監視およびロック機能を提供します。
この記事が役立つと思われた場合は、Chromebook の比較をお楽しみください。
Chromebook でウェブサイトをブロックする他の方法をご存知ですか? 以下のコメント欄でそれらについて教えてください。
