BlueStacks:あなたが知る必要のある完全な詳細
公開: 2022-02-13Bluestacksの詳細を知りたいですか? このチュートリアルでは、BlueStacksとは何か、WindowsとMacでの使用方法、およびBluestacksの代替案について説明します。
Androidは何年もの間人気があり、開発者のためにより多くのオプションを作成するオープンソースプロジェクトです。 当初、それは携帯電話専用でした。 ただし、自分の作業を容易にするために、PCからAndroidアプリケーションを操作する必要があります(おそらくWindowsまたはMac)。 エミュレーターがゲームに登場し、AndroidアプリケーションやPCでのソフトウェアの使いやすさが簡単になりました。それも無料です。
PCエクスペリエンスをモバイルに簡単に変換したい場合は、Bluestacksが最適なオプションの1つです。 これは、他のソフトウェアと比較して、最高かつ最速のAndroidエミュレータソフトウェアです。 このソフトウェアに精通していなくても心配しないでください。 この記事を完了すると、Bluestacksに慣れ、ソフトウェアが使いやすいと感じるようになります。
- 続きを読む–より高速なゲーム体験のためにBlueStacksをスピードアップする方法は?
- プリンセスコネクトRe:ダイブベストティアリスト無料のAndroidエミュレーターで遊ぶ
目次
Androidエミュレーターとは何ですか?
通常、エミュレーターを使用すると、あるコンピューターシステムを別のコンピューターシステムのように簡単に動作させることができます。 Androidエミュレーターも同じように機能します。つまり、コンピューターシステムをAndroidオペレーティングシステムのように動作させることができます。
Android Emulatorは、デスクトップ/ PC上にAndroid仮想デバイスを作成するのに役立つソフトウェアです。 このエミュレーターを使用すると、Androidデバイスの場合と同じように、Windows / macOSのPlaystoreからアプリを参照、ダウンロード、インストール、およびアンインストールできます。 さらに、アプリケーション開発者は、複数の物理デバイスでテストするのではなく、デバイスのプロファイルを変更するだけで、このエミュレーターでアプリをテストすることも役立ちます。 エミュレーターは、Androidデバイスで利用可能なすべての機能とオプションを提供します。 最近では、ほとんどのゲーマーがAndroidエミュレータソフトウェアを使用してゲームをプレイしています。 ゲーマーの場合、Androidデバイスと比較してゲーム中に多くの利点があります。
Androidエミュレーターを使用するいくつかの利点を以下に示します。
- ねり粉の寿命を気にする必要はありません
- ハイエンドの電話を使用する必要はありません
- 楽なマルチタスク
- テキストメッセージや通話の中断はありません
そしてゲーマーにとっては、
- より大きな画面、細部を見逃すことはありません
- キーボードとマウスのコントロールで100%の精度
- PC上のモバイル専用Androidゲーム
- 同時に複数のゲーム
- 続きを読む– Windows 10でiMessageを使用してテキストメッセージを送信する方法は?
- Android、iOS、およびデスクトップデバイスでWhatsAppグループビデオ通話を行う方法:
Bluestacksとは何ですか?
Bluestacksは、コンピューター上にAndroid仮想デバイスを作成できるAndroidエミュレーターソフトウェアです。 BlueStacksは、WindowsおよびMacオペレーティングシステムで実行されているPCでAndroidアプリケーションを実行するのに役立つBlueStacksアプリプレーヤーでよく知られているアメリカのテクノロジー企業です。 それを実行し、WindowsおよびMacOでAndroidアプリを使用するために、料金やサブスクリプションは必要ありません。 これは、適切に構成されたシステムで非常に役立ちます。 ただし、基本的な構成のラップトップでは遅れます。
デスクトップ/ラップトップでモバイルエクスペリエンスを提供します。 Android Playstoreで利用可能なすべてのアプリケーションとゲームをインストールして、WindowsとmacOSで使用できます。 これは、Windows / macOSの両方で最速のAndroidエミュレーターです。 また、公式Webサイトからソフトウェアをダウンロードして使用する際のPCの安全性も保証します。 これにより、使用するストレージとRAMが少なくなります。 それは最も速くそして強力な方法で機能を実行します。
Bluestacksはすべての機能を提供し、それ自体を最新の状態に更新して、ユーザーに最高のエクスペリエンスを提供します。 ユニークで最高の機能を以下に示します。
- PCで最高のAndroidゲームを提供します
- スマートコントロール
- よりスムーズなゲームプレイのために、より高いフレームレートを有効にします
- 高解像度グラフィックス
- ディスククリーンアップ
- ビデオ録画とスクリーンショット
- リアルタイム翻訳
- エコモード–複数のインスタンスを実行するときにPCの使用を最適化する
- 複数のゲームを同時にプレイする
- 続きを読む– AppleがAndroid携帯にiMessageを導入した場合はどうなりますか?
- ブルースタックなしのPC(Windows 7/8)用のWhatsappメッセンジャー
Bluestacksはあなたのコンピューターに何をしますか
BlueStacksは、PCのハードウェアパワーをはるかに効率的に使用するAndroidエミュレーターであり、ゲームプレイでラグやフレームドロップを発生させることなく、最高のグラフィック品質で最先端のモバイルゲームを使用およびプレイできます。 Bluestacksの主な目的は、ユーザーのコンピューターでモバイルエクスペリエンスを提供することです。 Bluestacksは、コンピューターにインストールされている他のソフトウェアと同じようなソフトウェアです。 サードパーティのサイトからダウンロードしたソフトウェアを使用しない限り、コンピュータの状態に影響を与えることはありません。 したがって、常に公式サイトからソフトウェアをダウンロードするようにしてください。
Bluestacksを使用しても、禁止されることはありません。 しかし、場合によっては、そうすることもできます。 これは、Bluestacksソフトウェアを使用しているためではなく、Androidでの使用を目的としたいくつかのゲームを使用しているためです。 同社は、Bluestacksが150万を超えるAndroidアプリを安全かつ確実にサポートし、実行できると主張しています。
- 続きを読む–Androidをハッカーから防ぐための7つの最良の方法
- PC / Mac / Android / iPhoneでIPアドレスを変更する9つの方法
WindowsとMacのシステム要件
Windowsの最小システム要件を以下に示します。
- Windows7以降
- 2Gb以上のシステムメモリ
- 5Gbのハードドライブスペース
- 管理者権限
- IntelまたはAMDプロセッサ
- グラフィックカードのバージョンを更新
macOSの場合、
- macOSSierra以降
- 4Gb RAM
- 4Gbディスクスペース
注– BlueStacksは、AppleのSierraをまだサポートしていないことを明確に述べています。
Bluestacksのバージョン、どれがベストですか?
Bluestacksは、4つのフルバージョンと1つのベータバージョンで利用できます。 現在利用可能な更新バージョンはBluestacks5 Betaであり、このバージョンは2021年2月21日に発表されます。ご存知のとおり、ベータバージョンはテスト目的でリリースされます。 そのため、いくつかのバグがある可能性があり、Bluestacksは定期的な更新を通じてそれらを修正しようとします。 バグのないフルバージョンを使用したい場合は、最新バージョンのBluestacks4をダウンロードして使用してみてください。このバージョンは最新バージョンのWindowsと互換性があります。 以前のバージョンのBlustacksに存在するエラーとバグは、最新バージョンのBluestacksで修正されています。 また、見た目とパフォーマンスを向上させるために、さらに面白くて便利な機能をいくつか追加しました。
Bluestacksの古いバージョンをダウンロードする方法
すべての開発者は、自分のカテゴリに存在する競争に耐えられるように、アプリケーションを最新の状態にしたいと考えています。 すべての更新で、アプリの変更はその機能、外観、およびその他の多くの側面で行われます。 しかし一方で、一部のユーザーが気に入って使用している可能性のある、時代遅れだと感じる機能を削除します。 そのシナリオでは、ユーザーは古いバージョンのアプリケーションを使用したい場合があります。 さらに、Bluestacksの最新バージョンは、ローエンドデバイスやローバージョンのモバイルアプリケーションとの互換性がなくなりました。
古いバージョンのBluestacksをダウンロードするには、Uptodownが最適なオプションです。 このウェブサイトでは、Bluestacksの最新の20の古いバージョンを見つけることができます。 UptodownからBluestacksをダウンロードするのは安全です。 また、完全に無料でダウンロードできます。
- Windows用のBlueStacksの古いバージョンはこちらからダウンロードできます。
- Mac用のBlueStacksの古いバージョンはこちらからダウンロードできます。
BluestacksPortableとは何ですか?ダウンロード方法
Bluestacks Portableは、コンピューターにインストールせずにAndroidエミュレーターを体験して使用できるようにするBluestacksアプリケーションです。 ポータブルアプリケーションは、外付けハードディスクを介して使用できます。 コンピュータにインストールされていないため、スペースを占有しません。 ポータブルアプリケーションは、元のアプリケーションと同様のすべての機能とオプションを提供します。
しかし残念ながら、Bluestacksにはダウンロードできるポータブルバージョンがありません。 Bluestacksを介してAndroidエミュレーターを体験する唯一の方法は、ダウンロードしてコンピューターにインストールすることだけです。
Bluestacksオフラインインストーラーの意味
Bluestacksオフラインインストーラーは、リソースファイル全体をWebサイトから直接ダウンロードした後にアプリケーションをインストールすることに他なりません。 ご存知のように、通常のBluestacksアプリケーションをインストールするには、最初にインストーラーファイルをダウンロードする必要があります。 その後、インストーラーを実行すると、リソースファイルのダウンロードが開始されます。 ただし、インストーラーを使用してリソースをダウンロードするには時間がかかります。また、インターネット接続が遅いか不安定な場合は、問題が発生する可能性があります。 そこで、これらの問題を克服するために、Bluestacksオフラインインストーラーを公式ウェブサイト自体で利用できるようにしました。 オフラインインストーラーを介してBluestacksをダウンロードしようとすると、アプリケーションとリソースファイルが直接ダウンロードされます。
WindowsでBlueStacksを使用する方法
ビデオチュートリアル
読者の便宜のために、この記事をビデオチュートリアルの形で提供しました。 読むことに興味がある場合は、今のところビデオをスキップして、この記事を読み終えた後に見ることができます。
WindowsでBlueStacksを使用するのはとても簡単です。 これには3つの簡単な手順が含まれ、Windowsにソフトウェアをインストールし、使用するアプリケーションをダウンロードして、設定をカスタマイズします。
1.WindowsにBlueStacksをダウンロードしてインストールします
注意すべきことの1つは、公式Webサイトからのみソフトウェアをダウンロードすることです。 サードパーティのサイトからソフトウェアをダウンロードしないでください。 サードパーティのサイトからソフトウェアをダウンロードすると、ウィンドウがウイルスやマルウェアの影響を受ける可能性があります。
ステップ1:公式サイトにアクセスしてファイルをダウンロード
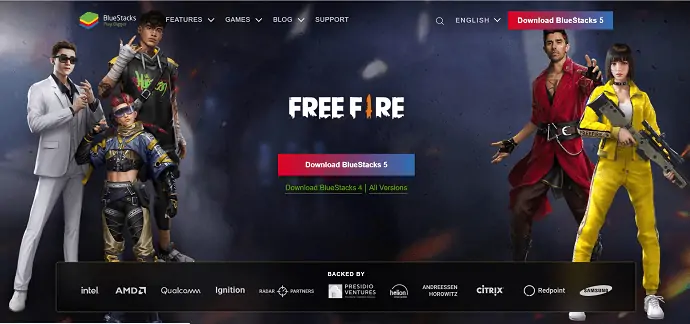
まず、 BlueStacksの公式Webサイトにアクセスし、スクリーンショットに示されているダウンロードオプションをクリックします。 その後、ダウンロードが自動的に開始されます。
PCに影響を与えるマルウェアやウイルスを回避するために、Bluestacksの公式Webサイトからインストーラーファイルをダウンロードしてください。
ステップ2:ソフトウェアをダウンロードしてインストールする
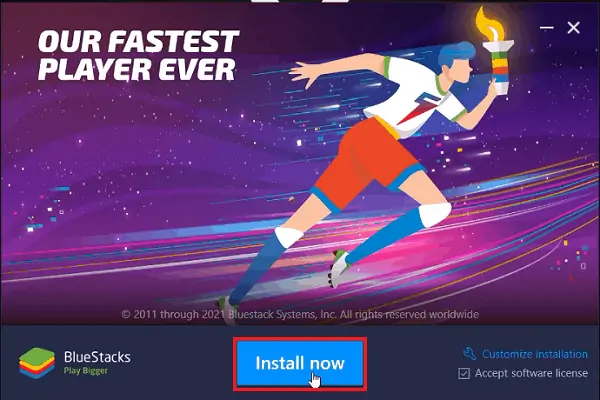
ダウンロードしたインストーラーファイルを実行すると、ウィンドウがポップアップ表示されます。 「今すぐインストール」をクリックしてダウンロードプロセスを開始します。アプリケーションのダウンロードには時間がかかる場合があります。 また、ファイルのダウンロードが完了すると、自動的にインストールされます。
ステップ3:Googleにサインインする
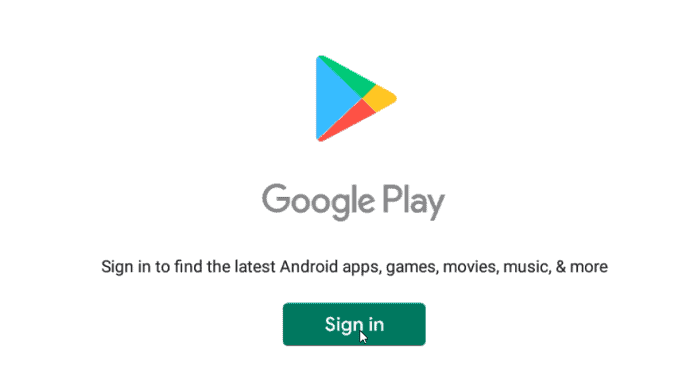
インストールの完了後に最初に行う必要があるのは、BlueStackでGoogleサービスを使用するために「Googleにサインイン」することです。 そうしないと、アプリケーションやゲームをダウンロードするためのGooglePlaystoreにアクセスできなくなります。
ステップ4:エミュレーターのインターフェース
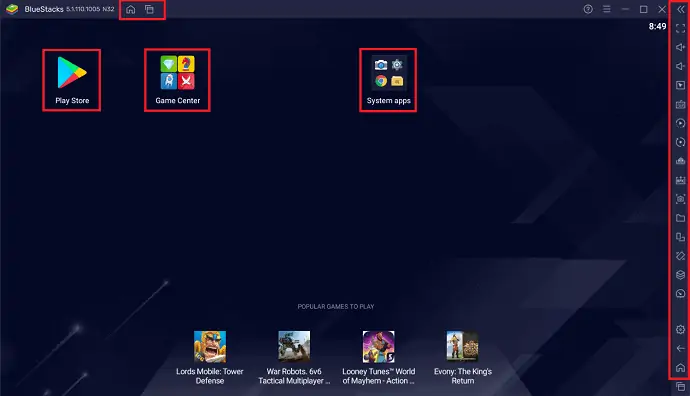
Bluestacksの最新バージョンには、クリーンでシンプルなユーザーインターフェイスがあります。 Bluestacksアプリケーションを開くと、上のスクリーンショットに示すようなインターフェースが表示されます。
アプリケーションのトップバーには、2つのオプションがあります。 1つは[ホーム]タブオプションで、もう1つは最近のタブオプションです。
右側には、画面の切り替え、音量を上げる、音量を下げる、設定、その他多くの便利なツールなどのオプションのリストがあります。
- 続きを読む–学生向けの5つの最高のAndroidアプリ
- Android、PC、MacでYouTubeプレイリストをダウンロードする12の効果的な方法
2.Androidアプリケーションをダウンロードします
Bluestacksにアプリケーションをダウンロードする方法はたくさんあります。 その中で、3つが最もよく使われる方法です。 彼らです
- ゲームセンター
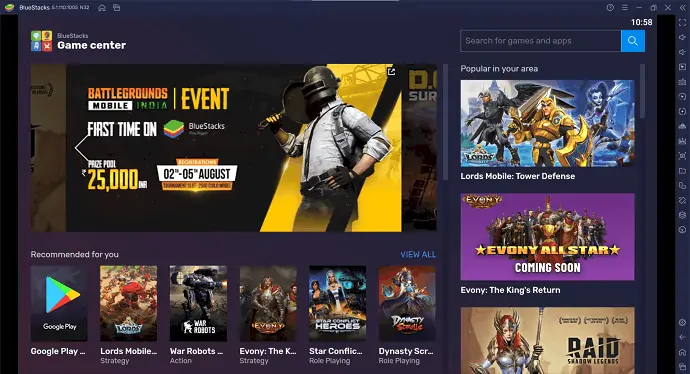
Game Centerは、Bluestacks用の組み込みのAppstoreです。 これは、アプリケーション自体のホームページにあります。 Bluestacksにダウンロードして使用するための多くのアプリとゲームを提供します。 ゲームセンターのもう1つの点は、そこからGooglePlaystoreをダウンロードすることもできるということです。 アプリケーションをクリックして選択し、インストールをクリックしてアプリケーションをダウンロードします。 ゲームセンターのインターフェースは、上のスクリーンショットに示されているように表示されます。
- Google Playストア
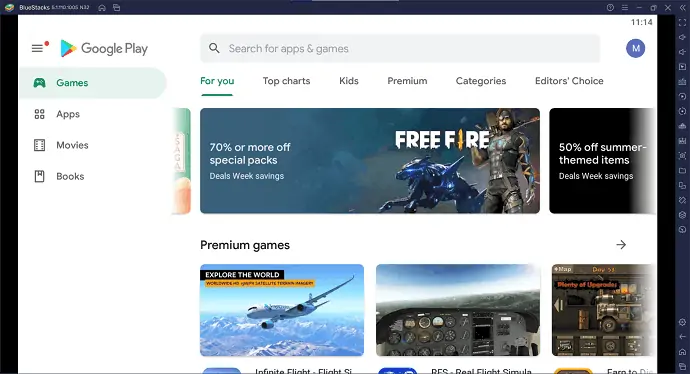
Google Playstoreは、Androidユーザー向けのデフォルトのアプリストアです。 同様に、Bluestacksエミュレーターでも同じことがわかります。 Google Playstoreアプリケーションが見つからない場合は、GameCenterという名前のBluestacksのデフォルトのアプリストアからダウンロードできます。 アプリケーションをダウンロードするには、アプリケーションを検索してクリックするだけで開きます。 そこに、インストールオプションがあります。 それをクリックすると、アプリのダウンロードが開始されます。 ダウンロードが完了すると、自動的にインストールされ、デスクトップショートカットが作成されます。 Google PlaystoreのインターフェースはAndroidに似ており、上のスクリーンショットに表示されています。
- 外部ソース
これは、ダウンロードしたいアプリケーションがGameCenterとPlaystoreに見つからない場合に使用される方法です。 この方法では、ブラウザでアプリケーションを検索し、APK形式でダウンロードする必要があります。 ダウンロード後、アプリケーションを実行すると、Bluestacksに直接インストールされます。
3.BlueStacks設定をカスタマイズします
インストール直後にエミュレータを使用すると、デフォルト設定のため使いづらくなります。 したがって、エミュレータをより高速に実行するには、Windowsの仕様に従って設定を変更またはカスタマイズします。 エミュレーター設定で変更するセクションはたくさんあり、それらを以下にリストします。
ウィンドウの右側にある[設定]歯車アイコンをクリックします。 次に、別のウィンドウがポップアップ表示され、そこから変更を開始できます。 何よりもまず
- パフォーマンス
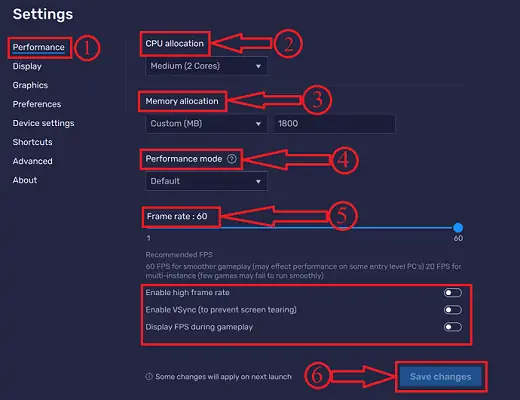
パフォーマンス設定には、CPU割り当て、メモリ割り当て、パフォーマンスモード、フレームレートなどのオプションがあります。 このセクションで利用可能なすべてのオプションは、Bluestacksのパフォーマンスを向上させるのに役立ちます。
CPU割り当てでは、使用するコースの数を選択できます。 基本的に、使用可能なコアは、Low(1コア)、Medium(2コア)、およびhigh(4コア)です。 また、カスタムとして別のオプションを提供します。 カスタムオプションを選択することにより、1から4の範囲でコアを手動で選択できます。
メモリ割り当ては、Bluestacksのスペースまたはメモリを許可することに他なりません。 Low(1GB)、Medium(2GB)、High(4GB)、Customなどの4つの組み込み割り当てオプションを提供します。 カスタムを選択することにより、Bluestacksに許可するメモリの量を入力する必要があります(メモリはMBのみで入力されます)。
パフォーマンスモードは、このセクションで使用できるもう1つのオプションであり、低メモリ、高パフォーマンス、デフォルトなどの3つのパフォーマンスモードモードを提供します。
- 低メモリモード– Bluestacksはメモリ(RAM)を節約します。
- ハイパフォーマンスモード–パフォーマンスを最適化するためにRAMの使用量を増やします(ゲームに最適) 。
- デフォルト–RAMの使用量とパフォーマンスのバランスを取ります。
フレームレートは、このセクションで使用できるもう1つのオプションです。 デフォルトでは、よりスムーズなゲームプレイを提供する60FPSに設定されていました。 [フレームレートを高くする]オプションを有効にすることで、FPSを最大240まで上げることもできます。 Bluestacksが実行しているフレームレートを確認したい場合は、[ゲームプレイ中にFPSを表示する]オプションを有効にします。 次に、Bluestacksウィンドウの左隅にフレームレートが表示されます。
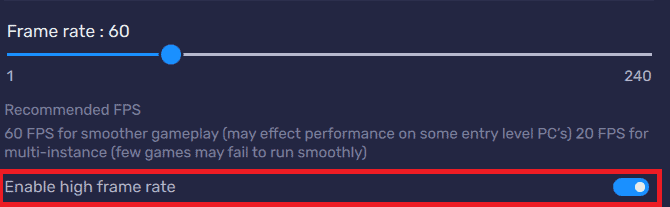
オプションを変更した後、 「変更を保存」をクリックします。 変更は次回のリリース時に適用されます。
- 画面
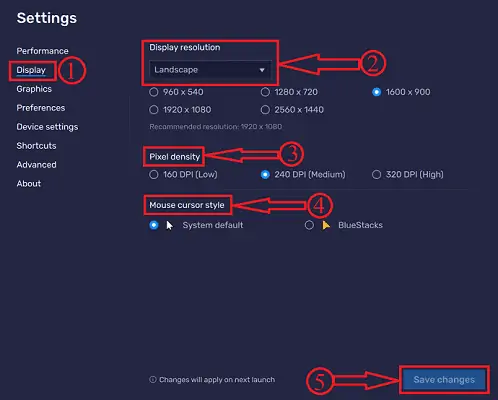
[表示]セクションには、Bluestacksの表示に関連するオプションがあり、使用可能な表示設定は、[表示解像度]、[ピクセル密度]、および[マウスカーソルスタイル]です。
ディスプレイの解像度には、横向き、縦向き、超ワイド、カスタムなどの解像度があります。 さらに、すべてのオプションで異なる解像度が提供され、それらは以下にリストされています。
- ランドスケープ– 960 x 540、1280 x 720、1600 x 900、1920 x 1080、2560 x 1440(推奨– 1600 x 900)。
- ポートレート– 540 x 960、720 x 1280、900 x 1600、1080 x 1920、1440 x 2560(推奨– 900 x 1600)。
- 超ワイド– 1680 x 720、2560 x 1080、3440 x 1440、5120 x 2160(推奨– 2560 x 2160)。
- カスタム–ここでは、幅と高さをピクセル単位で入力できます。
ピクセル密度は、表示を改善するために利用できるもう1つのオプションです。 160 DPI(低)、240 DPI(中)、320 DPI(高)などのピクセル密度オプションを提供します。 DPI (Dots Per Inch)は、印刷された画像またはスキャンされたページの1インチのスペースに押し込まれたドットの測定値です。 数値が大きいほど、ディスプレイの解像度が高くなります。
マウスカーソルスタイルは、通常のマウスカーソルを新しいスタイルに変換するオプションです。
オプションを変更した後、 「変更を保存」をクリックします。 変更は次回のリリース時に適用されます。
- グラフィックス
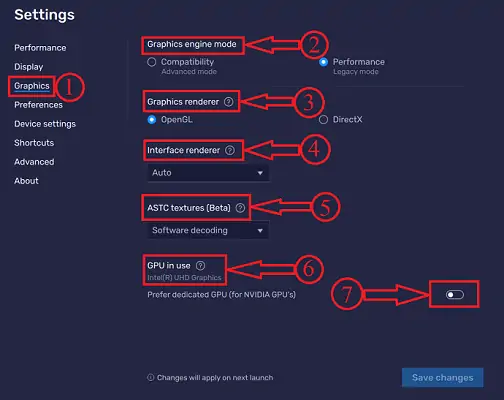
このセクションでは、グラフィック設定に関するすべての詳細を確認し、そこからグラフィックを改善できます。 このセクションで使用できるオプションは、グラフィックエンジンモード、グラフィックレンダラー、インターフェイスレンダラー、ASTCテクスチャ、および使用中のGPUです。
グラフィックエンジンモードには、互換性とパフォーマンスの2つのオプションがあります。 デフォルトでは、パフォーマンスに設定されており、より高いグラフィックパフォーマンスを提供します。
グラフィックレンダラーは、Bluestacksの画面に画像やビデオを表示するのに役立つソフトウェアです。 これらは主にビデオゲームで使用されます。 一般的に、BluestacksはOpenGLやDirectXのような2つのグラフィックレンダラーオプションを提供します。
インターフェイスレンダラーはグラフィックレンダラーと同様に機能しますが、インターフェイスを表示します。 このため、BluestacksはDirectX、OpenGL、Softwareなどの3つのオプションを提供します。 いずれかを選択することに混乱している場合は、それをAutoに設定すると、Bluestacksがそれに応じてインターフェースレンダラーを選択します。
ASTC(アダプティブスケーラブルテクスチャ圧縮)テクスチャは、ほとんどのゲームに存在する詳細なテクスチャを提供するのに役立つツールです。 詳細な表現により、優れたゲーム体験を体験できます。 Bluestacksは、これを2つの方法、つまりソフトウェアエンコーディングとハードウェアエンコーディングで機能させます。 「無効」オプションを選択してオフにすることもできます。 現在、このオプションはベータ版です。
使用中のGPUは、現在動作しているグラフィックスの詳細を表示します。 NVIDIAグラフィックスを使用している場合は、より多くの機能のために「専用GPUを優先する」をオンにします。
- 環境設定
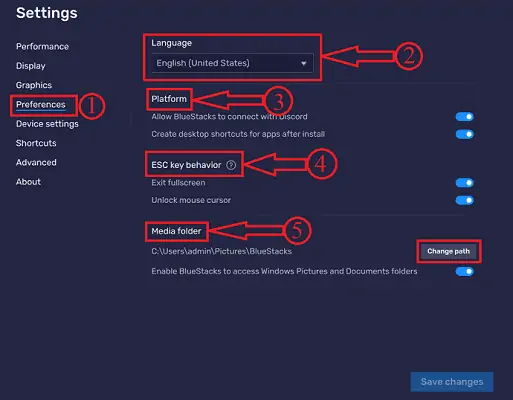
このセクションには、言語、プラットフォーム、ESCキーの動作、メディアフォルダーなどのオプションがあります。
言語オプションを使用すると、Bluestacks言語を選択できます。 Bluestacksはすべての一般的な言語で利用できます。

プラットフォームツールには、BluestacksをDiscordに接続するオプションがあります。 トグルバーをクリックして有効にします。 また、インストール後にアプリのデスクトップショートカットの作成を有効または無効にするオプションがあります。
ESCキーの動作は、全画面表示の終了やマウスカーソルのロック解除などのESCキー機能を有効または無効にするオプションです。
メディアフォルダは、設定セクションで使用できるもう1つのオプションです。 パスの変更をクリックすると、Bluestacksファイルを保存する場所を選択できます。
- デバイスの設定
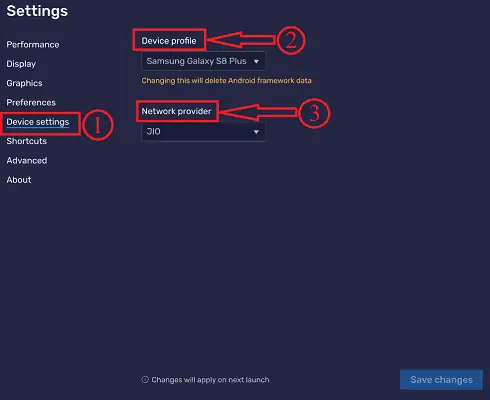
[デバイス設定]セクションには、2つのオプションしかありません。 デバイスプロファイルやネットワークプロバイダーなど。
デバイスプロファイルは、Bluestacksをどのように使用するかに関するモデルまたはプロファイルのセクションに他なりません。 多くのデバイスプロファイルを提供し、ドロップダウンメニューをクリックすると表示されます。 見つかったプロファイルは、Asus ROG 2、Google Pixel 2XL、LG v30、OnePlus 3T、One Plus 5、Samsung Galaxy A80、Samsung Galaxy A90 5g、Samsung Galaxy S10、Samsung Galaxy S10 5g、Samsung Galaxy S20 Ultra、Samsung Galaxy S20 +、Samsungです。 Galaxy S8 Plus、およびXperiaXZ。
ネットワークプロバイダーは、Bluestacksのネットワークキャリアを選択できるオプションです。 Airtel、Vodafone、Jioなどの3つのネットワークを提供します。
- ショートカット
ショートカットセクションでは、キーボードショートカットを割り当てて、Bluestacksに簡単にアクセスし、アクションの時間を短縮することができます。 Bluestacksは、Windowsアクション、システムアクション、Androidアクション、ゲームコントロール、その他などのアクションに応じて、ショートカットを5つのグループに分けました。 さらに、それらには他のショートカットが含まれており、以下に提供されています。
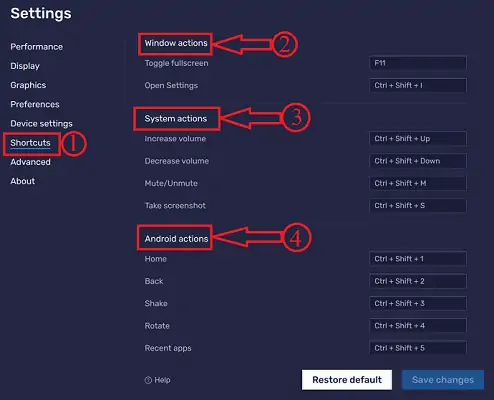
ショートカットセクションの最初のグループはWindowsアクションです。 フルスクリーンの切り替えや設定を開くなどのアクションのショートカットが含まれています。
システムアクションには、音量を上げる、音量を下げる、ミュート/ミュートを解除する、スクリーンショットを撮るなどのショートカットが含まれています。 これらは、システム機能を簡単に制御するために使用されます。
Androidアクションには、ホーム、戻る、シェイク、回転、最近のアプリなどのショートカットが含まれています。 これらのショートカットを使用すると、キーボードを使用して上記の機能にアクセスして制御できます。
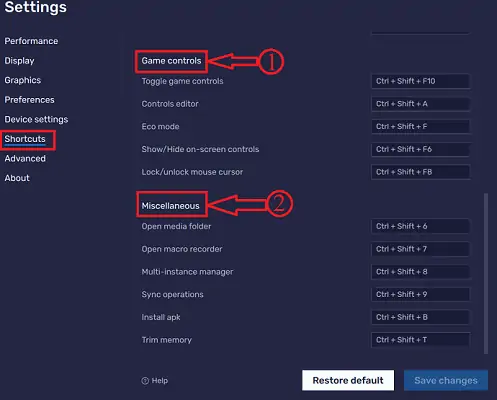
ゲームコントロールは、ショートカットのもう1つのグループです。 これには、ゲームコントロールの切り替え、コントロールエディター、エコモード、画面上のコントロールの表示/非表示、マウスカーソルの移動/ロック解除などのショートカットが含まれています。 これらのショートカットは、ゲームプレイ体験を向上させるのに役立ちます。
その他は、メディアフォルダーを開く、マクロレコーダーを開く、マルチインスタンスマネージャー、同期操作、apkのインストール、メモリのトリムなど、Bluestacksの機能にアクセスするために使用されるショートカットです。 これらのショートカットは、Bluestacksのパフォーマンスを最適化するのに役立ちます。
これらのショートカットはすべて、必要に応じてカスタマイズおよび変更できます。
- 高度
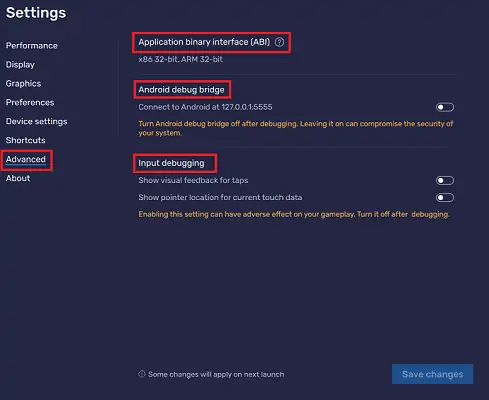
[詳細設定]セクションには、アプリケーションバイナリインターフェイス(ABI)、Androidデバッグブリッジ、および入力デバッグに関する情報があります。
- だいたい
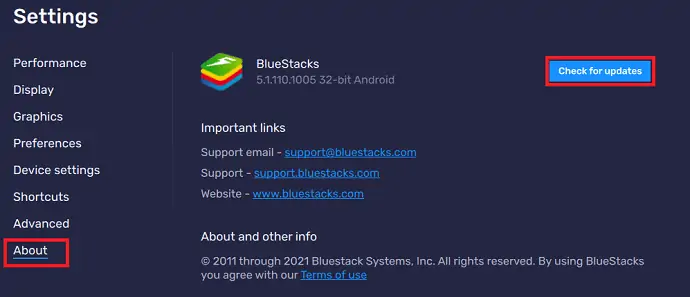
Aboutセクションには、サポートメール、サポート、ウェブサイトなどのBluestacksの重要なリンクがあります。 さらに、ここから、[更新の確認]をクリックして、このセクションからアプリケーションを更新できます。
- 続きを読む– iPhone、Android、デスクトップ向けの13の最高のプロジェクト管理アプリ
- Android、iOS、およびデスクトップデバイスで時間制限なしで50人でFacebookMessengerグループビデオ通話を行う方法
MacでBlueStacksを使用する方法
今のところ、MacでBluestacksを使用する方法についてのガイドを見ていきます。これは、MacでAndroidアプリケーションを使用するためのものです。 Bluestacksを使用することは、MacでAndroidを実行するためのより良い無料の方法にすぎません。
要約すると、
- BlueStacksは、macOSでも動作する無料のAndroidエミュレーターです。
- すべてのAndroidアプリは、適切な構成でMacで使用できます。
- このソフトウェアを最大限に活用するために必要な場合は、Macを更新してください。
- これを書いている間、BlueStakcsは最新のBigSurアップデートでも正常に動作しています。 ただし、BlueStacksも最新バージョンに更新する必要があります。 同社はブログ投稿で同じことを確認している。
まず、「MacでBlueStacksをダウンロードする方法」を学び、次に「MacでBlueStacksを使用する方法」を学びます。 人気のある問題のいくつかの修正についても説明します。
- また読む:Mac用のトップ5の最高の無料ゲーム
MacにBlueStacksをダウンロードしてインストールする方法
インストールする前に、確認する必要のあることがいくつかあります。
- 「システム環境設定」に進み、 「ソフトウェアアップデート」を選択します。 これにより、現在のmacOSに関する詳細情報が得られます。 利用可能な最新バージョンに更新してください。
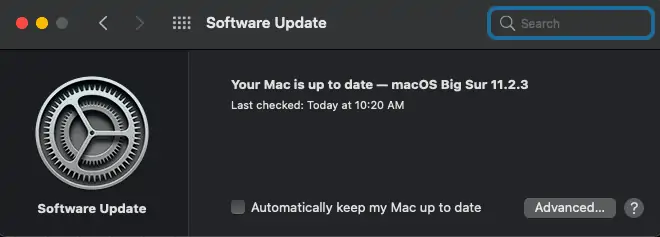
- BlueStacksの公式サイトにアクセスしてファイルをダウンロードしてください。 忘れないでください、それをもっと利用するために最新のアップデートにPCをアップデートしてください。
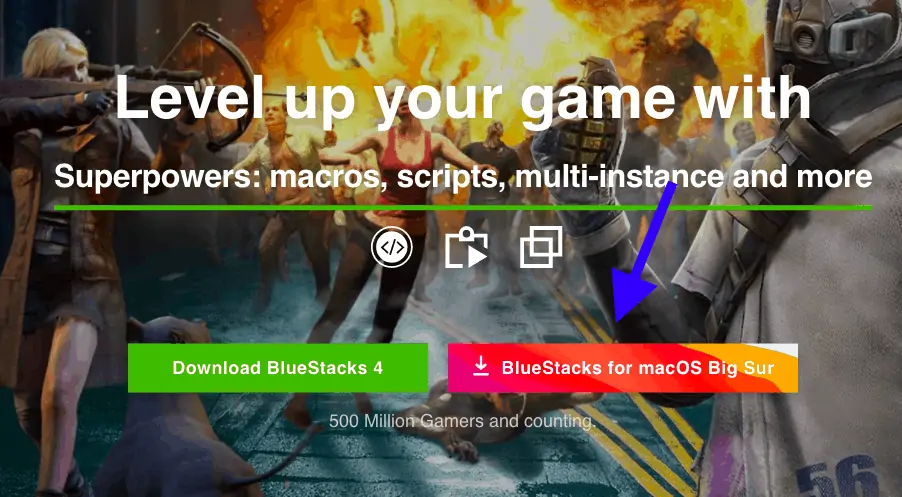
- ダウンロードが完了したら、次のようなインストーラーを起動します。
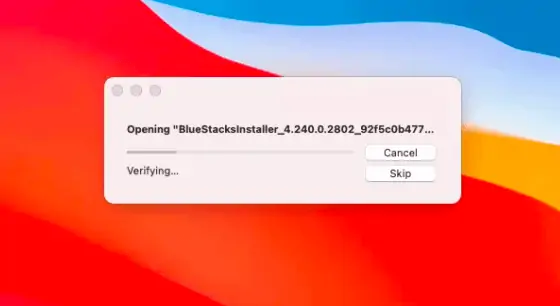
- 「BlueStacksinstaller」という名前のアイコンがデスクトップに表示されます。 ダブルタップすると、権限ページに移動します。
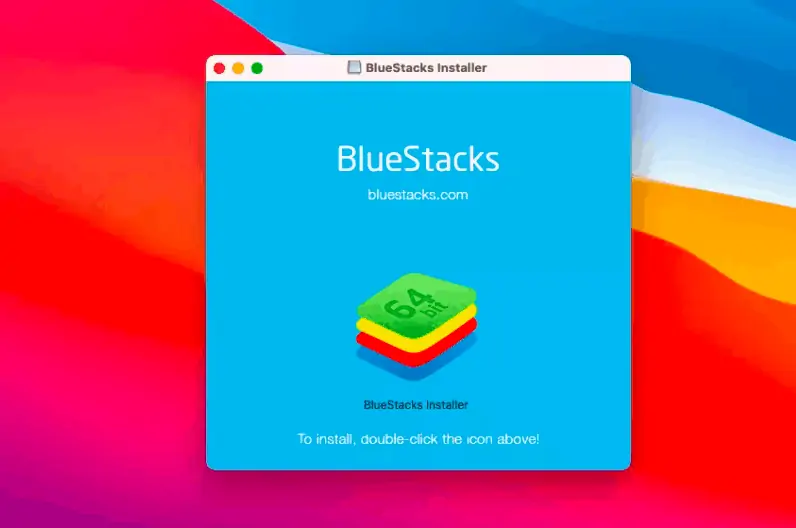
- それらを通過した後、すべての必要な権限を与えます。
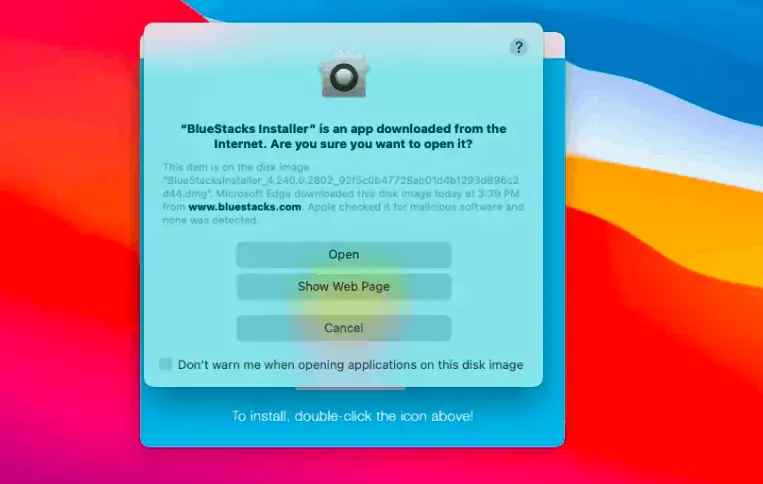
- 利用規約に同意し、[今すぐインストール]をクリックします。
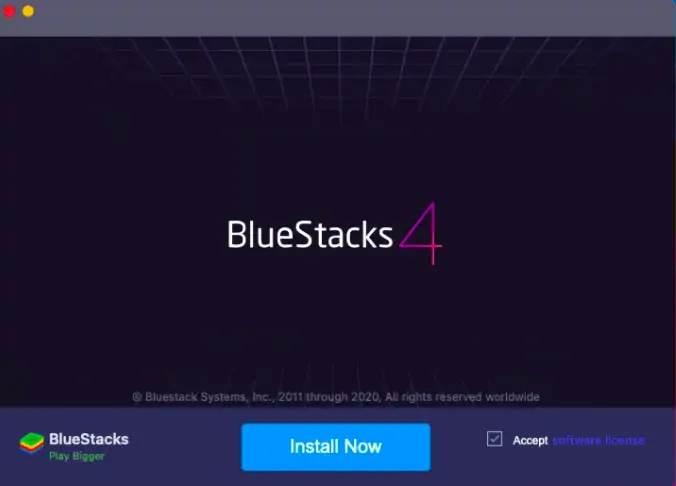
- 求められたら、ユーザー名とパスワードを入力します。 「セキュリティとプライバシー」をクリックして、ロードを許可します。 または、システム環境設定に移動し、 「セキュリティとプライバシー」を開きます。
Macが再起動するのを待ちます。完了すると、Macを使用できるようになります。
MacでBlueStacksを使用するためのクイックガイド
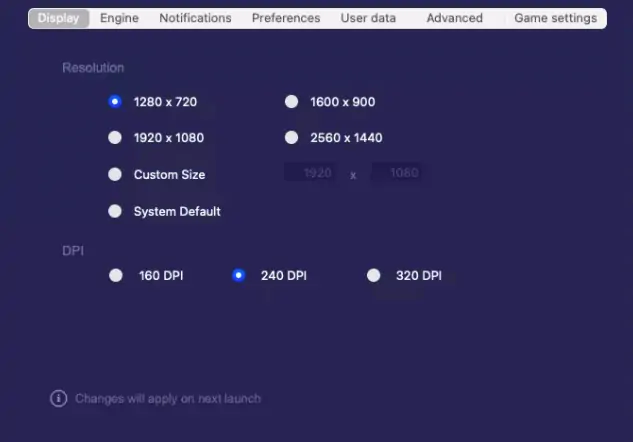
上記の手順が完了すると、システムはこの人気のあるAndroidエミュレーターを使用できるようになります。 トラックパッドを備えたAndroidデバイスとして使用できます。 上記のように、読み込み時間はMacのパフォーマンスに完全に依存します。
合計時間: 5分
アプリケーションを起動する
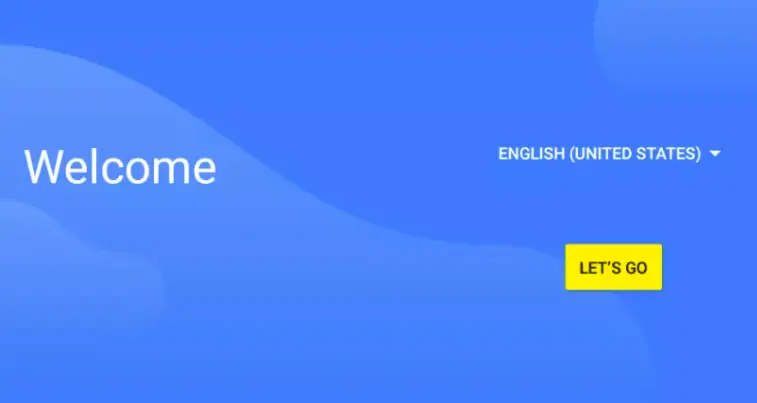
ホームデスクトップからアプリケーションを起動し、国を選択します。 [Let's go for moreproceedings]をクリックします。
Googleアカウントでサインインします
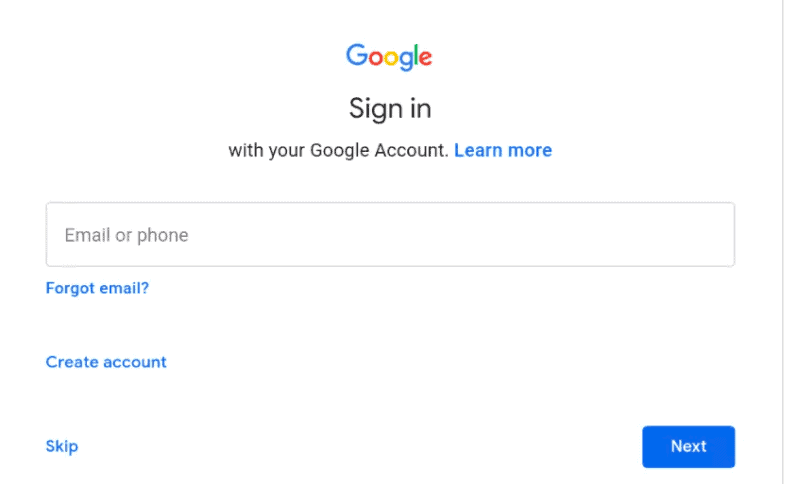
私たちは通常、Androidスマートフォンから始めて、Playストアを最大限に活用するためにGoogleアカウントを使用します。 同様に、MacでGooglePlayストアにアクセスできるGoogleアカウントでログインする必要があります。
GooglePlayストアにアクセスする
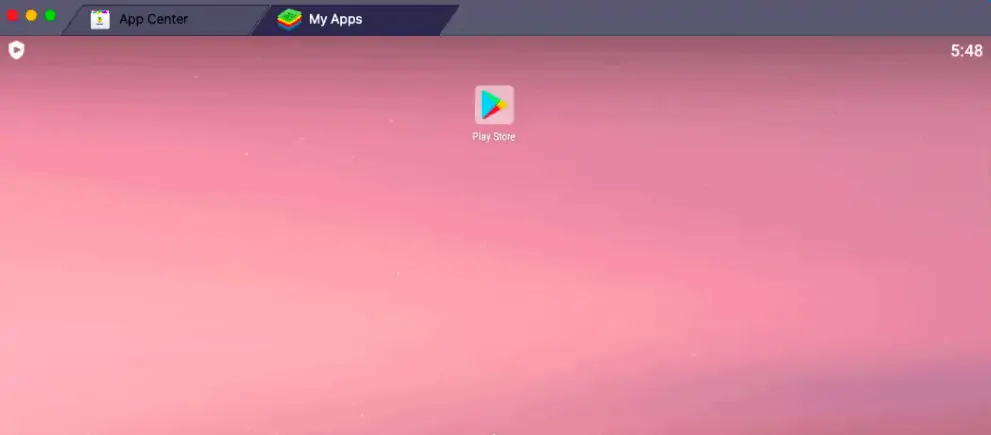
グーグルアカウントで署名を投稿すると、人気のグーグルプレイストアのアイコンがあなたを歓迎します。 Playストア(現在行っている)を使用してアプリを見つけるか、同じ画面の[アプリセンター]タブを使用できることを忘れないでください。
必要なアプリケーションを検索する
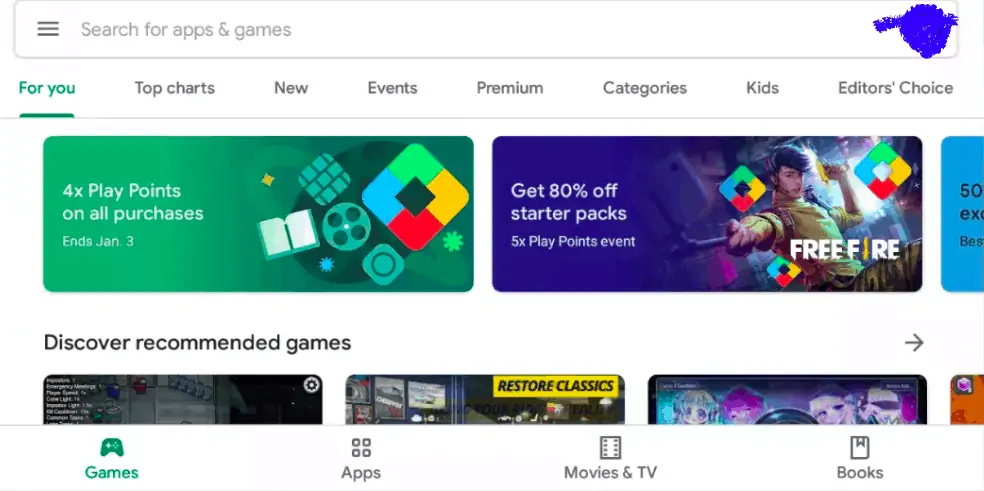
グーグルプレイストアと同じインターフェースが利用可能になります。 必要なアプリを検索します。 あなたがアンドロイドモバイルでするようにそれらをインストールしてください。 後で、Androidで使用するのと同じようにアプリケーションを使用します。 画面を手でタップすると、トラックパッドを使用したジェスチャーに置き換えられます。唯一の違いはです。 タブとして表示できる多くのアプリケーションも起動できます。 これは、Androidのマルチタスクと同じです。 ただし、パフォーマンスは構成に完全に依存します。
アクセスアプリドロワーとシステム設定
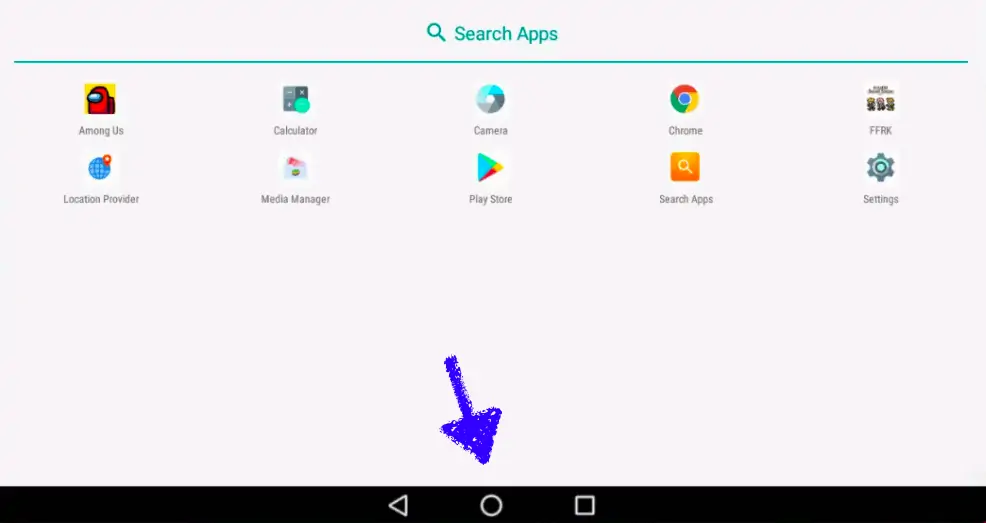
アンドロイドと同じように、下部にナビゲーションボタンがあります。 アプリドロワーとインストールされているすべてのアプリケーションにアクセスするには、通常は丸いアイコンである中央の1つを使用します。
システム設定
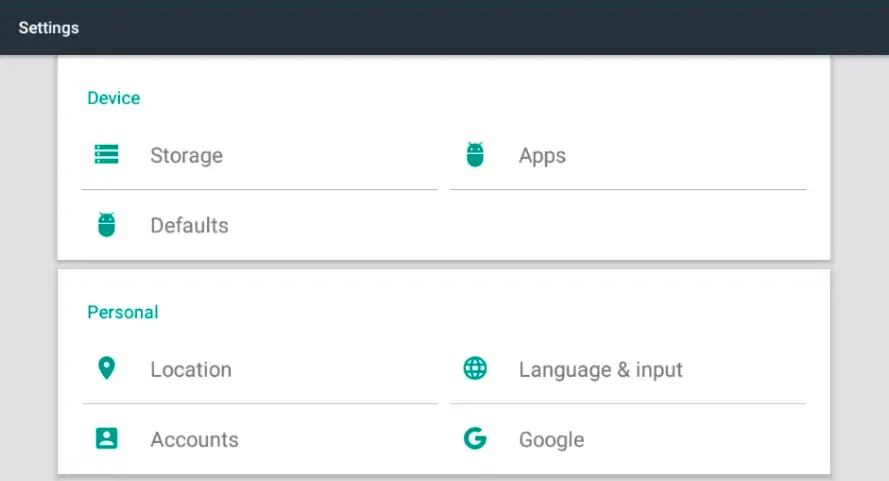
アプリドロワーから、設定をクリックしてアクセスします。 それらはAndroidの設定に似ています。 ChromeがデフォルトのWebブラウザになります。 要件に応じて変更できます。 つまり、BlueStacksはAndroidデバイスと同じシステム設定を提供します。
Macメニューからアクションとオーディオにアクセスする

通常一番上にあるmacメニューに移動します。 スクリーンショット、モード間のスワップ、BlueStacksのオーディオ設定などのその他のオプションについては、アクションとオーディオをクリックしてください。
BlueStacksの表示オプションと事前定義されたプロファイル
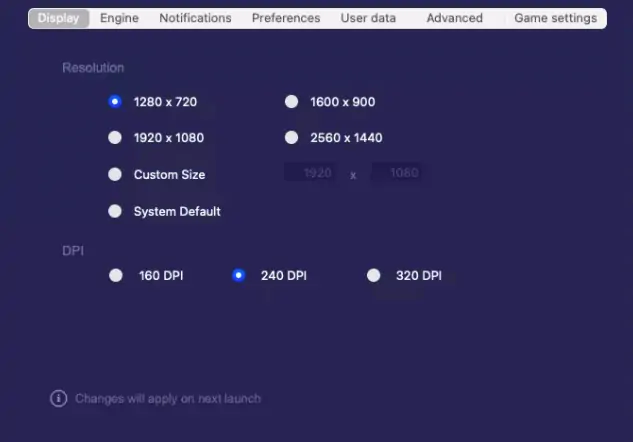
一部の人はその眺めに慣れていないかもしれません。 しかし、私は私たちの選択に従って調整することができます。 システム環境設定に進み、次に表示オプションを再配置できるBlueStacksに進みます。
エミュレータが電話と呼ばれるように動作することを提案できます。 同じメニューにある[詳細]をクリックし、[再定義されたプロファイルを選択]から[モバイル]を選択します。 Samsungモバイルに精通している場合は、ドロップダウンから任意のSamsungモバイルを選択してください。
供給:
- マック
- BlueStacks
ツール:
- BlueStacks
- 更新されたバージョンのMacBookが望ましい
材料:ソフトウェア
これらはすべて、BlueStacksを問題なく実行するための基本的な手順です。 ただし、基本的なユーザーには必要のない他の設定を試すことができます。 行ったすべての変更は、アプリケーションを再起動した後にのみ適用できることを忘れないでください。
MacでBlueStacksが正しく機能しないのはなぜですか?
考えられる理由は2つだけです。
- macOSの問題
- 間違ったインストーラーをダウンロードした可能性があります
MacでBlueStacksを使用している間、OSは重要だと確信しています。 最新バージョンに更新してから、公式Webサイトにアクセスしてインストーラーをダウンロードしてください。 ダウンロードする前に、Webサイトを再確認してください。 したがって、インストーラーのソースを確認してから、Macのバージョンを確認してみてください。
たとえば、現在Big Surを使用しているので、BigSurで動作するバージョンを公式Webサイトからダウンロードしました。
- 推奨読書:BlueStacksを使用してPCでWhatsAppを使用する方法
最高のBlueStacksの代替品
ビデオチュートリアル
読者の便宜のために、この記事をビデオチュートリアルの形で提供しました。 読むことに興味がある場合は、今のところビデオをスキップして、この記事を読み終えた後にそれを見てください。
1. Nox Player
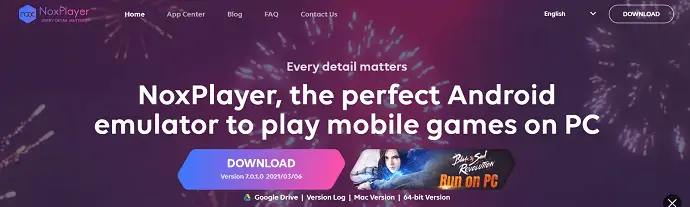
Nox Playerは、Bluestacksの最良の代替品の1つです。 Noxには直感的なユーザーインターフェイスが付属しており、必要なすべての機能を提供します。 これは強力なAndroidエミュレーションアプリケーションであり、NoxプレーヤーをBluestacksよりも優れたものにしているのはアクセスのルート化です。 このアプリケーションはAndroidNougat 7.0に基づいて動作し、マテリアルUIを備えています。 現在のシナリオでは、このアプリケーションは、スムーズで強力なパフォーマンスを備えた主要なAndroidエミュレーターになります。
NoxPlayerの機能
- 新しいAndroid7
- 最高のパフォーマンス
- 究極の体験
- 簡単なキーボードマッピング
- マルチインスタンスをサポート
- マクロレコーダー
価格設定
Nox PlayerはWindowsとmacOSで利用でき、無料でダウンロードできます。
2. MEmu Play
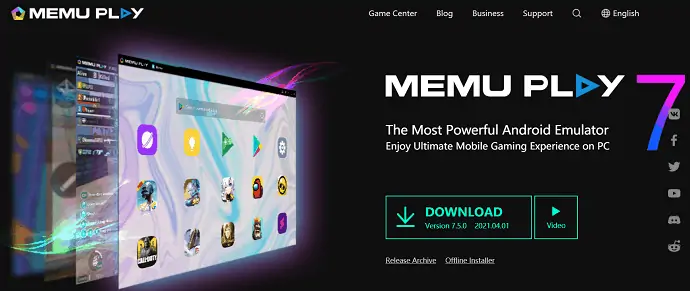
MEmu playは、Bluestacksの最良の代替手段となったもう1つのAndroidエミュレーターです。 MEmu playには、Bluestacksとの競争力を高める多くの機能が付属しています。 Android7.1までをサポートします。 MEmu playの主で最高の機能は、IntelとAMDの両方のCPUをサポートしていることです。 エミュレータープレーヤーにスムーズなゲームプレイを提供します。 組み込みのマウスとキーボードのマッピングとコントロールにより、ゲームプレイとパフォーマンスが向上します。
MEmuPlayの特徴
- 卓越したパフォーマンス
- 見事なグラフィックス
- スマートコントロール
- 複数の非常識
- 強化されたOpenGLおよびDirectX3Dレンダリング効果
価格設定
MEmu Playは無料でダウンロードでき、Windowsとのみ互換性があります
3.LDPlayer
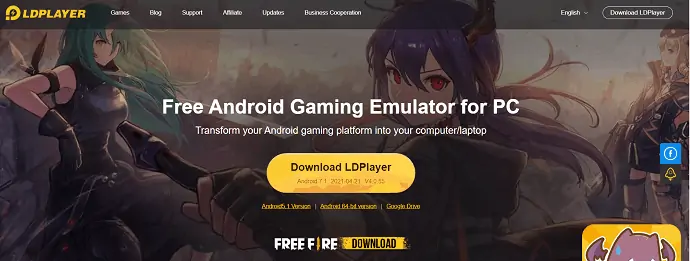
LD Playerは、Bluestacksの代替手段の1つです。 これは、ゲーム用に特別に設計されたAndroidエミュレーターです。 新しいアプリケーションとしても人気を博しました。 これは、Androidのゲーム体験をコンピューターまたはラップトップに変換するための最良のオプションです。 Freefireなど多くのゲームをサポートしています。 LDプレーヤーを選択するもう1つの理由は、その軽量性によるものです。
LDPlayerの機能
- カスタムコントロール
- マルチインスタンス
- マルチインスタンス同期
- マクロ/スクリプト
- 高FPS /グラフィックス
価格–無料
4.ゲームループ
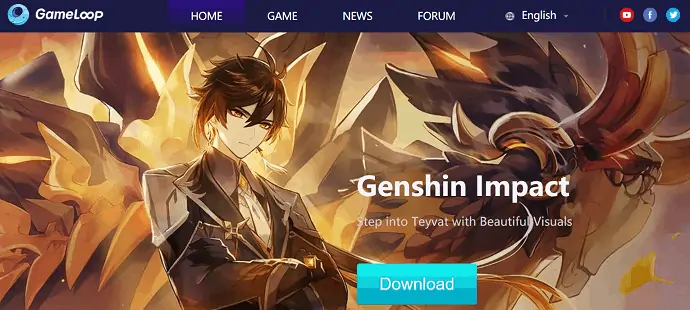
Gameloopは、ゲームパフォーマンスの点で最高のAndroidエミュレーターの1つです。 ほとんどのゲームは、直感的なインターフェイスとサポートにより、これをAndroidエミュレーターとして使用します。 Gameloopは、Pubg、Freefire、Call ofDutyなどのほぼすべての種類のゲームをサポートしています。 一般的なユーザーの観点からは、Bluestacksと比較してすべての機能を提供するわけではありませんが、ゲーマーの観点からは、Gameloopが最適です。 ゲームループは、ゲーマーに必要なすべてを提供します。
ゲームループの特徴
- 直感的なユーザーインターフェイス
- すべての主要なゲームをサポートします
- より高いFPS
- よりスムーズなゲームプレイ
価格–無料
5. Genymotion
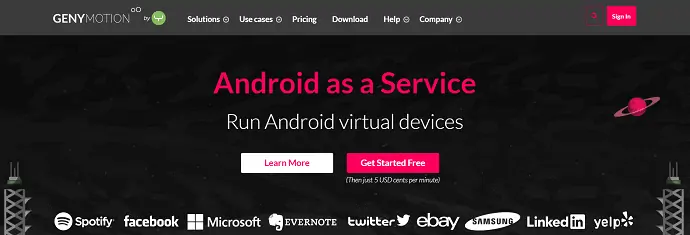
Genymotionは、Android仮想デバイスの実行を支援するAndroidエミュレーターサービスの1つです。 さまざまなAndroidデバイスでアプリをテストすることをお勧めします。 Webブラウザを介してデスクトップとクラウドで使用できます。 そのため、Windows、macOS、Linuxなどのさまざまなプラットフォームで使用できます。 4.1から最新バージョンまでのAndroidバージョンを選択することもできます。 Genymotionにはどのような種類のゲームもインストールできないため、これはゲームには適していません。
Genymotionの機能
- Androidバージョン4.1から最新バージョンまで選択できます
- アプリの開発とテストに役立ちます
- Windows、macOS、およびLinuxと互換性があります
価格設定
Genymotionには3つのバージョンがあります。 3つのバージョンすべての価格は、以下のスクリーンショットに示されています。
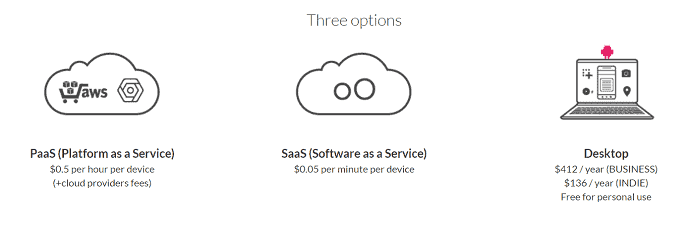
結論
最近、Androidエミュレータの需要と使用量が大幅に増加しています。 誰もが自分のPCをゲームなどのさまざまな目的でAndroidモバイルとして使用することをいとわない。ほとんどのユーザーは、より優れた強力なユーザーエクスペリエンスのためにBluestacksを使用することを推奨している。 これは無料で、より小さなサイズで利用できます。 さらに、WindowsとmacOSの両方で利用できます。 ダウンロードして使用する1500万を超えるアプリケーションをサポートします。 ゲーマーであり、フレームドロップなしでより高いグラフィックFPSで最高のゲームパフォーマンスを体験したい場合は、Bluestacksが最適なオプションになります。 Bluestacks 5(ベータ版)のダウンロードを開始し、最高かつ強力なパフォーマンスをお楽しみください。
グーグルプレイストアと比較した場合、オプションが非常に少ないMacに夢中になっている人もいるかもしれません。 これがBlueStacksで、ほとんどのMacユーザーがPCでAndroidアプリケーションを使用する際の問題を解決します。 さらに、技術的な知識は必要なく、モバイルでアプリをダウンロードするのと同じくらい簡単です。 必要なのは、OSのバージョンに応じた適切なインストーラーだけです。 パフォーマンスは、その特定のMacの構成に完全に依存します。
このチュートリアルでBluestacksについての完全な詳細が得られたことを願っています。 この記事が気に入ったら、共有して、Facebook、Twitter、YouTubeでWhatVwantをフォローして、技術的なヒントを入手してください。
BlueStacks –よくある質問
BlueStacksは無料ですか、それとも有料ですか?
BlueStacksは無料でダウンロードでき、WindowsとmacOSの両方で使用できます。
BlueStacksはあなたのコンピューターにとって安全ですか?
BlueStacksは、公式サイトからダウンロードした場合にのみ安全に使用できます。
BlueStacksはあなたを禁止しますか?
いいえ、BlueStacksを使用しても禁止されることはありません。 Androidモバイルでのみ使用するために開発されたいくつかのアプリまたはゲームのみを使用します。
BlueStacksのどのバージョンが最適ですか?
最新バージョンを使用するのが最適です。
BlueStacksはMacに悪いですか?
いいえ。WindowsとMacの両方で安全です。 システムの遅延は、完全にラップトップの構成が原因です。
BlueStacksの使用は違法ですか?
いいえ。合法で安全です。
ローエンドPCに最適なBlueStacksのバージョンはどれですか?
BlueStacks liteバージョンは、低構成のPCに便利です。
