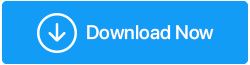Windows 11で機能しない明るさファンクションキーを修正する最良の方法
公開: 2023-04-14コンピュータ画面の明るさを変更するにはさまざまな方法がありますが、最も簡単な方法はファンクション キーを使用することです。 画面の明るさを調整するファンクション キーは、PC/ラップトップのブランドによって異なります。 この記事では、Windows 11/10 デバイスで明るさキーが機能しない場合の対処法を説明します。
Windows 11の明るさキーの問題の背後にある理由
解決策に入る前に、まずこの問題の原因を理解しましょう。 輝度ファンクション キーの誤動作の最も一般的な原因は、ドライバが古いか破損していることです。 さらに、最近のソフトウェア アップデートやハードウェア コンポーネントの誤動作も原因となる可能性があります。
内部の損傷、またはキー上の汚れや汚れの蓄積が原因である可能性があります。 また、「Fn」キーがオフになっているか、正常に機能していない場合は、明るさキーが動作しないことがあります。
ここで、Windows 11 でこの明るさキーの問題を解決し、明るさファンクション キーを元の状態に戻して実行するための最良の方法を見てみましょう。
関連記事: Windows 10 用の明るさ制御ソフトウェア
Windows 11で明るさキーが機能しないのを修正する方法
機能しない輝度調整ファンクション キーの背後にある潜在的な原因を特定したら、問題の解決に向けた措置を講じます。
1. PCを再起動します
明るさ調整キーの誤動作の背後にある原因がランダムな不具合である場合は、PC/ラップトップを再起動することが問題の解決に効果的であることが証明される可能性があります。 以下の手順に従います。
ステップ 1: Windows キーをクリックします。
ステップ 2:検索ボックスの右隅にある電源アイコンをクリックします。
ステップ 3:ここで、 「再起動」オプションを選択します。
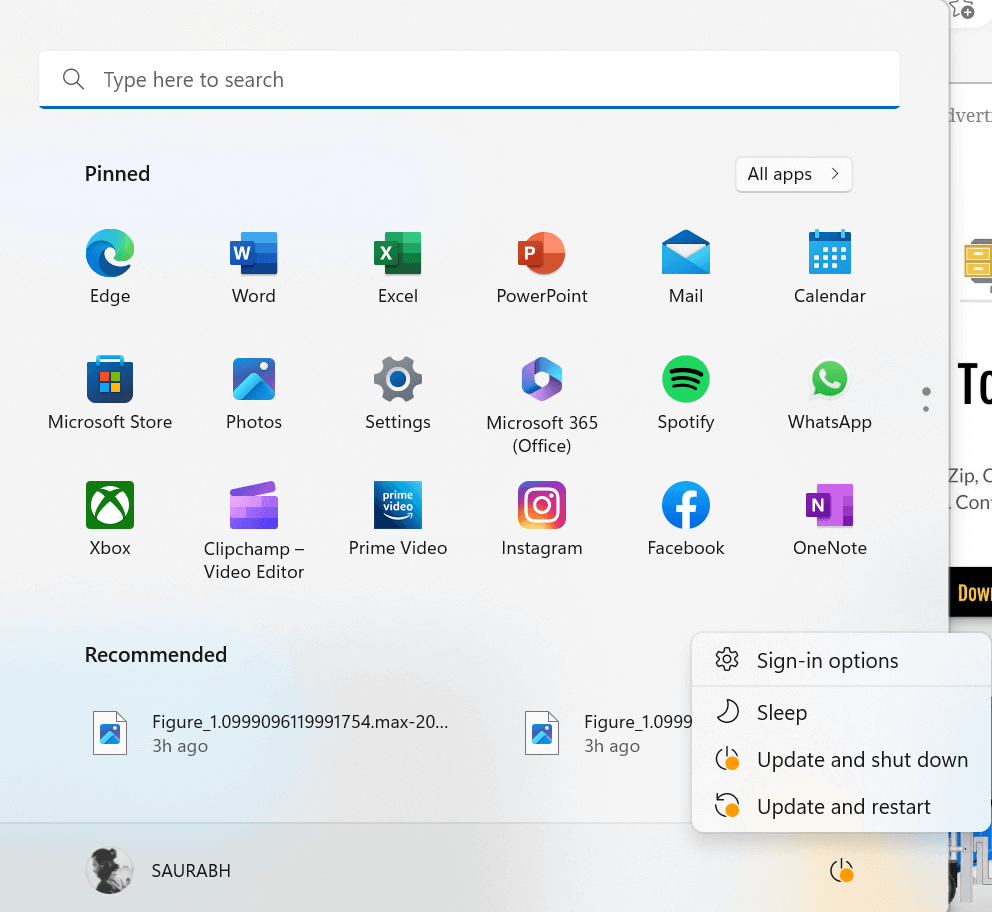
輝度機能が機能しない原因がランダムなバグであると仮定すると、問題を解決するにはデバイスを再起動するだけで十分です。
2. タスクバーを活用する
Windows 11 で明るさキーが機能しない場合は、タスクバーのシステム トレイにある明るさ調整機能を使用して明るさを調整する別の方法があります。
ステップ 1: デスクトップ画面の右隅にあるバッテリーアイコンをクリックします。
ステップ 2: システム トレイ拡張部分にアクセスすると、明るさ調整スライダーが見つかるはずです。
ステップ 3: スライダーを左右にドラッグして、明るさを希望のレベルに調整します。
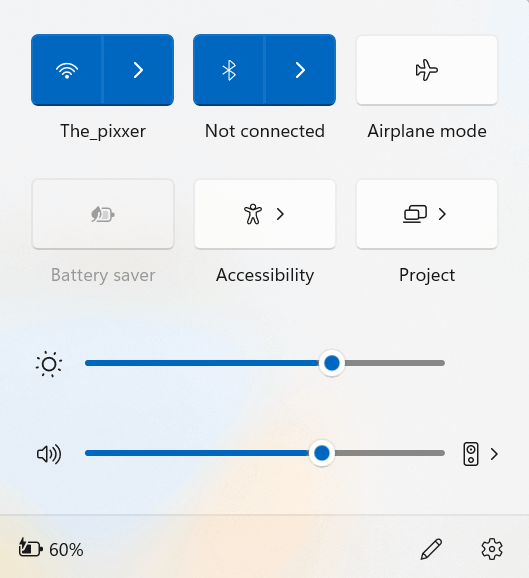
3. キーボードのトラブルシューティングを実行する
輝度ファンクション キーで問題が発生している場合、または PC に輝度ファンクション キーがない場合は、キーボードに問題がある可能性があります。 このようなシナリオでは、キーボードのトラブルシューティング ツールを実行することをお勧めします。
ステップ 1:キーボードの I キーを押しながらWindows キーを押して、 Windows の設定を開きます。
ステップ 2: [システム]ページで、少し下にスクロールし、 [トラブルシューティング]オプションをクリックします。
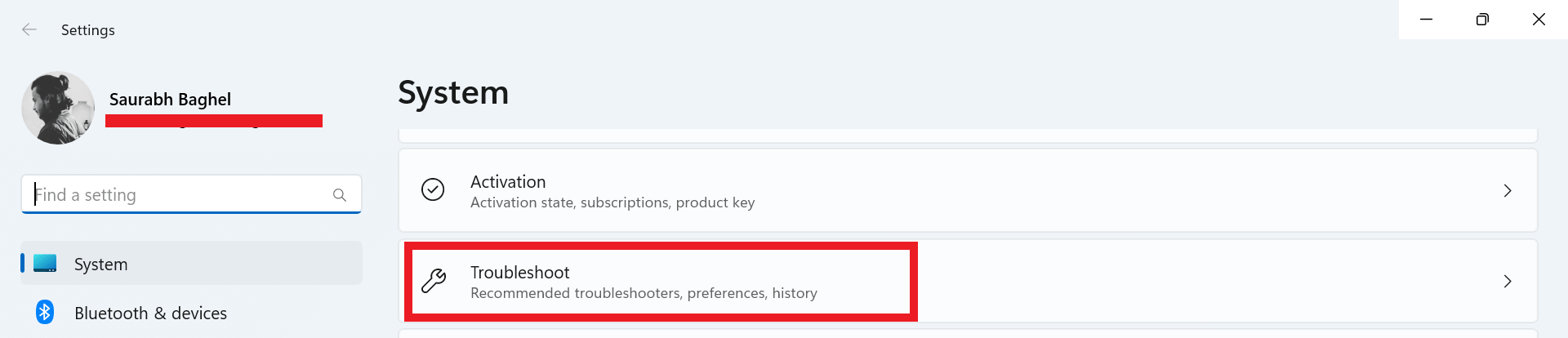
ステップ 3: [その他のトラブルシューティング]をクリックします。
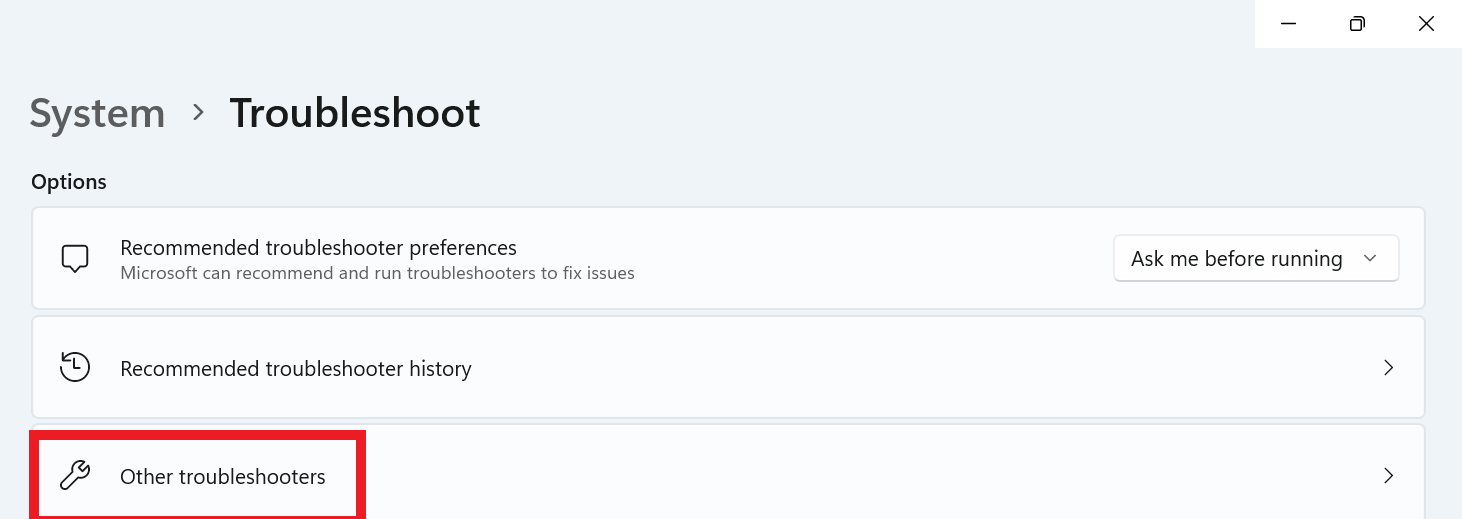
ステップ 4: 「その他」セクションで「キーボード」オプションを見つけます。
ステップ 5: 次に、 「キーボード」オプションの直前にある「実行」ボタンをクリックします。
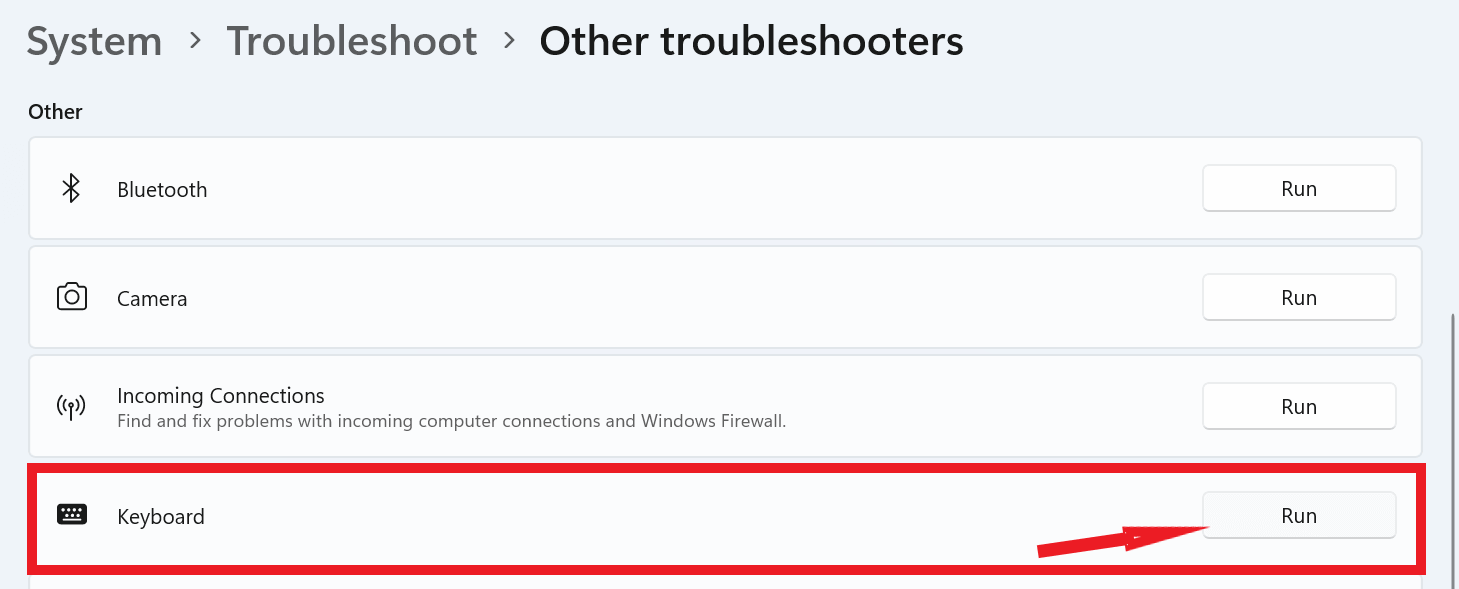
ステップ 6: プロンプト内のコマンドに従ってプロセスを完了します。
4. Windowsをアップデートする
Windows の最新ビルドに現在存在するバグを修正するには、最新の更新プログラムを探して適用する価値があるかもしれません。 その方法は次のとおりです。
ステップ 1: キーボードのIキーを押しながらWindows キーを押して、 Windows の設定を開きます。
ステップ 2:ページの左下隅にある[Windows Update]をクリックします。

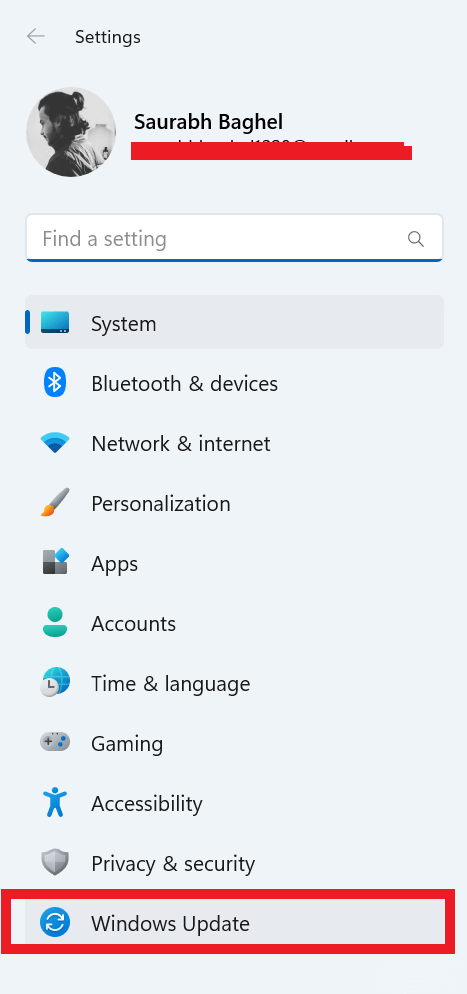
ステップ 3: 右上隅にある「アップデートの確認」をクリックします。
ステップ 4:その後、 「今すぐダウンロード/今すぐ再起動」というラベルのボタンが表示されます。ソフトウェア アップデートのダウンロードを開始するには、このボタンをクリックする必要があります。
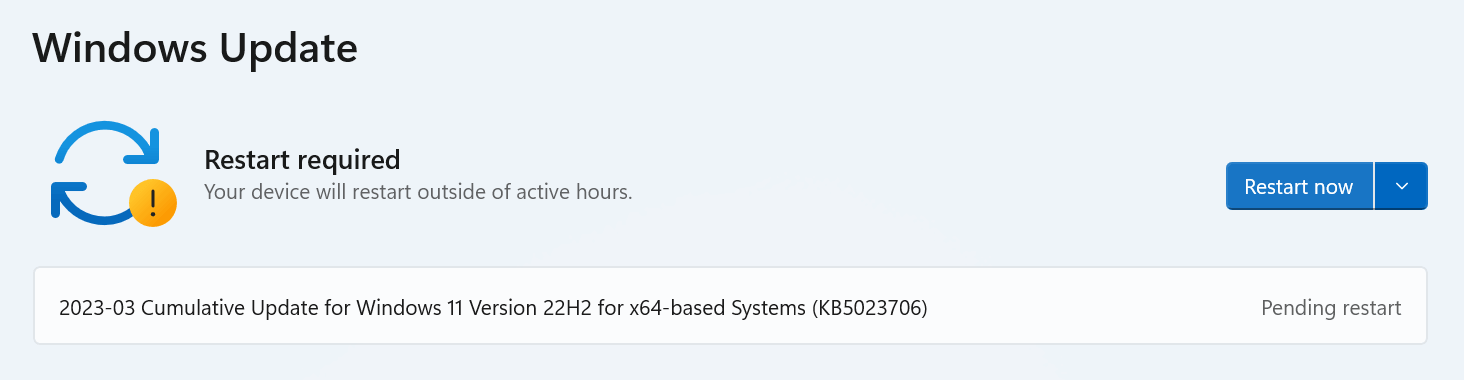
関連記事: Windows 11 で自動更新を停止する方法
5. キーボードドライバーを更新する
時間が経つと、PC のキーボード ドライバーが古くなり破損する可能性があり、その結果、輝度制御キーが機能しなくなるなどの問題が発生する可能性があります。 この問題に対処するには、以下に概説する手順に従ってキーボード ドライバーを更新します。
ステップ 1: Windows キーとXキーを押してWinXメニューを開き、 [デバイス マネージャー]オプションをクリックします。
ステップ 2: リストから[キーボード] オプションを見つけてダブルクリックし、使用可能なキーボードを右クリックして [ドライバーの更新]オプションを選択します。
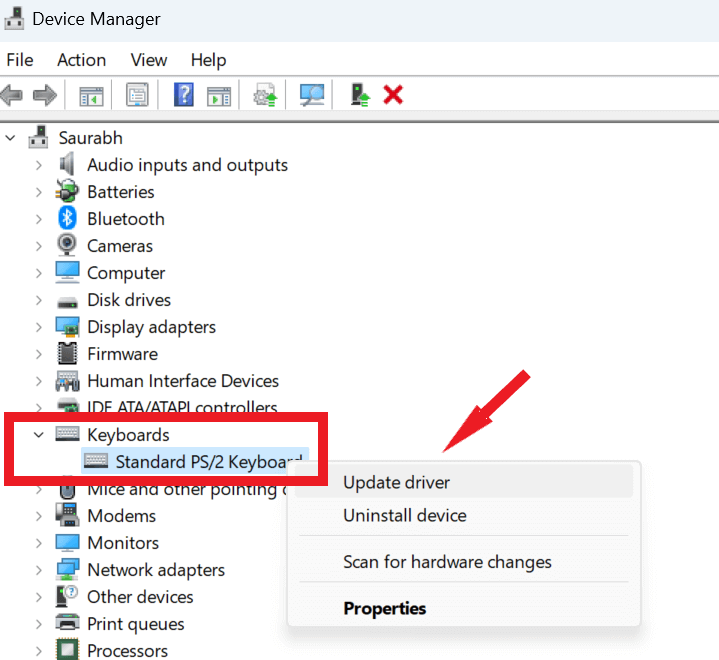
ステップ 3: [ドライバーを自動的に検索]オプションを選択し、画面上の指示に従います。
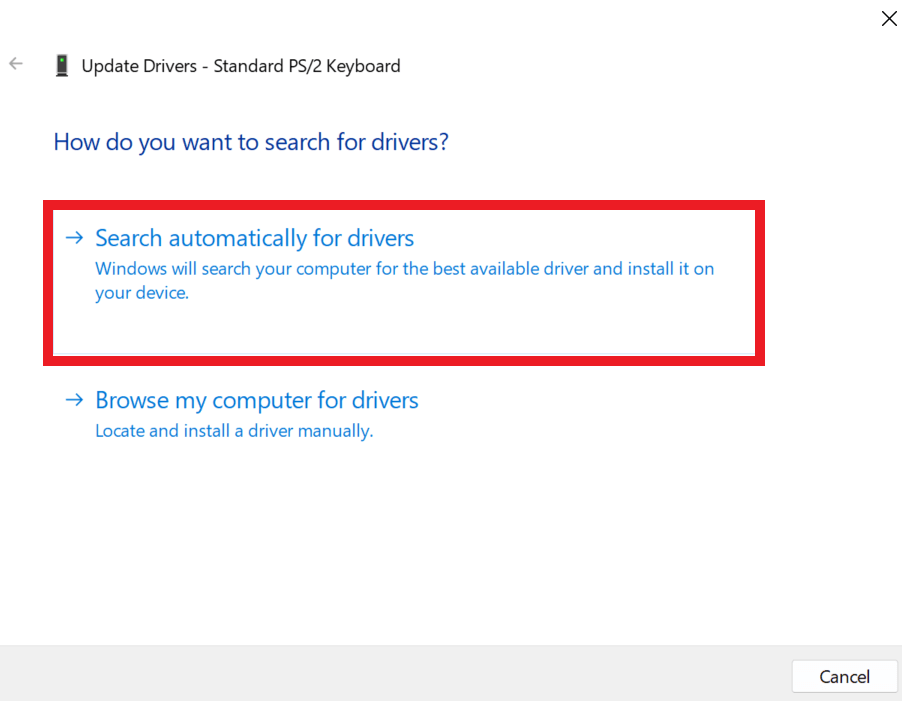
Windows がデバイス マネージャーのアプローチを使用してドライバーの更新を見つけることができない場合があります。 次に、Windows Update を通じて最新のドライバー バージョンを確認するか、製造元の公式 Web サイトからセットアップを手動でダウンロードしてインストールするかを選択できます。
ドライバーの更新プロセスがスムーズに行われ、潜在的なドライバー エラーを回避するには、Advanced Driver Updater などの包括的なドライバー アップデーター ツールを使用することをお勧めします。 次の簡単な手順に従うことで、ドライバーを安全に更新できます。
ステップ 1: Advanced Driver Updater をダウンロードしてインストールします。
ステップ 2: まず、デスクトップ アイコンから Advanced Driver Updater を起動します。 そこから、 「今すぐスキャンを開始」ボタンをクリックすると、スキャンプロセスが開始されます。
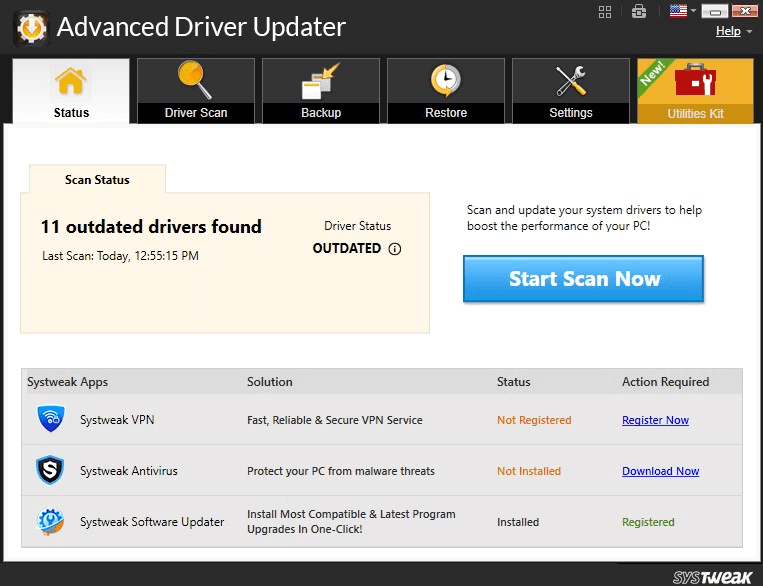
ステップ 3: スキャンが完了すると、古いドライバーのリストが画面に表示されます。 リストでキーボードドライバーを見つけて、その横にある「ドライバーの更新」ボタンを選択します。
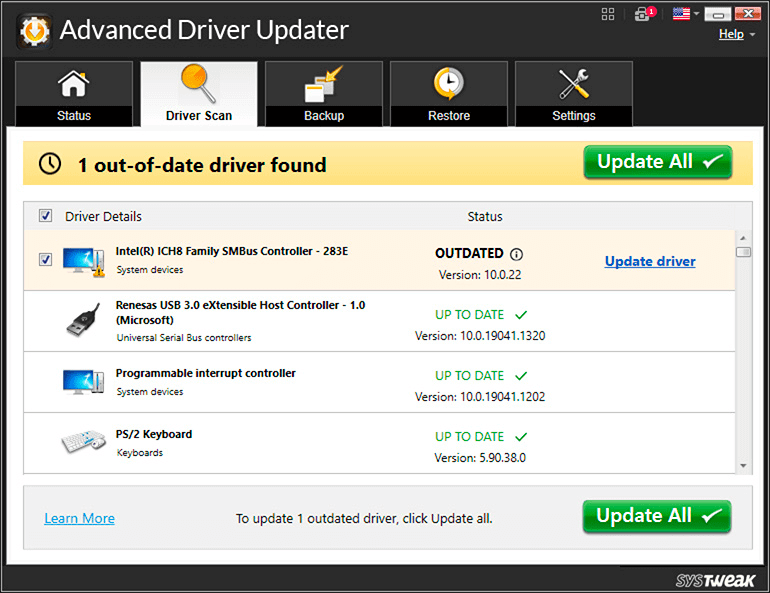
ステップ 4: 更新プロセスが完了したら、コンピュータを再起動します。
6. テクニカルサポートを受ける
キーボードに問題が発生した場合は、PC/ラップトップを製造したブランドの認定修理センターに持ち込むことができます。 技術者は、欠陥を診断して修理したり、必要に応じてキーボードを完全に交換したりすることができます。 さらに、キーの下の汚れや汚れの蓄積によって問題が発生した場合は、キーをクリーニングすることができます。
解決済み: Windows 11 で明るさキーが機能しない
結論として、Windows 11 で輝度キーが機能しないことは、対処が面倒な問題になる可能性があります。 ただし、上記の解決策に従うことで、ファンクション キーを動作状態に戻し、画面の明るさを好みに合わせて調整できます。 ソフトウェアのダウンロードとインストールには常に注意し、ドライバーと Windows を最新の状態に保つようにしてください。
次に読む:
Windows 11でドライバーを素早く更新する最良の方法は?
Windows 10でキーボードショートカットとホットキーが機能しないのを修正する方法
Windows 10 でキーボードの遅延に直面していますか? 修正方法は次のとおりです