Brother MFC7360N ドライバーをダウンロードして更新する方法
公開: 2022-09-12Windows オペレーティング システムで Brother MFC7360N をダウンロードして更新する方法に関する簡単で正確なドライバー ガイド。 詳細を知るために読んでください!
Brother MFC7360N は遅れますか? それとも、まったく反応しませんか? はいの場合は、それぞれのドライバーが更新されているかどうかを確認する必要があります。 プリンター ドライバーが見つからないか破損すると、プリンターで問題が発生する可能性があるためです。
Brother FC7360N ドライバーを常に最新の状態に保ち、システム クラッシュやプリンターが印刷されないなどの問題を回避することが重要です。 ドライバーの互換性、正しい、または最新バージョンは、デバイスが Windows オペレーティング システムと効果的に通信するのに役立ちます。 プロセス全体を支援するために、ブラザー MFC7360N ドライバーのダウンロードを実行する最も簡単で一般的な方法を強調したこのガイドを用意しました。 読み続けて!
Windows 用の Brother MFC7360N ドライバーをダウンロード、インストール、および更新する方法
以下のすべての方法は、Windows 11、10、またはそれ以前のバージョンで正規の Brother MFC7360N ドライバーをダウンロードしてインストールする場合にうまく機能します。 すべてを試す必要はないかもしれません。それぞれを見て、好みの方法を選択してください。
方法 1: Bit Driver Updater を使用して Brother MFC7360N ドライバーを自動的にインストールする (推奨)
テクノロジーに関する時間や経験が不足していませんか? 問題ありません。Bit Driver Updater はあなただけのものです。 Bit Driver Updater は、最もよく使用されているドライバー更新ソリューションの 1 つです。 このソフトウェアは、システムを自動的にスキャンして、古い、壊れている、または欠陥のあるデバイス ドライバーを探し、完全で詳細なレポートを提供します。
単なるドライバー アップデーター ユーティリティではなく、ブルー スクリーン エラー、頻繁なシステム クラッシュなど、Windows に関連する他の問題を見つけて修正するための多数の追加システム最適化機能が付属しています。 ユーザーは無料版またはプロ版を使用して、Brother MFC7360N ドライバーのダウンロードを簡単に実行できます。 ただし、プロ版では、他の古い PC ドライバーもインストールできます。 以下の手順に従います。
ステップ 1:下のボタンから Bit Driver Updater をダウンロードしてインストールします。
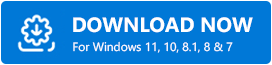
ステップ 2:コンピューターで Bit Driver Updater を起動し、左側のペインから [スキャン] をクリックします。 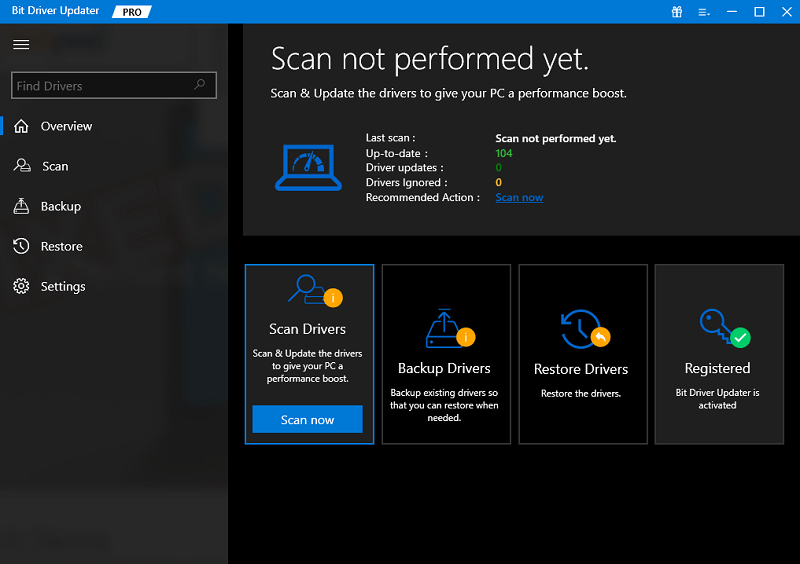
ステップ 3:コンピューターでドライバーのスキャンが完了するまで、しばらくお待ちください。
ステップ 4:その後、スキャン結果を徹底的に分析します。 次に、Brother MFC7360N プリンター ドライバーの横にある [今すぐ更新] ボタンを見つけてクリックします。 それ以外の場合は、Bit Driver Updater のプロ バージョンを使用している場合にのみ、[すべて更新] ボタンをクリックすることもできます。 これにより、時間を節約し、最新の PC ドライバーをすべて一度にインストールできます。 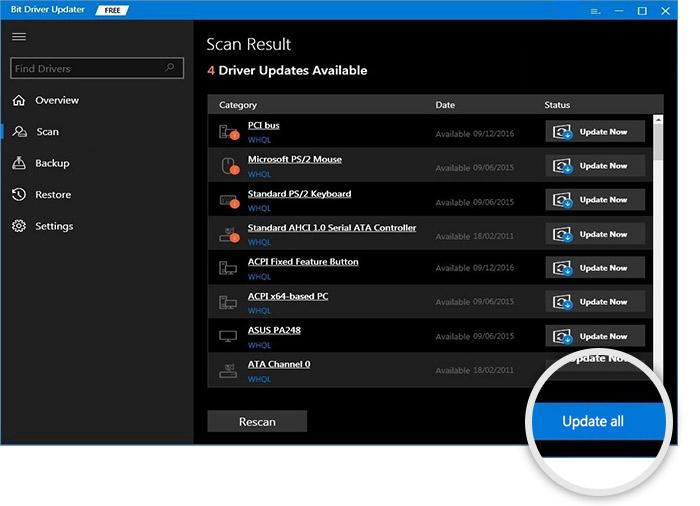
さらに、Bit Driver Updater のプロ バージョンは、24 時間年中無休のテクニカル サポートと、購入から 60 日以内の完全な返金保証を提供します。
また読む:ブラザープリンタードライバーをダウンロードしてインストールする方法
方法 2: ブラザーのサイトから手動で Brother MFC7360N ドライバーをダウンロードする
ニッチな技術分野の専門知識と多くの時間をお持ちですか? 次に、この方法に簡単かつ迅速に適応できます。 Brother の公式 Web サイトでは、機能をスムーズかつ一貫したものにするために、新しいバージョンのドライバーをリリースし続けています。 この方法を使用するには、以下の手順を適用するだけです。

ステップ 1:ブラザーの公式ページにアクセスします。
ステップ 2:次に、[サポート] タブにカーソルを合わせ、ドロップダウン メニューから [ソフトウェアとドライバーのダウンロード] を選択します。 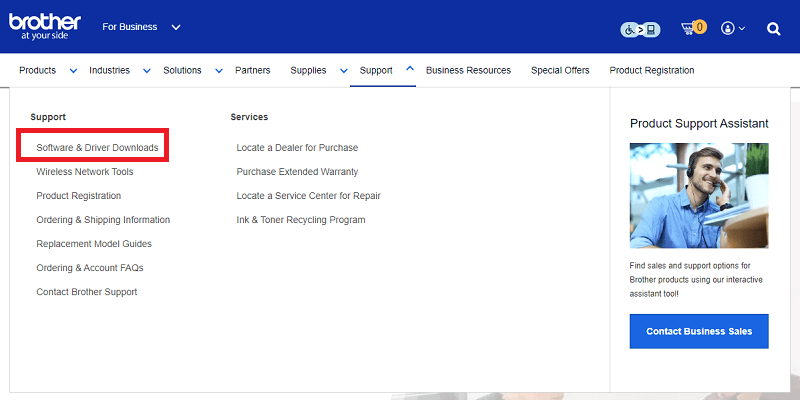
ステップ 3:次のページで、 Brother MFC7360Nと入力し、その横にある [検索] ボタンをクリックします。 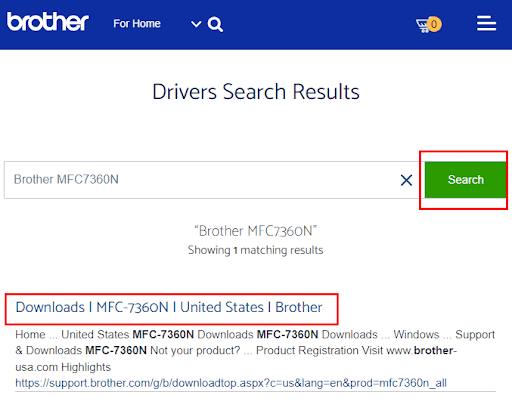
ステップ 4:次に、正しいOS ファミリと互換性のあるバージョンを選択します。 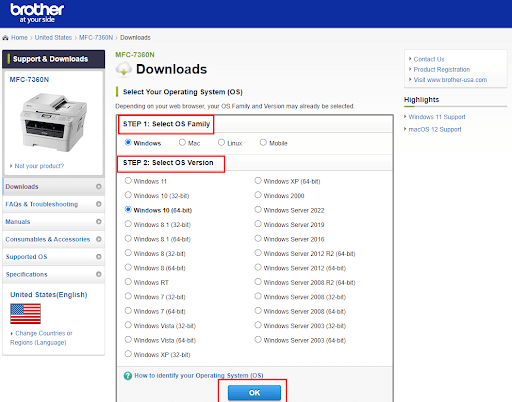
ステップ 5: [ OK ] をクリックして続行します。
ステップ 6: [フル ソフトウェア パッケージ] の下の [フル ドライバー & ソフトウェア パッケージ (推奨)] をクリックします。 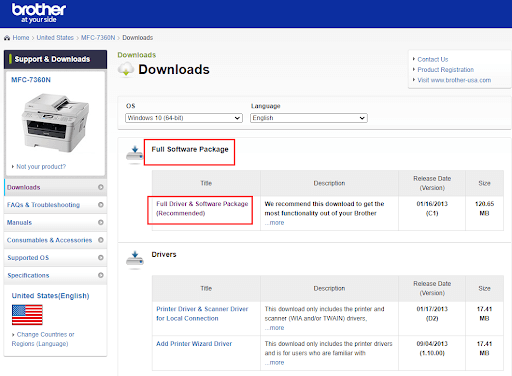
ステップ 7:ページをスクロールして、[ EULA に同意してダウンロード] をクリックします。 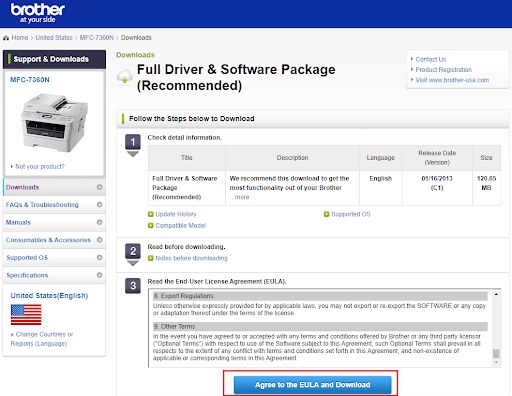
ステップ 8:ダウンロード プロセスが完了するまで待ちます。
上記の手順を実行した後、ダウンロードしたファイルを実行し、コンピューター画面の指示に従って、Windows 11、10、8、および 7 に Brother MFC7360N ドライバーを正常にダウンロードしてインストールします。
また読む: Brother HL-2270DW Driver Download and Update for Windows
方法 3: デバイス マネージャーで Brother MFC7360N プリンター ドライバーを更新する
最後になりましたが、Windows PC ユーザーは、デバイス マネージャーを使用してドライバーを見つけて更新することができます。 以下の手順に従って、Windows の組み込みツール、つまりデバイス マネージャーを使用して、ブラザー MFC7360N ドライバーを PC にインストールします。
ステップ 1: Windows キーと X キーを同時に押します。 次に、表示されたリストからデバイスマネージャーを探してクリックします。 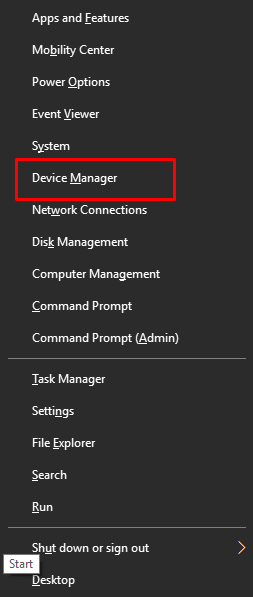
ステップ 2:デバイス マネージャー プロンプトで、[印刷キュー] または [プリンター] を見つけてダブルクリックし、オプションを展開します。
ステップ 3:次に、ブラザー MFC7360N プリンターを見つけて、同じものを右クリックします。
ステップ 4:コンテキスト メニュー リストから、[ドライバー ソフトウェアの更新] を選択して続行します。 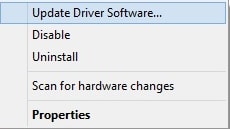
ステップ 5:最後に、「更新されたドライバー ソフトウェアを自動的に検索する」という自動オプションを選択します。 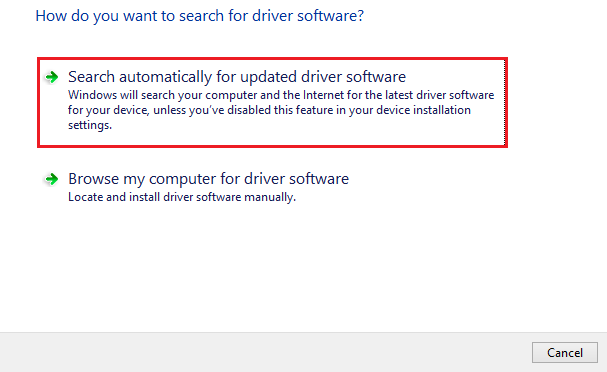
デバイス マネージャーが Microsoft サーバーに接続し、最新バージョンの Brother MFC7360N ドライバーがコンピューターにインストールされるまで待ちます。 完了したら、コンピューターを再起動します。
また読む: Brother MFC-L2710DW ドライバーのダウンロードと更新
Windows 11/10/8/7 での Brother MFC7360N ドライバーのダウンロード: 完了
上記の方法のいずれかを使用して、適切な Brother MFC7360N ドライバーをすばやく見つけて Windows PC にインストールできます。 このドライバーガイドがお役に立てば幸いです。
さらにヘルプが必要な場合は、下のコメント ボックスからお問い合わせください。 私たちは間違いなくあなたを助け、あなたの問題を解決するために最善を尽くします.
テクノロジー、最新のガジェット、ソフトウェアに関する情報をもっと読みたいですか? はいの場合は、ニュースレターを購読し、Facebook、Twitter、Instagram、Pinterest でフォローしてください。
