Windowsで複数の画像を無料で一括リサイズする方法
公開: 2021-01-04しばらくインターネットを使用している場合は、投稿に視覚的なメディア (画像やビデオ) を含めると、投稿がより魅力的になり、コンテキストをより効果的に伝えることができることを知っているでしょう. 実際のところ、長年にわたる数多くの調査によると、インターネット ユーザーの大多数は、テキストベースの静的なコンテンツよりもビジュアル ベースのコンテンツを好むことが示されています。 メディア (特に画像) はあらゆるコンテンツで非常に重要な役割を果たしているため、プラットフォーム (投稿先) のサイズ ガイドラインに合わせて時間を費やす価値があります。 そうすれば、解像度や互換性の問題に悩まされることはなく、代わりに投稿に価値を追加することができます.
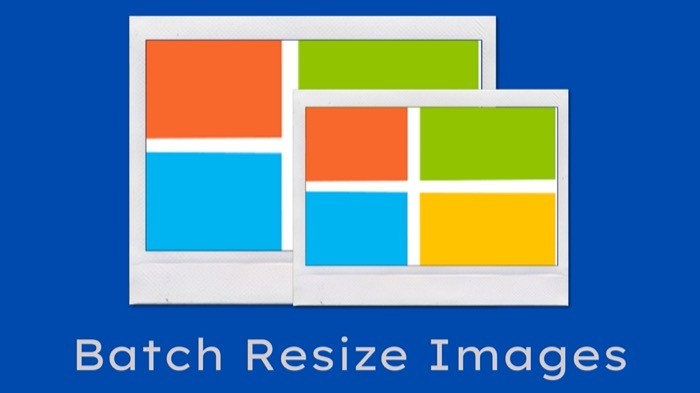
実際、ソーシャル サイトに限らず、プラットフォームに関係なく、ブログ投稿を作成する場合は、画像のサイズを適切に変更する必要があります。その結果、サイトの読み込み速度が向上し、大きなサイズの画像ファイルがディスク領域を占有するのを防ぐことができます。あなたのホスティング。 Windows での画像のサイズ変更プロセスは非常に簡単ですが、画像のサイズを一度にバッチで変更する必要がある場合に問題が発生します。 Automator (組み込みの自動化サービス) が付属している macOS とは異なり、スクリプトを作成して、画像の一括サイズ変更、画像の一括名前変更などのありふれたジョブを自動化できるため、残念ながら、Windows には組み込みの機能がありません。同等のユーティリティで。
そのため、Windows マシンで一度に複数の画像のサイズを変更する必要がある場合は、他の方法やサービスに頼る必要があります。 その場合は、同じ問題を解決するためのガイドを次に示します。
目次
1. Windows ネイティブで複数の画像のサイズを一括変更する (別名メール受信者ハック)
サードパーティのアプリやサービスをダウンロードする必要のない Windows 用のネイティブの画像リサイズ ツールを探している場合は、複数の画像を一度にサイズ変更する回避策があります。 このために、メール受信ユーティリティを利用します。 方法は次のとおりです。
私。 サイズを変更する画像があるフォルダーに移動します。
ii. サイズを変更してコピーする画像を選択します。
iii. 次に、デスクトップに移動して、新しいフォルダーを作成します。
iv。 ここで、コピーした画像を貼り付けます。 [サイズを変更する別のフォルダの画像がある場合は、ここまでの手順に従ってください。 ]
v. すべての画像を選択して右クリックし、[送信先] > [メール受信者] を選択します。
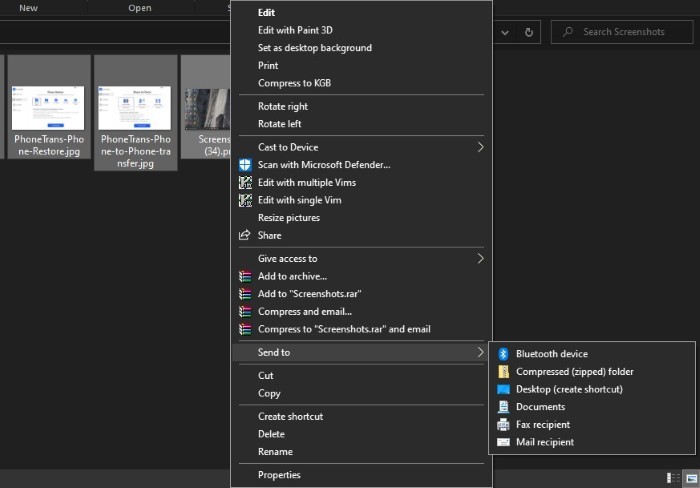
vi. [ファイルを添付] ウィンドウで、画像のサイズを選択し、[添付] をクリックします。 [ポップアップが表示された場合は、閉じないでください。 ]
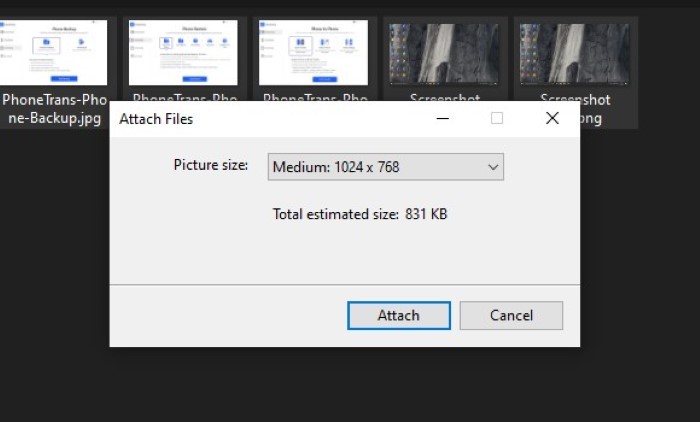
vii. Windows 検索ボックスに移動し、 %temp%と入力します。
サイズ変更されたすべての画像を一時フォルダーから選択して、コンピューター上の別の場所に移動できるようになりました。 そうすれば、これらのサイズ変更された画像へのアクセスが失われることはありません。
この方法は問題なく機能しますが、注意点が 1 つあります。メール受信者ユーティリティを使用して画像のサイズを変更しているため、画像のサイズが変更されるだけでなく、画像も圧縮されるということです。 その結果、従来の方法や一部のサードパーティの画像リサイズ アプリを使用してサイズ変更した画像と比較すると、画質が著しく低下します。 したがって、この方法を使用してスクリーンショットのサイズを変更しない限り、出力はほとんどのシナリオで引き続き使用できます。
2. サードパーティ製アプリを使用して Windows で複数の画像のサイズを一括変更する
(1) イメージリサイザー
画質が気になる場合、メールの受信方法ではうまくいかない場合は、Image Resizer を使用できます。 Image Resizer は、Windows 用のサードパーティ製のフリーウェア イメージ リサイザーで、一度に画像のサイズを一括変更できます。 最近 Microsoft PowerToys バンドルに組み込まれたので、心配することなくダウンロードできます。 このページにアクセスして、マシンに ImageResizer をダウンロードしてください。 ダウンロードしたら、それを使用して画像のサイズを一括変更する方法を次に示します。
私。 サイズを変更する画像が含まれているフォルダーに移動します。 [別のフォルダに画像がある場合は、それらを 1 つのフォルダに移動します。]
ii. サイズを変更する画像を選択して右クリックし、リストから [画像のサイズ変更] オプションを選択します。
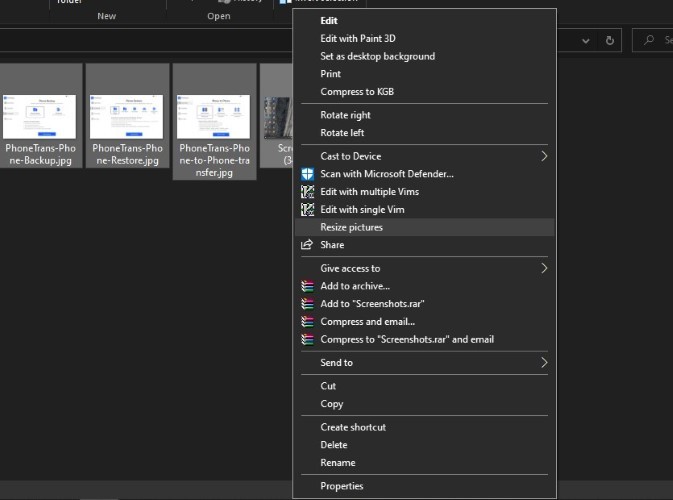
iii. サイズ変更ウィンドウから、画像に必要なサイズを選択します。 さらに、元の画像のサイズを変更したり、別のコピーを作成したりすることもできます。

iv。 最後に、下部にあるサイズ変更ボタンを押します。
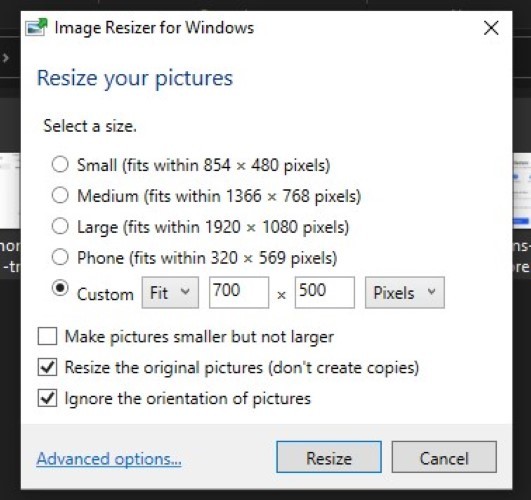
このユーティリティの利点の 1 つは、提供されるさまざまなオプションです。 たとえば、画像のサイズを変更するために選択できる事前設定されたサイズ テンプレートを取得します。 または、より詳細な制御が必要な場合は、カスタム サイトと画像に適合するタイプを追加できます。 それに加えて、アプリには高度なオプションも用意されており、好みのサイズのテンプレートを作成するために使用できます. これは、特定のサイズで画像のサイズを頻繁に変更する場合に便利です。 サイズの他に、エンコーダーの種類、品質レベルなどのエンコード設定と、サイズ変更された画像の命名スキームも選択できます。
(2) イルファンビュー
IrfanView は、Windows 用の人気のある画像ビューアー アプリの 1 つです。 実際、これはデフォルトの写真アプリの代替として私たちが選んだトップピックの 1 つです。 このアプリは無料で利用でき、クリーンでシンプルなデザインとさまざまな機能を提供します。 これらの機能の 1 つがバッチ処理で、一度に複数の画像で操作を実行できます。 このためには、まず、Windows マシンに IrfanView アプリをダウンロードしてインストールします。 完了したら、アプリを使用して複数の画像のサイズを変更する方法を次に示します。
私。 IrfanView を開き、 File > Batch Conversion/Renameに移動します。
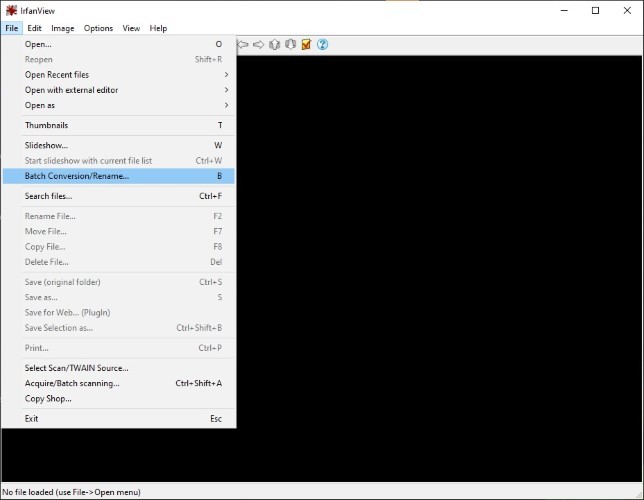
ii. 次のウィンドウで、 Work as オプションを選択してBatch conversionにします。
iii. [出力形式] を JPG (または好みの画像形式) に設定し、[詳細オプションを使用] の横にあるチェックボックスをオンにします。 次に、隣接する [詳細設定] ボタンをクリックします。
iv。 [すべての画像に設定] ウィンドウで、[サイズ変更] チェックボックスをオンにして、画像のサイズを設定します。 [縦横比を維持する] オプションがオンになっていることを確認します。 そして、[ OK ] ボタンをクリックします。
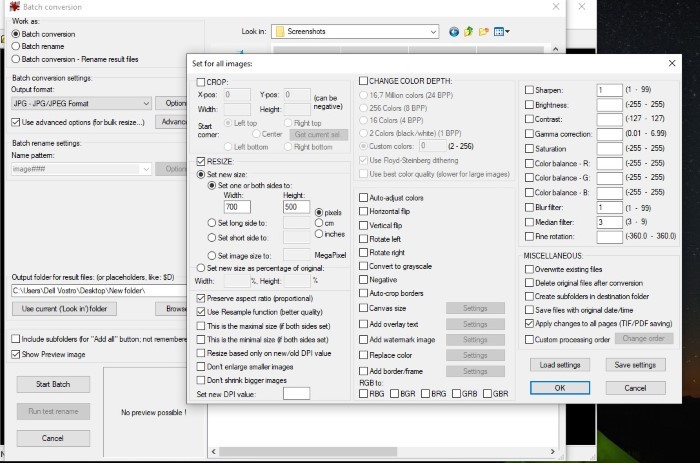
v. 次に、メイン ウィンドウで、右ペインのファイル ナビゲーション ウィンドウを使用して画像のある場所に移動し、[追加] ボタンをクリックしてこれらの画像をアプリに追加します。 [複数のフォルダに写真が保存されている場合は、便利なようにそれらを 1 つのフォルダに移動してください。 ]
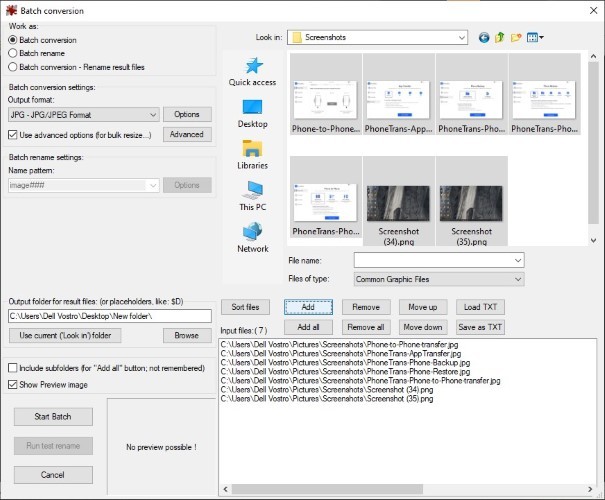
vi. 画像が追加されたら、サイズを変更した画像が必要な場所に出力フォルダーを設定します。
vii. 最後に、 [バッチの開始] ボタンをクリックして、画像のサイズ変更プロセスを開始します。
処理が完了したら、出力フォルダーに移動して、サイズ変更されたすべての写真を見つけることができます。 その上、最初に述べたように、IrfanView で得られるさまざまな機能がたくさんあります。 したがって、たとえば、トリミング、色の調整など、画像をさらに処理したい場合は、[詳細設定] セクションで同じオプションを見つけることができます。
(3) XnResize
画像のサイズをバッチで変更できる Windows 用の別の画像リサイザーは、XnResize です。 これは、必要なすべての基本機能を備えた無料のクロスプラットフォーム アプリです。 ImageResizer と IrfanView のちょうど中間に位置し、ImageResizer には最低限の機能があり、IrfanView は多数の画像処理機能を備えています。 これが意味することは、XnResize を使用すると、IrfanView で提供される機能を使いすぎることなく、ImageResizer に欠けている機能 (メタデータ アクセスと画像プロパティを調整する機能) の一部を取得できるということです。 開始するには、ここから XnResize をダウンロードして、マシンにインストールします。 アプリをインストールしたら、XnResize を使用して複数の画像のサイズを変更する方法を次に示します。
私。 XnResize を開き、画像を選択するかフォルダー全体を選択するかに応じて、[ファイルを追加] または [フォルダーを追加] をクリックします。
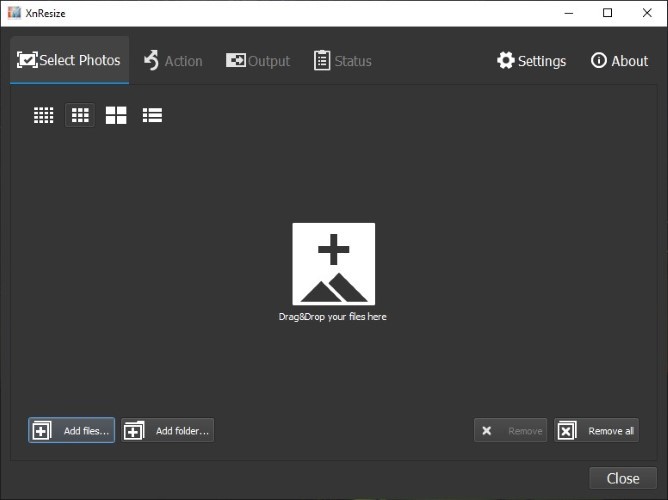
ii. 画像がインポートされたら、[次へ] をクリックします。
iii. 次に、[プリセット] の横にあるドロップダウン メニューをクリックして、画像のサイズを選択します。 [カスタム]を選択して、好みのカスタム サイズを追加できます。
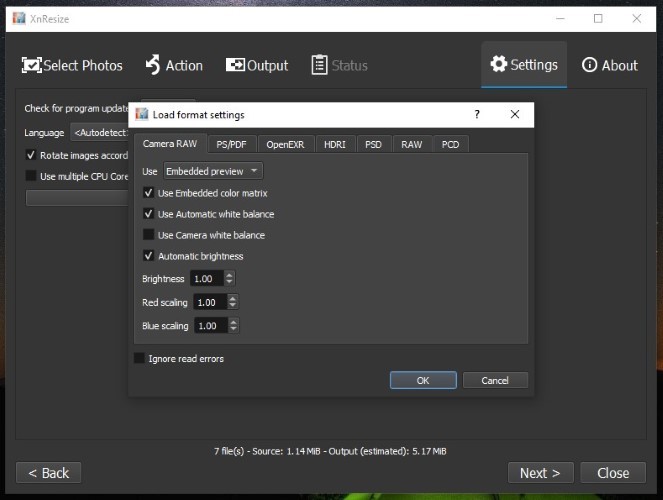
iv。 [比率を維持] の横にあるチェックボックスをオンにして、[次へ] をクリックします。 [ [回転] の横にあるチェックボックスがオフになっていることを確認します。 ]
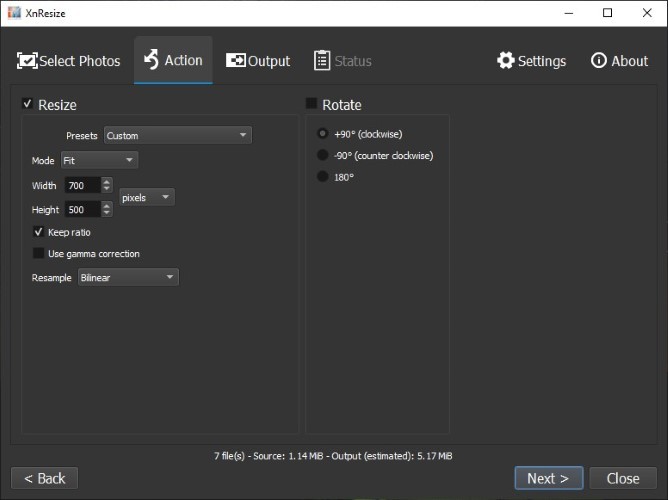
v. 次に、サイズ変更された画像の保存先フォルダーを選択し、出力形式を選択して、[変換] をクリックします。
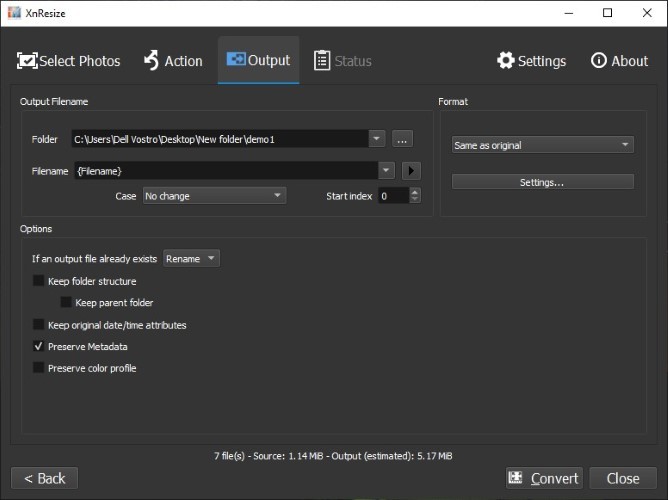 プロセスが完了すると、設定した保存先フォルダーでサイズ変更された画像を見つけることができます。
プロセスが完了すると、設定した保存先フォルダーでサイズ変更された画像を見つけることができます。
上記の 2 つの方法のうち、サードパーティの画像サイズ変更アプリを使用する 2 番目の方法を使用して、Windows マシンで複数の画像のサイズをバッチで変更することをお勧めします。 さらに、3 つのサードパーティ製アプリの中で、ほとんどのユーザーにとって最も簡単な (しかも信頼できる) オプションは ImageResizer です。これは、画像のサイズ変更に通常必要なすべての必須機能を備えた、整理された使いやすいインターフェイスを提供するためです。 ただし、サイズ変更プロセスをさらに制御する必要があり、画像の特定の側面を微調整する機能が必要な場合、IrfanView はそのようなすべての要件に対応する多くの機能を提供します. 最後に、既に述べたように、2 つのアプリの間に位置する XnResize があり、エクスペリエンスを過度に複雑にすることなく、必要な機能の基本的なセットのみを提供します.

さらに、これらすべてのソリューションが提供する画像の品質を考慮すると、ImageResizer が品質の低下がほとんどなく、2 番目に XnResize が続き、3 番目に IrfanView が続きます。 ネイティブの方法に関しては、出力品質はこれらのサードパーティ製アプリが提供するものよりもはるかに低いため、Windows マシンで画像のサイズを一括変更する方法としては、最も推奨されていません。
