Windows 10、11用のCanon PIXUS G3411ドライバーのダウンロードとインストール
公開: 2023-04-06Windows 10、11 用の詳細でシンプルな Canon G3411 ドライバー ダウンロード ガイド。詳細については、こちらをお読みください。
Canon G3411はコンパクトな印象のオールインワンプリンター。 このプリンターはインクタンク技術に基づいており、非常に低コストで高品質の黒とカラーの印刷物を得ることができます。 このプリンタは、小規模ビジネスと家庭用の両方に適しています。 Wi-Fi 接続をサポートしているため、モバイル デバイスを使用して、プリンターからドキュメントを簡単にスキャン、印刷、およびコピーできます。
ただし、それぞれのプリンタードライバーが見つからないか破損すると、動作が遅くなったり、突然停止したりすることがあります。 ドライバーは、PC とプリンター間の通信ブリッジを作成するために必要なソフトウェア コンポーネントです。 したがって、プリンターをスムーズに動作させるには、ドライバーを最新の状態に保つことが重要です。
したがって、あなたを助けるために、Windows 10、11でCanon G3411ドライバーをダウンロードするための3つの最良の方法を強調するこのガイドを用意しました.
Windows 10/11用のCanon PIXUS G3411ドライバーをダウンロード、インストール、および更新する4つの方法
Windows 10/11 で Canon G3411 ドライバーのダウンロードを実行するために使用できる 3 つの異なる方法を次に示します。
方法 1: 製造元のサイトから Canon G3411 ドライバーをダウンロードする
Canon は自社製品のドライバーをリリースし続けています。 そのため、Canon の公式 Web サイトから、Canon PIXUS G3411 プリンターに最も互換性のあるドライバーを見つけてインストールできます。 また、技術的なニッチで時間や専門知識がある場合は、この方法を簡単に採用できます。 この方法を使用するには、次の手順に従います。
ステップ 1:Canon の公式 Web サイトにアクセスします。
ステップ 2:次に、[サポート] タブにカーソルを合わせて続行します。
ステップ 3:ドロップダウン メニューから[ソフトウェアとドライバー]を選択します。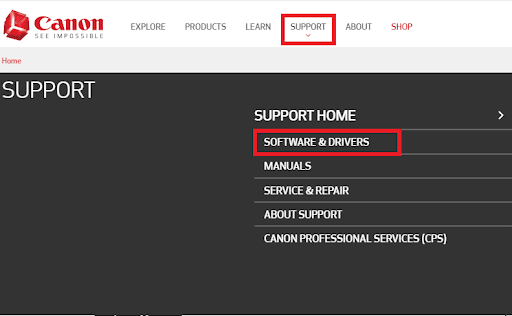
ステップ 4: [Browse my Product] セクションで、 [Printers]を選択します。 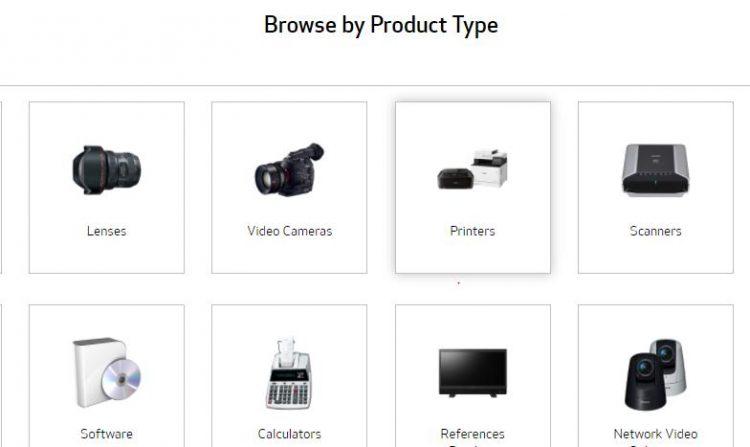
ステップ 5:次に、PIXMA > G シリーズ > PIXMA G3411 をクリックします。
ステップ 6:次に、[ドライバーとダウンロード] セクションでオペレーティング システムの正しいバージョンを選択します。
ステップ 7:その後、G3411 Full Driver & Software Package (Windows) を選択し、[ダウンロード] ボタンをクリックします。
ドライバー ファイルがダウンロードされたら、それをダブルクリックし、画面上の指示に従って、正しい Canon PIXUS G3411 ドライバーを Windows 10、11 に正常にインストールします。
手動の方法は、特にコンピューターのスキルがないユーザーにとっては、少し時間がかかり、エラーが発生しやすくなります。 その場合は、次の方法でドライバーを自動的にインストールすることをお勧めします。
また読む: Windows 10、11用のCanon Pixma MG2500ドライバーのダウンロード
方法 2: Bit Driver Updater を使用して Canon G3411 ドライバーを自動的にインストールする (推奨)
Canon G3411 多機能プリンターの最新ドライバーを手動でインストールする時間がありませんか? はいの場合は、心配する必要はありません。Bit Driver Updater を使用してドライバーを自動的にインストールできます。 マウスを数回クリックするだけですべての古い PC ドライバーをすばやく更新するために使用できる、Windows PC で利用できる最高のドライバー更新ソフトウェアの 1 つです。
無料版またはプロ版のいずれかでドライバーを更新できます。 プロ版では、ドライバの一括ダウンロードを一度に実行できます。 それだけでなく、ソフトウェアの可能性を完全に解き放ちます。 一方、無料版は部分的に手動で、一度に 1 つのドライバーを更新できますが、これも時間がかかる可能性があります.
Bit Driver Updater を使用して Canon PIXUS G3411 ドライバーを更新するには、以下の手順を参照してください。
ステップ 1:まず、下のボタンから Bit Driver Updater をダウンロードします。
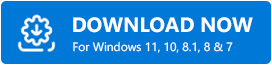
ステップ 2: .exe ファイルを実行し、セットアップ ウィザードに従ってソフトウェアを正常にインストールします。

ステップ 3:インストール後、ドライバ アップデータ ツールを起動し、左側のメニュー ペインにある [スキャン] オプションをクリックします。 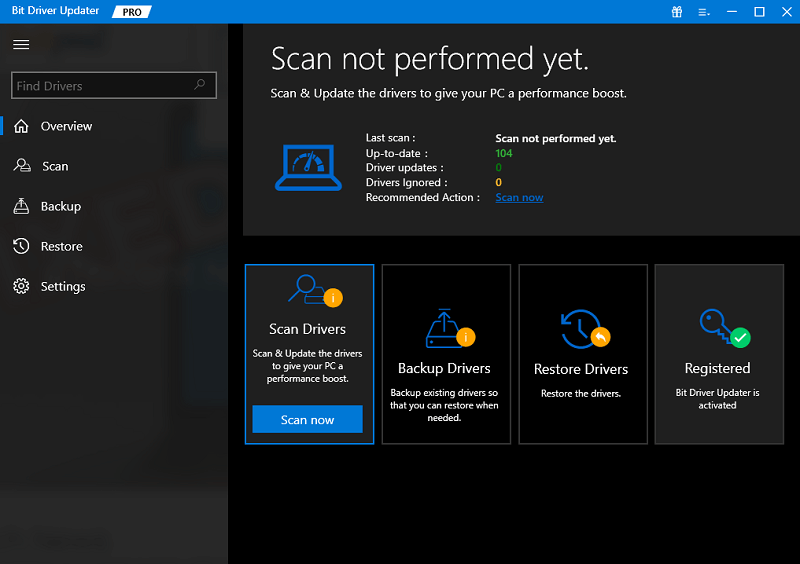
ステップ 4:ドライバー アップデーターがシステムをスキャンして、壊れたドライバーや問題のあるドライバーを探すのを待ちます。
ステップ 5:プロ バージョンを使用している場合は、 [すべて更新]オプションをクリックします。 これにより、Canon G3411 ドライバーを含むすべての PC ドライバーがインストールされます。 また、無料版を使用している場合は、更新するドライバーの横にある[今すぐ更新]オプションをクリックする必要があります。 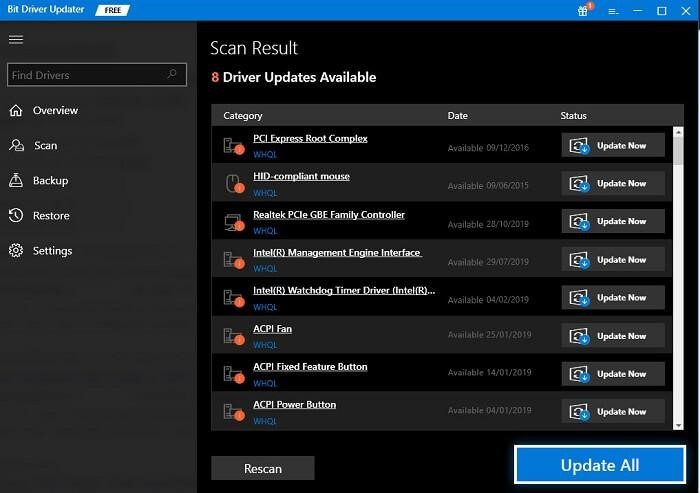
方法 3: デバイス マネージャーで Canon PIXUS G3411 ドライバーを更新する
デバイス マネージャーは、ユーザーがコンピューターに接続されているハードウェアを表示および制御できる Windows の組み込みユーティリティです。 具体的には、このツールを使用して、Windows 10、11 PC に最新の PIXMA G3411 ドライバー アップデートをダウンロードできます。 以下の指示に従ってください。
ステップ 1:キーボードで、 Windows + Rを押して実行ターミナルを開きます。
ステップ 2: [ファイル名を指定して実行] ダイアログ ボックスのテキスト フィールドにdevmgmt.mscと入力し、[OK] をクリックします。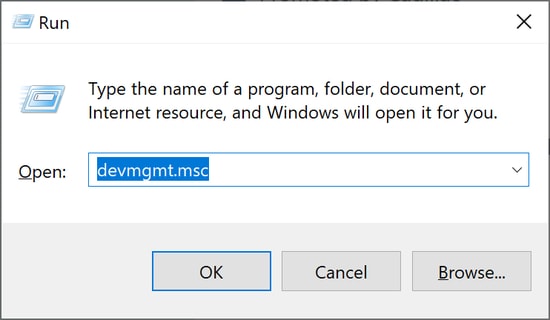
ステップ 3:この操作により、画面上でデバイス マネージャーが起動します。ここで、[印刷キュー]カテゴリを見つけてダブルクリックする必要があります。![デバイス マネージャーが開いたら、[プリンター] または [印刷キュー] カテゴリを見つけて展開します。 After Device Manager Opens, Locate and Expand Printer or Print Queues Category](/uploads/article/13369/I3f1XiwK37Tt7R4m.png)
ステップ 4:次に、Canon PIXUS G3411 を右クリックし、 [ドライバー ソフトウェアの更新]を選択します。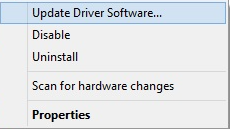
ステップ 5:次のポップアップ ウィンドウから、 [更新されたドライバー ソフトウェアを自動的に検索する]を選択します。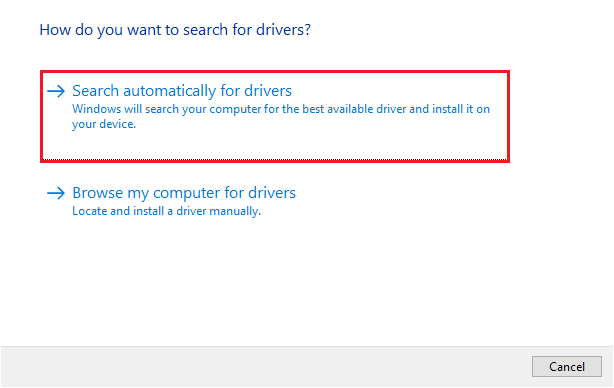
それで全部です! 次に、デバイス マネージャーが Windows 10/11 で利用可能な Canon G3411 ドライバーを見つけてインストールするのを待ちます。 ドライバーの更新が正常にインストールされたら、コンピューターを再起動して新しいドライバーを適用します。
方法 4: Windows Update を実行して Canon G3411 ドライバーをダウンロードする
最後になりましたが、Windows Update を使用して、Windows 10/11 で Canon G3411 ドライバーのダウンロードを自動的に実行できます。 その方法は次のとおりです。
ステップ 1:キーボードでWindows + Iキーを同時に押します。
ステップ 2:これにより、画面にWindows の設定が開きます。[更新とセキュリティ]をクリックします。 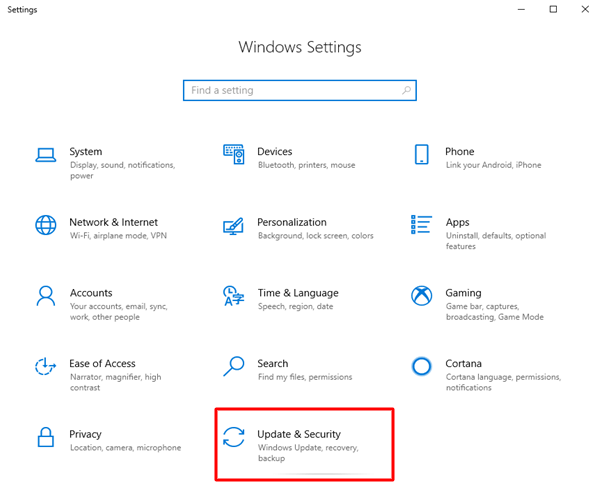
手順 3:左側のメニュー ペインで Windows Update が選択されているかどうかを確認します。
ステップ 4: [アップデートの確認]をクリックします。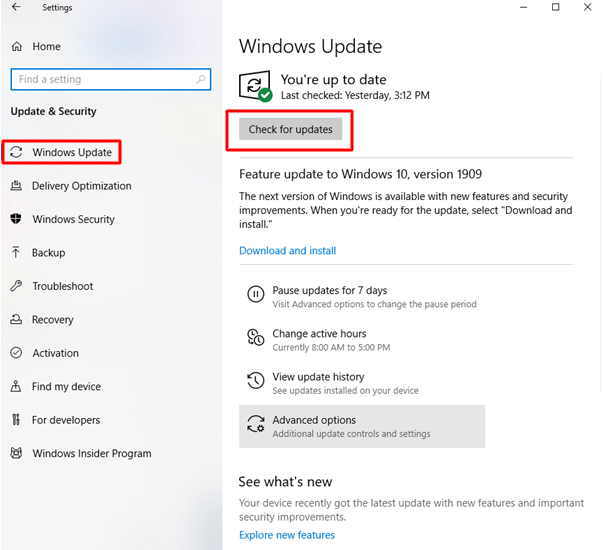
それでおしまい! これで、Windows は最新のドライバー更新プログラムの検索を開始し、利用可能なドライバー更新プログラムをコンピューターに自動的にインストールします。 完了したら、コンピューターを再起動します。
また読む: Windows用のCanon G2010プリンタードライバーのダウンロード、インストール、および更新
Windows 10/11 用の Canon PIXUS G3411 ドライバーをダウンロードする方法: 説明
上記の共有方法のいずれかを使用して、ユーザーは Windows 11、10 で Canon G3411 ドライバーのダウンロードを簡単に実行できます。このドライバー ダウンロード ガイドの情報がお役に立てば幸いです。 ご質問やその他の提案は、下のコメント ボックスにお気軽にお寄せください。
技術関連の情報については、ソーシャル メディアで当社をフォローし、ニュースレターを購読してください。
