Windows 10、11用のCanon TS3522ドライバーのダウンロードとアップデート
公開: 2023-09-22ここでは、Windows 10/11 PC に Canon TS3522 ドライバーをダウンロードしてインストールするためのいくつかの方法を示します。さらに詳しく知りたい場合は、記事全体をお読みください。
シンプルな多機能オールインワン プリンタをお探しの場合は、Canon Pixma TS3522 が最適です。 キヤノンのインクジェット プリンタは、設置と操作が簡単であることに加え、高品質のドキュメントを迅速に印刷することができます。 このプリンタは WiFi と USB の両方に接続できるため、大多数のホーム ユーザーにとって優れた選択肢となります。 ただし、この多機能プリンタがその潜在力を最大限に発揮するには、オリジナルの Canon TS3522 プリンタ ドライバが PC にインストールされている必要があります。
このドライバー ダウンロード ガイドでは、Canon プリンター ドライバーのダウンロードと更新のプロセスに役立つさまざまなテクニックとディレクトリの手順を説明します。 したがって、これ以上苦労することなく、Windows 11、10でCanon TS3522ドライバーをダウンロードするためのいくつかの方法に進みましょう。
Windows 11、10でCanon TS3522ドライバーをダウンロード、インストール、更新する方法
Windows 10、11 用の Canon TS3522 ドライバーのダウンロードをすばやく実行するには、以下で共有する方法をご覧ください。
方法 1: Canon の公式 Web サイトから Canon TS3522 ドライバーをダウンロードする
他のメーカーと同様に、キヤノンも自社向けドライバーのアップデートを頻繁にリリースしています。 したがって、Canon PIXUS TS3522 ドライバーの最新バージョンは、Canon の公式 Web サイトから入手できます。 ただし、続行する前に、主に 2 つのことを知っておく必要があります。 まず、現在使用している Windows OS の正確なバージョンを知る必要があります。次に、プリンタのモデルまたはシリアル番号を知る必要があります。 次に、以下の手順に従って、Canon TS3522 ドライバーをダウンロードして手動でインストールします。
ステップ 1:キヤノンの公式 Web サイトにアクセスします。
ステップ 2: [サポート] セクションにカーソルを合わせて展開します。次に、ドロップダウン メニューから[ソフトウェアとドライバー]を選択します。 ![[Canon サポート] メニューから [ソフトウェアとドライバー] をクリックします。 Canon Support menu and click on Software and Drivers](/uploads/article/15496/3InKdL2kf8zOIbRb.png)
ステップ 3:次に、利用可能なオプションから製品カテゴリ、つまりプリンターを選択します。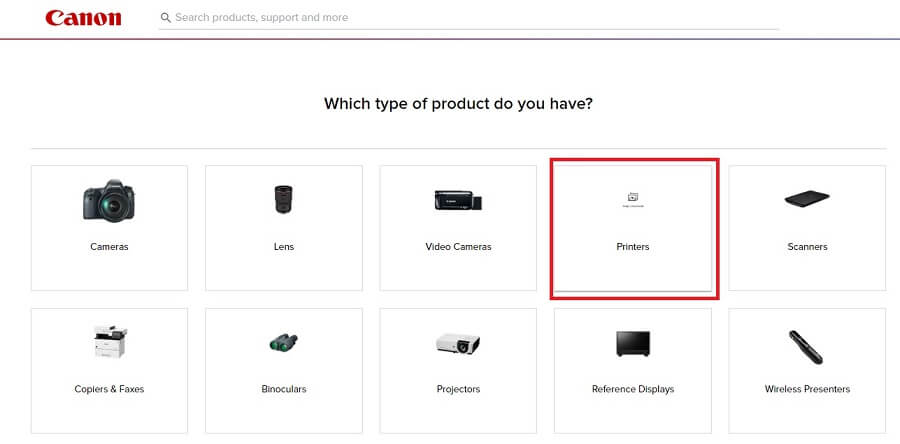
ステップ 4:ここで、 PIXUS を選択して続行します。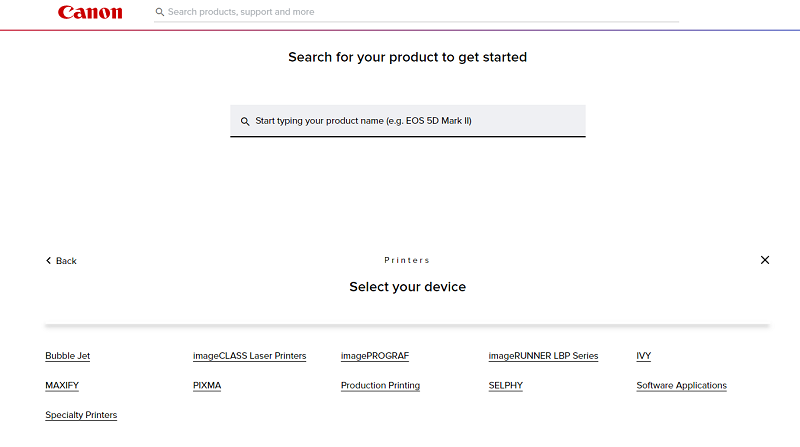
ステップ 5:その後、TS シリーズを選択し、次にPIXUS TS3522を選択します。
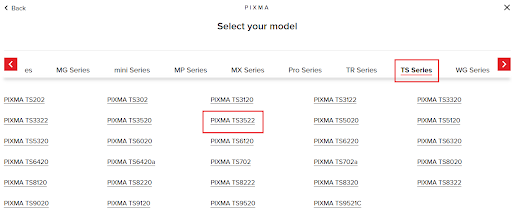
ステップ 6:ドロップダウン メニューから正しいオペレーティング システムと対応するバージョンを選択します。
ステップ 7: Canon TS3522 ドライバー インストーラーの横に表示されるダウンロード オプションが見つかるまで、ページを下にスクロールします。「ダウンロード」ボタンをクリックします。 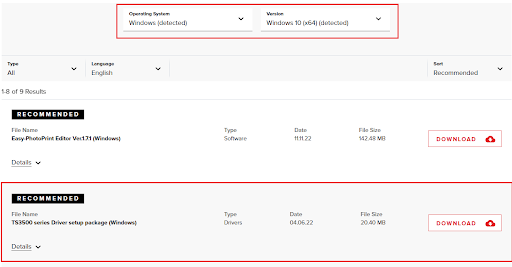
ステップ 8:ダウンロードしたファイルを実行し、画面の指示に従ってシステムにドライバーをインストールするプロセスを完了します。完了したら、コンピュータを再起動して最近の変更を保存します。
こちらもお読みください: Windows 用 Canon G7020 ドライバーのダウンロードとアップデート
方法 2: デバイス マネージャーで最新の Canon TS3522 ドライバー アップデートを手動でインストールする
Windows には、デバイス マネージャーと呼ばれるユーティリティ ツールが組み込まれています。 このツールは、すべての PC ドライバーを正常に動作する状態に保ちます。 デバイス マネージャーを使用すると、Windows 10、11 で Canon PIXUS TS3522 ドライバーのダウンロードを手間なく実行できます。これを行うには、次の手順に従ってください。
ステップ 1:キーボードのWin + Xキーを同時に押します。次に、表示されるリストから[デバイス マネージャー]を選択します。 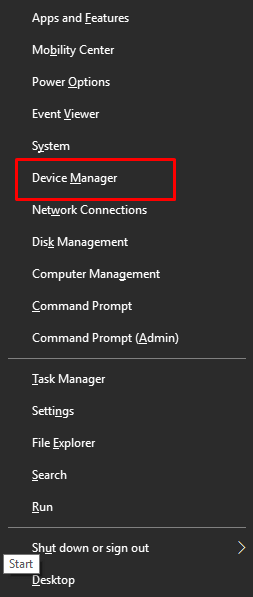
ステップ 2:上記の操作により、デバイス マネージャーが表示されます。ここで、 「プリンター/印刷キュー」カテゴリーを見つけてダブルクリックして、同じカテゴリーを展開する必要があります。 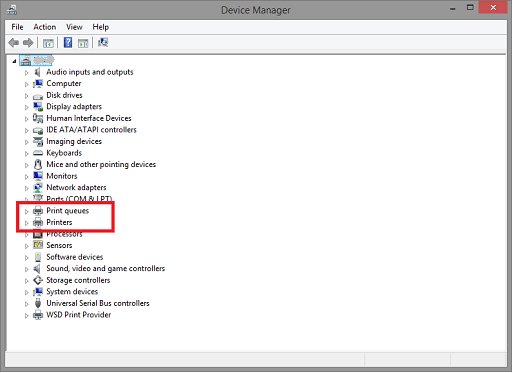

ステップ 3:次に、Canon TS3522 ドライバーを右クリックし、 [ドライバーの更新]オプションを選択して続行します。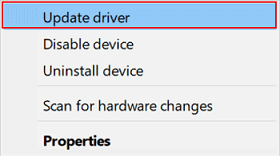
ステップ 4:続いて表示されるプロンプトで、 「ドライバーを自動的に検索」をクリックします。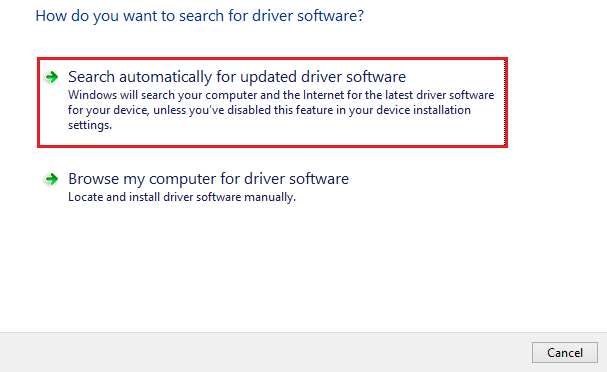
ステップ 5:次に、デバイス マネージャーがシステムに使用可能なドライバーを見つけるまで待ちます。そして、画面上の指示に従ってインストール プロセスを完了します。
Canon PIXUS TS3522 ドライバーが正常にインストールされたら、コンピューターを再起動して新しいドライバーを保存します。 また、上記の 2 つの方法で古いドライバーを更新するのが少し難しいと思われる場合は、次の方法を試して、Windows PC に最新バージョンの PC ドライバーを自動的かつ簡単にインストールできます。
こちらもお読みください: Windows 10、11 用の Canon iP110 ドライバーのダウンロード、更新、インストール
方法 3: Bit Driver Updater を使用して Canon TS3522 ドライバーを自動的にインストールする (推奨)
Canon PIXUS TS3522 ドライバーを手動でインストールする時間や必要な技術的専門知識がありませんか? 心配する必要はありません。Bit Driver Updater のような最高のドライバー更新プログラムの助けを借りて、タスクを自動的に完了できます。 これは、古い、壊れている、または不足しているドライバーを、新しい互換性のあるドライバーに置き換える最も簡単かつ迅速な方法です。 同様に、Bit Driver Updater を使用すると、Windows 10/11 で最も純正な Canon TS3522 ドライバーのアップデートをすばやく見つけてダウンロードできます。
Bit Driver Updater は、システムを自動的に検出し、その新しいドライバーを検索する世界的に認められたソフトウェアです。 それだけでなく、PC のパフォーマンスが強化され、更新されることも保証されます。 ドライバー アップデーター ユーティリティは、WHQL でテストおよび検証されたドライバーのみを提供します。 つまり、間違ったドライバーをダウンロードしてインストールするリスクがありません。 ユーザーは、古いドライバーを無料バージョンまたはプロバージョンで更新できます。 ただし、プロ版では、年中無休の技術サポートと 60 日間の返金保証が受けられます。 また、ソフトウェアの可能性を最大限に引き出すのにも役立ちます。
以下は、Bit Driver Updater を使用して Canon PIXUS TS3522 ドライバーのダウンロードを実行する方法です。
ステップ 1:開始するには、下のボタンからBit Driver Updaterのセットアップ ファイルをダウンロードします。
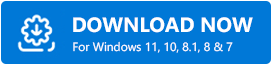
ステップ 2:ダウンロードしたファイルをダブルクリックし、インストール ウィザードに従ってプロセスを完了します。
ステップ 3:インストール後、Bit Driver Updater を起動し、左側のメニュー ペインにある[スキャン] オプションをクリックします。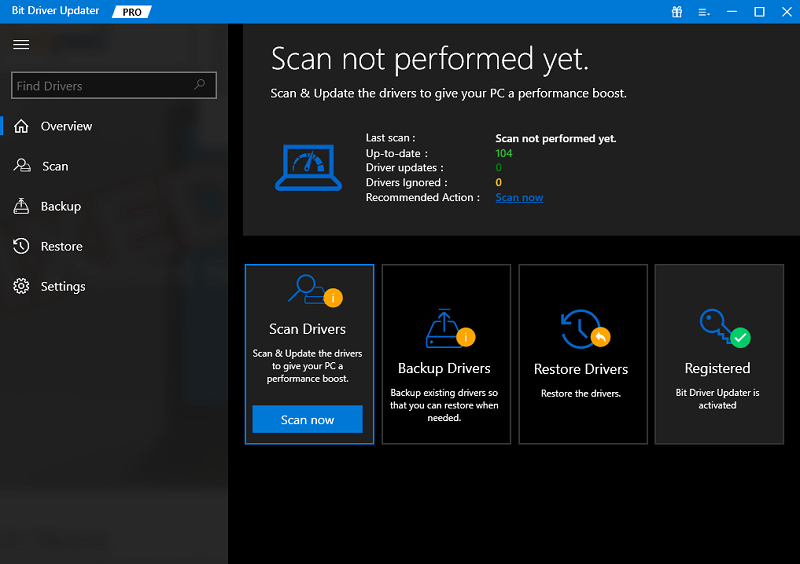
ステップ 4:ここで、「すべて更新」ボタンをクリックするだけで、すべての PC ドライバーの最新バージョンをワンクリックでインストールできます。ただし、ワンクリック更新機能にアクセスできるのは、プロ バージョンを使用しているユーザーのみです。 したがって、無料版を使用している場合は、更新するドライバーの横にある [今すぐ更新] ボタンをクリックする必要があります。 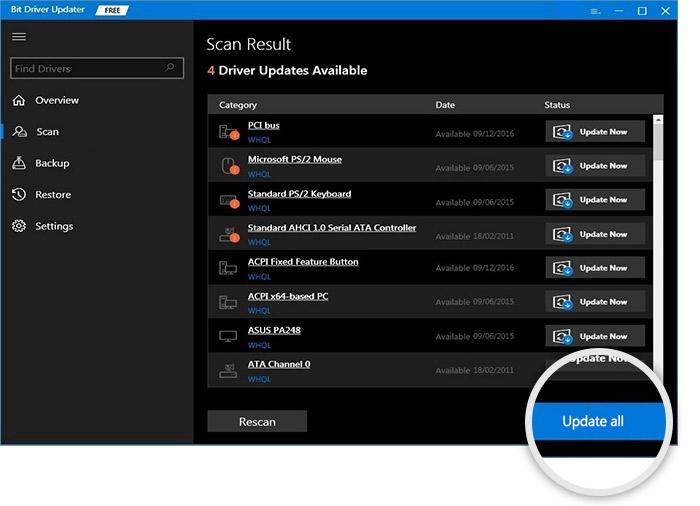
すべてが完了したら、コンピュータを再起動して新しいドライバを適用します。
こちらもお読みください: Windows 10 用の Canon MG2522 ドライバーのダウンロードと更新
方法 4: Windows Update を実行して Canon TS3522 ドライバーをインストールする
最後に重要なことですが、Windows Update サービスを使用して、PC の最新バージョンのドライバーを検索してインストールできます。 Windows Update を使用して Canon TS3522 ドライバーをインストールするには、次の手順に従います。
ステップ 1:キーボードでWindows + Iキーを同時に押して、Windows の設定を開きます。
ステップ 2: Windows の設定で、 [更新とセキュリティ]オプションを見つけてクリックします。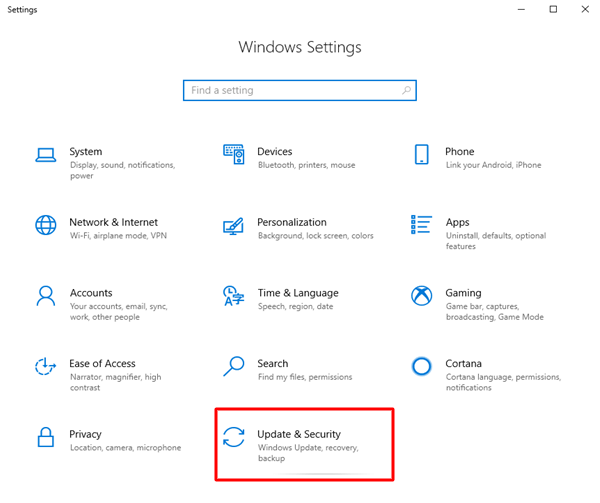
ステップ 3:次に、左側のメニュー ペインでWindows Updateが選択されているかどうかを確認します。そうでない場合は、「Windows Update」を選択します。
ステップ 4:その後、右側のペインにある「アップデートの確認」オプションをクリックします。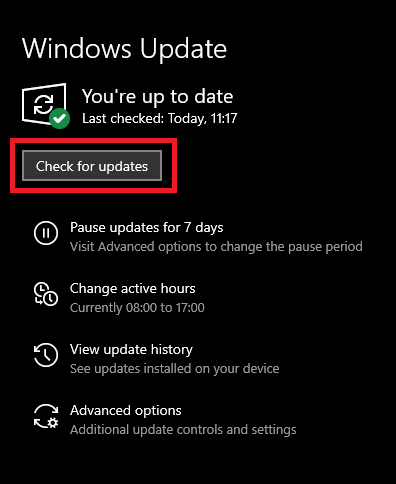
あとは、Windows Update がデバイスに利用可能なドライバーやその他のシステム アップデートを見つけるまで座って待ちます。 更新が検出された場合、Windows はそれらを PC に自動的にインストールします。 保留中のアップデートがインストールされたら、変更を適用するためにコンピュータを再起動する必要があります。
こちらもお読みください: Windows 10、11 用の Canon MG2500 ドライバーのダウンロード
Windows 10、11でCanon TS3522ドライバーをダウンロードして更新する方法: 説明
上記は、Windows 11、10 用の Canon TS3522 ドライバーのダウンロードを実行するために考慮できる、面倒ではなく簡単な方法の一部でした。このドライバー ダウンロード ガイドが有益で役立つと感じていただければ幸いです。 ただし、同じことに関して質問がある場合は、以下のコメントセクションで共有できます。
テクノロジー関連の情報をさらに知りたい場合は、ニュースレターを購読し、ソーシャル メディア (Facebook、Instagram、Twitter、Pinterest) でフォローしてください。
