Mac アプリがまだ開いているため削除できませんか? それを修正する5つの方法は次のとおりです
公開: 2023-11-18アプリのインストールとアンインストールは、コンピューター上で行う一般的なタスクです。 Mac では、アプリをアンインストールしようとすると、システムから「 Mac アプリがまだ開いているため削除できません」と報告されることがあります。 これは多くの Mac ユーザーが直面する一般的な問題ですが、幸いなことに、アプリを強制的に終了することで修正できるということです。
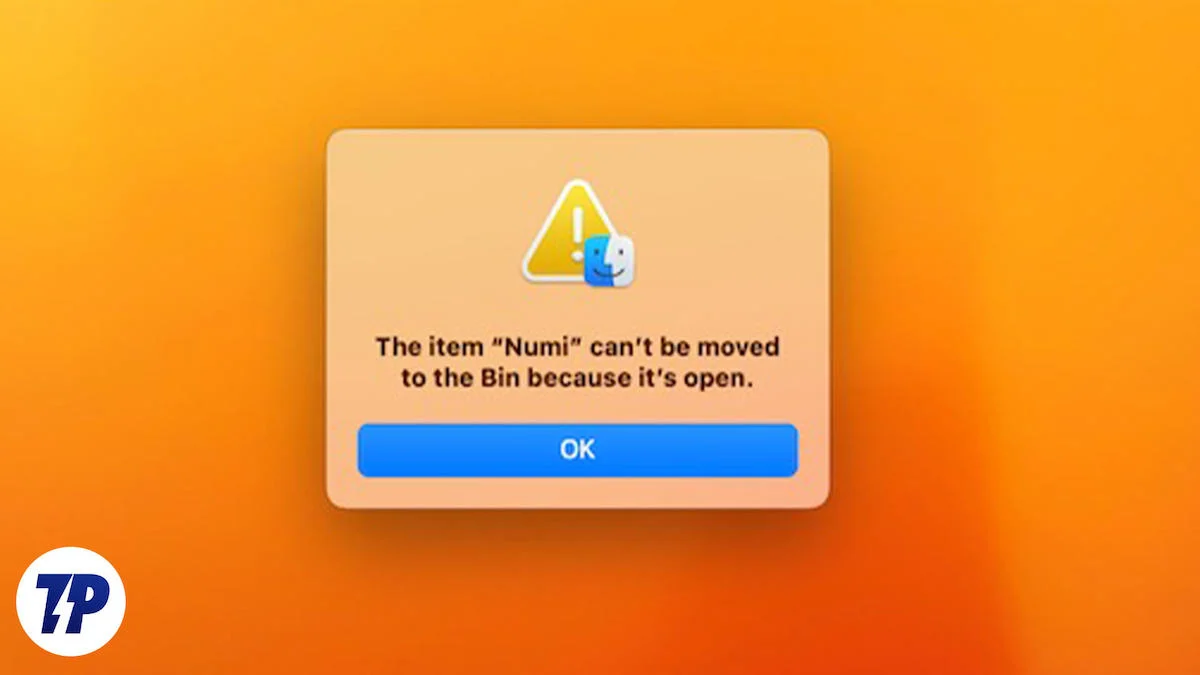
このガイドでは、アプリを強制終了して Mac からアンインストールするさまざまな方法を紹介します。 これらの解決策には、基本的なシステム設定を使用してアプリを強制終了すること、実行可能ファイルの処理、コンピューターの再起動などが含まれます。 準備ができたら、始めましょう!
目次
Mac上でまだ開いているためMacアプリを削除できないエラーを修正
1. アプリケーションを強制停止してアンインストールする
Mac アプリが削除できない理由は、そのアプリがまだ開いているためです。 これは主に、アプリがまだバックグラウンドで実行されていることが原因です。 Mac システムのアンインストール プログラムは、アプリがバックグラウンドで開いて実行されている場合はアンインストールできません。 アプリをアンインストールしようとすると警告メッセージが表示されるのはこのためです。 この問題は、アプリを強制的に停止または終了することで簡単に解決できます。 さまざまな方法でアプリを強制終了できます。 これらの方法は簡単で、技術的な知識は必要ありません。
アップルメニュー:
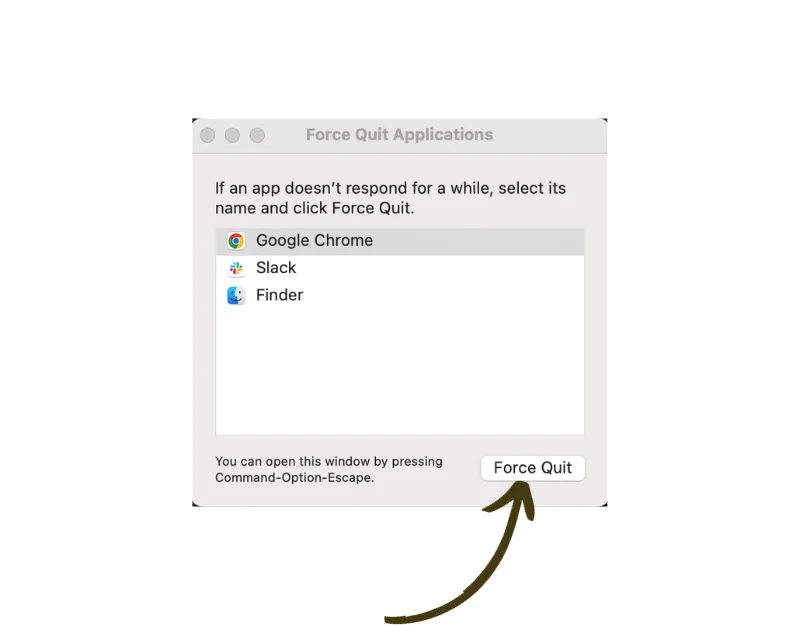
- 画面の左上隅にあるApple ロゴをクリックします。
- ドロップダウンメニューから「強制終了」を選択します。
- これにより、 「アプリケーションの強制終了」ウィンドウも開きます。上記と同じ手順に従って、応答しないアプリケーションを閉じることができます。
- または、キーボードのCommand + Option + Escキーを押したままにすることもできます。 「強制終了」ウィンドウが開きます。
ドック方法:
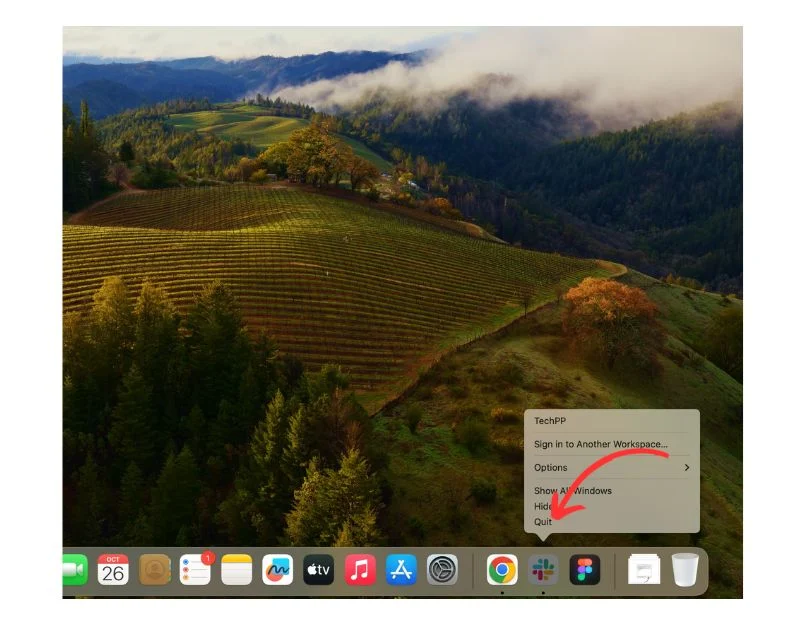
- アンインストールするアプリが表示されない場合は、Dock で見つけます。 方法 2 に従ってください。
- アプリケーションのアイコンを右クリックします。
- キーボードの Option キーを押し続けると、 「Quit」が「Force Quit」に変わります。 「強制終了」をクリックしてアプリケーションを閉じます。
2.アクティビティモニターを使用する
ステップ 1: Spotlight を開きます。
- キーボードのコマンド キー (Cmd)とスペースバー キー (Space)を同時に押します。 これにより、Mac の検索機能である Spotlight が開きます。
ステップ 2: アクティビティ モニターにアクセスします。
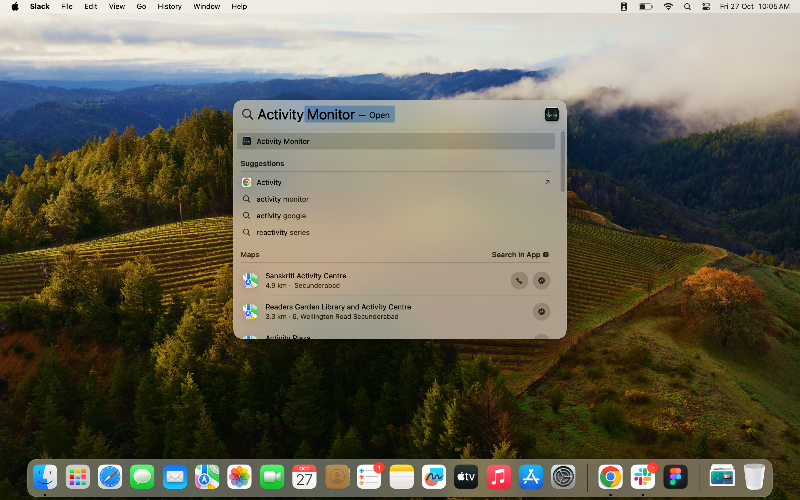
- 表示される Spotlight 検索バーに「アクティビティ モニター」と入力し、キーボードの Enter キーを押します。
ステップ 3: アプリケーションを見つけます。
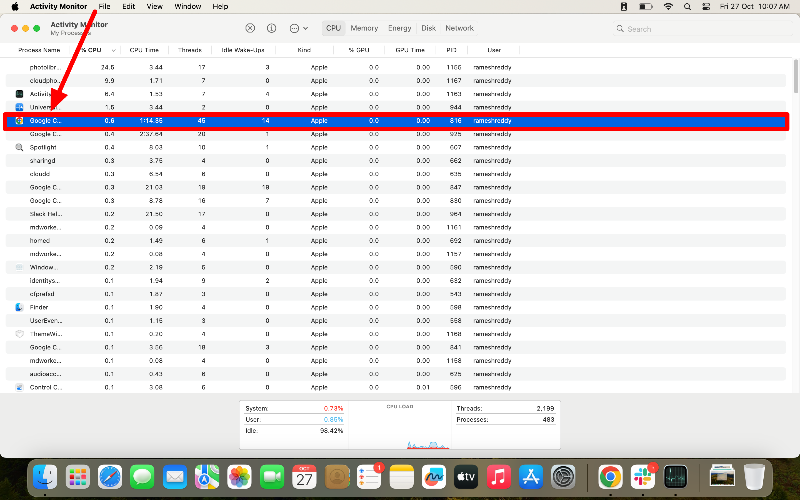
- アクティビティ モニターで実行中のアプリのリストを見て、終了したいアプリを見つけます。
ステップ 4: 強制終了を開始します。
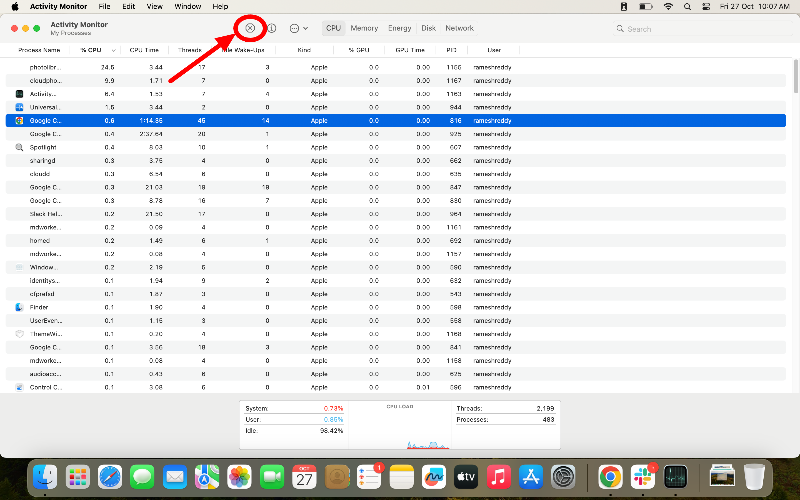
- アプリケーションを見つけたら、それをクリックして強調表示します。
- [アクティビティ モニター] ウィンドウの左上隅に小さな [X] ボタンが表示されます。 このボタンをクリックしてください。
ステップ 5: 強制終了を確認します。
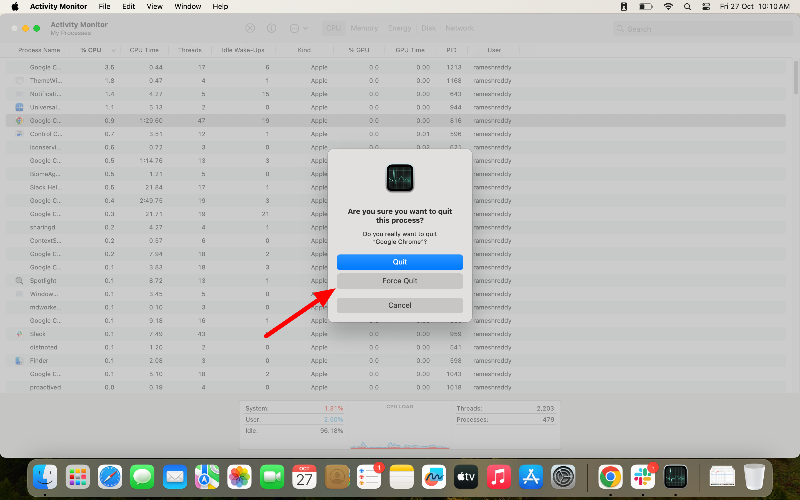
- プロセスを終了するかどうかを尋ねる小さなウィンドウが表示されます。
- 「強制終了」ボタンをクリックして確認します。
ステップ 6: ファインダーを開く:
- もう一度、Mac で Finder アプリを開きます
ステップ 7: アプリケーション ディレクトリに移動します。
- 左側の Finder ウィンドウで、「アプリケーション」というラベルの付いたタブを探してクリックします。 これにより、Mac にインストールされているすべてのプログラムのリストが表示されます。
ステップ 8: アプリケーションを見つけて削除します。


- 削除するアプリケーションが見つかるまで、アプリケーションのリストをスクロールします。
- アプリケーションのアイコンを右クリックし、表示されるメニューから「ゴミ箱に移動」を選択します。
3. 実行可能ファイルを削除します
アプリの実行ファイルを削除します。 これにより、ファイルが開始されなくなります。 アプリのパッケージ フォルダーからファイルを削除できます。
ステップ 1: ファインダーを開く
- 画面下部のドックにある Finder アイコンをクリックして、新しい Finder ウィンドウを開きます。
ステップ 2: アプリケーション ディレクトリに移動します。
- Finder ウィンドウの左側にある「アプリケーション」タブを探してクリックします。 これにより、Mac にインストールされているすべてのプログラムのリストが表示されます。
ステップ 3: アプリケーション パッケージの内容にアクセスする:
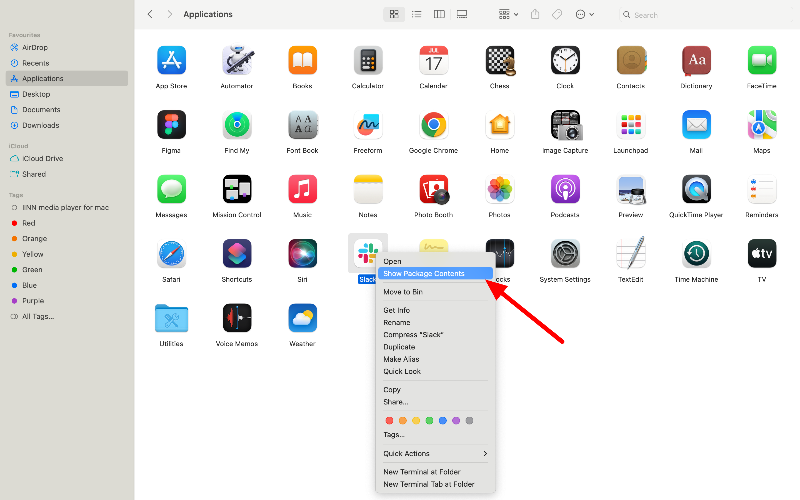
- アンインストールしたいアプリケーションを見つけて右クリックし、表示されるメニューから「パッケージの内容を表示」を選択します。
ステップ 4: macOS フォルダーに移動します。
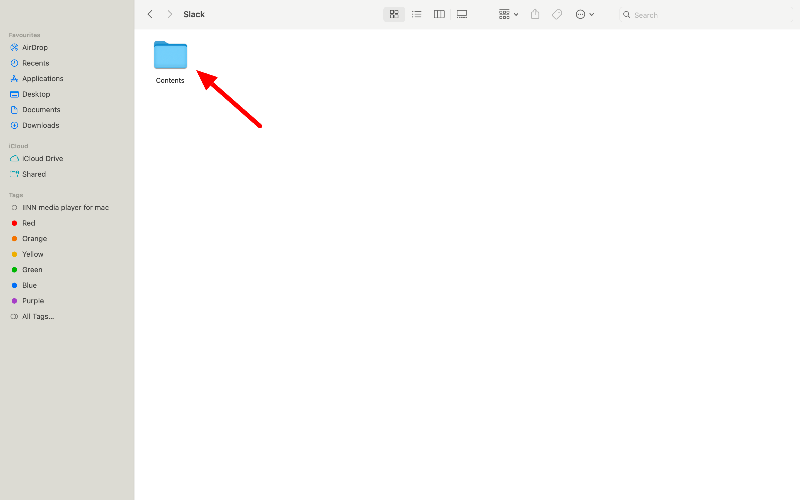
- 「パッケージ コンテンツ」フォルダー内の「コンテンツ」フォルダーをダブルクリックして開き、 MacOSフォルダーを開きます。
ステップ 5: Unix 実行可能ファイルを見つけて削除します。
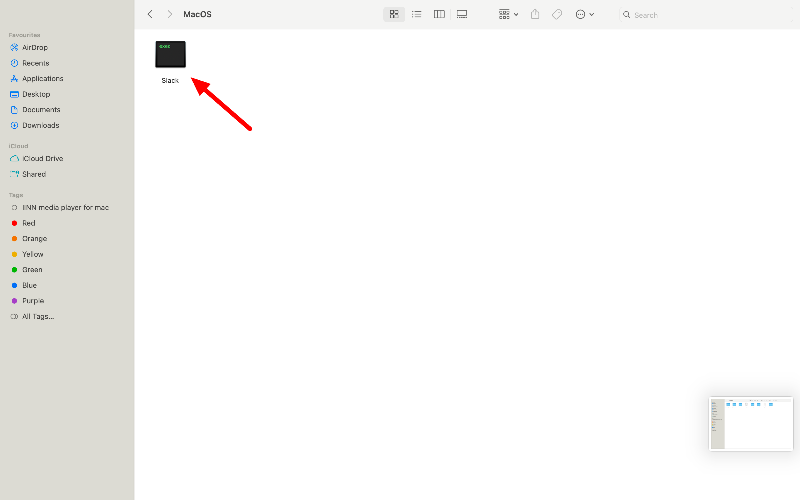
- 「MacOS」フォルダー内でアプリケーションと同じ名前のファイルを探します。 このファイルは、アプリケーションの Unix 実行可能ファイルです。
- このファイルを右クリックし、表示されるメニューから「ゴミ箱に移動」を選択すると削除できます。
ステップ 6: アクティビティ モニターを開き、アプリケーションを強制終了します。
- キーボードのCommand + Spaceキーを押して Spotlight を開き、 「アクティビティ モニター」と入力して Enter キーを押します。
- アクティビティ モニターでアプリケーションを見つけてクリックし、強調表示します。
- [アクティビティ モニター] ウィンドウの左上隅にある小さな[X] ボタンをクリックし、ポップアップ ウィンドウで[強制終了]をクリックして確認します。
ステップ 7: アプリケーション フォルダーからアプリケーションを削除します。

- Finder の「アプリケーション」フォルダに戻ります。
- アプリケーションを右クリックし、表示されるメニューから「ビンに移動」を選択すると、アプリケーションを削除できます。
4. サードパーティのアンインストーラーを使用してアプリをアンインストールする
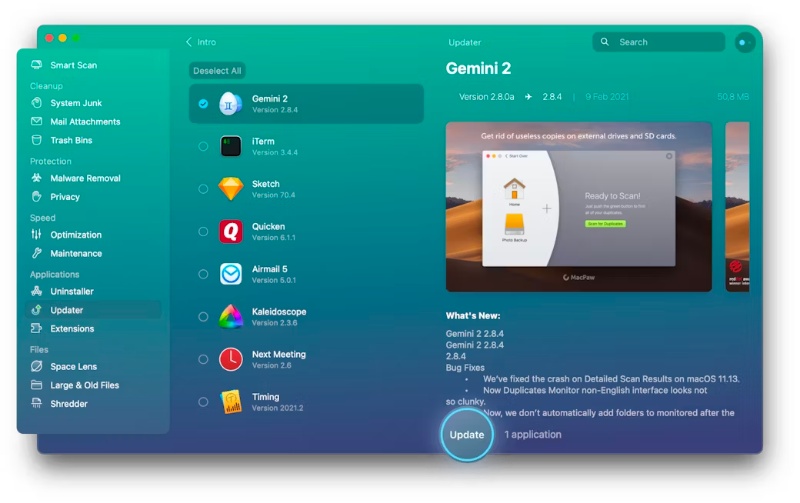
これら 2 つの方法が機能しない場合は、サードパーティのアプリを使用してアプリをアンインストールしてみてください。 これらのアプリは、Mac からアプリとアプリに関連付けられたすべてのファイルを削除するのに役立ちます。 アンインストーラーには多くのオプションがあります。 テストの結果、CleanMyMac X と App Cleaner が最適なオプションであることがわかりました。 これらのアプリを使用すると、App Store から削除したいアプリをアンインストールできます。
5.Macを再起動します
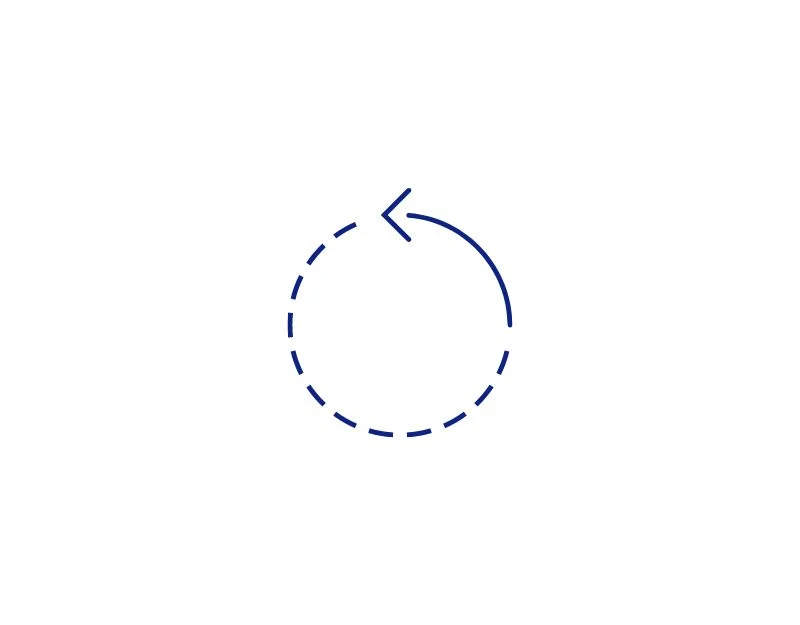
どの手順も解決しない場合は、PC を再起動します。 PC を再起動すると、バックグラウンドで実行されているプロセスが停止し、実行中のアプリケーションが終了します。 PC の再起動時にアプリが自動的に開かない限り、これが問題を解決する最も効果的な方法です。 これを修正するには、アプリを右クリックし、[オプション] にカーソルを合わせて [ログイン時に開く] のチェックを外すか、 [システム環境設定] > [ユーザーとグループ] > [ログイン項目]に移動し、起動時に開きたくないアプリのチェックを外します。
macOS でのアプリの削除に関する FAQ
1. Mac でアプリを削除できないのはなぜですか?
Mac 上のアプリはさまざまな理由で削除できます。 アンインストールしたいアプリがシステムアプリであるか、アプリをアンインストールする権限がない、ハードディスクエラーがある、またはマルウェアがエラーを引き起こしているなどが考えられます。 この場合、問題は、アプリが現在開いているか、アプリに関連するプロセスがバックグラウンドで実行されている可能性があります。 アプリケーションを強制的に停止し、Mac からアプリケーションをアンインストールするだけです。
2. 今後この問題を防ぐにはどうすればよいですか?
バックグラウンドで実行されているアプリを特定し、アンインストールする前にそれらを閉じることで、これらの問題を防ぐことができます。 Mac を再起動して、アプリのアンインストールを妨げている可能性のあるバックグラウンドで実行中のプロセスを停止することもできます。
3. サードパーティのアンインストーラーを使用しても安全ですか?
はい、サードパーティのインストーラーを使用してアプリをアンインストールしても安全です。 ただし、アプリが信頼でき、評判がよいものであることを確認してください。
4. アクティビティ モニターでアプリが見つからない場合はどうすればよいですか?
アクティビティ モニターでアプリとプロセスのリスト全体をスクロールしたことを確認してください。 場合によっては、アプリが別のシステム プロセス名でリストされることがあります。 CPU、メモリ、電源、ディスク、ネットワークなどのタブ。 各タブをチェックして、そこにアプリが表示されるかどうかを確認します。 それでも見つからない場合は、MacKeeper などのサードパーティ ツールを使用して Mac をスキャンし、アプリを見つけます。
5. Mac で「アプリはまだ開いています」という警告がポップアップし続ける場合はどうすればよいですか?
この手順を実行した後にアプリが再び表示される可能性はほとんどありません。 それでも問題が発生する場合は、Mac 上のマルウェアまたは誤動作が問題の原因である可能性があります。 問題を解決するには、Mac をリセットするか、Apple サポートに連絡してください。
