Windows 10、11 PCで何もダウンロードできない問題を修正する方法
公開: 2023-11-06この記事では、Windows 11、10、または 7 PC で何もダウンロードできない場合に問題を解決するトップ 10 をあなたとすべての読者に紹介します。
Windows コンピュータには、快適なエクスペリエンスを実現するために必要なユーティリティがすべて装備されています。 ただし、特定のソフトウェア、アップデート、ドライバー、その他のファイルをインターネットからダウンロードすることが避けられない場合があります。 このような状況で、Windows PC に何もダウンロードできないと非常にイライラします。
ただし、Windows 10/11/7 PC で何もダウンロードできない場合は、あなただけではありません。 多くのユーザーが同じ問題を報告しています。 そこで、この問題を解決するための簡単なガイドを作成しました。
このガイドでは、インターネットに接続しているのにコンピューターに何もダウンロードできない問題に対する最善の解決策を紹介します。 ただし、原因を知ることで問題をより適切に解決できるため、問題を解決する前に、この問題の背後にある根本的な理由を理解することが重要です。 したがって、まず同じことを見てみましょう。
Windows で何もダウンロードできない理由
以下の要因があなたの質問に答えるかもしれません: なぜラップトップまたは PC に何もダウンロードできないのですか?
- ネットワーク接続の問題
- システムドライブ内の場所の不一致
- ブラウザの不具合
- ブラウザキャッシュの蓄積
- ウイルスまたはマルウェアの感染
- 破損したシステムファイル
- サードパーティのウイルス対策ソフトによる干渉
- 古いドライバー
Windows 11/10/7 PC で何もダウンロードできない問題の主な要因を理解した後、考えられる修正方法を見てみましょう。
Windows PC が何もダウンロードできない問題の修正 (100% 動作)
Windows 10/11/7 PC で何もダウンロードできない場合は、これらの解決策を適用できます。
解決策 1: バックグラウンドで実行されているダウンロードを確認する
Windows PC で何もダウンロードできない場合に最初に行うべきことは、2 つ以上の負荷の高いダウンロードが同時に実行されていないことを確認することです。 Steam ゲームのような大量のダウンロードは帯域幅を大量に消費し、他のファイルに使用できる帯域幅が残りません。 したがって、新しいダウンロードを開始する前にダウンロードを一時停止し、ファイルがダウンロードされるまで待って、無線接続から有線接続に切り替える必要があります。
こちらもお読みください:Windows 10の「応答なし」エラーを修正する方法
解決策 2: ブラウザのキャッシュをクリアしてみてください
ブラウザは Cookie、キャッシュ、その他のデータを保存して、Web ページをより速く読み込み、スムーズなブラウジング エクスペリエンスを実現します。 ただし、キャッシュが蓄積すると問題が発生し、Windows 11 以前のコンピューターで何もダウンロードできなくなる可能性があります。 したがって、キャッシュをクリアすると問題の解決に役立つ可能性があります。 その方法は次のとおりです。
注:キャッシュをクリアする手順は、使用しているブラウザによって若干異なります。ただし、それらは多かれ少なかれ同じです。 以下では、Google Chrome を例として説明します。
- まず、右上隅にあるケバブ メニュー(縦に 3 つの点)をクリックします。
- 次に、画面上のオプションから「その他のツール」を選択します。
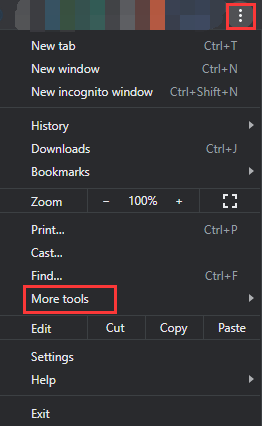
- 閲覧データを消去するオプションを選択します。
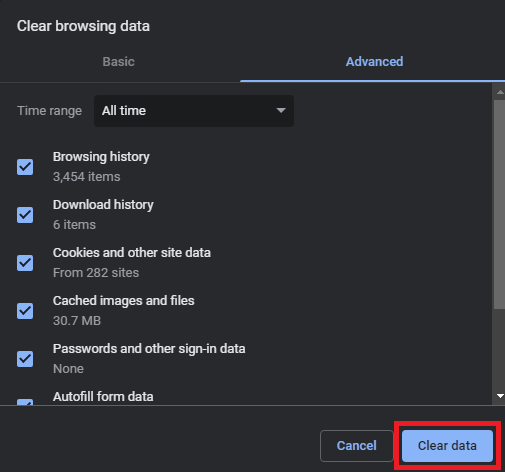
- ここで、「詳細設定」タブに移動し、目的の時間範囲を選択します。
- 閲覧履歴、Cookie とその他のサイト データ、キャッシュされた画像とファイルをマークします。
- 最後に、 「データを消去」ボタンをクリックします。
解決策 3: インターネット オプションの設定を変更する
インターネット オプションのドライブの場所がシステム ドライブではない場合、Windows 7/10/11 では何もダウンロードできません。 したがって、ドライブの場所がシステム ドライブと一致していることを確認する必要があります。 その手順は次のとおりです。
- まず、「コンピューターのコントロール パネルを開く」を検索します。
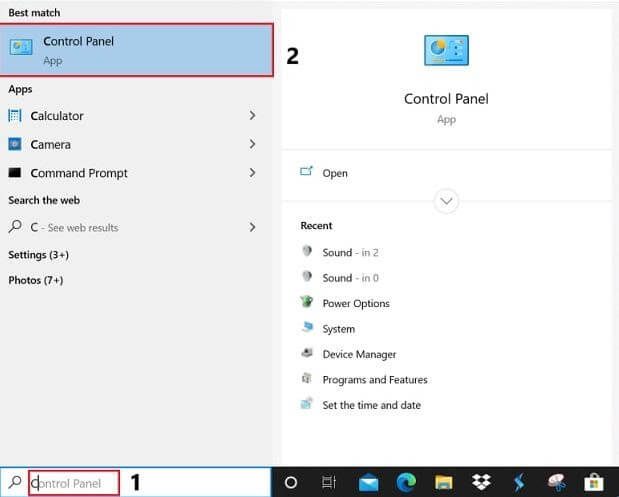
- 次に、「ネットワークとインターネット」を見つけてクリックします。
- ネットワークとインターネットの設定にあるオプションからインターネット オプションを選択します。
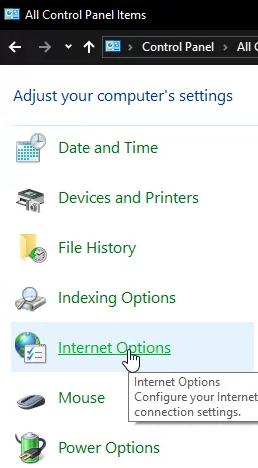
- 「一般」セクションの下にあるオプションから「設定」を選択します。
- 現在の場所を表示してドライブの場所を確認できるようになりました。
- ここで、 「フォルダーの移動」オプションを選択し、前の手順でメモしたドライブ内のフォルダーを選択します。
- 「OK」をクリックして変更を保存します。
- 最後に、コンピュータを再起動し、問題が解消されたかどうかを確認します。 Windows 10、11、または 7 でまだ何もダウンロードできない場合は、以下の修正を試すことができます。
こちらもお読みください: WerFault.exe とは何か、および Windows 10 でそれを修正する方法
解決策 4: インターネット セキュリティ設定をリセットする
Windows 7/10/11 PC で何もダウンロードできない場合は、インターネット セキュリティ設定をリセットすると問題を解決できる可能性があります。 したがって、ここではインターネットのセキュリティ設定をリセットする方法を説明します。
- まず、(前の解決策で説明したように) コントロール パネルから[インターネット プロパティ]に移動します。
- 次に、 [セキュリティ]タブに移動し、 [インターネット] を選択して、[カスタム レベル] を選択します。
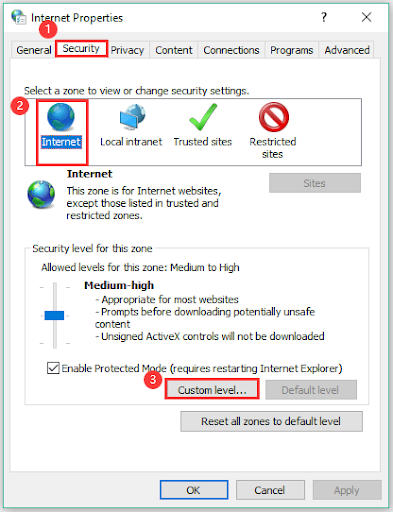
- [ダウンロード]セグメントの下にあるすべてのオプションを有効にします。
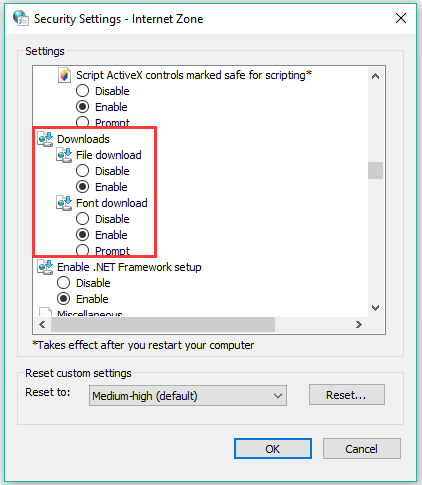
- 最後に、変更した設定を保存し、PC を再起動します。
解決策 5: ドライバーを更新する (推奨)
古いネットワーク アダプター ドライバーが原因でインターネット接続が低下し、コンピューターにファイルをダウンロードできなくなる可能性があります。 さらに、ドライバーが古いとコンピューターのパフォーマンスが大幅に低下し、多くの迷惑な問題やシステムクラッシュが発生します。 ドライバーを更新すると、Windows 11/10/7 PC で何もダウンロードできないと報告している多くのユーザーの問題がすべて解決されました。 したがって、これは、発生している問題に対して最も推奨される解決策です。

当社の人気の Win Riser などの専用ドライバー アップデーター ソフトウェアを使用すると、ドライバーを簡単かつ自動的に更新できます。 これは、カスタマイズされた詳細なスケジュール可能なスキャン、ドライバーのバックアップと復元、ドライバー無視リスト、システム復元ポイントの作成などの機能を備えたドライバーを更新するための最良のソフトウェアの 1 つです。
さらに、Win Riser は、マルウェアとジャンク削除機能を備えた PC ストレージをクリーンアップする優れたソフトウェアです。 次のリンクから自分で試すことができます。
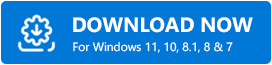
ソフトウェアをダウンロードしたら、デバイス スキャンを実行して結果を確認し、[問題を今すぐ解決]オプションを選択するだけで、すべての問題が即座に解決されます。 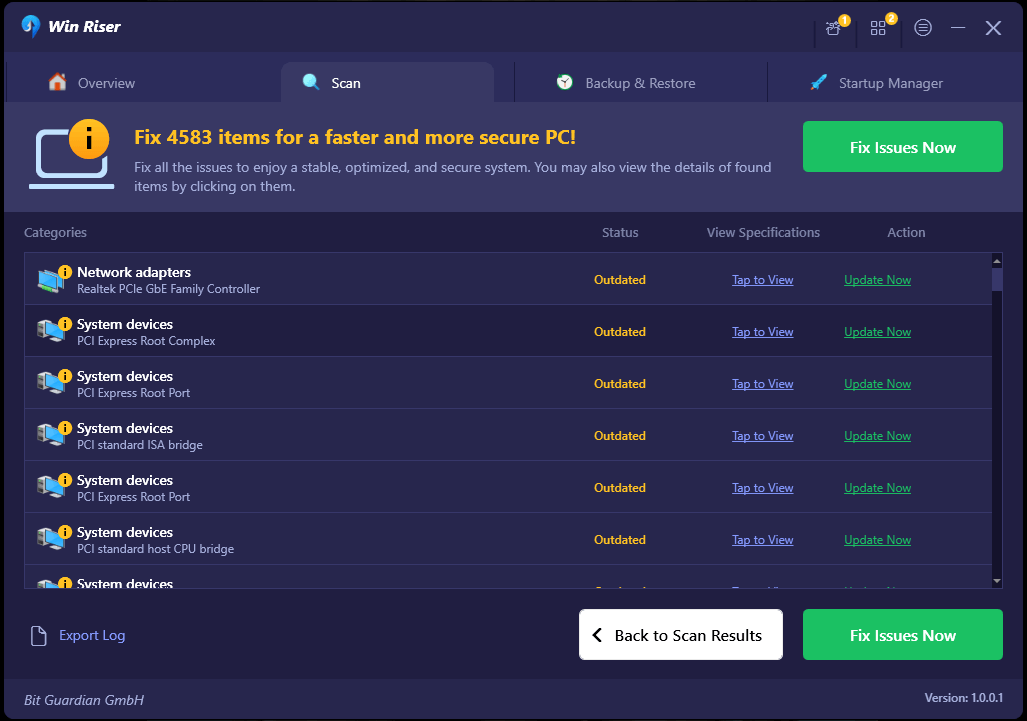
こちらもお読みください: Steam が Windows 10、11 で開かない場合の修正方法 (主な方法)
解決策 6: SFC スキャンを実行する
Windows 10/11/7 PC に何もダウンロードできないもう 1 つの理由は、システム ファイルの破損である可能性があります。 したがって、次の手順に従って SFC スキャンを実行し、システム ファイルをチェックして問題を解決できます。
- まず、タスクバーのWindows アイコンを右クリックし、画面上のメニューから[コマンド プロンプト (管理者)]を選択します。
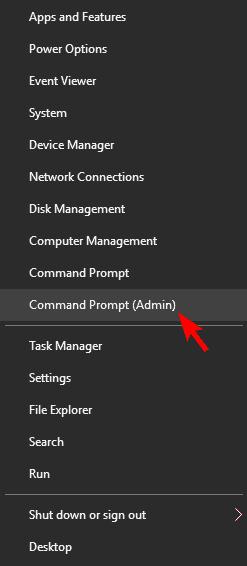
- 画面上のウィンドウにコマンドsfc/scannowを入力し、Enter キーを押します。
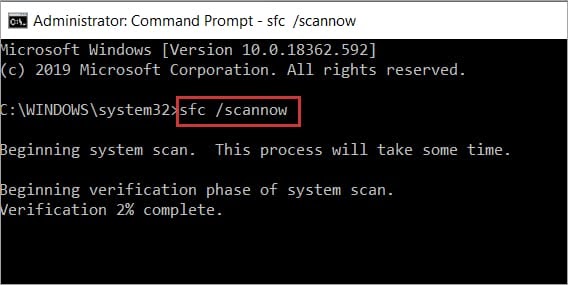
- 最後に、上記のプロセスが完了したら、コンピューターを再起動します。
解決策 7: PC のウイルスをスキャンする
ウイルス感染によりネットワークの問題が発生し、Windows 7、10、または 11 では何もダウンロードできなくなる可能性があります。そのため、コンピューターのウイルスをスキャンして問題を解決できます。 Windows Defender を介してこれを行う完全なプロセスは次のとおりです。
- まず、Windows + Iショートカット コマンドを使用して設定を開きます。
- 次に、 「アップデートとセキュリティ」をクリックします。
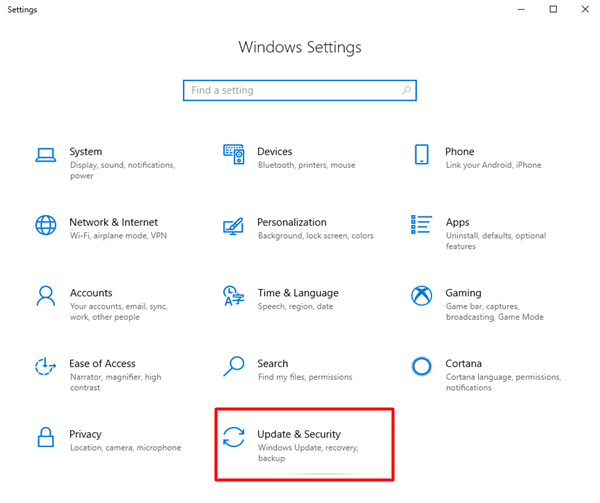
- 左側のパネルからWindows Defenderを選択し、Windows Defender セキュリティ センターを開くオプションを選択します。
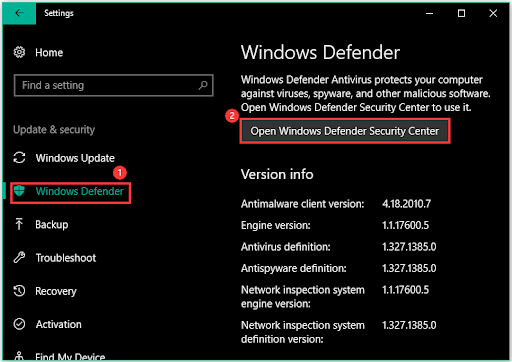
- ここで、Windows Defender セキュリティ センターにあるオプションから[ウイルスと脅威の保護]を選択します。
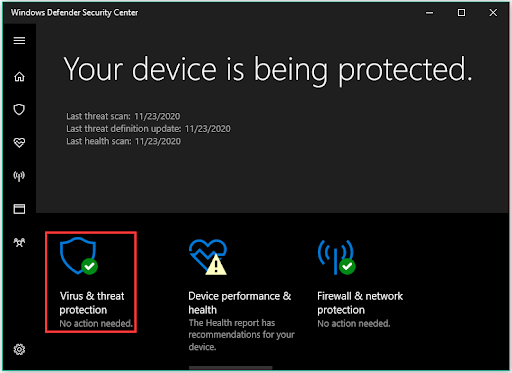
- [詳細設定]を選択し、 [フル スキャン] を選択します。
- 最後に、 「今すぐスキャン」をクリックしてプロセスを完了させます。
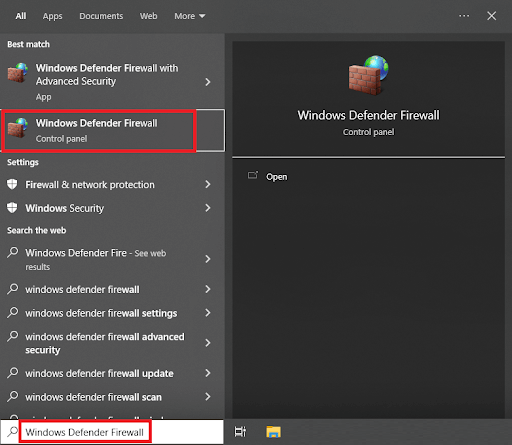
関連記事: Windows がネットワーク アダプターのドライバーを見つけられませんでした (修正済み)
解決策 8: サードパーティのウイルス対策ソフトウェアを無効にする
ウイルス対策ソフトウェアは、有害なファイルやプログラムをブロックして、コンピュータへの損傷を防ぎます。 ただし、ダウンロード システムに干渉する可能性があり、Windows PC で何もダウンロードできなくなる可能性があります。 したがって、ウイルス対策ソフトウェアのユーザー マニュアルに記載されているガイドラインに従って、ウイルス対策ソフトウェアを一時的に無効にすることができます。
解決策 9: Windows ファイアウォールを無効にする
Windows ファイアウォールは、ダウンロード プロセスを妨害することも知られています。 したがって、Windows 10、11、または 7 で何もダウンロードできない場合は、一時的に無効にすることで問題を解決できます。無効にする方法は次のとおりです。
- まず、Windows Defender ファイアウォールを検索してアクセスします。
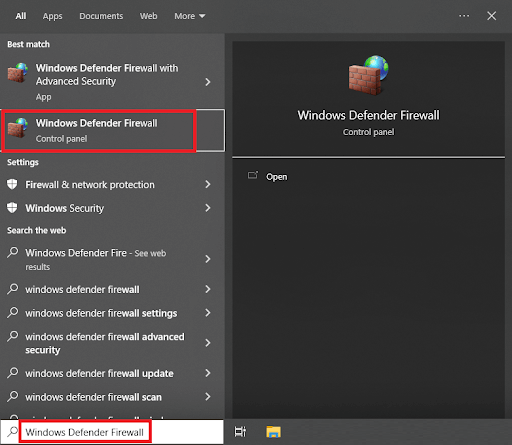
- ここで、Windows Defender ファイアウォールをオンまたはオフにするオプションを選択します。
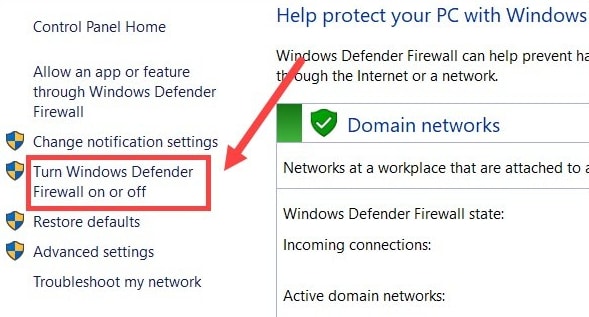
- パブリック ネットワークとプライベート ネットワークの両方でWindows ファイアウォールをオフにすることを選択します。
解決策 10: PC をリセットしてみる
それでも Windows 11/10/7 PC に何もダウンロードできない場合、最後の手段はコンピューターをリセットすることです。 その手順は次のとおりです。
- まず、Windows + Iショートカット コマンドを使用してコンピュータの設定を開きます。
- ここで、 「更新とセキュリティ」オプションを選択します。
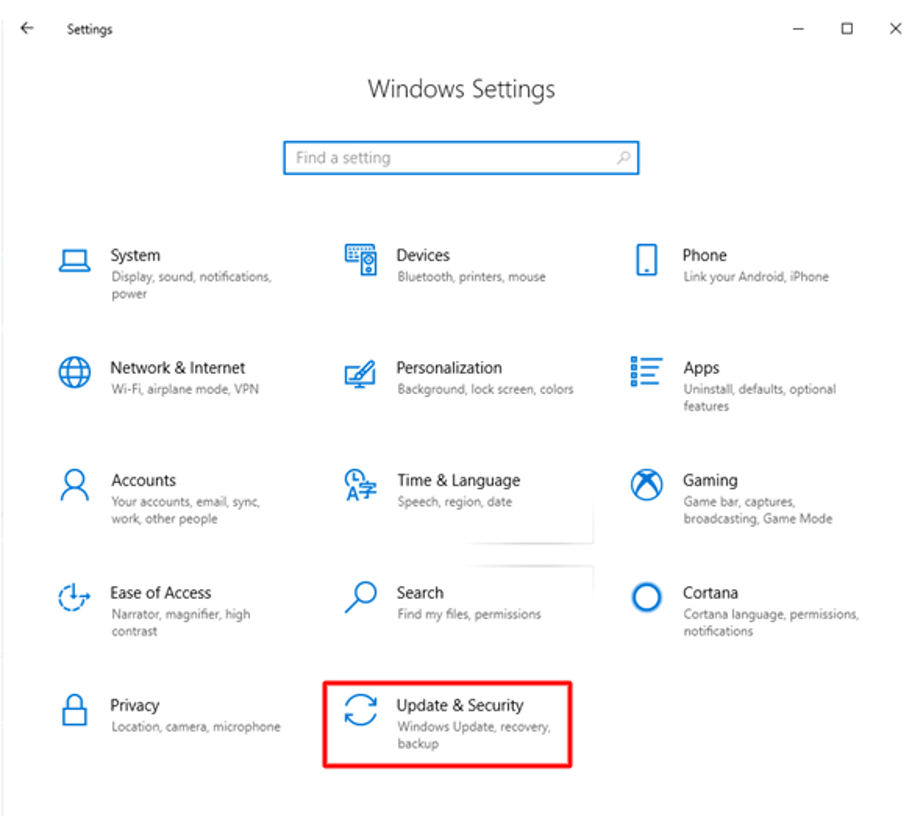
- 左側のパネルから[リカバリ]を選択し、右側から[開始する]を選択します。
![左側のパネルから [リカバリ] を選択し、 [開始する] を選択します。 Select Recovery from the left panel and choose to Get Started](/uploads/article/16407/APTnRMG2HNdTRewb.png)
- [ファイルを保持する]オプションを選択します。
- [再起動]を選択し、コンピューターがプロセスを完了して再起動するまで待ちます。
こちらもお読みください: Windows PCで動作しないヘルスチェックアプリを修正する方法
Windows PCで何もダウンロードできない問題が修正されました
この記事は、「Windows 10/11/7 PC で何もダウンロードできないのはなぜですか」という質問に答え、問題の解決に役立ちました。 上記の修正を時系列順に実行すると、問題を解決できます。
ただし、Windows で重要なものをダウンロードできず、迅速な解決策を探している場合は、Win Riser 経由でドライバーの更新を実行することをお勧めします。
他の簡単で迅速な、より良い修正をご存知の場合、またはこの記事についてご質問がある場合は、以下のコメントセクションを通じてお知らせください。
