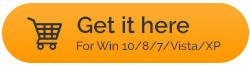Windows 10でごみ箱を空にできない–修正方法は次のとおりです
公開: 2021-04-11ごみ箱は、削除されたすべてのファイルを見つけることができる場所です。 ごみ箱からファイルを完全に削除するか、誤って削除したファイルを復元するために使用します。 しかし、他の理由でごみ箱を空にできないとしましょう。 一部のアプリがごみ箱に干渉しているか、ごみ箱自体が破損している可能性があります。 状況がどうであれ、ブログではごみ箱を機能させるための効果的な方法を紹介します。
ごみ箱が空にならない、アクセスできないようです、どうすればよいですか?
以下の修正により、ごみ箱との間に発生する問題に対処できます。 ただし、修正に入る前に、復元ポイントを作成して、問題が発生した場合に少なくともフォールバックポイントを作成することを強くお勧めします。 また、以下のトラブルシューティング手順を実行する前に、ハードドライブ上のすべての重要なファイルのバックアップを取ることを強くお勧めします。
たとえば、EaseUS Todo Backupは、利用可能な最高のバックアップソフトウェアの1つです。 EaseUS Todo Backupのいくつかの機能は次のとおりです–
また読む:最高の電子メールバックアップサービス EaseUS Todo Backupの使用方法: システム、ファイル、またはパーティションをバックアップする対象が何であっても、すべてが非常にわかりやすく、楽しいことです。 システムをバックアップしたいとします。同じことを行う手順は次のとおりです。 1.アプリケーションをインストールして実行します 2.左側の+アイコンをクリックして新しいタスクを作成し、適切な場所を選択します 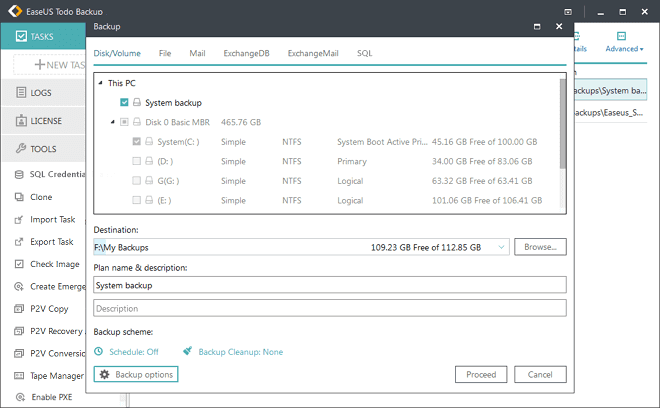 3.希望の日時にバックアップをスケジュールし、必要なバックアップの種類を選択することもできます 4.バックアップオプションを選択し、[続行]をクリックします EaseUS TodoBackupをダウンロードする |
それでは、ごみ箱を空にできない場合に何ができるかを考えてみましょう–
PCで実行されているアプリを閉じる
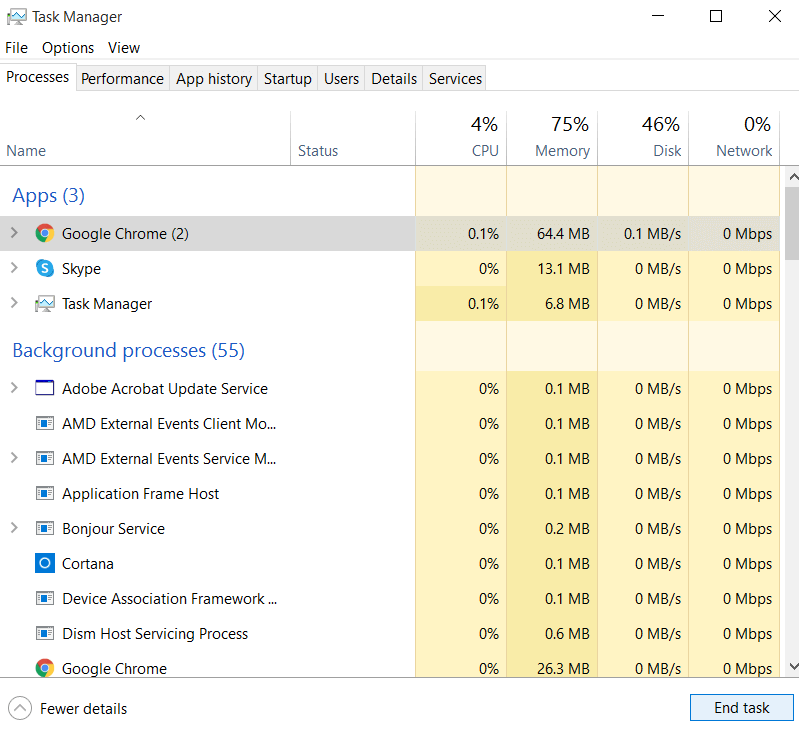
ごみ箱に干渉している可能性のあるアプリが存在する可能性があります。 すべてのアプリを安全に終了して、問題が解決したかどうか、ごみ箱を空にできるかどうかを確認できます。 具体的には、問題の原因が特にOneDriveであることが一部のユーザーに通知されています。 ただし、これは当てはまらない場合があります。 そこで、タスクマネージャーを使用して、WindowsPCで現在実行されているアプリを削除する方法を次に示します。
1. Ctrl + Shift + Escを押すと、タスクマネージャーが起動します
2.強制終了するアプリを選択します
3.画面の右下隅から[タスクの終了]をクリックします
[アプリ]セクションに表示されるすべてのアイテムで同じ手順を繰り返します。
Windowsエクスプローラを再起動します
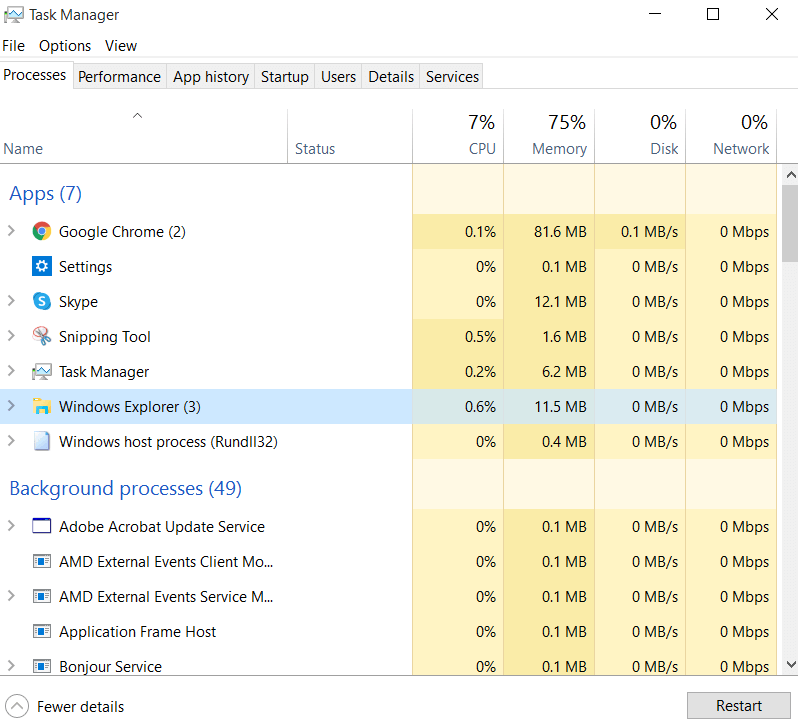
この方法の手順は、上記の手順と非常によく似ています。 ごみ箱を空にできない場合は、タスクマネージャーを開きます(Shift + Ctrl + Esc)。 [アプリ]でWindowsエクスプローラーを見つけます。 それをクリックしますが、[タスクの終了]の代わりに、[再起動]オプションが表示されますので、それをクリックします。 うまくいけば、これで問題が解決し、ごみ箱がスムーズに機能するはずです。
コマンドプロンプトでTaskKill関数を使用する
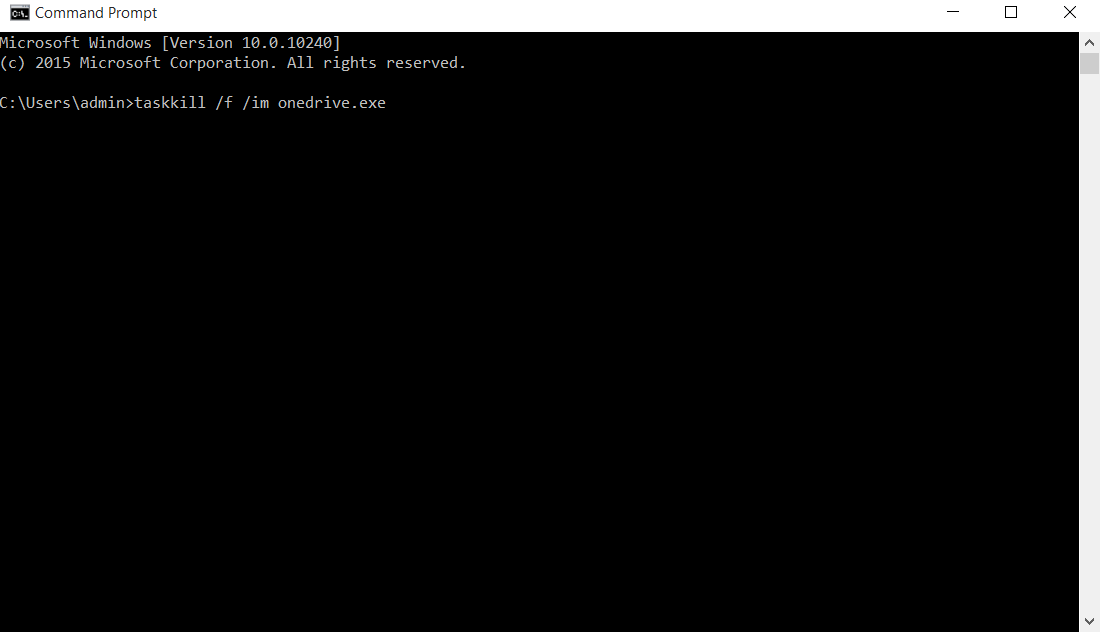
ここで、ごみ箱に問題が発生していると思われるアプリがあり、タスクマネージャーに表示されない場合は、コマンドプロンプトを使用してアプリを削除できます。 たとえば、 OneDriveで問題が発生している疑いがあり、タスクマネージャーに表示されない場合は、以下の手順に従ってください–
1.Windowsの検索バーに「 cmd」と入力します
2.右側のペインから[管理者として実行]を選択します
3.コマンドプロンプトが開いたら、以下のコマンドを入力します。 このコマンドをコピーして貼り付け、構文が正しいことを確認することをお勧めします–
taskkill / f / im onedrive.exe
4.Enterキーを押します
5.または、OneDriveに大きく依存しておらず、代替手段がある場合は、OneDriveをアンインストールできます。

クリーンブートを実行する
クリーンブートの実行は、さまざまな問題に対して機能する効果的なトラブルシューティング手順です。何らかの理由でごみ箱を空にできないように見える場合、または何らかの理由でごみ箱にアクセスできない場合は、クリーンブートを実行すると役立ちます。 以下は、Windows 10コンピューターでクリーンブートを実行する手順です–
1.Windowsの検索バーに「システム構成」と入力します
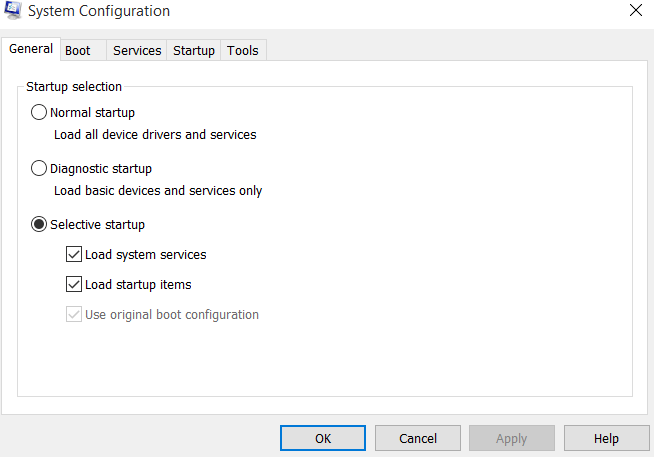
2. [全般]タブで、[スタートアップの選択]ラジオボタンを選択し、[スタートアップアイテムの読み込み]オプションがオフになっていることを確認します。
3.次に、[サービス]タブをクリックし、[すべてのMicrosoftサービスを非表示にする]をオンにして、[すべて無効にする]オプションをクリックします。
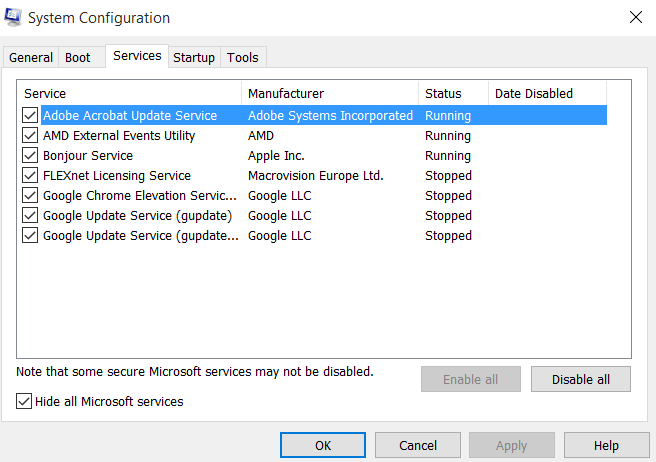
4. [スタートアップ]タブに移動し、[タスクマネージャーを開く]をクリックします
5.タスクマネージャが開いたら、各起動項目をクリックし、[無効にする]をクリックします
6.システム構成に戻り、[適用]、[ OK ]の順にクリックします
設定を使用してごみ箱を空にします
ごみ箱に手動でアクセスできない場合、またはごみ箱を空にできない場合は、 [設定]ルートを使用して、[ファイルの削除]オプションをクリックします。 以下は同じための手順です–
1. Windows + Iを押して設定を開きます
2. [システム] 、[ストレージ]の順にクリックします
3.一時ファイルをクリックします。 ごみ箱オプションがチェックされていることを確認してください
4. [ファイルの削除]をクリックします
ごみ箱を再構成する
この方法は、次のようないくつかの状況で非常に役立ちます。(i)ごみ箱が空にならない場合、および(ii)誤って削除したファイルを復元する場合にごみ箱にアクセスできない場合。 したがって、以下の手順を実行する前に、復元ポイントを作成し、安全を確保するために、すべてのデータのバックアップを取ることをお勧めします。
1. Windowsで、検索領域に「コントロールパネル」と入力します
2.まず、 [表示方法]で、まだ選択されていない場合は[大きいアイコン]を選択します
3. [ファイルエクスプローラーオプション]をクリックしてから、 [表示]タブをクリックします
4. [保護されたオペレーティングシステムファイルを非表示にする(推奨) ]のチェックを外し、[隠しファイル、フォルダー、およびドライブを表示する]を選択します
5. [適用] 、[ OK ]の順にクリックします
6.この後、すべてのフォルダーに$ RECYCLE.BINフォルダーが表示されます。 このフォルダーをクリックすると、ごみ箱フォルダーとアクセス許可フォルダー/フォルダーが表示されます。
7.管理者としてコマンドプロンプトを開き、ドライブごとに以下のコマンドをコピーして貼り付けます。 明確にするために指示に従ってください–
rd / s / q D:\ $ Recycle.bin ( Enterキーを押す)
8.ここでは、毎回、ドライブ文字を置き換える必要があります(たとえば、上記のコマンドでは「D」です)。 コンピューター上の既存のすべてのドライブに対して、これらの手順を繰り返します。 これを行うことにより、ごみ箱と許可フォルダがすべてのフォルダから削除されます。 フォルダビューに戻り、システムで保護されたファイルを非表示にします。 また、[隠しファイル、フォルダ、およびドライブを表示しない]を選択します
9.コンピューターを再起動します
10.コンピューターが起動したら、 [設定] (Windows + Iキー)を開き、検索バーに「デスクトップアイコン」と入力して、[デスクトップアイコン設定]をクリックします。
11.デスクトップアイコン設定が開いたら、ごみ箱をチェックします
これで、ごみ箱がコンピュータ上で完全に機能するようになります。 より良い結果を得るために、セーフモードでも同じ手順を繰り返すことができます。
まとめ
上記の方法で、ごみ箱を空にしてその他の問題を解決できることを願っています。 ブログが気に入った場合は、高く評価してください。そのような更新については、TweakLibraryを読み続けてください。 YouTube、Facebook、Flipboard、Pinterest、Twitter、Instagram、Tumblrでも私たちを見つけることができます。
推奨読書:
ごみ箱から削除されたファイルを回復するためのヒント
Windows10でごみ箱を取り戻す方法
Windows用の最良のEaseUSデータ回復の選択肢