Facebook に投稿できませんか? これらの 10 の修正を試してください
公開: 2023-07-01Facebook ユーザーは、Facebook に投稿できない、投稿が単に送信されない、と報告し始めました。 あなたもその一人であれば、この問題を解決するために試せることがいくつかあることを知っておいてください。 PC、iPhone、Android デバイスなど、どのデバイスからでも発生する可能性があります。 この記事では、問題を解決するために考えられる 10 の修正方法を紹介します。

また、Facebook の投稿にコメントを残せない場合は、このトラブルシューティング ガイドを確認してください。
Facebook に投稿できないのはなぜですか?
Facebook ページに投稿できない理由はさまざまであるため、一般的な答えはありません。 ただし、管理者またはモデレーターではない Facebook グループに投稿しようとすると、一時的にミュートされたり、グループへのアクセスが制限されたりする可能性があります。 グループ管理者に連絡して問題を解決してください。
ただし、Facebook に投稿できないその他の理由は次のとおりです。
- インターネット接続が悪いです。
- Facebookのサーバーがダウンしている可能性があります。
- 間違った Facebook アカウントにログインしています。
- あなたは Facebook コミュニティの基準を破っています。
- ブラウザのキャッシュの問題。
- VPN 関連の問題が発生しています。
- Facebook モバイル アプリに問題がある可能性があります。
- Facebook を妨害するブラウザ拡張機能の使用。
これらは、Facebook に投稿できない最も一般的な理由です。 トラブルシューティングを行うことで、問題を自分ですぐに解決できます。
1. Facebookを再起動する
多くの場合、Web ブラウザと Facebook サーバー間の一般的な問題が原因で Facebook に投稿できません。 Facebook を再起動し、アカウントに再ログインすると、これらの問題を解決できる可能性があります。 ブラウザと Facebook サーバーの接続を再確立すると、ほとんどのバグが解消されるはずです。
Web ブラウザで再ログインする方法は次のとおりです。
- Facebook のメイン ページに移動し、画面の右上隅にあるプロフィール画像をクリックします。
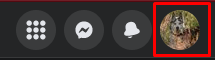
- ドロップダウン メニューから[ログアウト]を選択します。
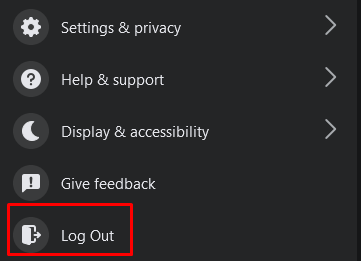
- Web ブラウザを閉じて再度開き、Facebook にログインします。
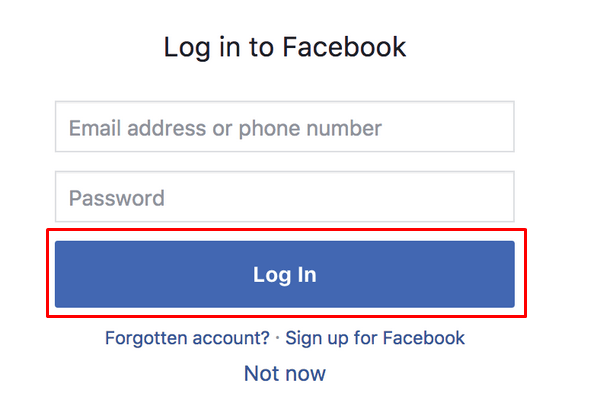
Web ブラウザを使用して Facebook にアクセスし、モバイル デバイスでも同じ手順を試すことができます。
2. インターネット接続を確認する
ルーターまたはその他のインターネット接続デバイスに問題がある可能性があります。 したがって、インターネット接続を常に確認してください。 ルーターをリセットしてみて、それでも解決しない場合は、インターネット サービス プロバイダーに問い合わせてください。
ホーム ネットワークに問題が発生した場合は、モバイル データを使用して Facebook ページにアクセスしてみてください。 通常、これで当面の問題は解決します。 それでも、ホーム ネットワークに何が問題があるのかを確認する必要があるでしょう。
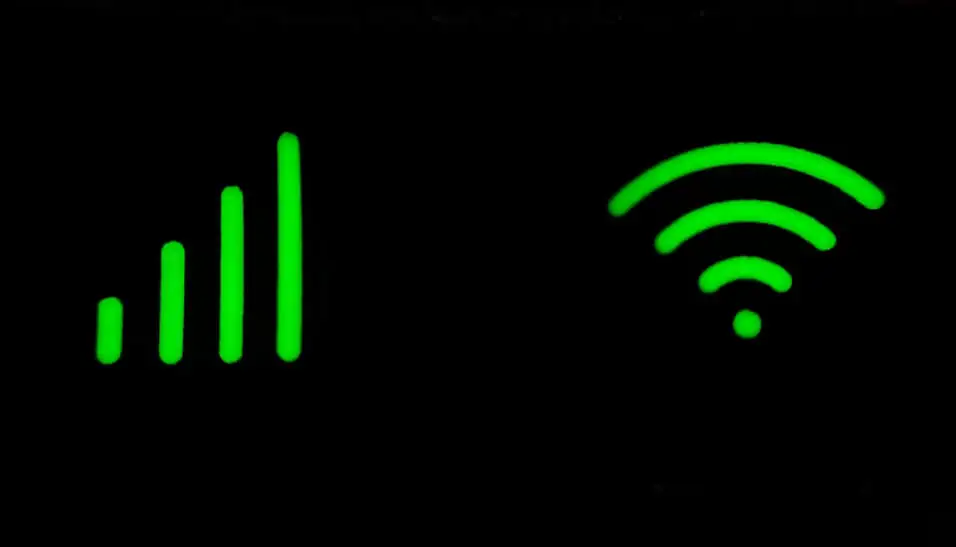
3. Wi-Fi とモバイル インターネット接続を切り替えてみる
Wi-Fi の問題が検出されない場合、Facebook に投稿することもできなくなります。 Wi-Fi とモバイル データを切り替えて違いを確認してください。 異なる Wi-Fi ネットワーク間で切り替えを試して、問題が解決するかどうかを確認することもできます。
4. Facebook サーバーのステータスを確認する
場合によっては、Facebook サーバーに問題がある可能性があります。 他のサーバーと同様に、問題が発生してオフラインになる可能性があります。 通常、Facebook サーバーがダウンするのは一時的にだけであり、これを通知する通知はありません。 この場合、オンラインに戻ったらすぐに問題なく投稿できるはずです。
Facebook サーバーのステータスは、Downdetector Web サイトを使用して確認できます。
- https://downdetector.com/ にアクセスします。
- 検索バーに「Facebook」と入力します。
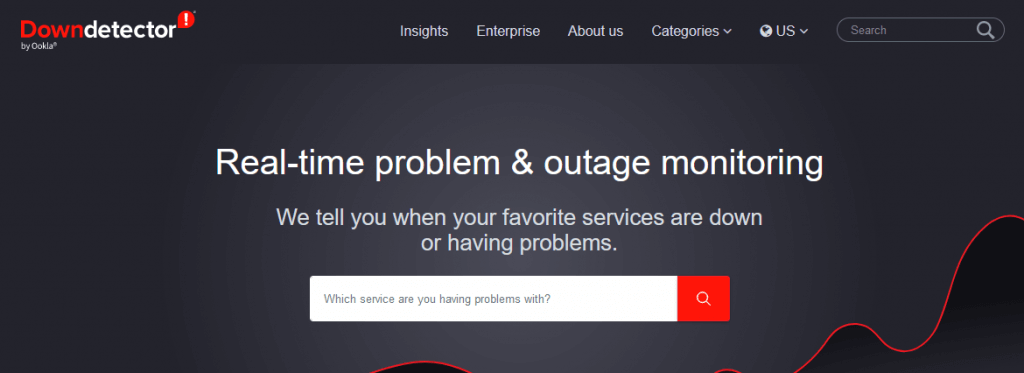
- Facebook と Facebook Messenger には異なるサーバーがあるため、どちらを確認するかを選択できます。 Facebookを選択します。
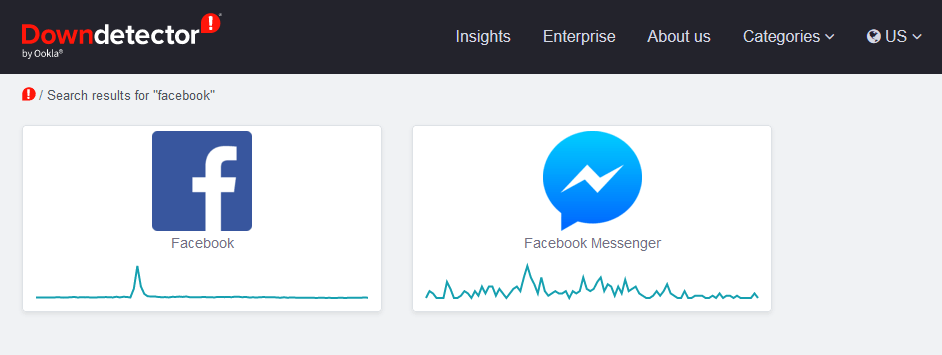
- 次のページには Facebook サーバーのステータスが表示されます。
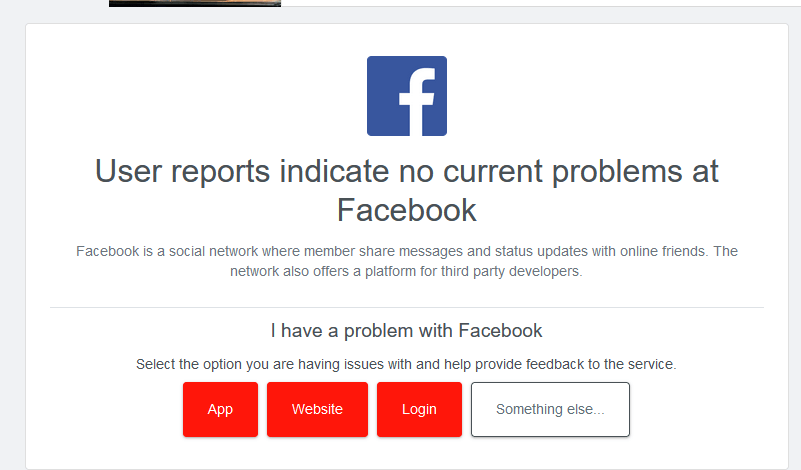
Downdetector が現時点で Facebook サーバーに問題がないと主張する場合は、トラブルシューティングを続行します。
5. VPN をオンまたはオフにする
接続ルーティングの不具合により、VPN が Facebook への投稿機能を妨げる場合があります。 オフにしてみて、問題が解決するかどうかを確認してください。
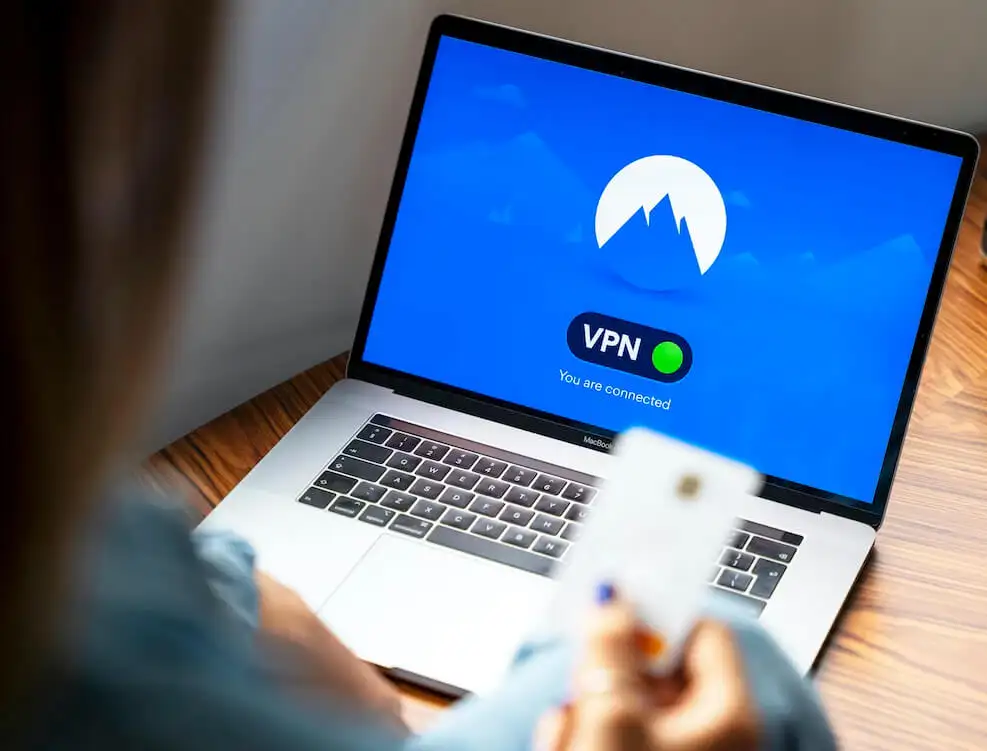
Facebook に投稿するには、VPN を実行する必要がある場合があります。 これは、Facebook が禁止されている国にいる場合に発生する可能性があります。 この状況に陥り、VPN を実行しているにもかかわらず投稿できない場合は、別の VPN に切り替えることを検討してください。
6. Facebook アプリを更新する
モバイルデバイスから Facebook に投稿できない場合は、Facebook アプリを最新バージョンに更新することを検討してください。 古いアプリは多くの問題を引き起こす可能性があります。
あなたが iOS ユーザーであるか Android ユーザーであるかは関係ありません。 アプリの更新は非常に簡単です。
- Google Play ストア (Android) または App Store (iOS) に移動します。
- 検索バーに「Facebook」と入力します。
- アプリが古い場合は、 [更新]ボタンが表示されます。 タップすると自動的にアップデートが始まります。
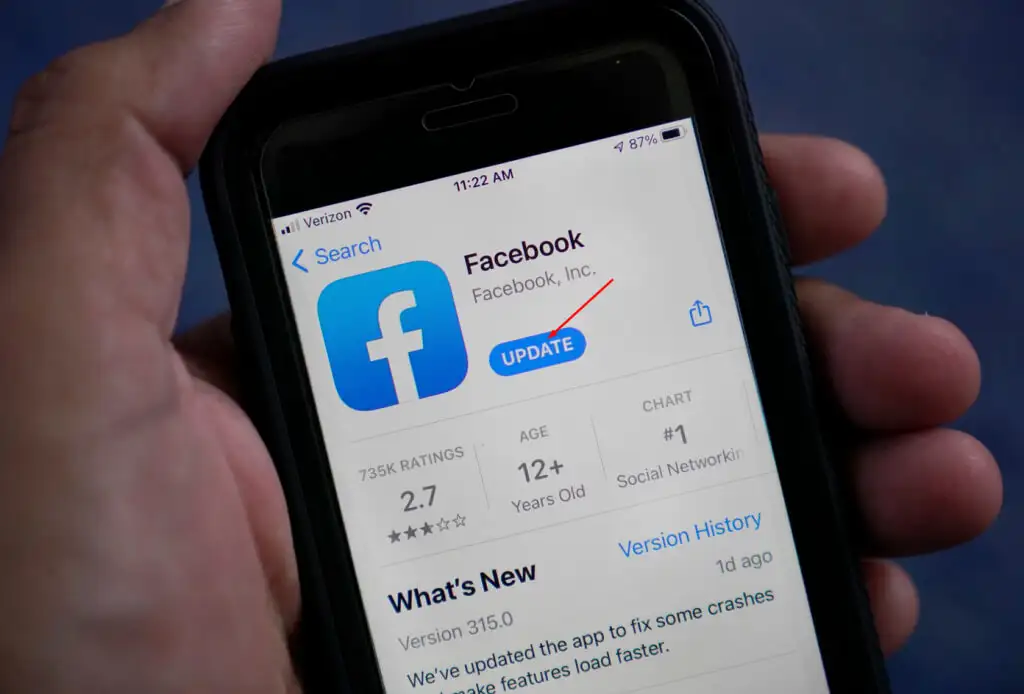
アップデートが完了したら、アプリにアクセスして、今すぐ投稿できるかどうかを確認してください。
7. Facebook アプリを再インストールします
ファイルの破損やその他のバグにより、Facebook アプリを更新できない場合があります。 再インストールする必要があります。 これをする:
- 携帯電話で Facebook アプリを見つけてアンインストールします。 この手順は、携帯電話のモデルによって異なります。
- Google Play または App Store に移動し、検索バーに「Facebook」と入力します。
- 「インストール」ボタン(Google Play)をタップすると、アプリが自動的にインストールされます。 App Store には、「インストール」の代わりに「入手」ボタンが表示されます。
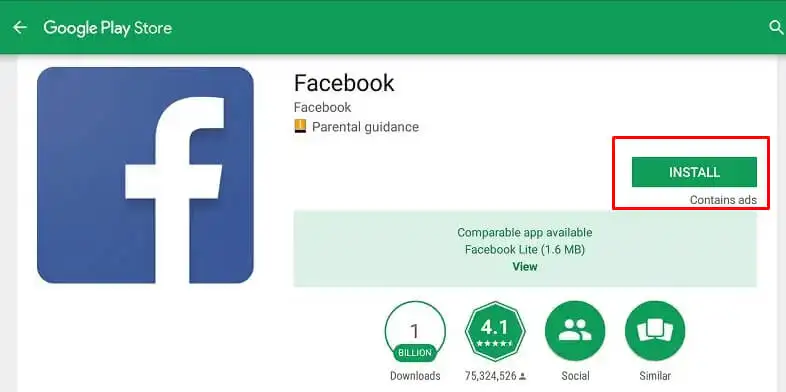
アプリを再インストールした後、何かを投稿して問題が解決したかどうかを確認してください。
8. 別のブラウザを試してみる
ブラウザが正しく動作していないと思われる場合は、別のブラウザを試してください。 Chrome ユーザーの場合は、代わりに Firefox を試してください。 これは、次の 2 つのオプションを試す前に実行する最善の手順です。 不要であれば、閲覧データや拡張機能を削除するという面倒な作業はしたくないでしょう。
9. 閲覧データとCookieの削除
すべてのブラウザは一時データをシステムに保存します。 このようにして、ユーザーが頻繁にアクセスする Web サイトを記憶し、次回アクセスしたときにほぼすぐにその Web サイトを開くことができます。
しかし、このデータは簡単に破損し、Facebook への投稿に支障をきたす可能性があります。 「Facebook に投稿できません」というエラー メッセージが表示された場合は、ブラウザ データ ファイルの 1 つが問題の原因である可能性があるため、キャッシュ ファイルと Cookie をクリアする必要があります。

心配しないで; これらのファイルを削除しても、Web サイトは引き続き問題なく機能します。 ブラウザは新しい一時ファイルを作成します。
Google Chrome、Mozilla Firefox、Microsoft Edge から閲覧データと Cookie を削除する方法は次のとおりです。
Google Chrome でデータを消去する
- Chrome を開き、右上隅にある3 点メニューに移動します。 ドロップダウン メニューから[設定]を選択します。
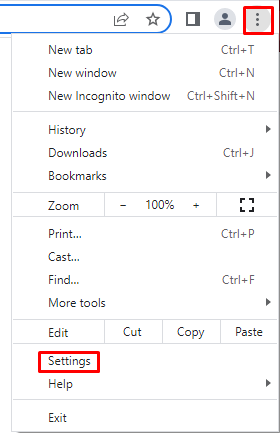
- 次のページで、左側のパネルから[プライバシーとセキュリティ]を選択します。
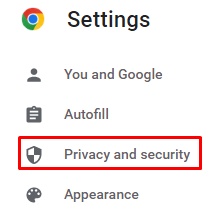
- 右側のパネルで、 [閲覧データのクリア]に移動します。
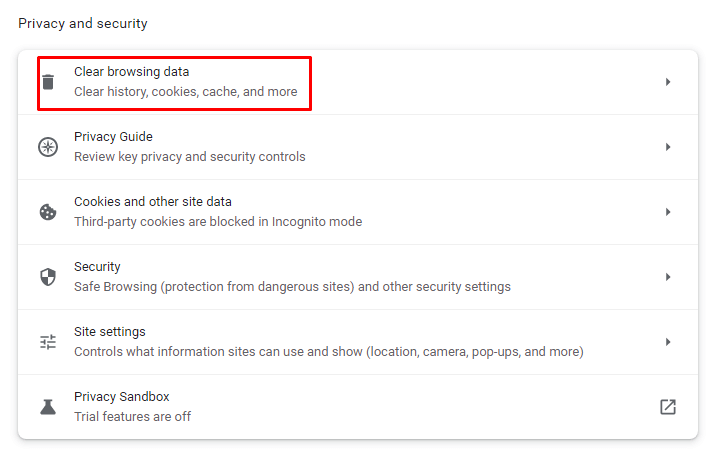
- ポップアップ ウィンドウが開いたら、削除するすべてのコンテンツを選択し、 [データのクリア]ボタンをクリックして確認します。
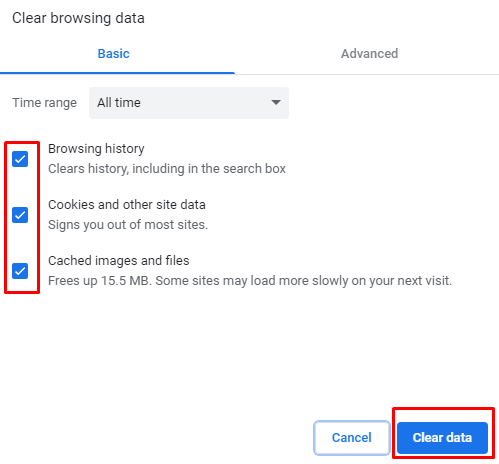
Mozilla Firefox のデータをクリアする
- Firefox を開き、右上隅のハンバーガー メニューに移動します。 ドロップダウン メニューから[設定]を選択します。
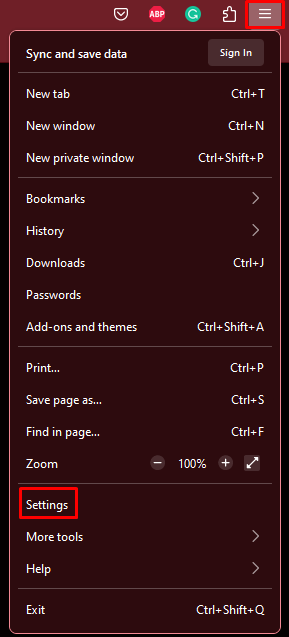
- 左側のパネルで、 [プライバシーとセキュリティ]を選択します。
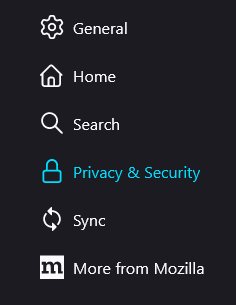
- 「Cookie とサイトデータ」セクションが表示されるまで下にスクロールします。 「データをクリア」ボタンをクリックします。
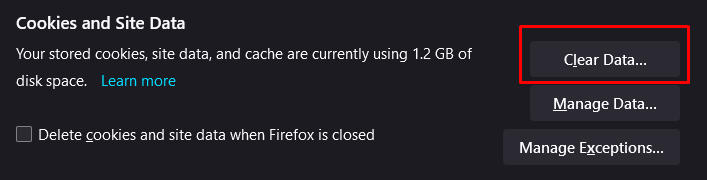
Microsoft Edge のデータを消去する
- Microsoft Edgeブラウザを開きます。 右上隅にある 3 点メニューに移動し、ドロップダウン メニューから[設定]を選択します。
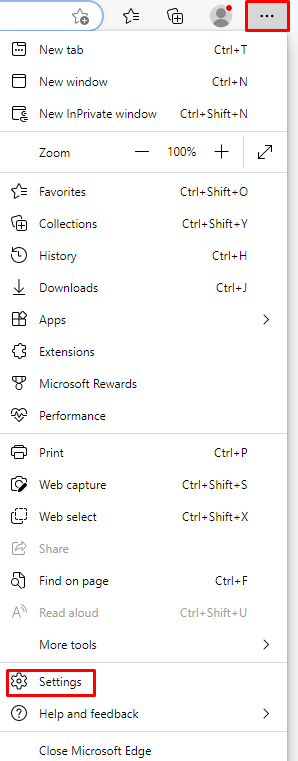
- 左側のパネルから[プライバシー、検索、およびサービス]を選択します。
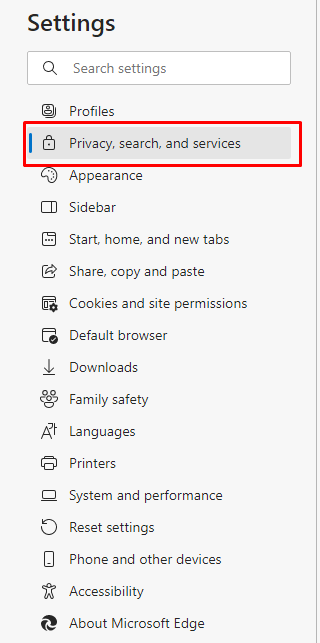
- 右側のパネルで、 「閲覧データのクリア」までスクロールします。 [クリアする内容を選択]ボタンを選択します。
- ポップアップ ウィンドウが開いたら、 [時間範囲]ドロップダウン メニューをクリックし、 [すべての時間]を選択します。
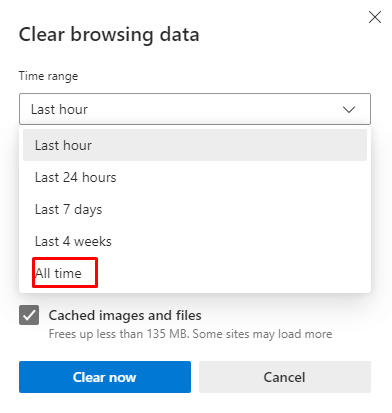
- [閲覧履歴] 、 [ダウンロード履歴] 、 [Cookie とその他のサイト データ] 、および[キャッシュされた画像とファイル]を選択して消去します。 次に、 「今すぐクリア」ボタンをクリックして実行します。
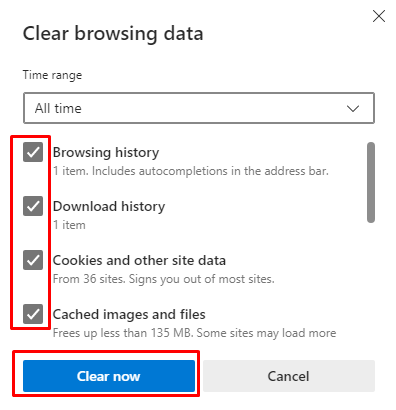
10. ブラウザ拡張機能を削除する
さまざまなブラウザ拡張機能により、検索エンジンがよりパーソナライズされ、楽しくなります。 ただし、場合によっては、これらの拡張機能が一部の Web サイトと予期せず対話する可能性があります。
Web ブラウザーから拡張機能を無効にするか削除すると、Facebook に関する問題が解決されるはずです。 すでに述べた 3 つのブラウザでそれを行う方法を見てみましょう。
Google Chrome のブラウザ拡張機能をクリアする
- ブラウザを開き、三点メニューに移動します。 [その他のツール]を選択します。 次に、拡張機能。
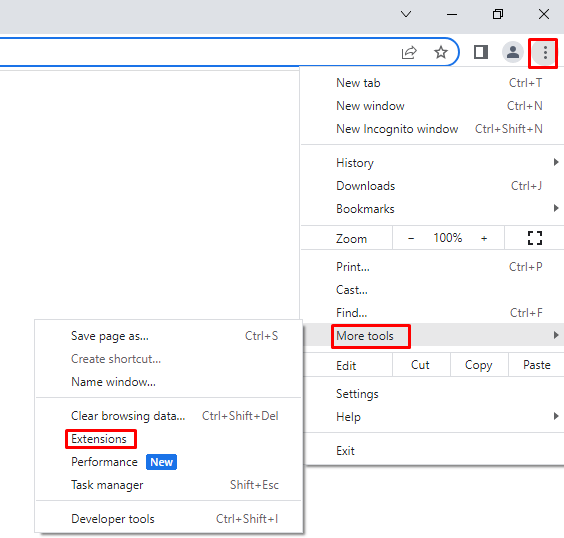
- 新しいウィンドウが開き、インストールしたすべての拡張機能が表示されます。 拡張機能を無効にするには、単にオフに切り替えます。 削除するには、 [削除]を選択します。
Mozilla Firefox のブラウザ拡張機能をクリアする
- ブラウザを開いてハンバーガー メニューに移動します。 ドロップダウン メニューから[アドオンとテーマ]を選択します。
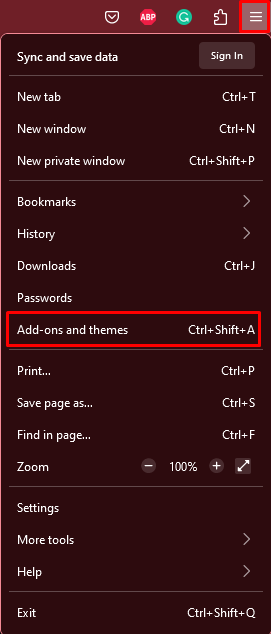
- 左側のパネルから[拡張機能]を選択します。
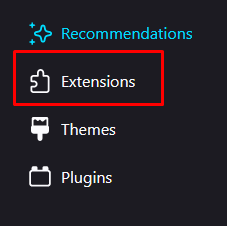
- それらを無効にするには、拡張機能をオフに切り替えます。 それらを削除するには、トグル スイッチの横にある 3 つの点をクリックし、 [削除]を選択します。
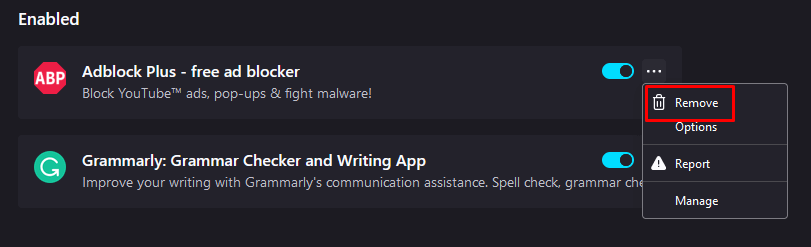
Microsoft Edgeのブラウザ拡張機能をクリアする
- Edge ブラウザを開き、三点メニューに移動します。 [拡張機能]を選択します。
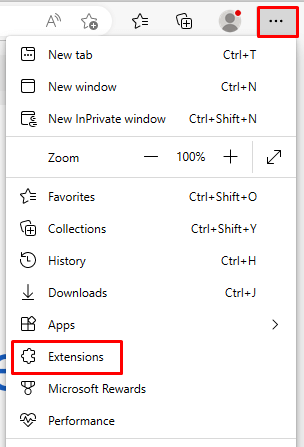
- ポップアップ ウィンドウが開き、インストールされているすべての拡張機能がリストされます。 ここでそれらを無効にするか、3 つの点をクリックして[Microsoft Edge から削除]を選択します。
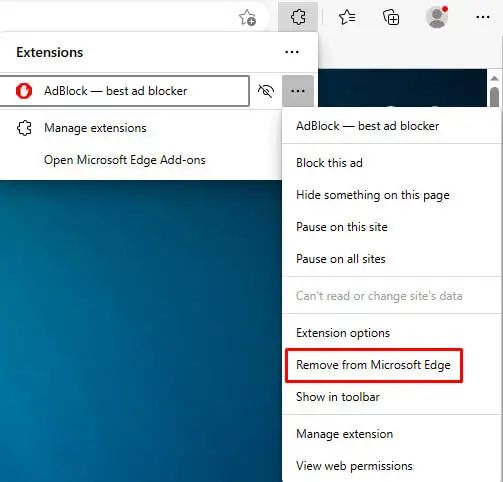
いくつかのトラブルシューティングと実験を行うことで、Facebook の投稿に関するほとんどの問題を、それほど労力をかけずにすぐに解決できるはずです。 ほとんどの技術的な問題を解決する鍵は通常、試行錯誤であることに注意してください。
