Instagramに投稿できないのですか? これらの 10 の修正を試してください
公開: 2023-06-17「後でもう一度試してください」や「アクションがブロックされました」などの Instagram エラー メッセージのいずれかを受け取った場合、何が問題で、なぜ Instagram が投稿を許可しないのかを正確に知ることはできません。 共有画像が読み込まれない場合でも、投稿ボタンが応答しない場合でも、この特定の問題のトラブルシューティングは難しく、時間がかかる場合があります。 それでは、何らかの理由でInstagramに投稿できない人のために考えられる10の解決策を詳しく見てみましょう。
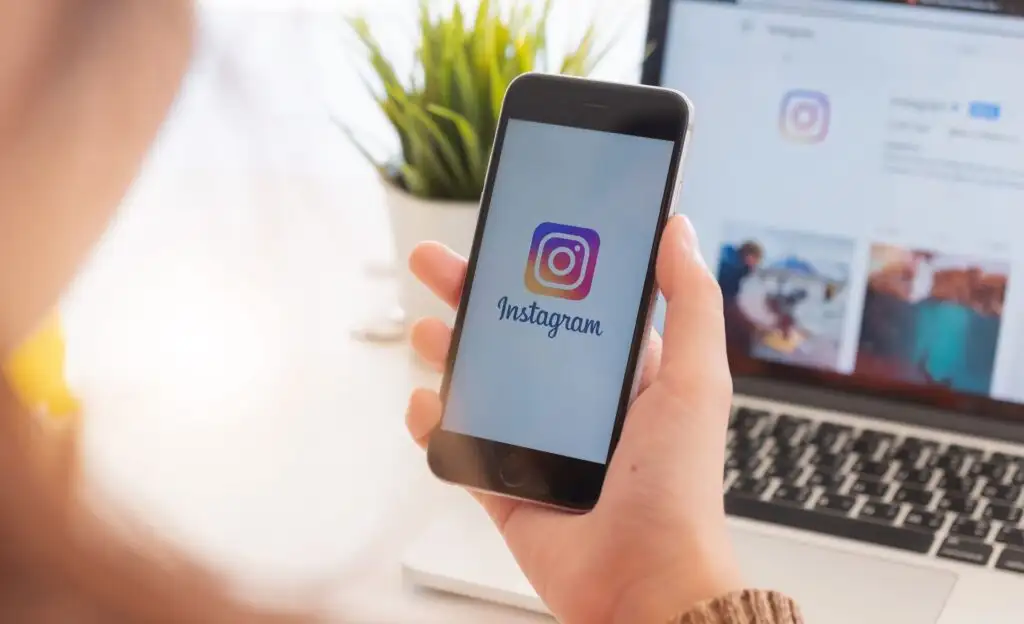
Instagramに投稿できない最も一般的な理由
Instagram に投稿をアップロードする場合、インターネット接続が最も重要な役割を果たします。 ユーザーが写真やストーリーを投稿できない最大の理由は、インターネット接続の不良です。 しかし、それだけが理由ではありません。 問題の原因として考えられるものは次のとおりです。
- あなたの投稿は Instagram のコミュニティ ガイドラインに違反しています。
- Instagram アカウントが無効になっているか、禁止されているか、一時的にブロックされています。
- Instagram アプリが古いです。
- インスタグラムのキャッシュがいっぱいです。
- 新しいアカウントから投稿しすぎています。
- 投稿しようとしているファイルが大きすぎます。
- 携帯電話でデータセーバーが有効になっています。
- デバイスではバッテリー節約モードが有効になっています。
- Instagram への投稿に互換性のないサードパーティ製アプリを使用しています。
- VPN またはプロキシを使用しています。
- インスタグラムがダウンしています。
では、Instagramに投稿できない場合の対処法を見ていきましょう。
1. インターネット接続を確認する
写真やビデオを投稿する場合、特に高品質の場合は、安定した接続が必須です。
Instagram に投稿できない原因がネットワーク接続にあると思われる場合は、Wi-Fi ルーターをリセットしてみてください。 特にこれまでリセットしたことがない場合は。 ルーターを長時間使用すると、応答が遅れたり、接続が切断されたりすることがあります。 電源ボタンを押してルーターの電源を切ります。 再度電源を入れる前に、少なくとも 5 秒待ってください。 ルーターをリセットした後に Instagram に投稿できる場合は、それが問題だったことがわかります。
Instagram への投稿にモバイルデータ通信を使用している場合は、フライト モードまたは機内モードを使用してネットワーク接続をリセットできます。 デバイスの通知トレイに移動し、機内モードをオンにします。 数秒後、電源を切ります。 モバイルデータ通信は自動的にオンになるはずですが、オンにならない場合はメニューでタップするだけです。
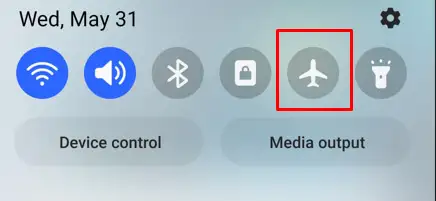
2. デバイスを再起動します
スマートフォンは、再起動せずに動作し続けるとバグが発生する傾向があります。 単純な再起動で、発生する可能性のある問題のほとんどを解決できます。 その中には、Instagramに投稿できない問題もあります。
携帯電話の再起動は簡単です。 ただし、使用しているモデルによって異なります。 Android スマートフォンでも iPhone でも、最新のモデルのほとんどは電源ボタンを長押しすると再起動するように設計されています。 または、サイドボタンと音量ダウンボタンを押すことを組み合わせることもできます。
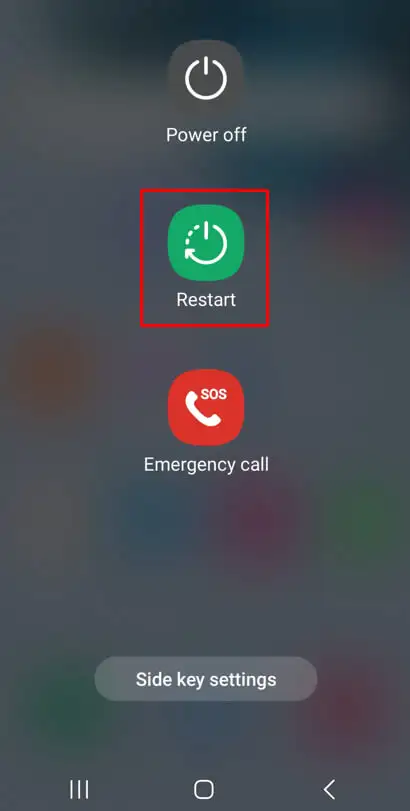
いずれの場合も、画面にはいくつかのオプションが表示されます。 [再起動]を選択すると、スマートフォンが再起動します。
3. Instagramのキャッシュをクリアする
Instagram を使用しているときは常に、バックグラウンドでキャッシュ メモリが蓄積されます。 キャッシュ ファイルは携帯電話に保存され、次回使用するときにアプリをすばやく起動して表示できるようにします。 ただし、キャッシュ フォルダーがいっぱいになると、アプリの動作に影響を与える可能性があります。 また、Instagram への投稿を妨げる破損したファイルが含まれている可能性もあります。
使用しているデバイスに関係なく、Instagram のキャッシュを時々クリアする必要があります。
- [設定]に移動します。
- 「アプリ」をタップします。
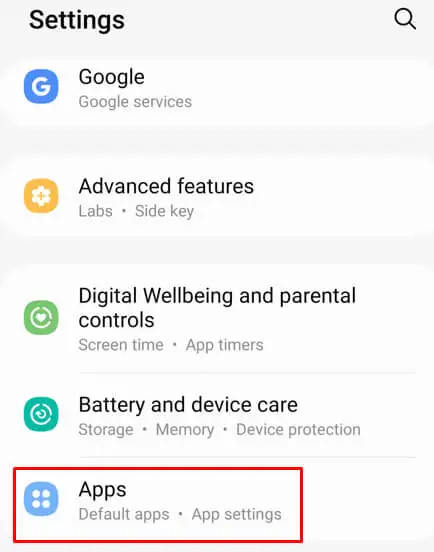
- Instagramを見つけて選択します。
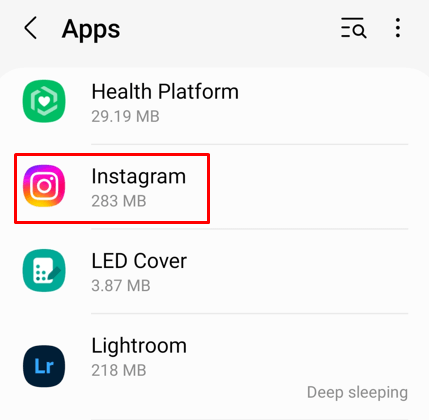
- 「ストレージ」に移動します。
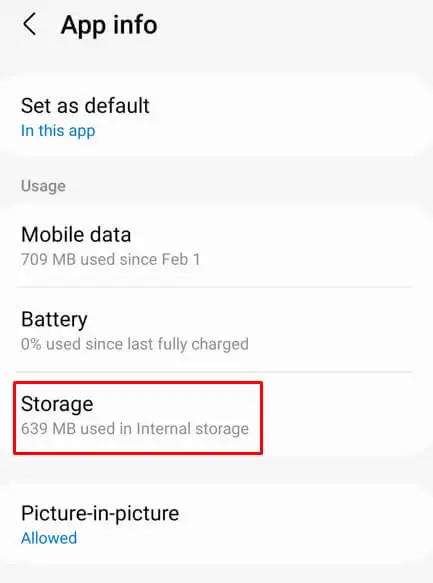
- 画面の右下隅にある「キャッシュをクリア」をタップします。
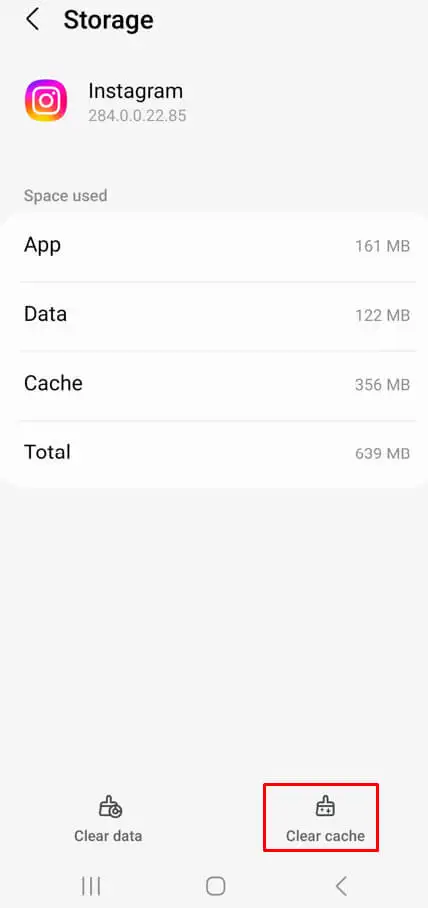
以上で、キャッシュをクリアすることができました。 この後Instagramに投稿できるか確認してください。
4. 写真またはビデオのサイズを縮小する
Instagram ストーリーに写真やビデオを投稿しようとして、それが大きすぎる場合、Instagram では投稿できません。 Instagram にはファイルサイズの制限があるためです。 これは、アプリが独自の帯域幅とストレージを維持する方法です。
携帯電話のカメラで撮った写真は通常小さいので、投稿しても問題ありません。 ただし、推奨される Instagram 写真のサイズ (ピクセル単位) には注意する必要があります。
- 正方形の写真: 1080px x 1080px、アスペクト比 1:1。
- 風景向きの写真: 1080px x 566px、アスペクト比 1.91:1。
- 縦長画像: 1080px x 1350px、アスペクト比 4:5。
ビデオにはもう少し問題があります。 高解像度のビデオは投稿できません。また、長さが 60 秒を超えることはできません。 単純に長い動画を共有する必要がある場合は、IGTV アプリを使用してください。 そんな動画に特化したインスタアプリです。 推奨される Instagram ビデオのサイズと解像度は次のとおりです。
- アスペクト比は 1.91:1 である必要があります。 それ以上のものは掲載されません。 水平方向に録画されたビデオは 16:9 である必要があります。
- ビデオのサイズは 4GB を超えてはなりません。 このような大きなファイルをアップロードする前に、インターネット接続が良好であることを確認してください。 そうしないと、アップロードに時間がかかる可能性があります。
- 推奨される動画の長さの 60 秒を超えないようにしてください。
5. Instagramアプリを更新する
気づかないうちに古いバージョンの Instagram アプリを使用している可能性があります。 これが、奇妙な動作をし、何も投稿できない原因である可能性があります。 アップデートにより新機能が追加されますが、アプリから既知のバグもすべて削除されます。
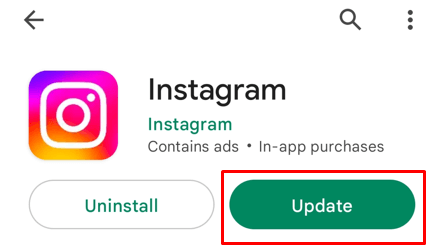
Play ストアまたは App Store にアクセスして、更新オプションがあるかどうかを確認してください。 それをタップして、携帯電話でアプリを更新します。 Instagram の最新バージョンを入手したら、もう一度投稿して、問題が解決したかどうかを確認してください。

6. Instagramアプリを再インストールします
Instagram アプリを更新しても問題が解決せず、依然として投稿できない場合は、再インストールしてみてください。 これを行うには、まず携帯電話からそれを削除する必要があります。 その方法は、デバイスのモデルによって異なります。
通常、画面上でアプリをタップアンドホールドし、アンインストール オプションが表示されるまで待ちます。 アンインストールではなく削除を選択すると、ホーム画面から削除されるだけであることに注意してください。
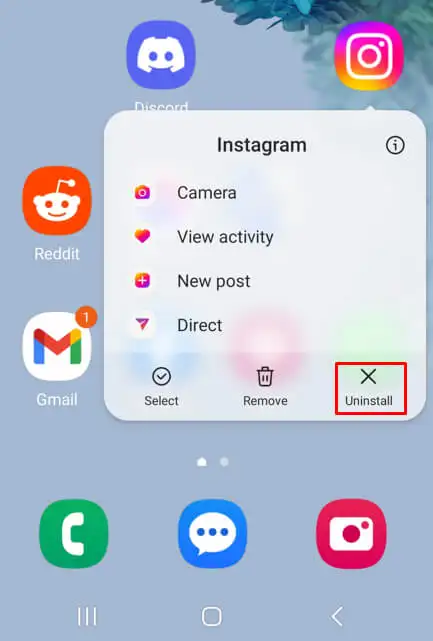
アンインストールするもう 1 つの方法は、 [設定]に移動し、 [アプリ]を選択し、 [Instagram]をタップして、そこにある[アンインストール]をタップすることです。
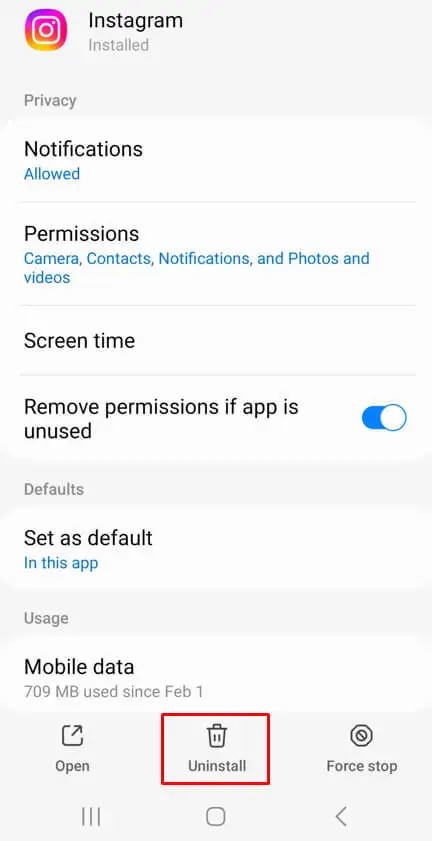
Instagram アプリを再インストールする前に、携帯電話をリセットする必要があります。 に記載されている手順に従います。 この記事の「デバイスを再起動する」セクションを参照してください。
IG アプリを再度インストールするには、App Store または Play ストアに移動し、Instagram を検索します。 「インストール」をタップします。
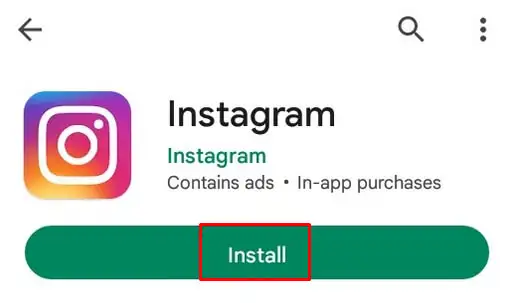
これでも問題が解決しない場合は、次のトラブルシューティングの手順に進みます。
7. Instagramのデータ設定を変更する
多くのユーザーは、モバイルデータを使用してモバイルデバイスからインターネットにアクセスするときに、Instagram のデータセーバーをオンにしています。 それが、Instagram に写真やビデオを投稿できない原因になっている可能性があります。 データセーバーは、モバイルデータ使用時のダウンロードとアップロードを制限します。 オフにしてみてください:
- Instagram プロフィール ページの右上隅にある 3 本線のメニューをタップして、Instagram の設定とプライバシーに移動します。
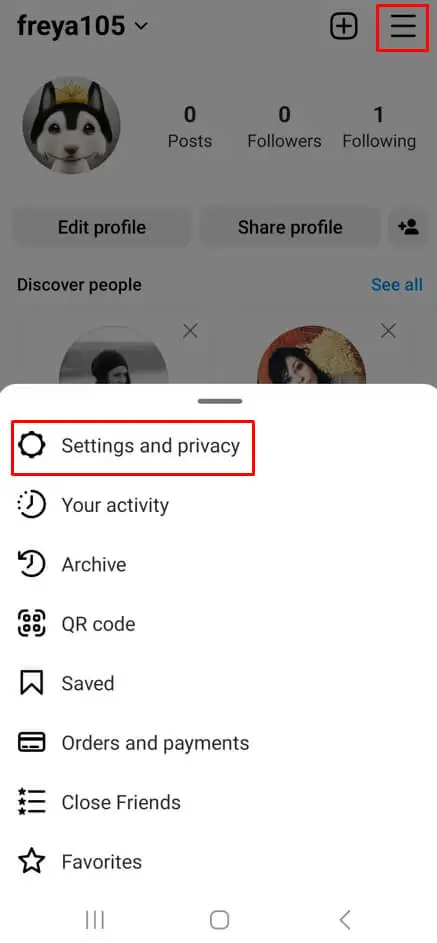
- [データ使用量とメディア品質]をタップします。 これにより、 [セルラーデータ設定]ページが表示されます。
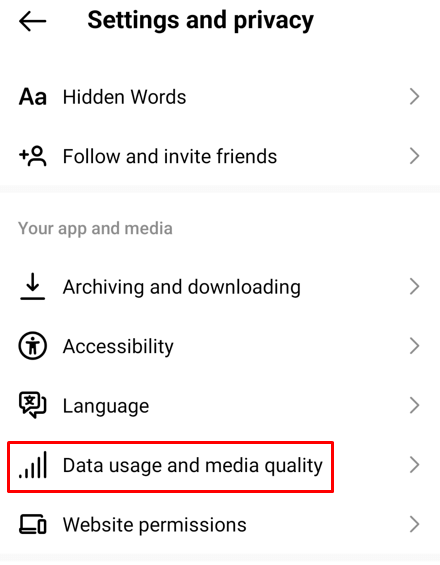
- データセーバーをオフにします。
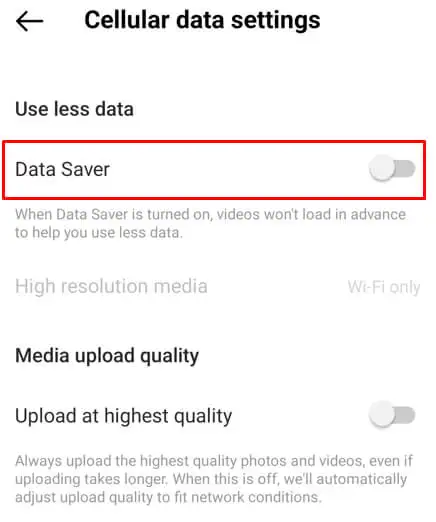
8. 権限をクロスチェックする
Instagram を初めて実行するときは、特定の権限を与えるように求められます。 何らかの理由でこの手順を省略し、Instagram にこれらの権限がない可能性があります。 これらがなければ、写真やビデオを投稿することはできません。
これに該当するかどうかを確認するには:
- [設定]に移動します。
- 「アプリ」をタップします。
- [インスタグラム]を選択します。
- [権限]をタップします。
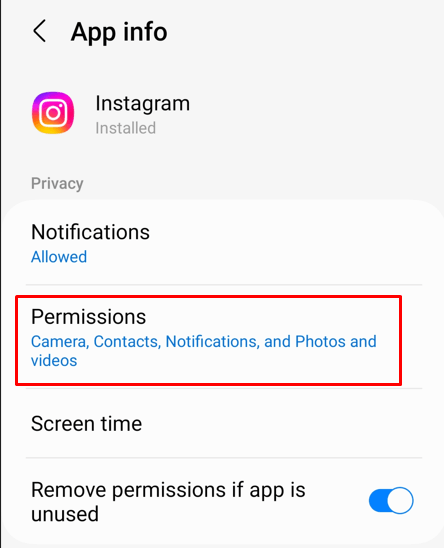
- まず「カメラ」をタップし、 「アプリの使用中のみ許可」オプションがチェックされていることを確認する必要があります。
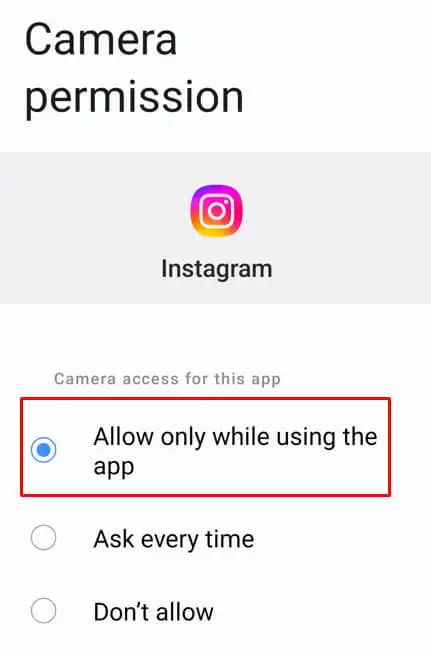
- 戻って[写真とビデオ]を選択し、 [許可]ボックスがオンになっていることを確認します。
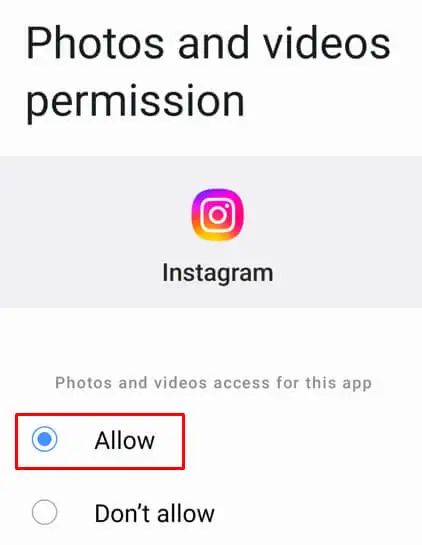
9. Instagramサーバーがダウンしていないか確認してください
Instagram のサーバーがダウンすることはめったにありませんが、発生する可能性があります。 たとえば、サーバーのセキュリティ更新には再起動が必要になるため、しばらくの間サーバーが停止することになります。 サーバーが過負荷になったり、メンテナンスが必要になったりする場合もあり、その場合はサーバーがダウンします。
Instagram サーバーのステータスを確認するには、downdetector.com などの Web サイトにアクセスし、検索バーに「Instagram」と入力します。 本当にすぐに結果が得られるはずです。 サーバーのダウンタイムがある場合は、それを確認できます。
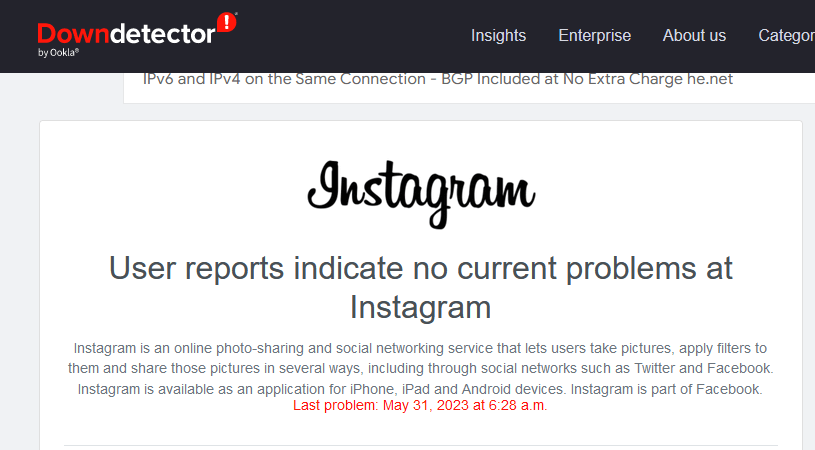
10. 投稿するコンテンツが Instagram のポリシーに反していないことを確認してください
Instagram には、投稿しようとしているコンテンツに機密性の高い内容が含まれているかどうかを自動的にチェックするボットが導入されています。 その場合、Instagram ではそのような写真やビデオの投稿が許可されません。 禁止される最も一般的な機密性の高い素材は、ヌードと暴力です。 これらのトピックに似た内容を投稿しようとしていないことを確認してください。
ご覧のとおり、Instagram の投稿の問題に対処するには、いくつかの解決策が考えられます。 これには、ログアウトして再度ログインする、接続のトラブルシューティング、アプリをアンインストールして再インストールする、または問題が自然に解決するかどうかを確認するためにアプリを終了するのを待つなどが含まれます。 各手順に従って、Instagram の問題を解決した内容を以下のコメント欄でお知らせください。
