YouTube の管理者として制限付きモードをオフにできませんか? 試してみるべき10の修正
公開: 2022-10-13YouTube の制限付きモードでは、成人向けまたは有害である可能性のあるコンテンツが子供にとって危険であると非表示になります。 この機能は、ユーザーが YouTube 動画を表示したり、コメントを追加したりすることもブロックします。 YouTube の設定メニューでいつでも制限付きモードを有効または無効にできるはずです。 ただし、「ネットワーク管理者によってオンにされている」ため、デバイスが制限付きモードを無効にしない場合があります。
この投稿では、YouTube の制限付きモードがオフにならない理由と、いくつかのトラブルシューティングの解決策について説明します。
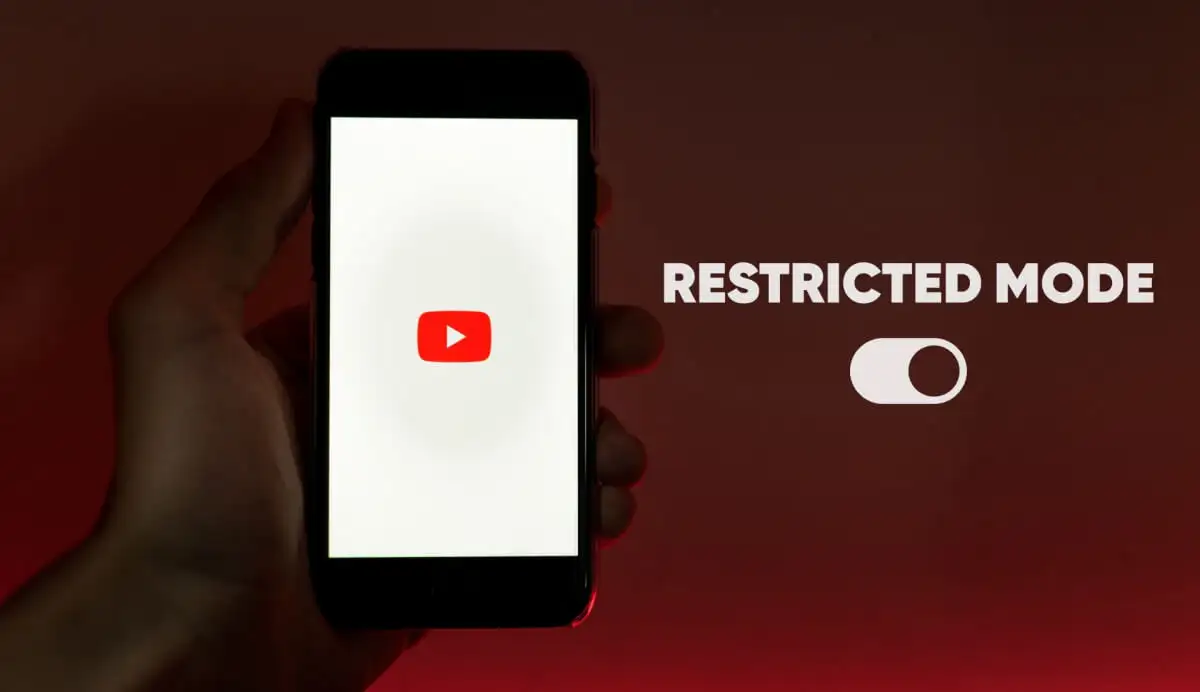
注: Google アカウントが Google ファミリー リンクで管理されている場合、制限付きモードを無効にできるのは保護者またはアカウントの監督者のみです。
1. Wi-Fi またはイーサネット ネットワークに切り替える
この問題は、Sprint/T-Mobile および Boost Mobile ネットワークのセルラー データ経由で YouTube にアクセスするユーザーに一般的に影響することがわかりました。 一部のネットワーク プロバイダでは、デフォルトで YouTube を制限付きモードで読み込むペアレンタル コントロール設定が事前に有効になっています。
Wi-Fi 接続経由で YouTube にアクセスすると、この制限を回避できます。 デバイスを Wi-Fi ネットワークに接続するか、YouTube を更新するか、YouTube アプリを再度開きます。
Wi-Fi 経由で YouTube にアクセスすることは、一時的な回避策にすぎないことに注意してください。 携帯電話番号または携帯電話アカウントにリンクされている保護者による制限を削除するには、ネットワーク プロバイダーにお問い合わせください。
2. バーチャル プライベート ネットワーク (VPN) を使用する
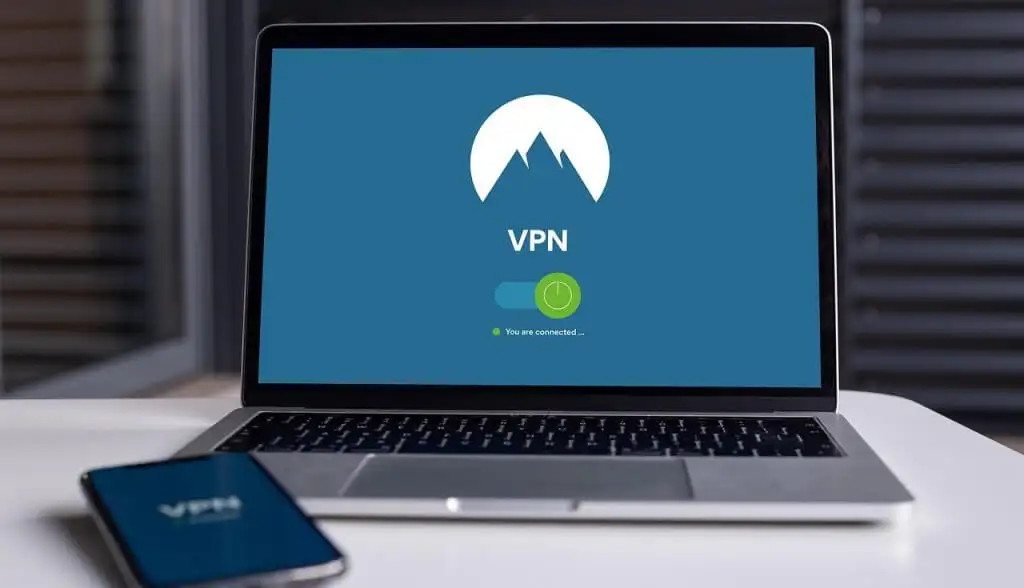
一部の Windows ユーザーは、VPN を使用すると、ネットワークによって生成された制限を削除できると報告しています。 デバイスに VPN アプリをインストールし、現在の地域または選択した国への接続を設定します。 YouTube を更新するか、YouTube モバイル アプリを再度開いて、制限付きモードをオフにできるかどうかを確認します。
3.ウイルス対策とファイアウォールを無効にする
一部のウイルス対策ソフトウェアには、特定の Web サイトへのアクセスをブロックするペアレンタル コントロール設定とフィルターがあります。 ウイルス対策の設定を確認し、YouTube を対象とした保護者による制限やファイアウォールの制限を削除してください。 さらに良いのは、ウイルス対策ソフトウェアまたはファイアウォール ソフトウェアを一時的に無効にすることです。
4. ドメイン ネーム システム (DNS) の制限を確認する
Wi-Fi 経由の制限付きモードを無効にできない場合は、ルーターの DNS 設定が YouTube をブロックしている可能性があります。 YouTube コンテンツ制限ページにアクセスして、ネットワークに YouTube 固有の制限がないことを確認してください。
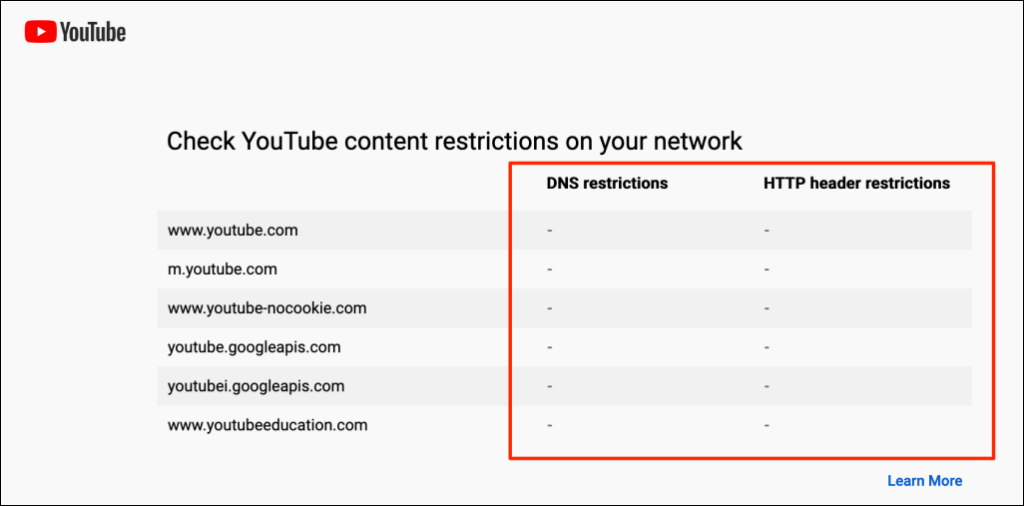
ツールがネットワーク制限を報告する場合は、ネットワーク管理者に連絡するか、デバイスの DNS プロバイダーを変更してください。 Google の無料のパブリック DNS サーバーのいずれかを使用することをお勧めします。
5. Google セーフサーチを無効にする
Google には、露骨な成人向けコンテンツを子供から隠す「セーフサーチ」機能があります。 セーフサーチを有効にして Google 経由で YouTube にアクセスすると、デバイスまたはネットワーク管理者がビデオ共有プラットフォームで制限付きモードを有効にしている可能性があります。 その場合、Google セーフサーチを無効にして YouTube を更新しない限り、制限付きモードをオフにすることはできません。
Google セーフサーチの設定ページに移動し、[明示的な結果フィルター]の横にあるトグル スイッチをオフにします。
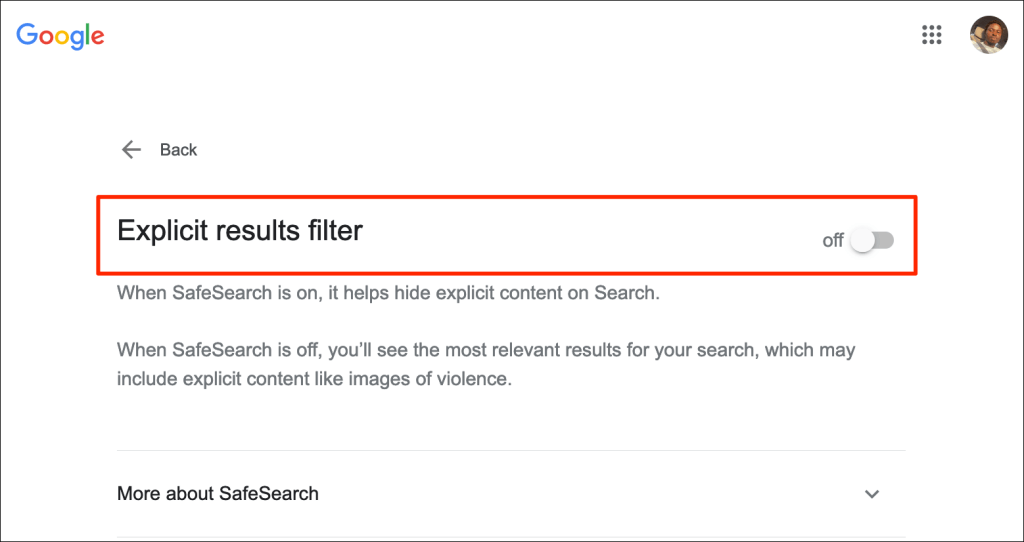
Google セーフサーチを無効にする別の方法があります。 Google 検索結果ページの右上隅にある歯車アイコンを選択し、明示的な結果フィルターをオンにします。
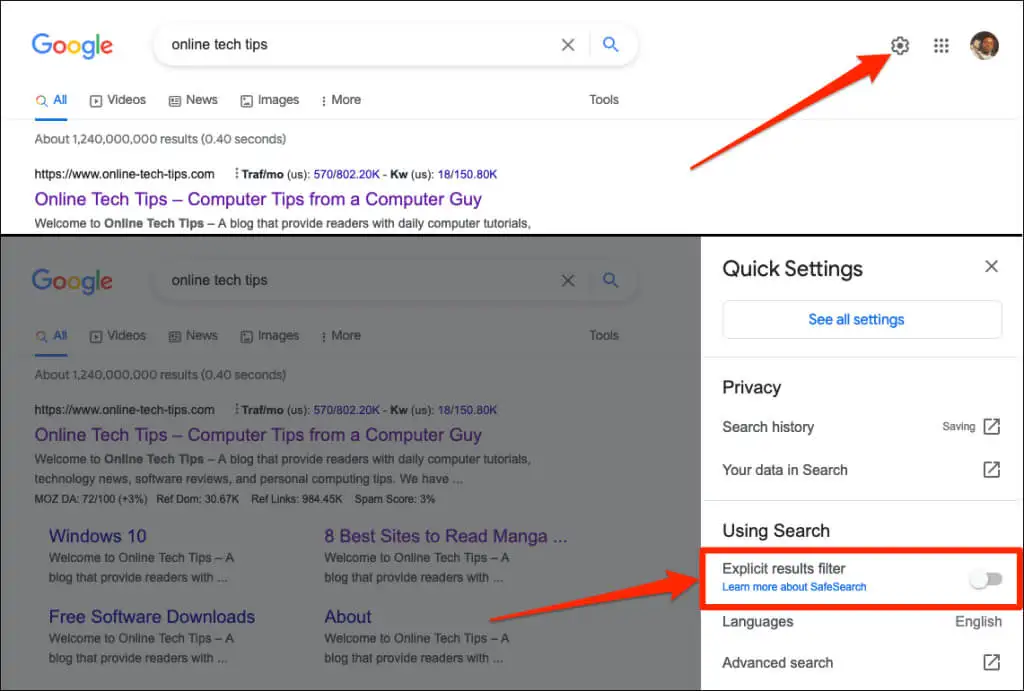
6.ブラウザのキャッシュをクリアする
閲覧データを消去すると、一部の Web サイトが誤動作する原因となる問題を解消できます。 Windows、macOS、iOS、および Android で Web ブラウザーのキャッシュをクリアする方法については、チュートリアルを参照してください。
7. YouTube アプリのキャッシュ データを消去する
Android フォンでは、アプリケーションの一時ファイルまたはキャッシュ ファイルが破損すると、アプリケーションが誤動作します。 Android の YouTube アプリで制限付きモードをオフにできない場合は、アプリのキャッシュ データを削除すると解決することがあります。 YouTube アプリを閉じて、次の手順に従います。

- YouTube アプリのアイコンを長押しし、ポップアップ メニューの [情報]アイコンをタップします。
- [ストレージとキャッシュ] を選択し、[キャッシュをクリア] アイコンをタップします。
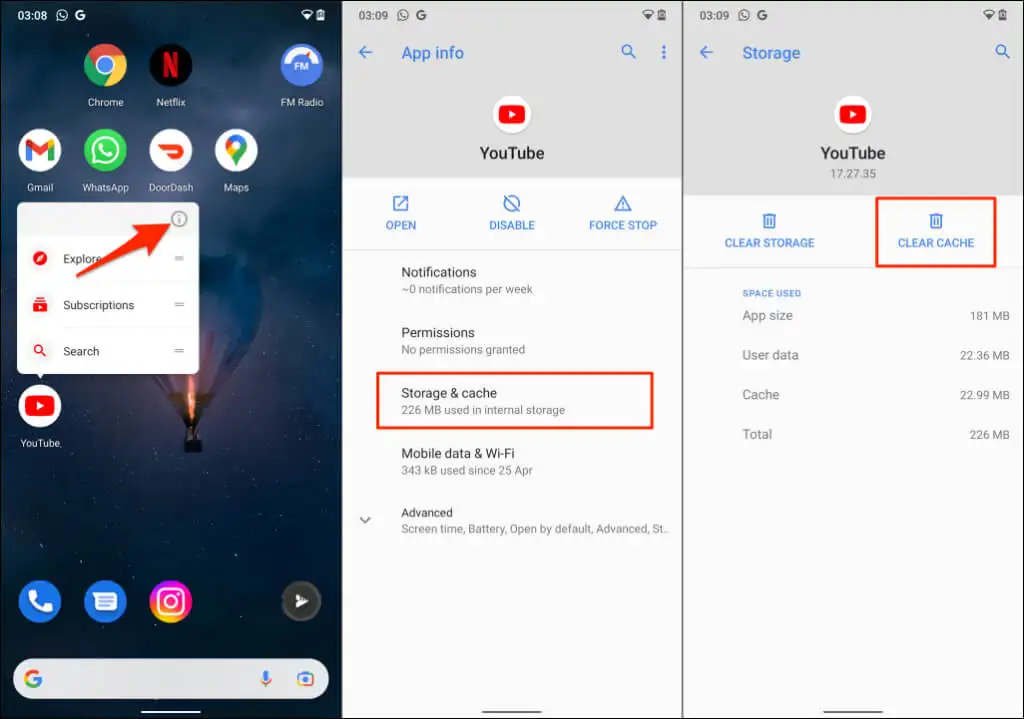
YouTube を開き、アプリのキャッシュをクリアして問題が解決したかどうかを確認します。 それでも制限付きモードをオフにできない場合は、デバイス上の YouTube のデータをすべて削除してください。 YouTube のデータを消去しても、アプリで Google アカウントがログアウトされることはありません。
- Clear Storage (またはClear Data ) アイコンをタップし、確認プロンプトで [OK] を選択します。
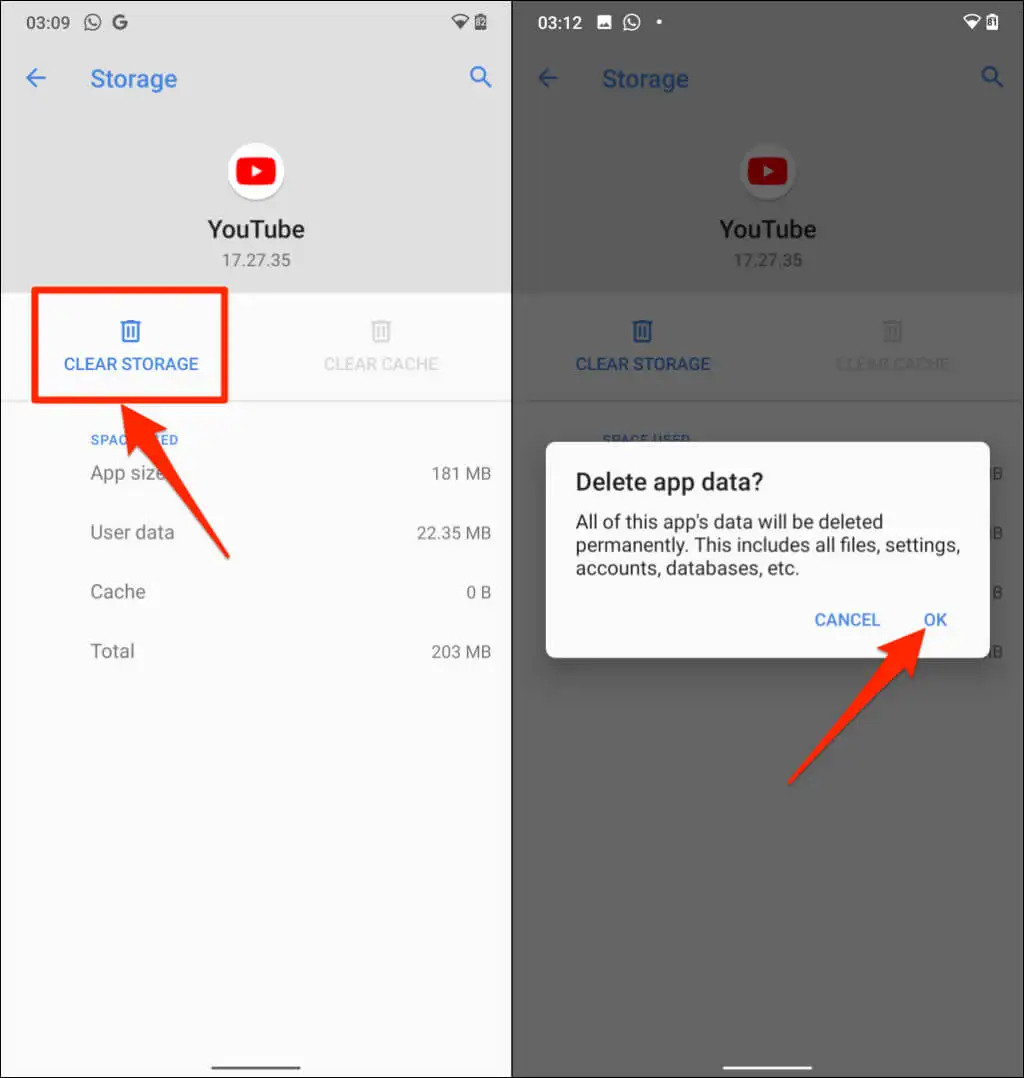
8.ブラウザのアドオンまたは拡張機能を無効にする
バグのあるアドオンや拡張機能は、ウェブブラウザが YouTube を読み込む方法に影響を与える可能性があります。 ブラウザのアドオンを無効にし、YouTube をリロードして、制限付きモードが無効になっているかどうかを確認します。
Google Chrome でアドオンを無効にする方法
- Chrome ブラウザのアドレス バーに chrome://extensions と入力するか貼り付けて、キーボードのEnter キーまたはReturnキーを押します。
- トグルをオフにして、[拡張機能] ページでアドオンを無効にします。
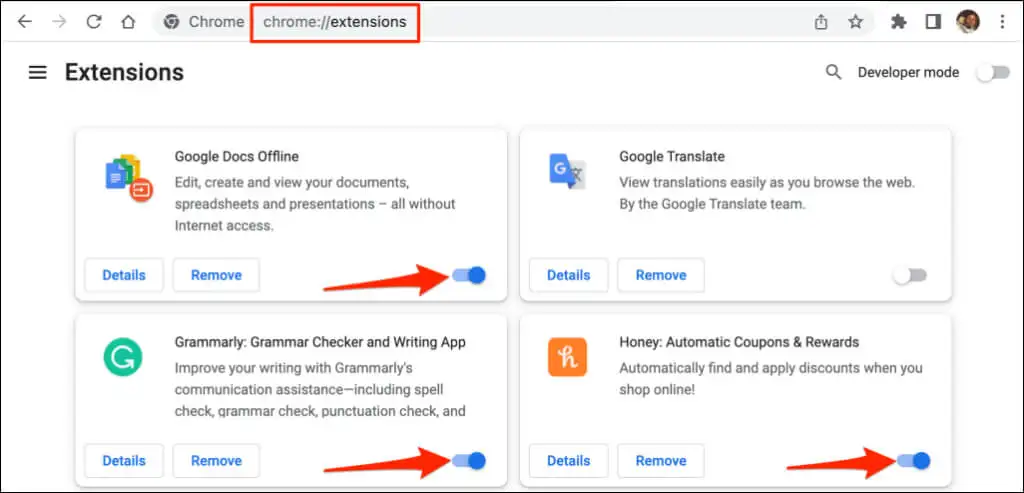
各拡張機能を無効にした後、YouTube を更新します。 これは、YouTube の制限付きモードを無効にするのを妨げている問題のあるアドオンを特定するのに役立ちます。
Mozilla Firefox でアドオンを無効にする方法
- Mozilla Firefox を開き、アドレス バーに about:addons と入力するか貼り付けて、 EnterまたはReturnを押します。
- サイドバーで [拡張機能] を選択し、ページ上のすべてのアドオンを無効にして、[YouTube] タブを更新します。
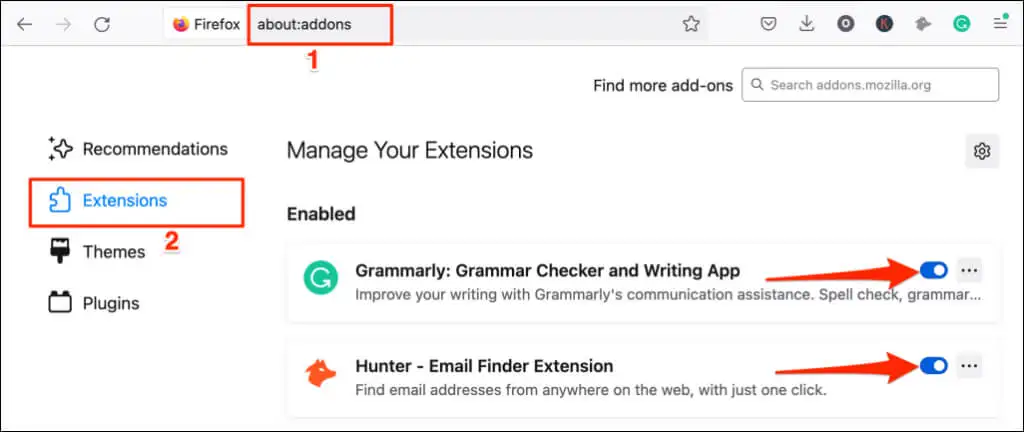
Microsoft Edge でアドオンを無効にする方法
- 新しい Microsoft Edge タブを開き、アドレス バーに edge://extensions と入力するか貼り付けて、 Enter / Returnを押します。
- インストールされているすべての拡張機能またはアドオンを無効にして、YouTube を更新します。
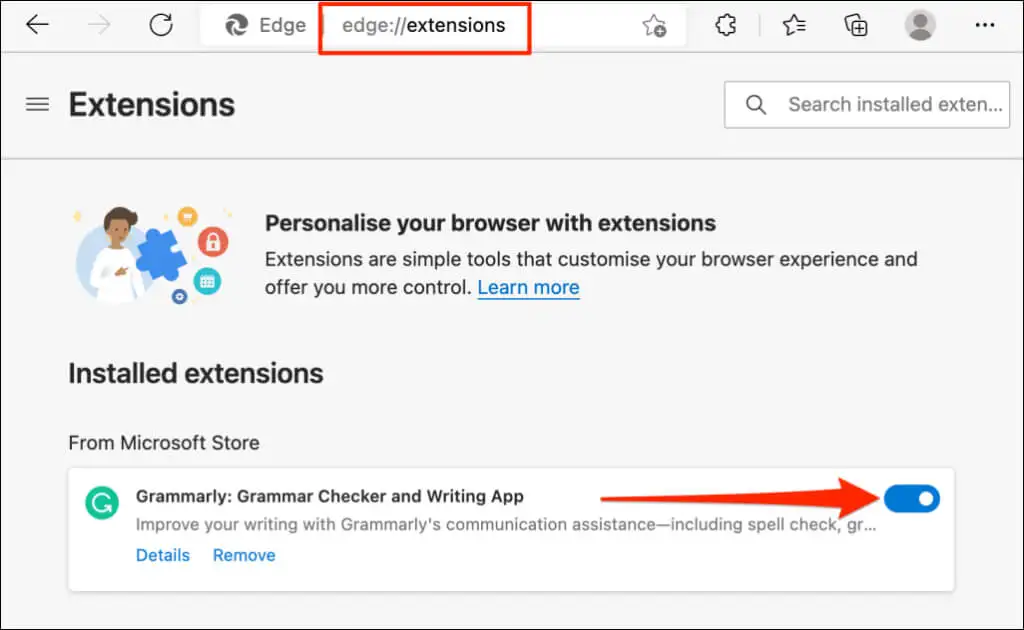
すべてのアドオンまたは拡張機能を無効にした後で制限付きモードを無効にできる場合、次のステップは問題のあるアドオンを見つけることです。
YouTube で制限付きモードを有効にし、ブラウザのアドオン管理ページを開き、1 つのアドオンを有効にします。 YouTube を更新して、制限付きモードをオフにしてみてください。 別のアドオンを有効にし、YouTube を更新して、制限付きモードを無効にしてみてください。 原因が見つかるまで、すべてのアドオンに対してこの手順を繰り返します。
特定のアドオンを有効にしても制限付きモードをオフにできない場合は、アドオンを無効にするかアンインストールします。 アドオンの開発者にも問題を報告する必要があります。
9. Web ブラウザを更新する
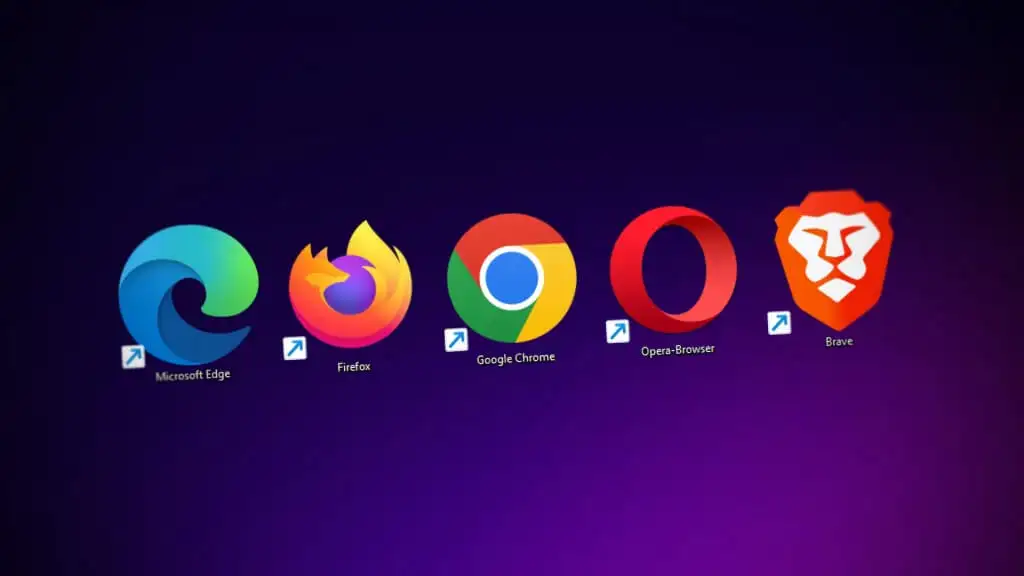
時代遅れでバグだらけの Web ブラウザーは、多くの場合、いくつかの形の誤動作を示します。 ブラウザがクラッシュするか、Web ページを正しく読み込めない可能性があります。 上記のトラブルシューティングの推奨事項で問題が解決しない場合は、お使いのブラウザーで利用可能な更新プログラムがあるかどうかを確認してください。
10. ブラウザを閉じて再度開く
デバイスのさまざまな Web ブラウザーで制限付きモードを無効にして有効にできる場合は、機能をオフにしないブラウザーを閉じてから再度開きます。 タブを保存またはブックマークして、重要な Web ページを失わないようにしてください。
YouTube 設定メニューで制限付きモードがグレー表示のままの場合は、デバイスを再起動するか、YouTube サポートにお問い合わせください。
