PS5のシステムソフトウェアをアップデートできませんか? これらの 10 の修正を試してください
公開: 2023-08-10PlayStation 5 は、新しい機能を追加し、新しいビデオ ゲームやアクセサリとの互換性を維持し、ゲームプレイ中の全体的なパフォーマンスを向上させるために、システム ソフトウェアとファームウェアのアップデートに大きく依存しています。 したがって、自動および手動の PS5 アップデートのダウンロードまたはインストールに失敗した場合は、直ちに対応が必要な重大な問題が発生していることになります。
このトラブルシューティング ガイドでは、PS5 のシステム ソフトウェアをアップデートする際の一般的なハードルに対処するための 10 の修正手順を説明します。 接続の問題からストレージの問題まで、Sony PS5 を最新の状態にして最高の状態で動作させるためのソリューションを提供します。

1. システム ソフトウェアのダウンロードを再試行します
PS5 システム ソフトウェア アップデートが失敗する一般的な理由は、一時的なネットワークの問題とランダムなサーバーの不具合です。 アップデートを再試行すると、うまくいけば再び動き始めるはずです。 そのためには:
- DualSense ワイヤレス コントローラーのPS ボタンを押します。
- 「ダウンロード/アップロード」アイコンを選択します。
- 失敗したシステム ソフトウェア アップデートを強調表示します。
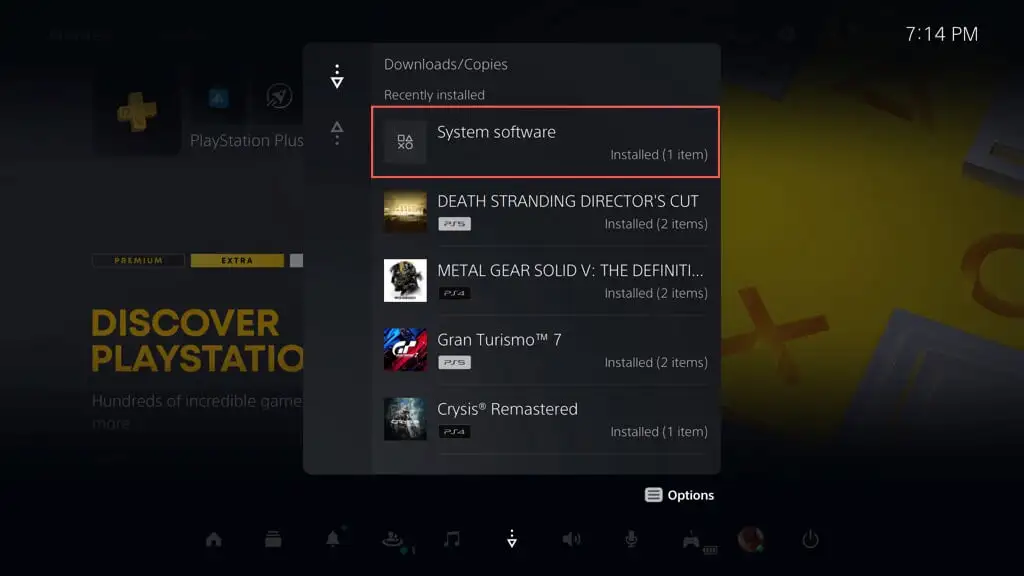
- 「オプション」ボタンを押します。
- [エラー情報の表示]を選択し、 [再試行]を選択します。
2. エラーコードを確認する
PS5 のシステム ソフトウェア アップデートの問題が解決しない場合は、ダウンロード/アップロード キューを介してエラー コードをメモし (上記のセクションの手順を繰り返します)、ソニーのエラー コードのリストと照合してください。
これは障害の性質を正確に特定するのに役立ち、特定のケースに適用される修正に集中できるようになります。
たとえば、エラー コードWS-116420-4 は、コンソールが PSN サーバーと通信できないことを示します。
3.PS5を再起動します
もう1つの簡単な解決策は、PS5を再起動することです。 この手順では、コンソール メモリをフラッシュし、ソフトウェア アップデートの問題を引き起こす技術的な異常を解消します。 そのためには:
- PSボタンを押します。
- 右にスクロールして、電源アイコンを選択します。
- [PS5 を再起動する]を選択します。
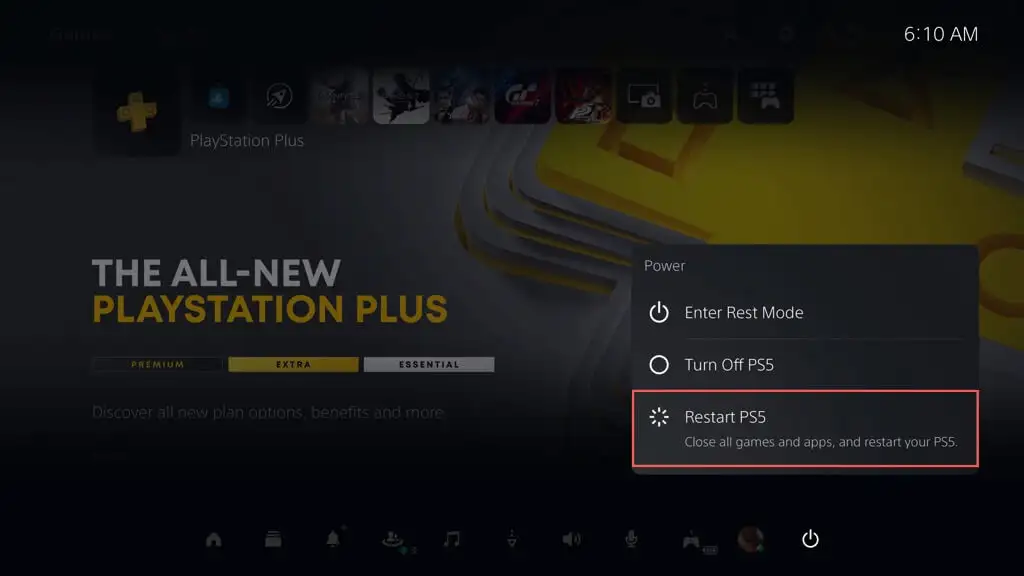
4. PSN システムステータスを確認する
システム ソフトウェアの新しいバージョンを確認できない場合、またはアップデートのダウンロードに時間がかかりすぎる場合、または常に失敗する場合は、問題は本体ではなく PlayStation Network にある可能性があります。
PSN サービス ステータス ページをチェックして、既知の機能停止やメンテナンス アクティビティがないかどうかを確認してください。 PSN サービスで問題が発生している場合は、PS5 をアップデートする前に、問題が解決されるまで待つ必要があります。
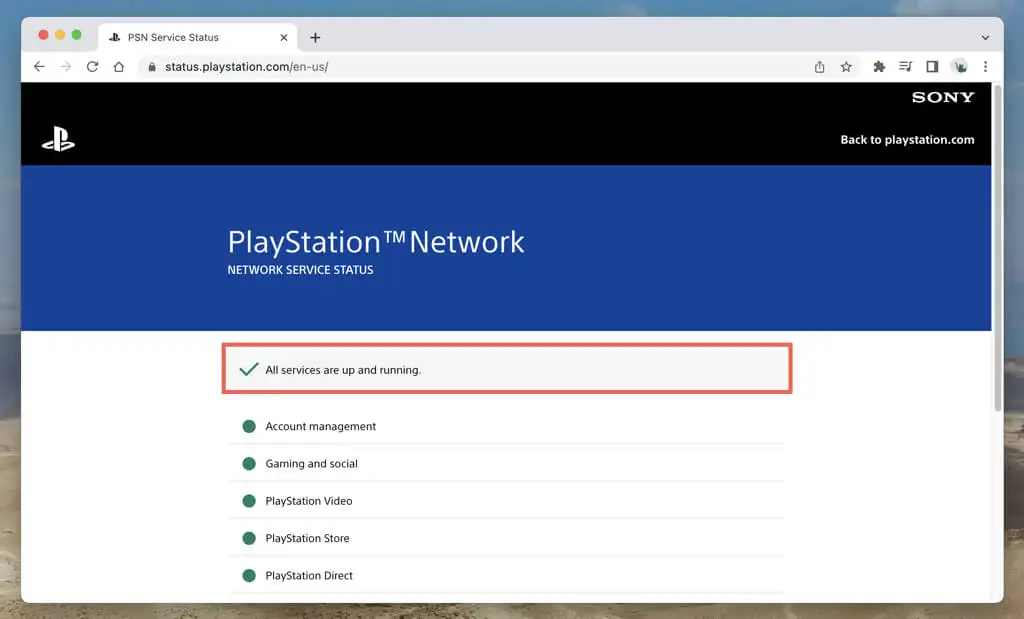
必要に応じて、Twitter や Reddit などのソーシャル メディア サイトをチェックして、他の PS5 ゲーマーが同様の問題を経験していないかどうかを確認してください。
5. インターネット接続をテストする
PS5のシステムアップデートをダウンロードするには、安定したインターネット接続が不可欠です。 コンソールで接続テストを実行するには、次のことを行う必要があります。
- PS5のホーム画面の左上隅にある設定ボタンを選択します。
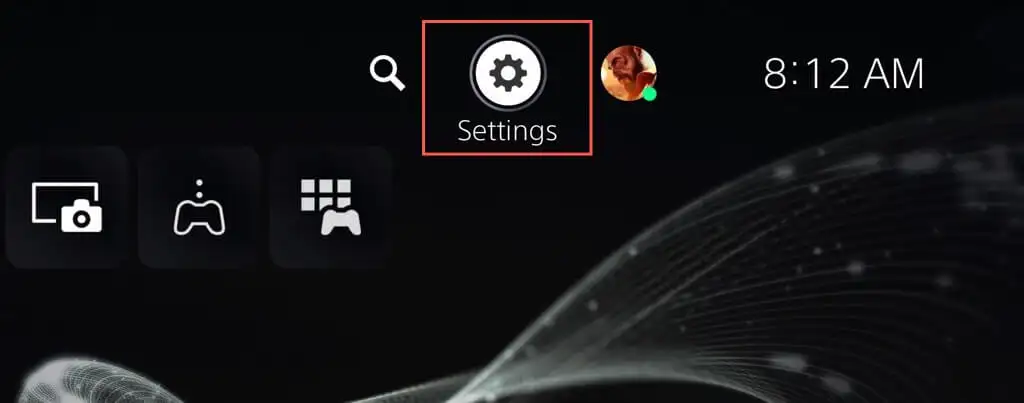
- [ネットワーク]を選択します。
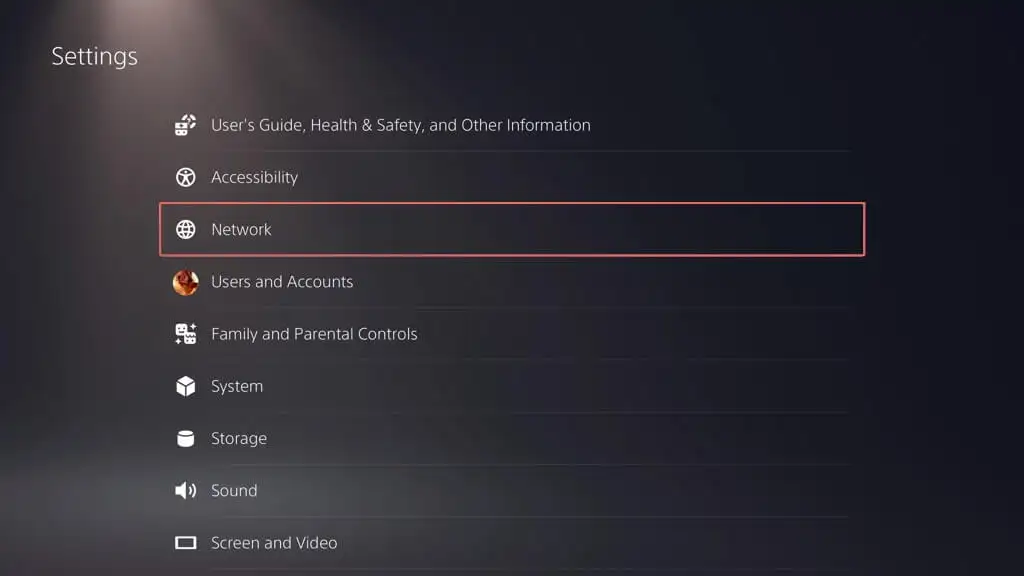
- [インターネット接続のテスト]を選択します。
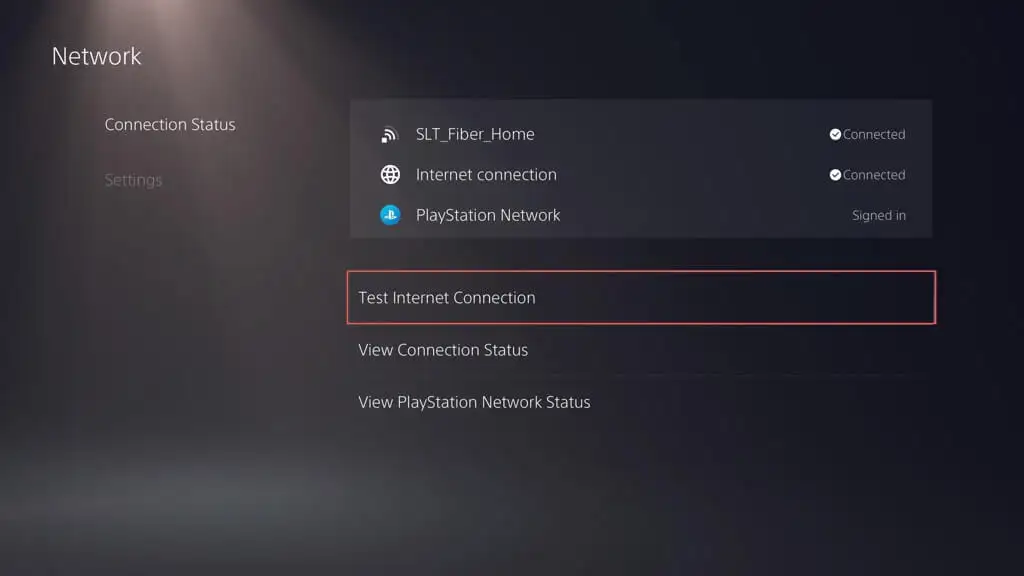
インターネット接続テストが失敗した場合、問題を解決するためにできることがいくつかあります。
- Wi-Fi を使用している場合は、可能であれば安定性を高めるために有線接続に切り替えてください。
- ルーターを再起動またはリセットして、潜在的なネットワーク問題を解決し、インターネット速度を向上させます。
- 別の無線または有線ネットワークに接続します。
ネットワークのトラブルシューティング手法の詳細については、遅い Wi-Fi とイーサネットの修正に関するガイドを参照してください。
6.DNSサーバーを変更する
インターネットに問題がないにもかかわらず、PS5 のアップデートが失敗し続ける場合は、DNS (ドメイン ネーム システム) サーバーを一般的なパブリック DNS サービスに変更することをお勧めします。 これにより、本体が接続に最適な PSN サーバーを見つけられる可能性が高まります。
PS5 ネットワーク接続に Google Public DNS を使用するには:
- PS5の設定メニューにアクセスします。
- [ネットワーク] > [接続ステータス] > [インターネット接続のセットアップ]に移動します。
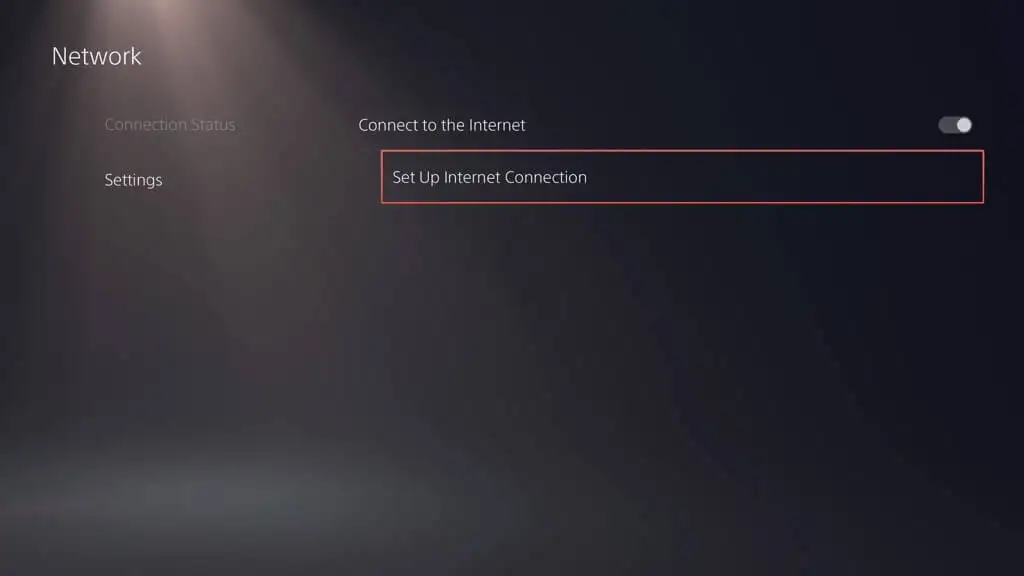
- インターネット接続を強調表示し、 「オプション」ボタンを押します。
- [詳細設定]を選択します。
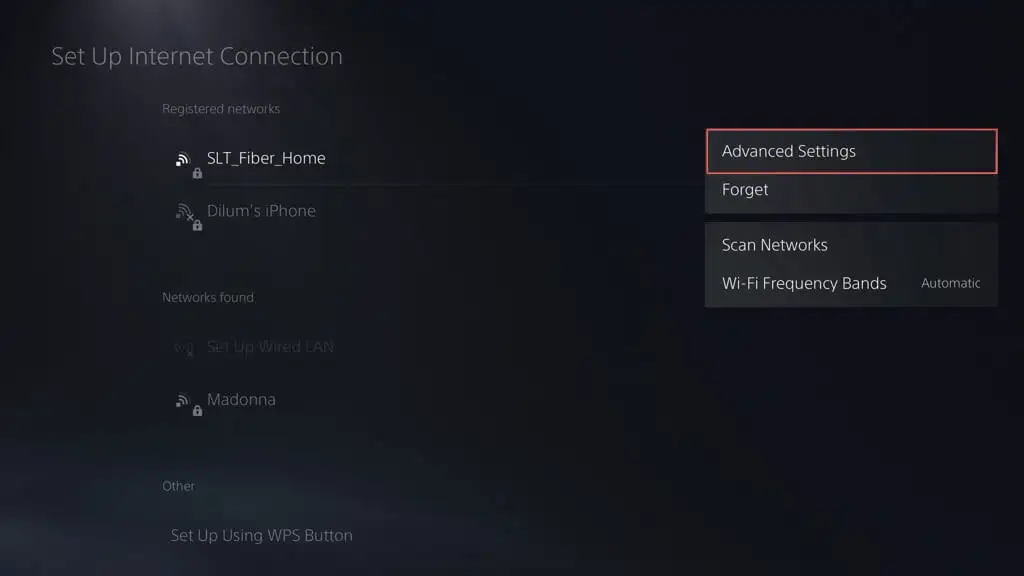
- DNS 設定を自動から手動に変更します。
- プライマリ DNSを8.8.8.8に設定し、セカンダリ DNS を8.8.4.4に設定します。
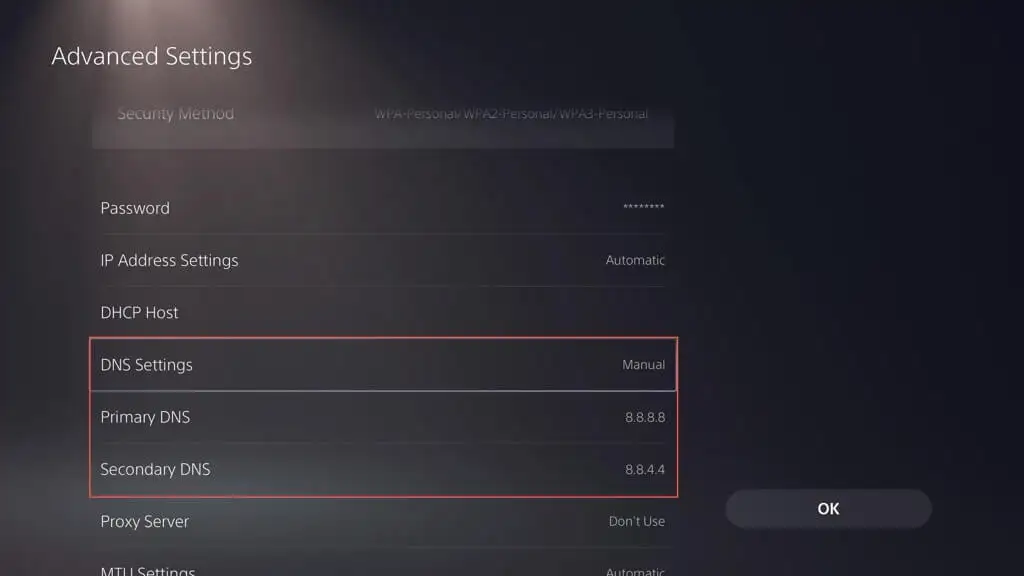
- [OK]を選択します。
7. ストレージスペースを解放する
PS5 のストレージが不十分な場合はシステム ソフトウェア アップデートを開始することはできませんが、本体に必要最低限のストレージしかない場合は、必ず問題が発生します。 理想的には、システム ソフトウェア アップデート用に少なくとも 10 GB の空き容量が必要です。
PS5 のストレージを解放するには、次のことを行う必要があります。
- PS5の設定メニューにアクセスします。
- [設定]メニューを下にスクロールし、 [ストレージ]を選択します。
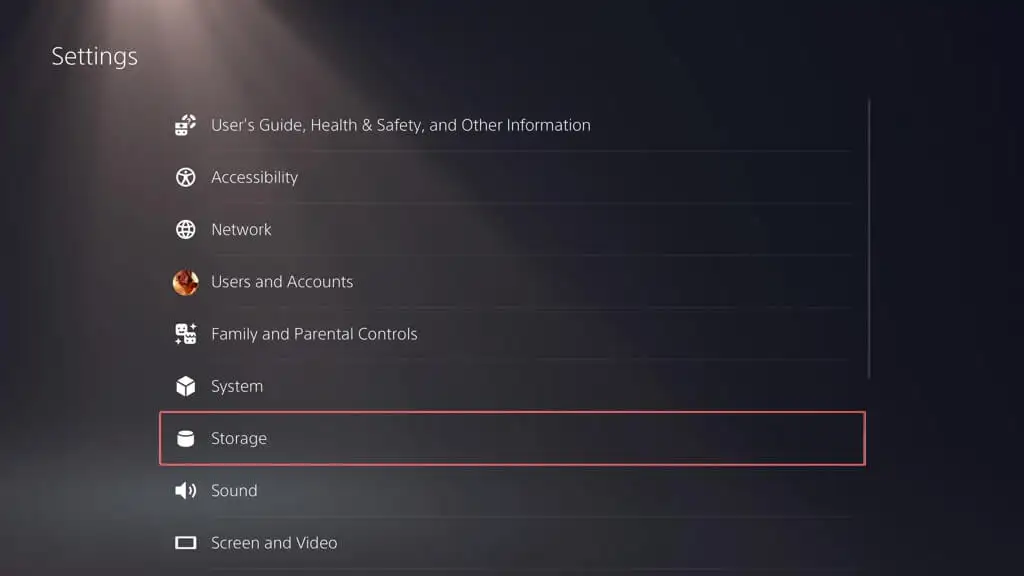
- ゲーム、アプリ、保存データ、メディア ギャラリーのリストを確認し、不要なアイテムを削除します。
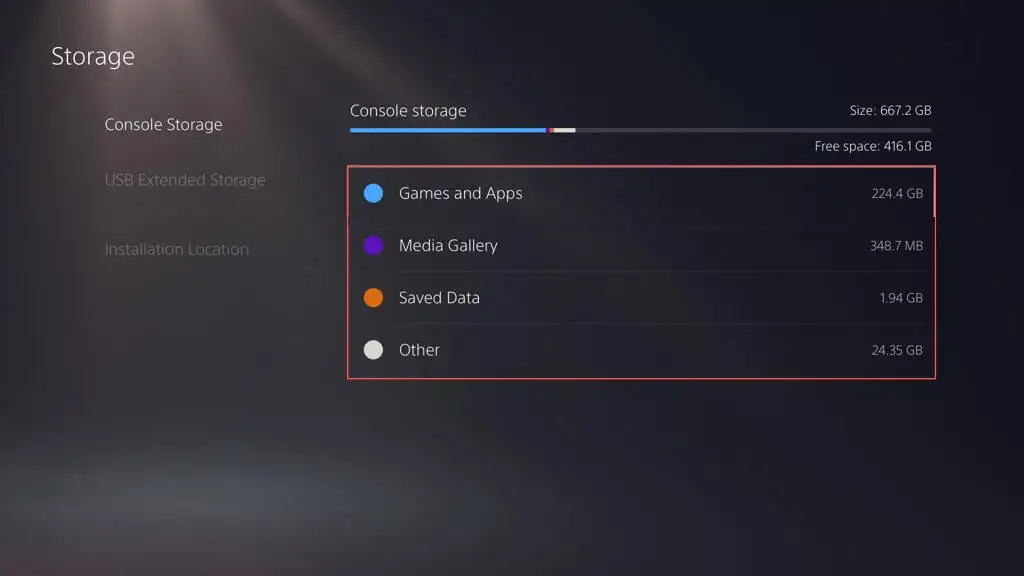
PS5 の SSD のストレージ容量を解放する他の方法を学びましょう。

8. USB経由でシステムソフトウェアをアップデートする
PS5 のシステム ソフトウェアのダウンロードが繰り返し失敗する場合は、USB 経由でアップデートを実行してください。 この作業には、Windows PC または Mac と、FAT32 または exFAT でフォーマットされた USB ドライブが必要です。 その方法は次のとおりです。
- USB ドライブを PC または Mac に接続します。
- ファイル エクスプローラーまたは Finder で USB ドライブを開き、 PS5というラベルのフォルダーとUPDATEというラベルのサブフォルダーを作成します。
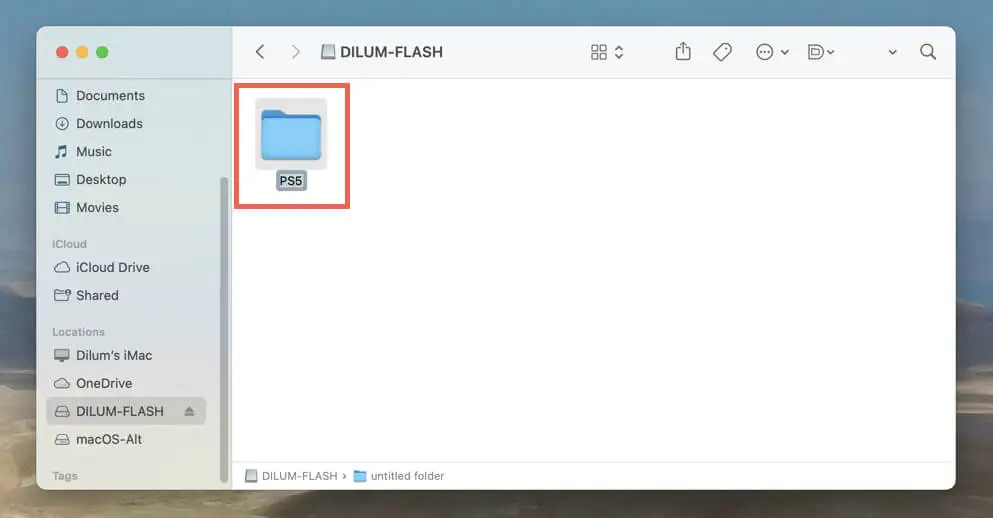
- PlayStation サポートから PS5 本体アップデート ファイルの最新バージョンをダウンロードします。
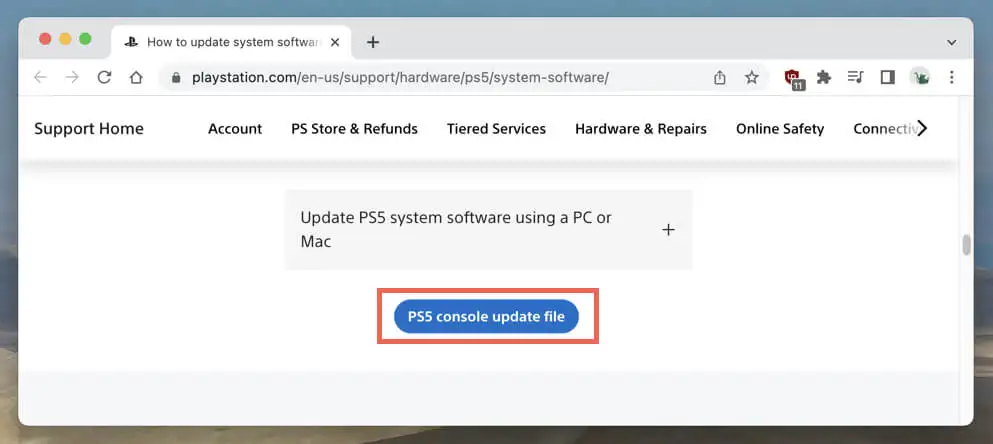
- をコピーします フラッシュ ドライブのUPDATEサブフォルダー内のPS5UPDATE.PUPファイル。
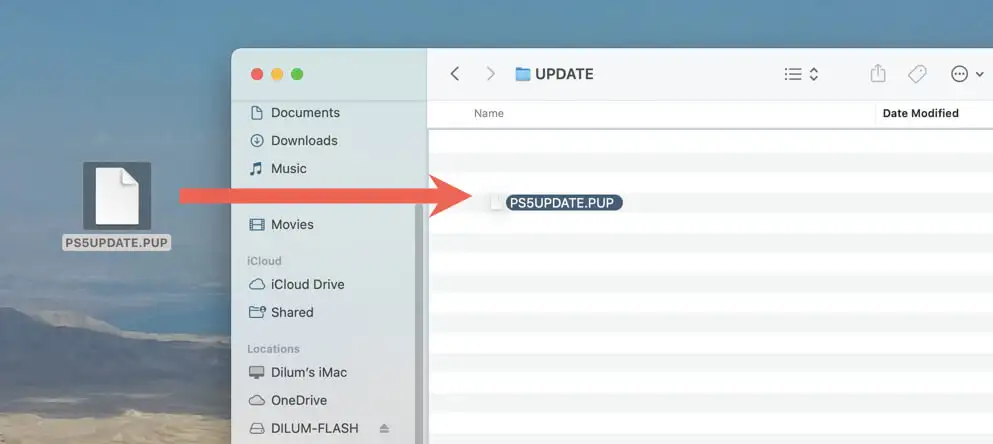
- USB ドライブを PS5 に接続します。
- PS5の設定メニューにアクセスし、システムを選択します。
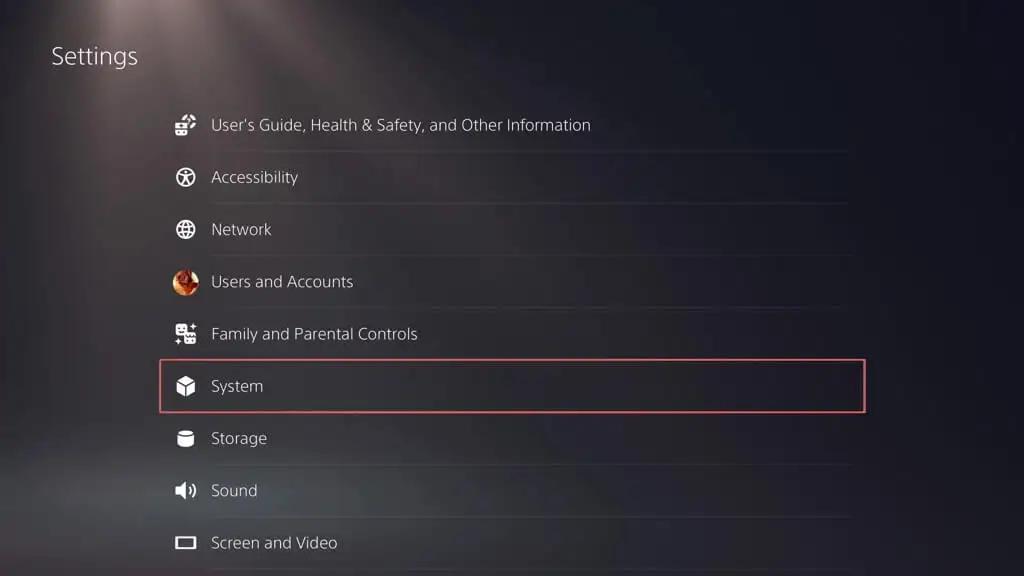
- システムソフトウェアの選択 >システム ソフトウェアのアップデートと設定。
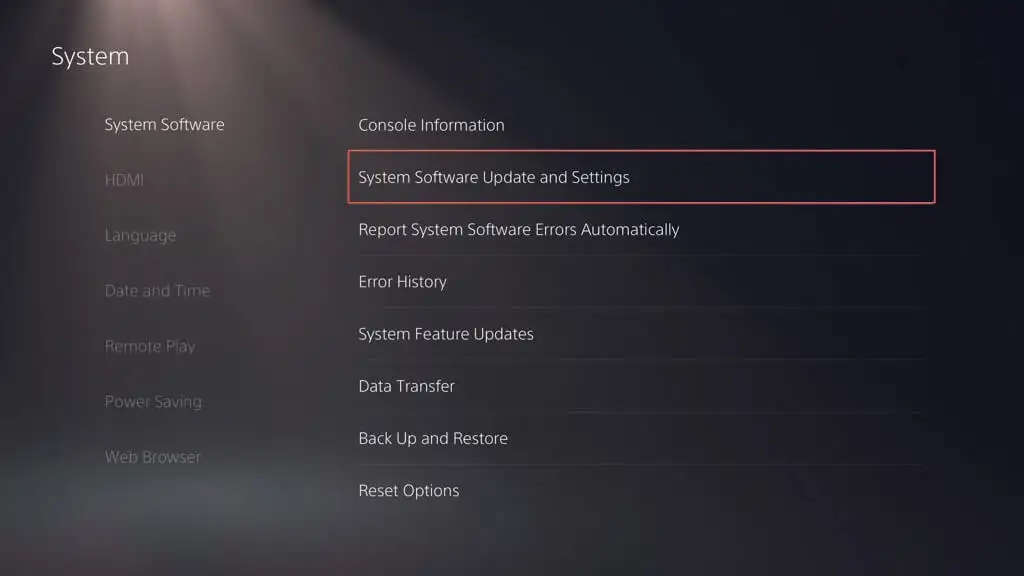
- [システム ソフトウェアの更新]を選択します。
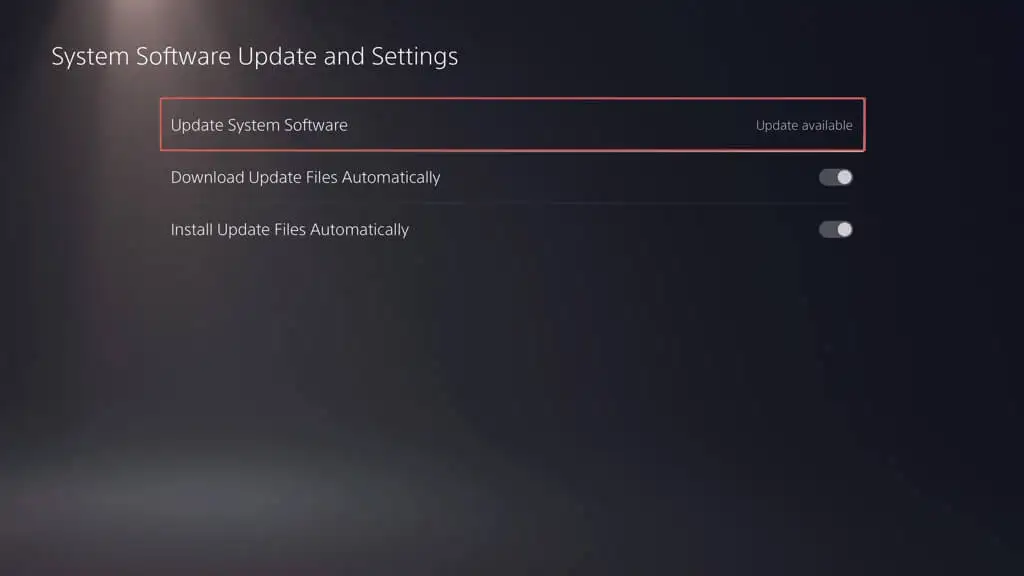
- [USB ストレージ経由で更新]を選択します。
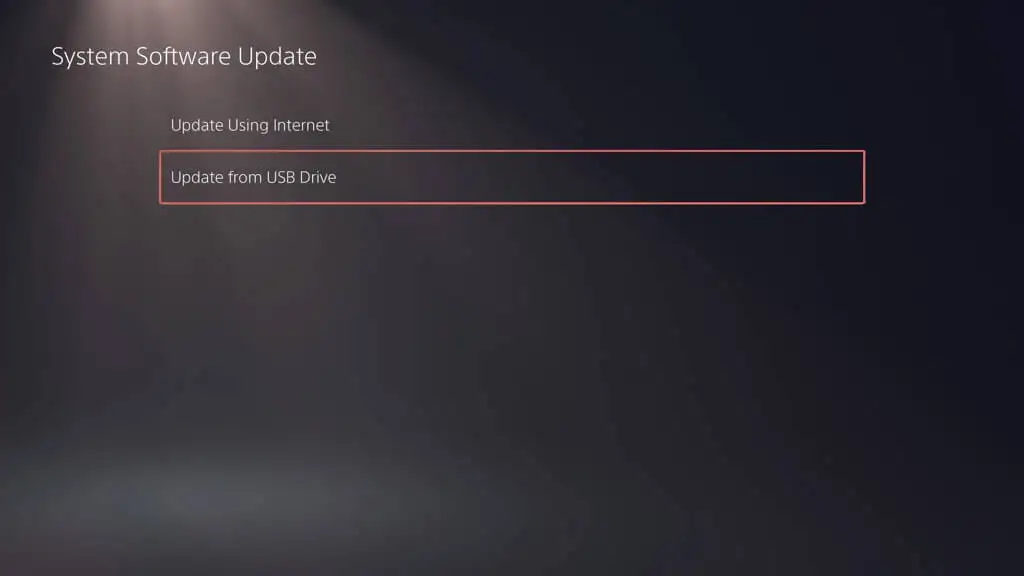
- PS5 が USB ドライブ経由でアップデートを完了するまで待ちます。
9. セーフモード経由でシステムソフトウェアをアップデートする
すべてを試しても PS5 のシステム ソフトウェアをアップデートできない場合は、セーフ モードを試してみてください。 セーフ モードは、コンソールの実行に必要なものだけをロードする PS5 の特別なヘルパー モードと考えてください。 良い点は、この簡略化された状態でシステム ソフトウェアを更新できることです。これは、問題のある更新を続行するために必要なものかもしれません。
セーフモードに入ってPS5をアップデートするには:
- PS5の電源を切ります。
- 電源ボタンを押したままにして本体の電源をオンに戻し、2 回目のビープ音が鳴ったら放します。
- PS5がセーフモードで起動するまで待ちます。
- USB 経由でコントローラーを接続し、DualSense コントローラーのPS ボタンを押します。
- [システム ソフトウェアの更新]を選択します。
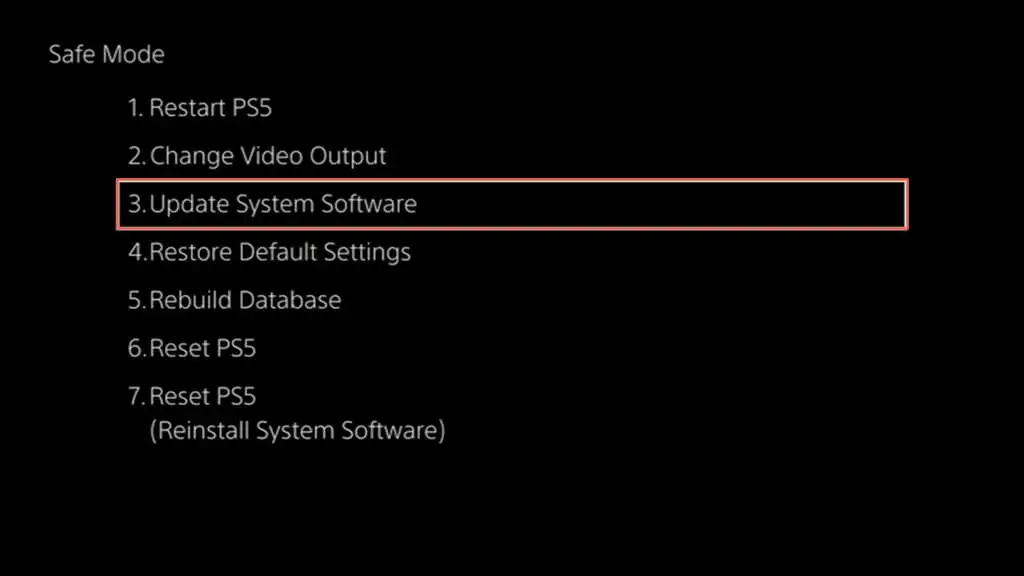
USB 経由でセーフモードで PS5 をアップデートすることもできます。
- PlayStation の Web サイトから最新のアップデートを USB ドライブにダウンロードします (手順は上記のセクションを参照)。
- PS5 でセーフモードに入ります。
- [システム ソフトウェアの更新]を選択し、 [USB ストレージ デバイスから更新]を選択します。
10.PS5の設定をリセットする
これまで何も問題が解決しなかった場合は、PS5 の設定を工場出荷時のデフォルトにリセットしてください。 これにより、データを削除することなく PS5 が新たに起動し、設定の破損によって引き起こされる問題が修正されます。 その方法は次のとおりです。
- PS5の設定メニューにアクセスします。
- [システム]を選択します。
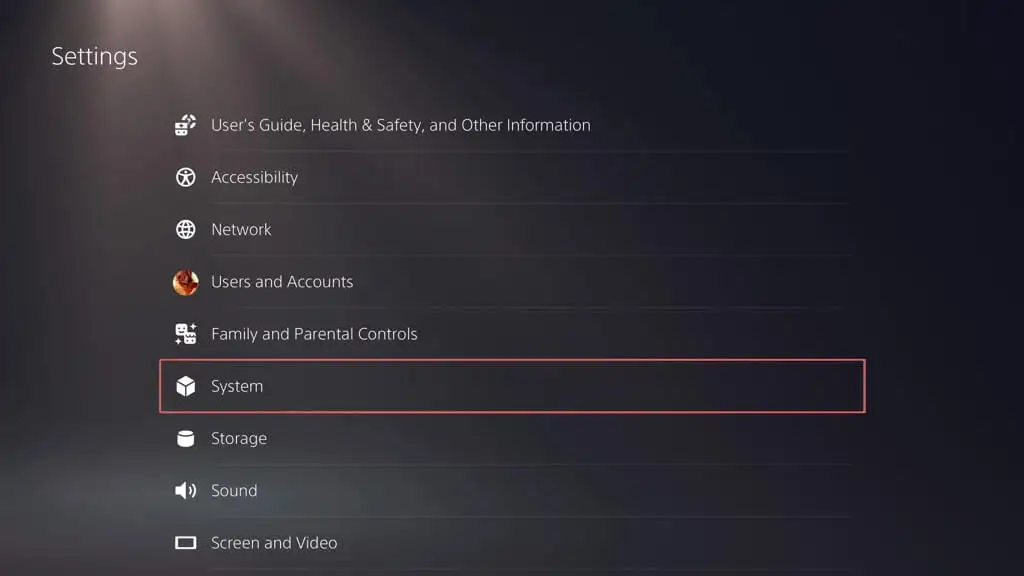
- [システム ソフトウェア] > [リセット オプション]に移動します。
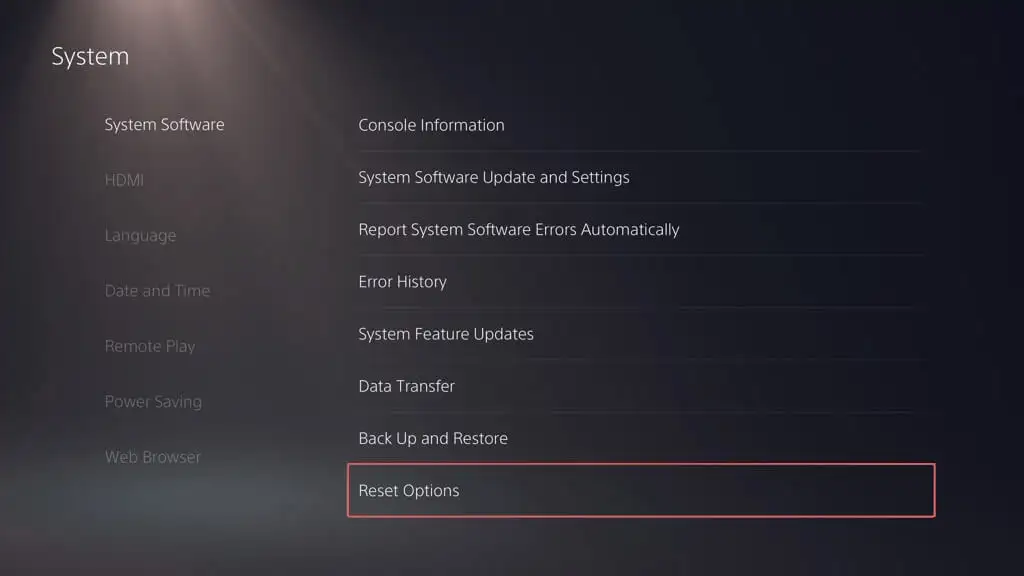
- [デフォルト設定に戻す]を選択します。
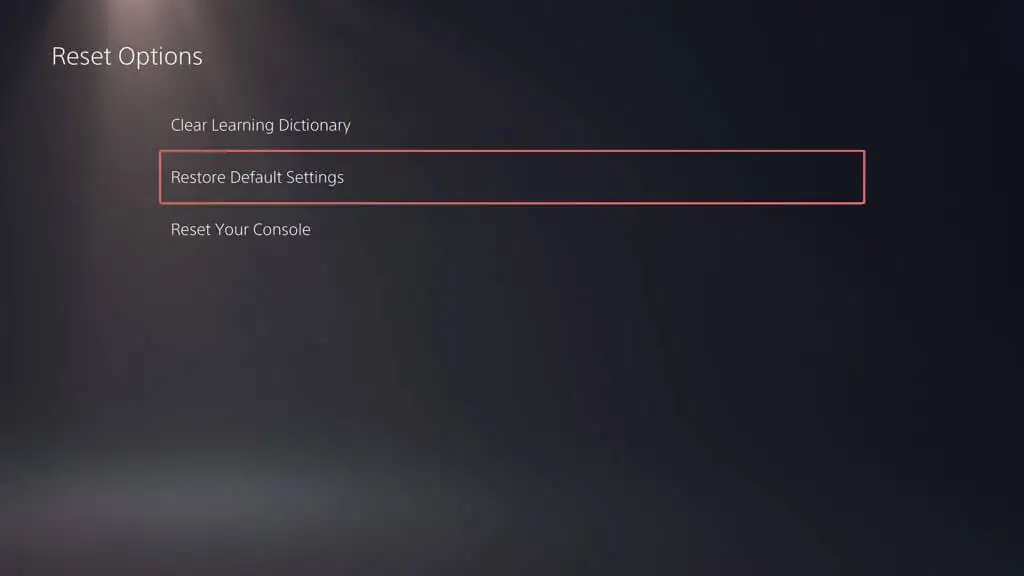
システムソフトウェアのアップデートが引き続き失敗する場合、残された唯一の選択肢は、すべてのデータを消去し、PS5 を工場出荷時設定にリセットすることです。
PS5のシステムソフトウェアは正常にアップデートされました
Sony PS5 のシステム ソフトウェアとファームウェアを最新の状態に保つことは、ゲーム体験を最大限に高めるために不可欠です。 アップデート関連の問題は、いつかは発生しますが、標準的なトラブルシューティングを使用すれば (ほとんどの場合、かなり早く) 問題を解決できるはずです。 ダウンロードの再試行から、インターネット接続の確認、セーフ モードの使用、さらには PC や Mac 経由での更新まで、これらの障害を克服する方法はさまざまです。
