Capto: Mac 用のオールインワンの画面キャプチャおよび編集ツール
公開: 2022-03-28スクリーンショットと画面録画は、コンピューター画面のコンテンツをキャプチャする 2 つの方法です。 静止画と動画のどちらが必要かによって、必要に応じていずれかの方法を使用して、後で参照できるように画面のコンテンツのスニペットを保存したり、オンラインで共有したり、デバイスのトラブルシューティングのサポートが必要な人に送信したりできます。
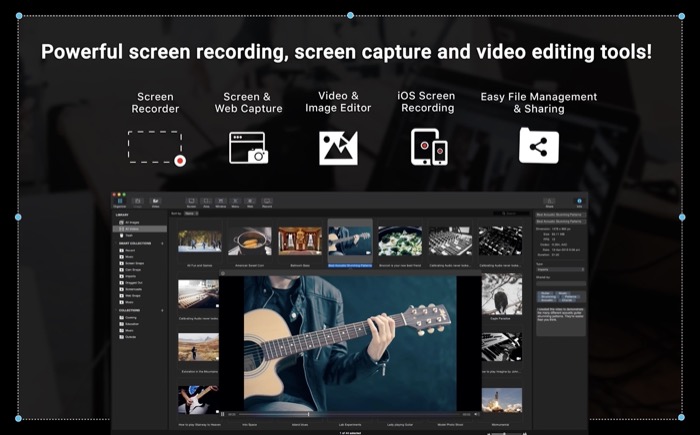
Mac を使用している場合、macOS には組み込みの画面キャプチャ ツールが用意されており、スクリーンショットを撮って画面を簡単に記録できます。 ただし、このネイティブ ツールはうまく機能しますが、複数のキャプチャ モードがなく、キャプチャされたスクリーン グラブを編集するための組み込みエディタがないため、汎用性は高くありません。
そのため、これらの操作にはサードパーティの画面キャプチャ アプリを使用する必要があります。 Captoはそのような Mac 用アプリの 1 つです。 スクリーンショットのキャプチャ、画面の記録、画面キャプチャの編集、オンラインでの直接アップロードまたは共有を、すべて 1 つのアプリ内で行うことができます。
Capto を調べて、Mac の最高のスクリーンショットおよび画面記録ユーティリティの 1 つとなっている機能を探っていきます。
目次
キャプトとは?
Capto は、Mac 用の本格的なスクリーンショットおよび画面記録ユーティリティです。 さまざまな種類のスクリーンショットを撮り、画面を記録し、キャプチャしたスクリーンショットと画面記録を編集し、YouTube、Dropbox、Tumblr などのサイトでクリップを共有またはアップロードできます。
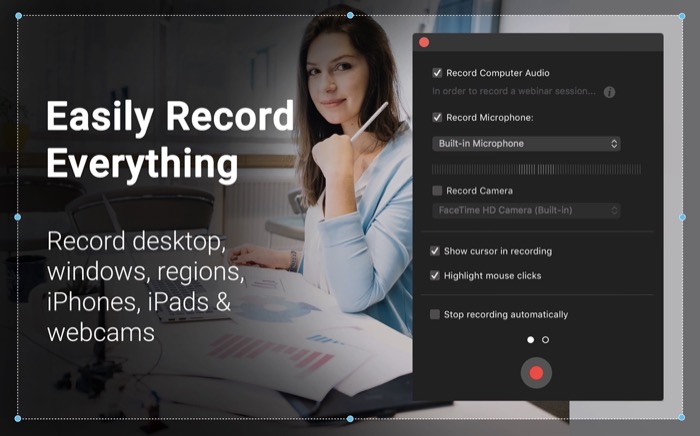
キャプチャしたスクリーンショットと画面記録はすべて Capto ライブラリに保存され、後で簡単に見つけられるようにフォルダーごとに整理することもできます。
Capto にはどのような機能がありますか?
オールインワンのスクリーン録画および編集ソリューションである Capto は、Mac でのスクリーングラブを改善するためのさまざまな機能を提供します。 以下は、試してみる価値のある Capto の全機能のリストです。
- 複数のキャプチャ モード
- コンテキスト メニューのキャプチャ
- 迅速な画面キャプチャと記録のためのメニューバーモード
- ウェブページのスクリーンショットを撮るための内蔵ウェブブラウザ
- 複数の画面録画モード (FaceTime を含む)
- Mac での iPhone および iPad の画面録画
- すべての基本的な画像編集ツールを備えた組み込みの画像エディター
- 必要なビデオ編集ツールのほとんどを備えた組み込みのビデオ エディター
- さまざまなエクスポート オプション
- ドライブ、YouTube、Tumblr、Dropbox などでスクリーンショット/画面録画をすばやく共有できます。
- スクリーンショットとスクリーン録画を別々にソートするスマートコレクション
- ファイル情報
- スクリーンショット/画面録画を体系的に整理するためのタグ
Captoでできること
Capto は単なる平均的なスクリーンショットと画面記録アプリではありません。スクリーンショットと画面記録のワークフローを 1 つのアプリに合理化するオールインワン ユーティリティであるため、スクリーンショットの編集や共有のために他のアプリに頼る必要はありません。 Mac での画面録画。
以下は、Capto のすべてのコア機能の内訳です。
1.スクリーンショットを撮る
Capto の重要な機能の 1 つはスクリーンショットを撮ることであり、このアプリはそれをうまく実現しています。 それを使用すると、スクリーンショットのニーズのほぼすべてを十分に満たす、さまざまなスクリーンショット オプションが多数用意されています。
Capto で撮影できるすべての種類のスクリーンショットを次に示します。
- 画面: Mac の画面のスクリーンショットを撮ることができます。
- 領域:画面上の領域を選択してキャプチャできます。 これは、画面上の長方形、円、または任意のランダムな形状にすることができます。
- ウィンドウ: Mac の画面でアプリ ウィンドウのスクリーンショットを作成できます。
- メニュー:アプリ/プログラムのコンテキスト メニューのスクリーンショットを撮ることができます。 ほとんどのスクリーンショット アプリでは、このオプションは表示されません。
- Web: Capto の内蔵 Web ブラウザで Web ページを開き、全体または選択的にキャプチャできます。 さらに、Web ページ上の DOM 要素のスクリーンショットをキャプチャしたり、スクロール スクリーンショットを撮ったりするオプションもあります。
2. 録画画面
スクリーンショットをキャプチャするだけでなく、Capto では Mac の画面を記録することもできます。 これにはscreenとareaの 2 つのオプションがありますが、これらは一目瞭然です。 これらの画面記録モードの両方で、画面記録を強化するのに役立ついくつかの追加オプションも利用できます.

たとえば、要件に応じて、マイクまたは外部デバイスからオーディオを録音することを選択できます。 同様に、画面記録でカーソルを表示/非表示にし、マウス クリックを強調表示するオプションがあり、画面上で何かをデモンストレーションしている場合に便利です。
3. iPhone/iPadの画面を録画する
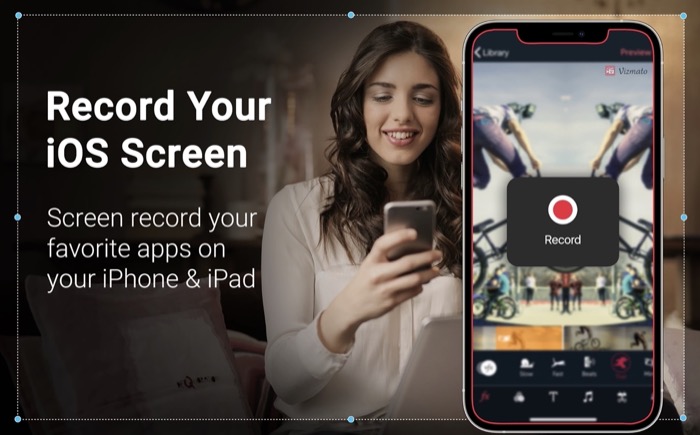
Mac の画面をキャプチャする方法と同じように、Capto では iPhone/iPad の画面を記録することもできます。 そのためには、iPhone/iPad を Mac に接続して Capto を実行するだけです。その後、画面を録画してナレーションを追加できます (チュートリアルを作成している場合)。
これは Capto の最も便利な機能であり、多くのスクリーンショット/画面記録アプリでは見られない機能です。
4.スクリーンショットとスクリーンレコーディングを編集する
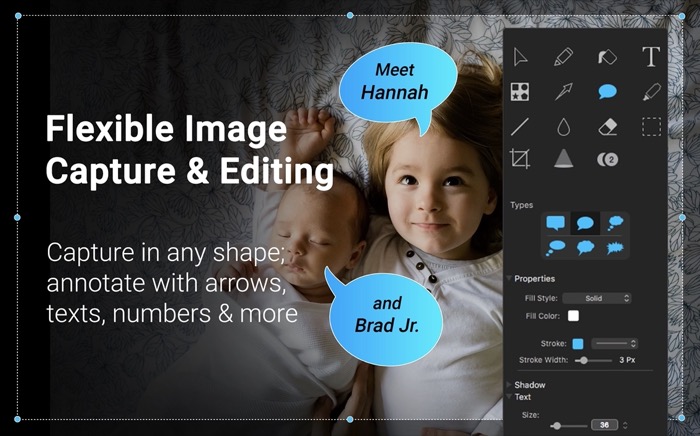
スクリーンショットまたは画面記録をキャプチャしたら、Capto の組み込みエディターを使用して編集できます。 これにより、画像やビデオを別の編集アプリにインポートして編集する手間が省け、ワークフローが合理化されます。
エディターについて言えば、Capto の画像エディターを使用すると、切り抜き、ぼかし、ハイライト、スポットライト、消去、吹き出し、注釈、矢印など、ほぼすべての重要な画像編集ツールを利用でき、スクリーンショットを次のように変更できます。必要です。
同様に、これはビデオ エディターにも適用されます。これには、画面録画の編集に必要なすべてのビデオ編集ツールが含まれています。 これらのツールには、トリミング、トリム、注釈、矢印、吹き出し、ぼかし、テキストなどがあります。
5.スクリーンショットまたはスクリーンレコーディングをオンラインでアップロードする
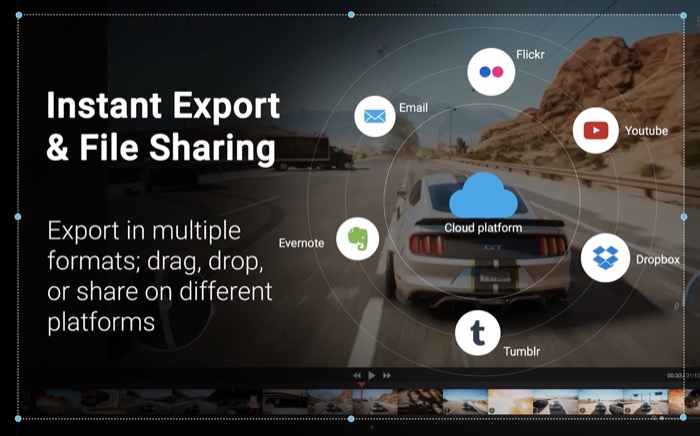
スクリーンショットまたはスクリーンキャストをキャプチャして編集した後、オンラインでアップロード/保存したい場合、Capto はそれもカバーします。 アプリには共有ボタンが組み込まれており、ブラウザーを開かなくても、スクリーンショットやスクリーンキャストを YouTube、Google Drive、Tumblr などのサイトに簡単にアップロードできます。
Capto 料金プラン
Capto は有料アプリで、シングル ユーザー ライフタイム ライセンスの料金は 29.99 ドル (または 824 ルピー) です。 Setapp でも利用できるため、Setapp サブスクリプションをお持ちの場合は、追加料金なしで Capto を使用できます。
アプリは現在、開発者によって割引されており、期間限定で 45% オフで利用できるようになり、実効価格は $16.49 に下がりました.
ただし、使い始めるために、Capto は 7 日間の無料試用版を提供しており、有料にする前に Mac でアプリ (およびそのすべての機能) を無料でテストできます。
Capto を使用して高品質のチュートリアル ビデオを作成する
ソフトウェアまたはトラブルシューティングのためにプレゼンテーションやデモを作成する必要があるコンテンツ作成者、ブロガー、または教師の場合、Mac には優れたスクリーン キャプチャ ユーティリティが絶対に必要です。 スクリーンショットをキャプチャし、画面を記録し、キャプチャしたスクリーングラブまたは記録をすべて 1 つのアプリ内で編集できるようにするもの。
Mac 用のスクリーンショット/画面録画アプリはいくつかありますが、さまざまな種類のスクリーンショットを撮り、iPhone/iPad 画面を録画し、編集し、共有できる豊富な機能セットのおかげで、Capto が最高だと思います。ワンクリックでそれらをオンラインにします。
キャプトをダウンロード
