ズーム会議をテレビにキャストする簡単な手順
公開: 2020-04-10ズームは、最も有名なビデオ会議アプリケーションとして知られています。 ズームは、グループチャット、録音機能を備えた最大1000人のビデオ通話参加者などの優れた機能で作成されます。 ズームは、iOS、Android、Windowsなどのすべてのシステムでサポートされています。
より大きな画面で参加者とつながりたい場合は、このブログが最適です。 このブログを通じて、「 Zoomミーティングをテレビにキャストする方法」に関する簡単な手順を書き留めました。 Zoomをテレビに接続すると、より良い画像を見ることができ、オーディオの品質も向上します。
また読む:オーディオを使用してズーム会議をスクリーン録画する方法
ズーム会議をテレビにキャストする方法
- Firestickユーザー向けにZoomMeetingをテレビにキャスト
- HDMIケーブルユーザー向けのテレビへのミラーズーム会議
- AndroidおよびiOSユーザー向けにZoomMeetingをTVに表示
FirestickまたはFireTVユーザー向け
以下は、ZoomをWindowsからAmazon FireStickに接続するための段階的なガイドです。
ステップ1-Zoom会議アプリを設定する
- 公式のZoomサイトにアクセスして、サインアップまたはログインします。
- 要件に応じて、[会議を主催する]または[会議に参加する]をクリックします。
(ステップ2で作業している間、ビデオオン、ビデオオフ、共有画面のみの場合と同様に3つのドロップダウンが表示されます。要件に応じて、ドロップダウンを選択してください) - 画面の指示を正しく読み、他の参加者をズーム会議に招待します。
ステップ2-AmazonFireStickをセットアップする
ビデオハングアウトを開始する前に、次の手順に従ってAmazon FireStickをセットアップしてください。
- Amazon FireStickをテレビに接続します。
- Amazonクレデンシャルを使用してデバイスにログインします。
- FireStickとコンピューターがWi-Fi接続で接続されていることを確認してください。
- さらに、FireStickのホームボタンを押したままにします
- ドロップダウンが表示されます。ここから、ミラーリングのオプションを選択します。
- 最後に接続します。

ステップ3-TVでのズームミラーリング用にWindows10でセットアップする
- Windows 10PCの通知アイコンをクリックします。
- [接続]をクリックします。 (MTのFirestickとして表示されます)。
- コンピューターをFireStickに接続します。
- デバイスが接続されていることがわかります。
PCからミラーリングを切断する
ミラーリングを停止するには、手順2を確認して切断します。 切断ボタンが見つからない場合は、リモコンを使用してコマンドを実行することもできます。
ステップ4:ズーム会議を終了する
ズーム会議を終了したら、ズームサイトウィンドウの下部にある[会議の終了]アイコンをクリックし、[すべての会議の終了]をクリックします。 また、[会議を終了]アイコンをクリックして、別のホストを割り当てることもできます。
HDMIケーブルユーザー向け
Fire Stickやその他のストリーミングデバイスがない場合は、HDMIケーブルも使用できます。 HDMIケーブルは昔ながらの方法であり、常に機能します。 HDMIケーブルを接続し、TVリモコンを使用してTVソースをHDMIポートに変更します。
簡単なミラーリングオプション!
iOSまたはAndroidユーザーの場合
アプリを介して、iOSまたはAndroidからTVにズーム画面をミラーリングできます。 このアクションでは、サードパーティのキャストアプリを使用してZoomミーティングをテレビにキャストできます。
Androidユーザーの場合
- 接続するには、 ApowerMirrorをAndroidTVとAndroidフォンにダウンロードする必要があります。 同じWi-Fiでデバイスを接続する
Android用に今すぐダウンロード
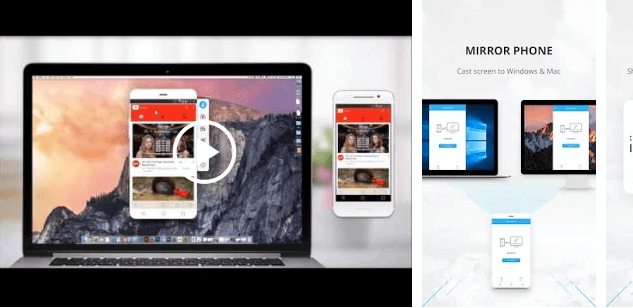
- ズームアプリを開き、ミラーボタンを選択してテレビに接続します。 または、QRスキャンオプションを使用して、すばやく簡単に接続することもできます。
- TV用のZoomアプリを起動し、会議に参加して、大画面でビデオ会議をお楽しみください。
iOSユーザーの場合
- 接続するには、 ApowerMirrorをテレビとAppleの電話にダウンロードする必要があります。 同じWi-Fiでデバイスを接続する
iOS用に今すぐダウンロード

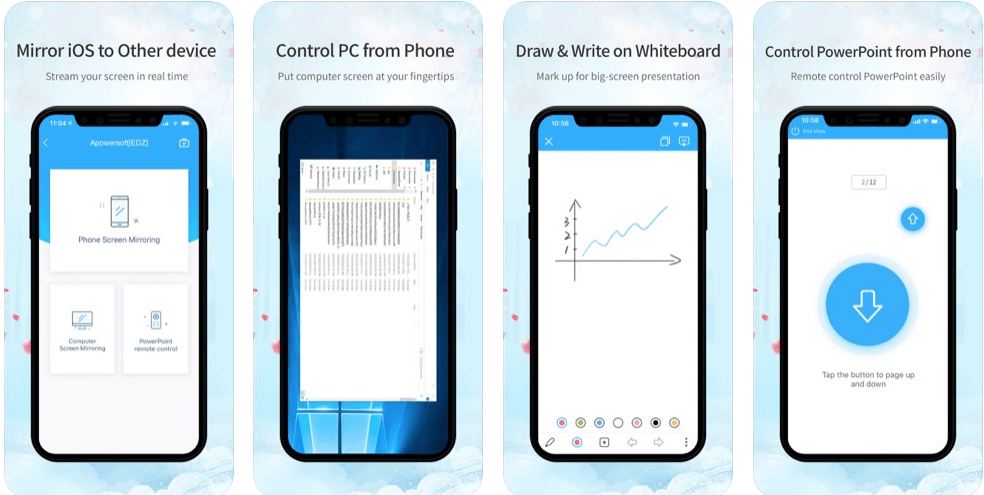
- アプリを開き、ミラーボタンを選択してテレビに接続します。 または、QRスキャンオプションを使用して、すばやく簡単に接続することもできます。
- TV用のZoomアプリを起動し、TVでズーム会議に参加して、大画面でビデオ会議を楽しんでください。
また読む:あなたの仕事の生活を楽にするためにホームアプリから仕事
Macユーザーの場合
Macには、画面をテレビに直接ミラーリングするオプションはありません。 または、 AirPlayミラーリングを使用してZoomミーティングをテレビにキャストすることもできます。 ただし、sonyやSamsungなどのスマートTVは、ミラーリングをキャストする直接オプションをサポートしています。
FAQの
1.ズームミーティングをテレビでキャストできますか?
はい。お使いのテレビがビデオ会議アプリケーションをサポートしている場合は、テレビでズーム会議を簡単にキャストできます。 ズーム会議にテレビを使用している間、ビデオ会議、ウェビナー、Web会議、さらには画面共有のためにWebブラウザをナビゲートできます。 この後、簡単に会議に参加したり、会議を主催したりできます。
2. iPhoneからテレビにZoomMeetingsをキャストできますか?
はい、Airplayミラーリングを介してiPhoneからテレビにZoomミーティングを簡単にキャストできます。 AirPlayミラーリングは、iOSデバイスまたはmacOSからZoom会議にコンテンツを共有するためのワイヤレスのワンクリック手順です。 AirPlayワイヤレスミラーリングは、iOSまたはmacOSのZoomクライアントとズーム会議室の間で通信するためのAirPlaybonjourプロトコルに基づいて機能します。
iOSデバイスからZoom会議室にコンテンツを共有するにはさまざまな方法があります。 共有コードまたは近接によるワイヤレス直接共有、share.zoom.usによるワイヤレス共有など。
3. AirPlay Zoomミーティングはできますか?
はい、AirPlayズームミーティングを簡単に行うことができます。 確認する必要があるのは、AirPlayプロトコルがネットワークで許可されており、AirplayミラーリングがZoom会議室でデフォルトで許可されていることだけです。 MacOSXデバイスとiOSデバイスでAirPlayミラーリングを簡単に使用できます。 さらに、AirPlayサービスの手動開始機能を有効にすることができます。
4.ズームミーティングをChromecastできますか?
はい、ChromecastZoomミーティングを利用できます。 さらに、キャスト組み込みオプションはありませんが、iOSとiOSで画面ミラーリングオプションを使用して、Chromecastからズーム会議をキャストできます。 さらに、パソコンやノートパソコンを使用して、ズーム会議をChromecastにキャストすることもできます。
Chromecastについては、ZoomMeetingの参照先:ZoomをChromecastにキャストする方法
5. ZoomミーティングはスマートTVで機能しますか?
はい、スマートテレビでズーム会議をキャストできます。 一般的に、それはテレビのハードウェアとソフトウェアのエコシステム、カメラを組み込む機能などに完全に依存します。 さらに、お使いのテレビがGoogle Playストアをサポートし、Androidシステムに基づいている場合は、スマートテレビでもズーム会議を簡単にキャストできます。
6.ZoomミーティングはAppleTVで機能しますか?
はい、ZoomミーティングはAppleTVで代替手段を使って機能します。 AppleTVにZoomMeetingsアプリをインストールして使用する方法はありません。 ただし、AirPlayスクリーンミラーリングを使用して、AppleTVでZoomミーティングをキャストすることはできます。 ZoomアプリをiOSデバイスとiOSデバイスにダウンロードしてインストールしたか、MacとAppleTVが同じWi-Fi接続で接続されていることを確認してください。
7. Zoom Cloud Meetingにアクセスするにはどうすればよいですか?
ズーム会議は、アプリやWebページでも利用できます。 このようにして、iOS、Android、ラップトップ、PC、コンピューター、Mac PC、MacBookなどのデバイス上のアプリケーションでズーム会議に簡単にアクセスできます。 アプリケーションはデバイスに簡単にダウンロードできます。
このブログから、Zoomはオンライン会議、ビデオ会議、またはウェビナーを実施するための優れたアプリであると結論付けました。 このブログが気に入っていただければ幸いです。 コメントして私たちと連絡を取り、テレビでズーム会議をキャストする際に問題が発生した場合はお知らせください。
読んでくれてありがとう。
次の記事:
リモート会議/ビデオ会議に最適なズームの選択肢
ズームのプライバシーとセキュリティのすべてが間違っている
