DNS ガイド: DNS サーバーを変更する理由と方法
公開: 2020-08-12DNS またはドメイン ネーム システムは、2 つの異なる当事者 (通常はクライアントとサーバー) 間のインターネット接続を確立するための最も重要な鍵の 1 つです。 これはディレクトリとして機能し、インターネット上に存在するすべての Web サイトとそれに関連付けられた IP (インターネット プロトコル) アドレスへのエントリが含まれます。 インターネットの動作の大部分はシステムに大きく依存しているため、高速で安全な DNS サーバーを使用すると、接続が向上し、接続速度が速くなり、インターネットへの安全なアクセスが提供されます。 より優れた高速な DNS サーバーに切り替えるプロセスを支援するために、コンピューターとスマートフォンの両方で DNS サーバーを変更する方法に関するガイドを次に示します。
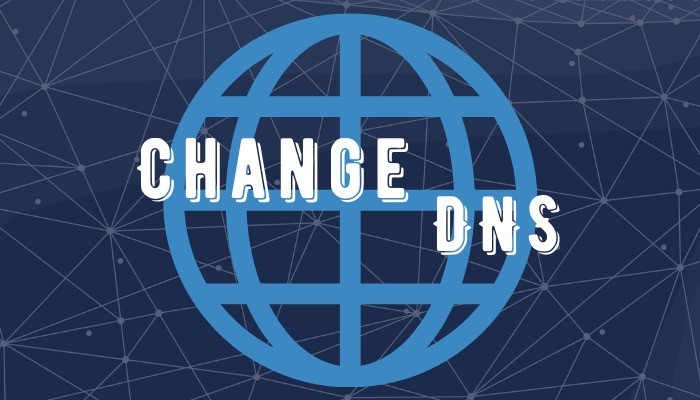
DNS サーバーの変更方法を説明する前に、まず DNS の機能と変更が必要な理由を簡単に理解しましょう。
目次
DNSとは?
最初に述べたように、DNS は、ドメイン名とそれに関連付けられた IP アドレスを含むインターネット エントリのディレクトリに似ています。 これらのエントリは、Web サイトのドメイン名を指定された IP アドレスに解決するのに役立ちます。これにより、システムは要求された Web サイトのサーバーとの接続を確立できます。 たとえば、[ google.com ] と入力すると、システムはリクエストを処理し、[ google.com ] に関連付けられている IP アドレス ([ 172.217.26.236 ] など) を決定し、結果の Web ページを表示します。 そうすることで、インターネット上のさまざまな Web サイトすべての IP アドレスを覚える手間を省くことができます。
なぜ DNS を変更する必要があるのですか?
インターネット接続の提供を担当する ISP またはインターネット サービス プロバイダーには、既定で、接続用に定義済みの DNS サーバー (リゾルバー) アドレスがあります。 ほとんどの場合、このアドレスは正常に機能しますが、場合によっては、サービス プロバイダー側でサービスを妨害する問題が発生し、その結果、インターネット接続が遅くなったり、完全に機能しなくなったりすることがあります。 さらに、デフォルトで使用される DNS は ISP と直接対応しているため、場合によってはインターネット トラフィックが傍受される可能性があります。 したがって、サードパーティの DNS サーバーが必要です。
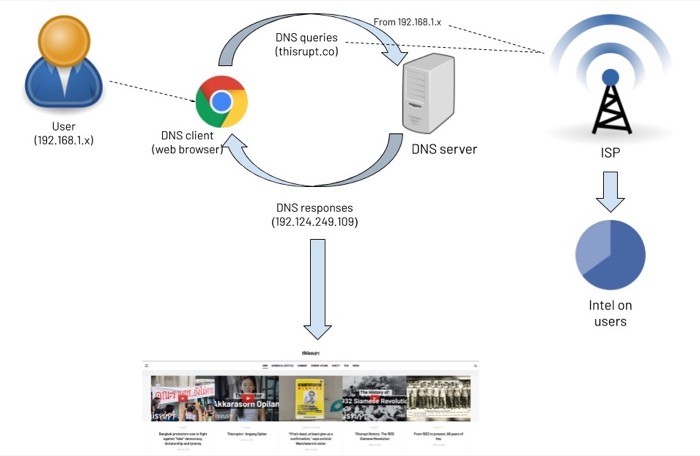
信頼性と信頼性に優れた高性能の DNS リゾルバーを使用すると、本質的にそのサーバーを活用して、インターネット通信を高速化し、DNS ベースの攻撃から保護することができます。 さらに、ほとんどの DNS サービスが提供するものにまだ納得しておらず、インターネット接続のプライバシーとセキュリティに懸念がある人は、さらに DoH (DNS over HTTPS) プロトコルを使用して、通信が暗号化されたネットワーク上で確実に行われるようにすることができます。チャネル。
改善された速度とプライベートで安全な通信チャネルに加えて、DNS サーバーは、お住まいの地域の地理的に制限されたコンテンツへのアクセスを支援し、VPN の代替として使用できるようにします.
DNS とは何か、ネットワークの既定の DNS を信頼できるサードパーティの DNS に変更することを検討すべき理由について説明したので、さまざまなデバイス間で DNS を変更する手順を見てみましょう。
コンピューターの DNS サーバーを変更する方法?
Linux、macOS、または Windows など、コンピューターで使用しているオペレーティング システムに応じて、3 つのシステムすべてで DNS サーバーを変更するオプションが表示されます。 DNS サーバーの変更は、いくつかの設定をクリックして選択した優先 DNS サーバーのアドレスを入力するのと同じくらい簡単です。 Google Public DNS、Cloudflare、Quad9、OpenDNS など、好みや要件に応じて選択できるさまざまな DNS サーバーがあります。
Linux の場合
多数のディストリビューションが存在する Linux では、DNS サーバーの変更に必要な手順は、一般的に全面的に同じです。 ただし、特定のディストリビューションでは、DNS 設定へのパスが若干異なる場合があります。 Linux Mint (19.3 Tricia) を使用する場合は、次の手順をお勧めします。
1.システム設定を開き、ネットワークに移動します。
2. [ネットワーク] ウィンドウで、ネットワーク SSID (DNS を変更するもの) を選択し、その横にある歯車アイコンをクリックします。
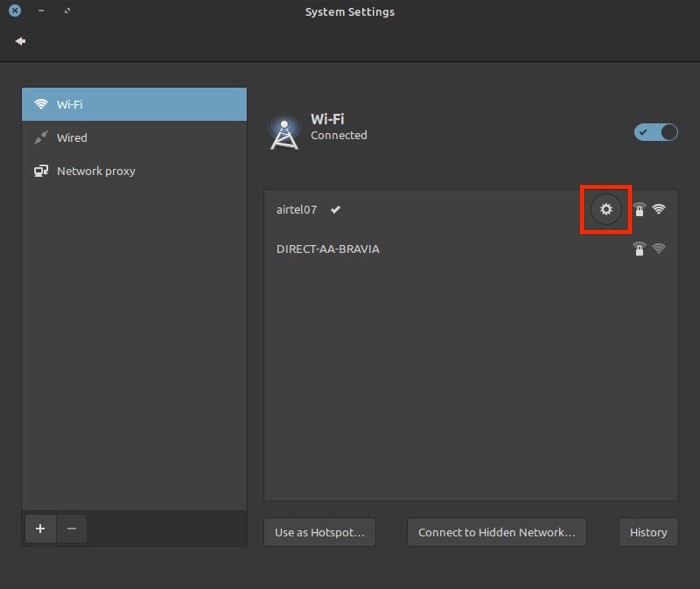
3. 次に、[ IPv4 ] タブに移動し、[自動] トグルをオフにします。
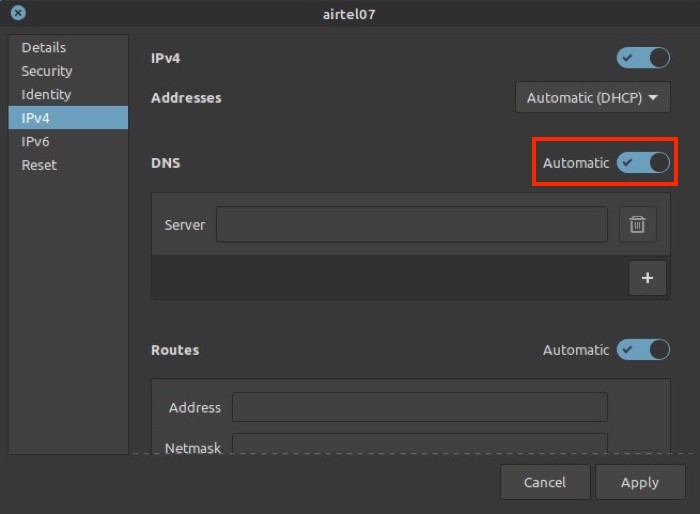
4. 次に、DNS の横の入力フィールドに、使用する DNS サーバーのアドレスを入力します。

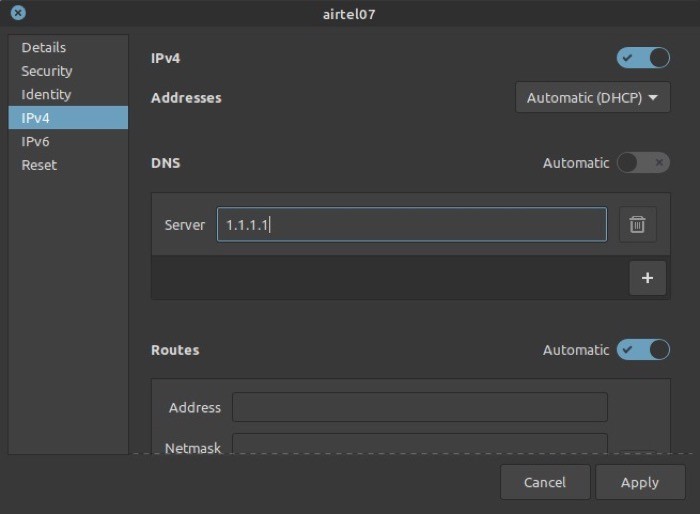
5.適用を押します。
Mac の場合
1.システム環境設定[コマンド + ,] に移動し、[ネットワーク] を選択します。
2. 左側のメニューから [ Wi-Fi ] を選択し、下部にある [詳細設定] ボタンをタップします。
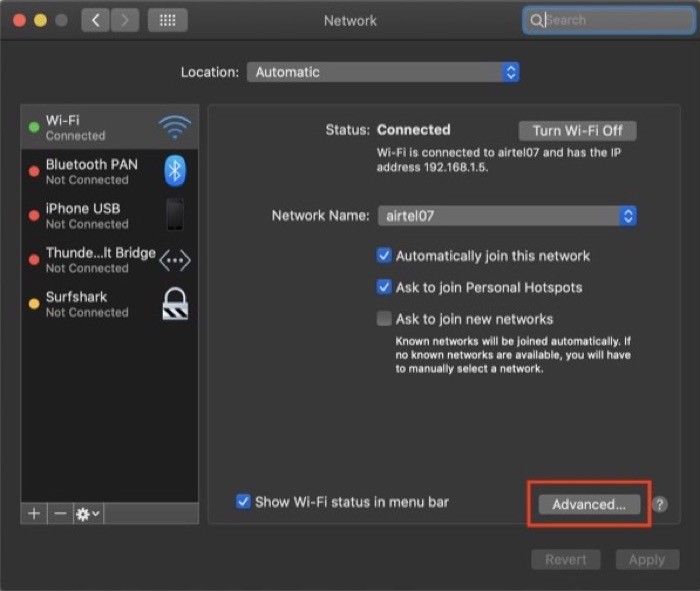
3. 次のウィンドウで、利用可能なさまざまなオプションから [ DNS ] タブを選択します。
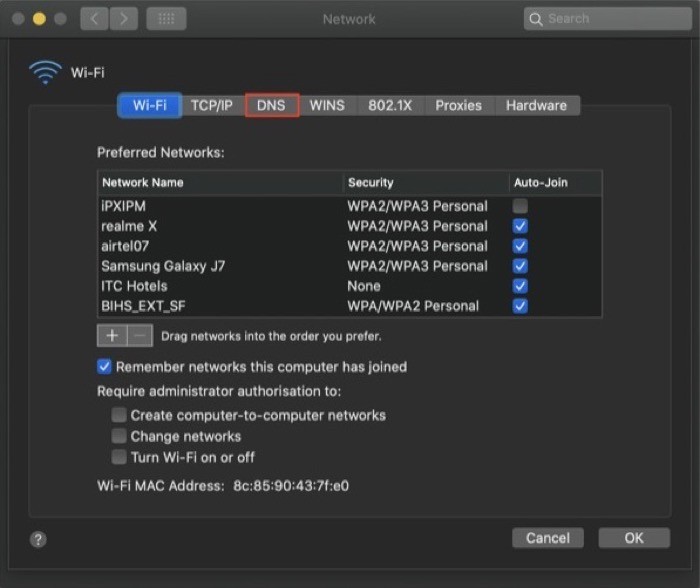
4. 次に、[ DNS サーバー]ウィンドウのすぐ下にある [ + ] ボタンをクリックして、フィールドに DNS アドレスを入力します。
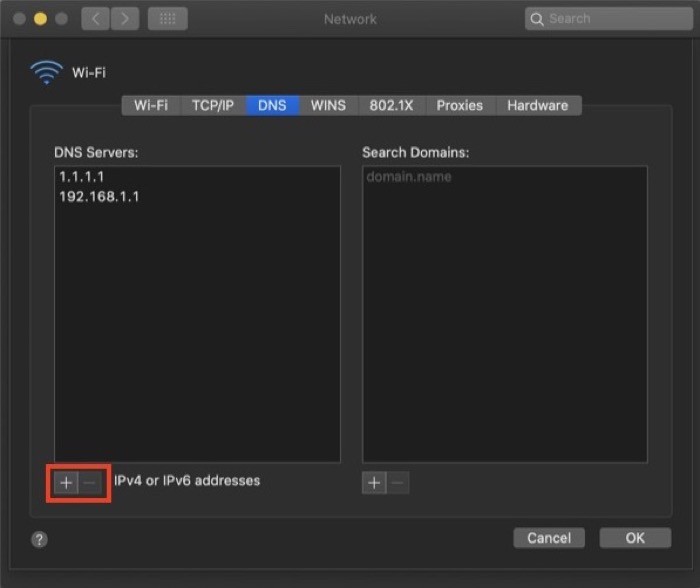
5. [ OK ] をクリックし、次の画面で [適用]をクリックします。
Windows の場合
1.コントロール パネルを開き、[ネットワークとインターネット] に移動します。 ここで、[ネットワークと共有センター] を選択し、左側のメニューから [アダプターの設定の変更] を選択します。
2. 次の画面で、DNS を変更するネットワークを選択し、右クリックして [プロパティ] を選択します。
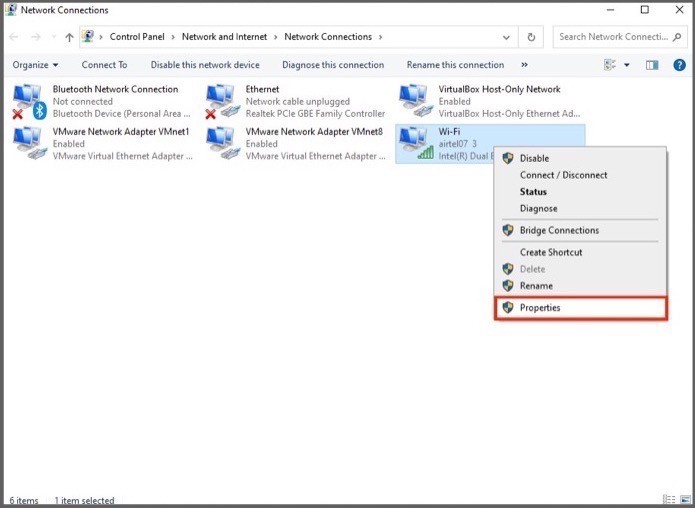
3. [プロパティ] ウィンドウで、下にスクロールしてInternet Protocol Version 4 (TCIP/IPv4)を見つけ、ダブルクリックします。
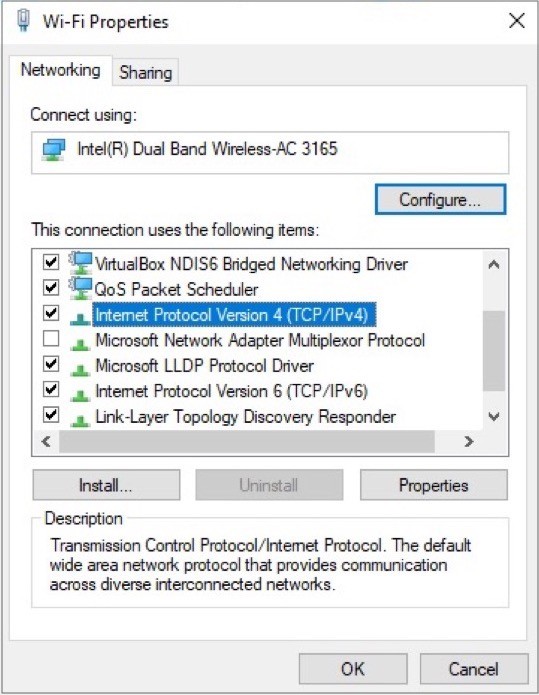
4. [インターネット プロトコル バージョン 4 (TCIP/IPv4) のプロパティ] で、[次の DNS サーバー アドレスを使用する] の横にあるラジオ ボタンを選択します。
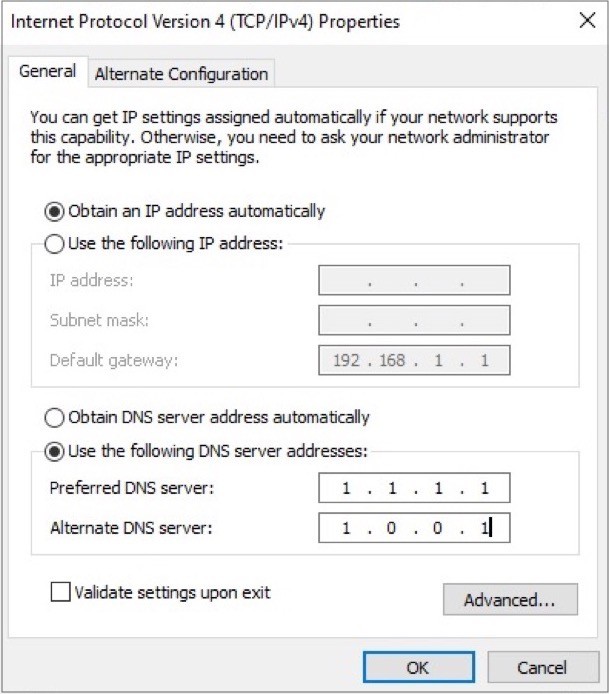
5. 次に、使用する予定の DNS サーバー アドレスを入力し、代替 DNS サーバーも追加します。
6. 最後に、[ OK ] をクリックします。
ほとんどの場合、上記の変更は機能し、新しい DNS リゾルバーが動作するはずです。 ただし、変更がすぐに反映されない場合があります。 したがって、このような場合、インターネット トラフィックが新しい DNS サーバーを確実に利用できるようにするには、システムの DNS をフラッシュして DNS キャッシュをクリアする必要があります。 これを行うには、管理者権限でコマンド プロンプトを開き、「 ifconfig /flushdns 」と入力してEnterを押します。
スマートフォンでDNSサーバーを変更するには?
スマートフォンに関しては、Android と iOS の両方で、DNS サーバーを好みのサーバーに変更する機能が提供されています。 そのため、より高速で安全な DNS に切り替えて、接続を改善し、接続からより高速なブラウジング速度を得ることができます。
Android の場合
いくつかのディストリビューションを持つ Linux と同様に、モバイル側では、Android にはメーカーごとに異なるさまざまなインターフェイスがあります。 そのため、設定にアクセスして DNS を変更する手順は、デバイスの製造元によって異なる場合があります。 ただし、ほとんどの場合、次の手順で DNS にたどり着くことができます。
1. [設定]を開き、[ Wi-Fi ] に移動します。
2. DNS サーバーを変更するネットワーク SSID をタップ アンド ホールドし、[プロパティ/ネットワークの変更] を選択します。
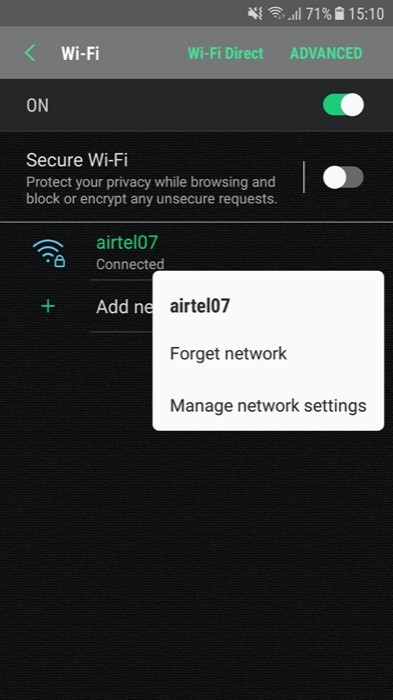
3. [プロパティ] (または[ネットワークの変更]) ウィンドウに、 DNSのオプションが表示されます (メーカーによっては)。この場合、次のステップに進むことができます。 ただし、利用できない場合は、詳細設定を探してください。
4. DNS設定を見つけたら、 IP 設定を静的に変更します。 そして、関連する入力フィールドに優先 DNS サーバーのアドレスを入力します。
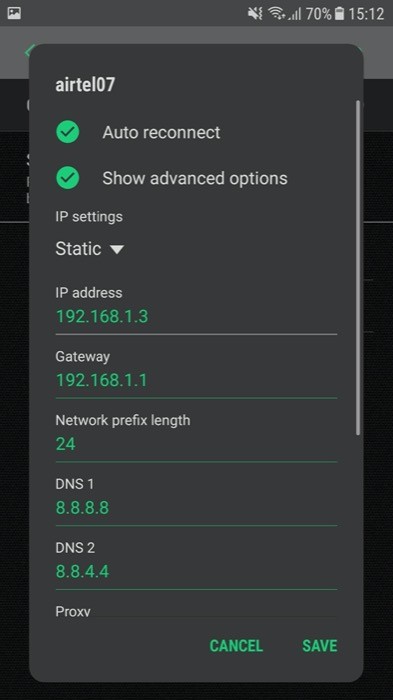
5.保存/ OKを押します。
iOS の場合
iOS または iPadOS でも、DNS サーバーを変更するための手順は同じです。 したがって、以下の手順に従って、両方のデバイスの DNS サーバーを変更できます。
1. [設定]を開き、[ Wi-Fi ] に移動します。
2. DNS を変更する接続を選択し、その横にある [ i ] ボタンをクリックします。
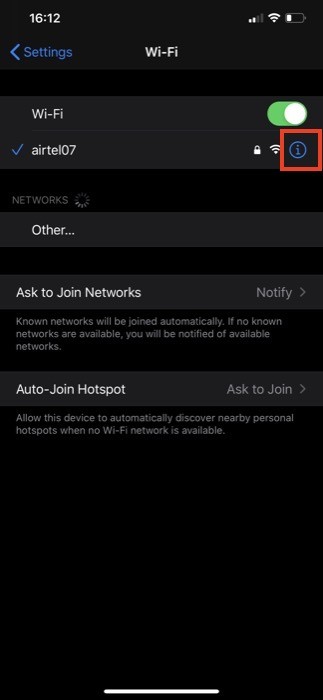
3. 構成ページで、下にスクロールしてDNSセクションを見つけます。
4. ここに、 Configure DNSというオプションが表示されます。 クリックして。
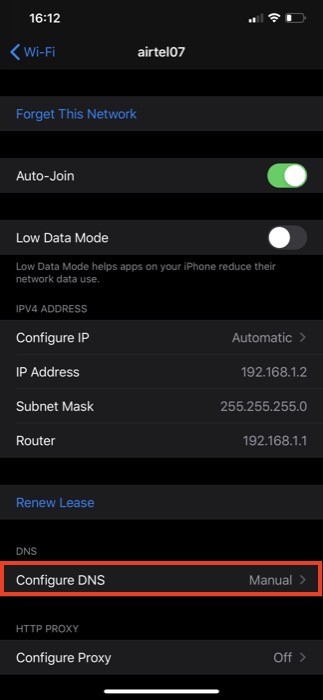
5. [ DNS の構成]ウィンドウで、[手動]を選択します。 そして、[ DNS サーバー]の下で、[サーバーの追加] という緑色のプラス アイコンをクリックします。
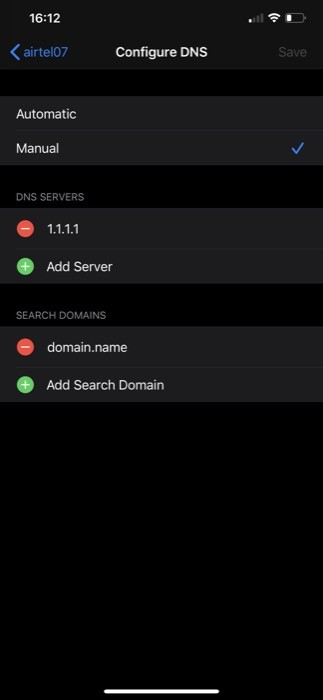
6. 最後に、DNS サーバーのアドレスを入力して終了します。
前述の手順 (さまざまなデバイス用にリストされています) を使用すると、任意のデバイスで既定の ISP 提供の DNS サーバーを好みの選択肢の 1 つに変更し、インターネットへのより高速で安全なアクセスを取得できるはずです。
